【Windows10】スクリーンショット:取り方(ショートカットキー)や保存先について
 /
/ 

本記事ではWindows10における、スクリーンショットの取り方(ショートカットキー)やその保存先について詳しく解説していきます。
仕事でパソコンの画面を相手に共有したい時などで、画面のスクリーンショットを撮る機会は非常に多いです。
スクリーンショットを撮るためのショートカットキーは複数あり、その方法によって保存される場所や保存される画像(画面全体の画像か範囲指定した一部か)が異なります。
ぜひ本記事を通して、Windows10でスクリーンショットを撮る方法について理解を深めてください。
スクリーンショット(プリントスクリーン)とは
スクリーンショットとは現在表示している画面を撮影して画像として保存する機能です。スクリーンショットは「スクショ」と略称で呼ばれることが多いです。または「PrintScreenキー」を押すことから「プリントスクリーン」とも呼ばれます。
スクリーンショットはパソコンに表示している画面を相手と共有したい場面や、メモとして画面を残しておきたい場面などで利用します。
アプリケーションのマニュアルを作成する際や、相手に操作手順を伝えたい際など様々な場面でスクリーンショットを使用します
仕事で使用する場面が多い機能の一つです。スクリーンショットを実行する方法はいくつかあり、表示している一部のみ取得することや、Webページ全体を取得することもできます。スクリーンショットの操作について詳しく知っていると仕事の効率化に繋がります。
スクリーンショットの取り方(ショートカットキー)
Windows10でスクリーンショットを取る方法は以下の通りです。
- 「PrintScreenキー」(PrtScキー)を押下する
- 「Windowsキー」+「PrintScreenキー」を同時に押下する
- 「Altキー」+「PrintScreenキー」を押下する
- 「Windowsキー」+「Shiftキー」+「Sキー」を同時に押下する
- Edgeで「Webキャプチャ」または開発者ツールを使用する
それぞれの方法について詳しく解説していきます。
「PrintScreenキー」(PrtScキー)を押下する
キーボードの「PrintScreenキー」(キーボードによっては「PrtScキー」)を押すとクリップボードに画面全体の画像が保存されます。
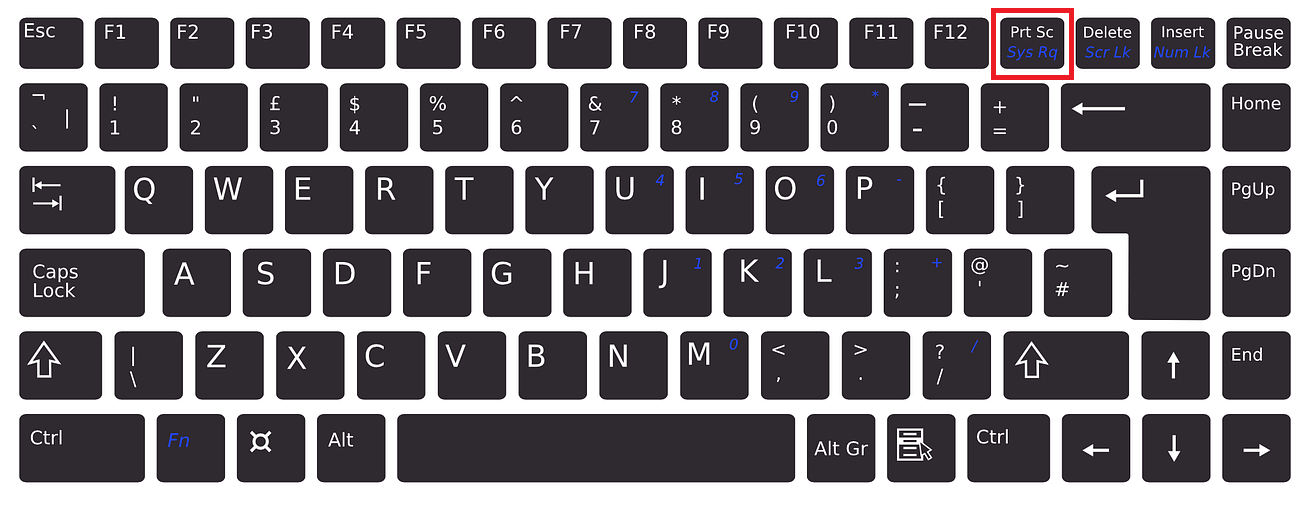
複数のディスプレイを使っている場合、それらディスプレイの画面すべてを含めた画像となります。
最新のWindows10では「PrintScreenキー」を押したら画面全体ではなく、範囲選択した画面の一部のみを保存できるように設定変更ができます。設定を変更したい場合は以下の流れでプリントスクリーンの設定を変更してください。
- 左下にある「スタート」ボタン(Windowsアイコン)をクリック<「設定」を選択
- 表示された「Windowsの設定」から「簡易操作」をクリック
- 左側から「キーボード」を選択<右側で「プリントスクリーンのショートカット」でオンに切り替える

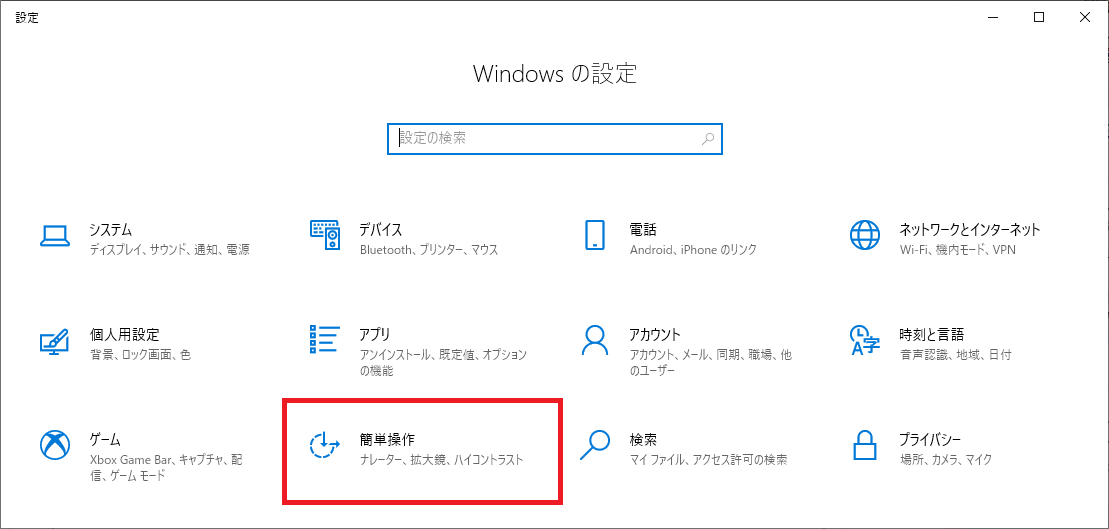
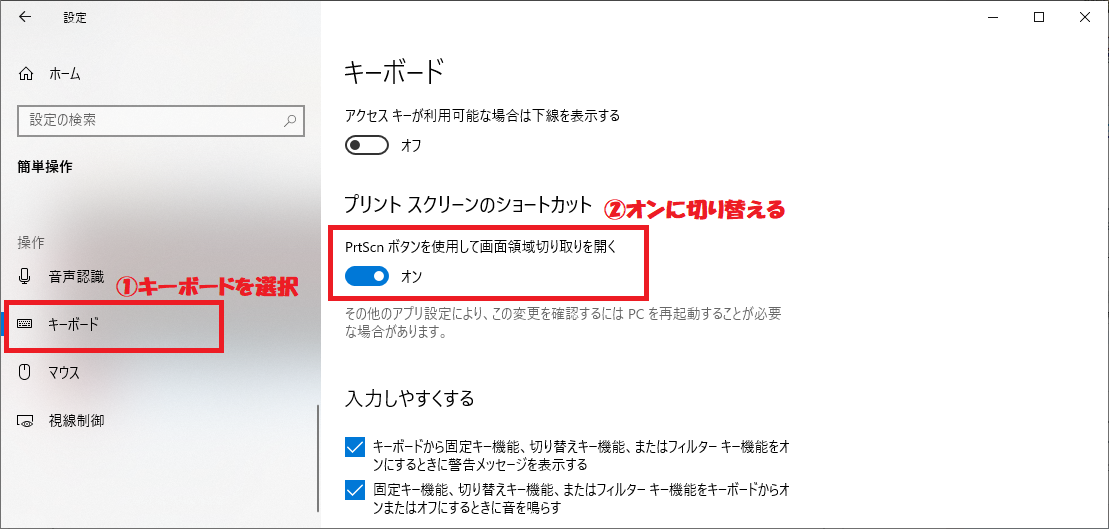
上記の流れでプリントスクリーンの設定を変更すると、PrintScreenキーを押すと範囲選択画面に切り替わり、範囲選択した画面をクリップボードに保存できるようになります。
「Windowsキー」+「PrintScreenキー」を同時に押下する
「Windowsキー」+「PrintScreenキー」を同時に押すことで画面全体を所定のフォルダに自動的に保存します。
デフォルトの保存先のフォルダは下記に設定されています。
C:\Users\ユーザー名 \Pictures\Screenshots
保存されるスクリーンショットの画像は「スクリーンショット (1).png」、「スクリーンショット (2).png」と拡張子前の連番が増えていきます。
「Windowsキー」+「PrintScreenキー」によるスクリーンショット画像の保存先はデフォルトの保存先から変更することが可能です。変更方法については後述いたします。
「Altキー」+「PrintScreenキー」を同時に押下する
「Altキー」+「PrintScreenキー」を同時に押下すると現在アクティブなウィンドウのみのスクリーンショットをクリップボードに保存します。
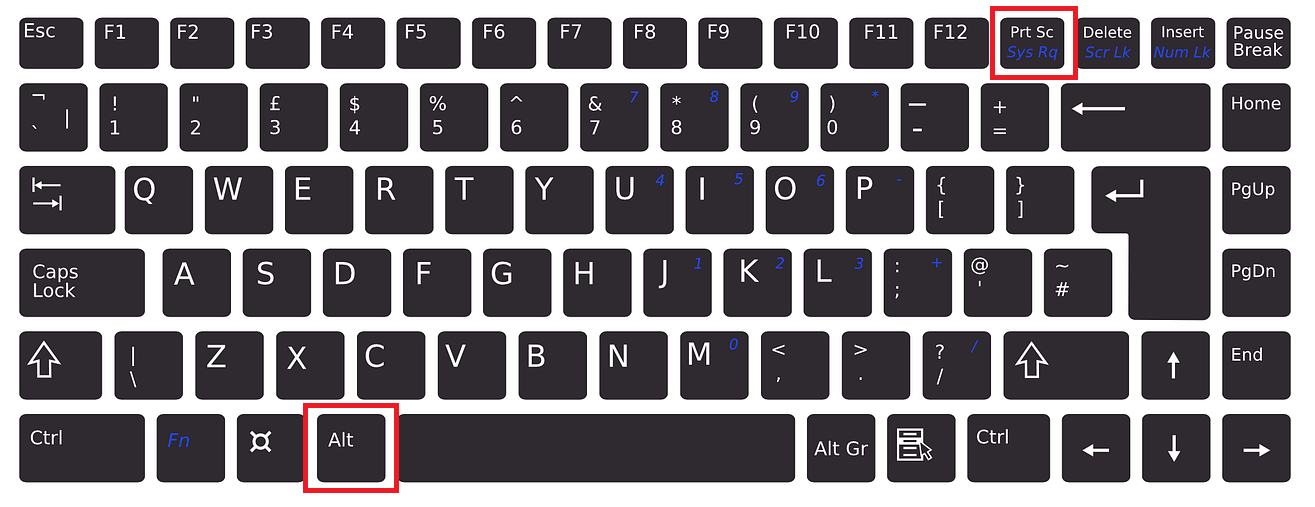
複数のウィンドウが開いていても、目的のウィンドウのみのスクリーンショットを撮ることができます。知っていると役に立つショートカットキーの一つです。
「Windowsキー」+「Shiftキー」+「Sキー」を同時に押下する
「Windowsキー」+「Shiftキー」+「Sキー」を同時に押下することで指定した範囲のスクリーンショットをクリップボードに保存ができます。
機能としては前述した、「PrintScreenキー」を押したら範囲指定した画面の一部のみを保存できるように設定変更ときの動作と全く一緒です。
PrintScreenキーの設定を変更していない場合に使えるショートカットキーです。
Edgeで「Webキャプチャ」または「開発者ツール」を使用する
これまでに紹介した機能では縦に長いスクロールが必要なWebページの全体をスクリーンショットで撮ることはできません。
EdgeでWebページ全体のスクリーンショットを撮るには「Webキャプチャ」または「開発者ツール」を使用します。
EdgeでWebページ全体のスクリーンショットを撮る方法について詳しくは以下記事をご参照ください。

【Edge】Webページ全体のスクリーンショット(画面キャプチャー)を取得する方法
スクリーンショットの保存先
ここまでご紹介したショートカットキーによるスクリーンショットは、以下に記す保存先どちらかに保存されます。
- クリップボード
- 所定のフォルダ
各ショートカットキーがどこに保存されるかは以下の表にまとめます。
| 操作 | 保存先 |
|---|---|
| PrintScreenキー | クリップボード |
| Windowsキー + PrintScreenキー | 所定のフォルダ |
| Altキー + PrintScreenキー | クリップボード |
| Windowsキー + Shitキー + Sキー | クリップボード |
クリップボード
クリップボードとはテキストや画像などをコピーまたは切り取りした際に一時的に保存される領域のことです。
クリップボードに保存したテキストや画像は「貼り付け」することで呼び出すことができます。キーボードのショートカットキーによるコピー(Ctrl + C)や貼り付け(Ctrl + V)を利用する方が多いかと思います。
最新のWindowsであれば「クリップボードの履歴」機能が利用できます。詳しくは以下記事をご参照ください。

【Windows10】進化したクリップボード!コピー履歴を一覧表示して貼り付ける方法
クリップボードに保存されたスクリーンショット画像は、「貼り付け」することで好きな場所に呼び出すことができます。デフォルトの設定では直前に撮ったスクリーンショットしか呼び出せませんが、「クリップボードの履歴」を有効にすることで複数のスクリーンショットを呼び出して利用できます。
「クリップボードの履歴」機能は大変便利な機能なので、有効にしておくことをお勧めします。
所定の保存先
「Windowsキー」+「PrintScreenキー」で保存される画像はデフォルトでは以下フォルダになります。
C:\Users\ユーザー名 \Pictures\Screenshots
この保存先を変更したい場合は以下の手順で変更してください。
- スクリーンショットの保存先をエクスプローラーで開く
- なにもない場所で右クリック<「プロパティ」を選択
- 表示されたプロパティ画面から「場所」タブをクリック<「移動」ボタンをクリック
- 希望のフォルダを選択
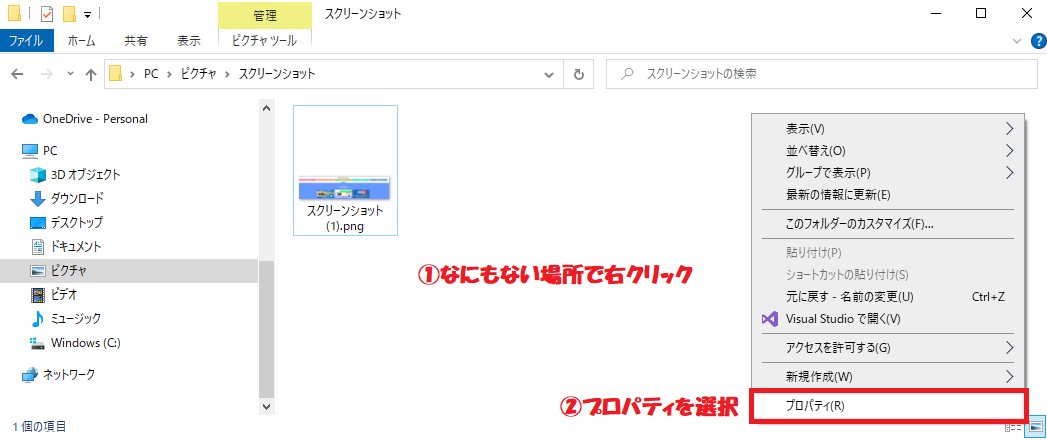
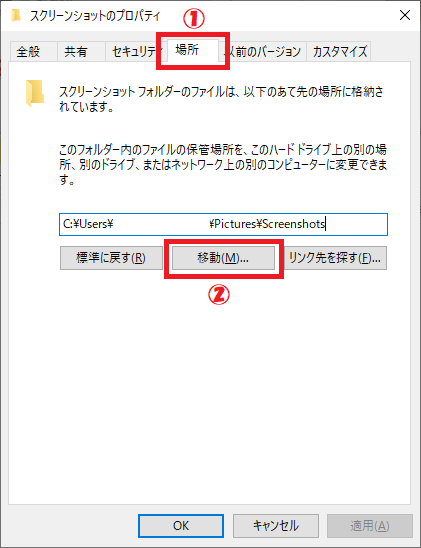
上記の流れで「Windowsキー」+「PrintScreenキー」で保存される画像の保存先を変更できます。
保存先を変更すると次のようなメッセージが表示されます。ファイルをすべて新しい場所に移動する場合は「はい」、しない場合は「いいえ」を選択してください。
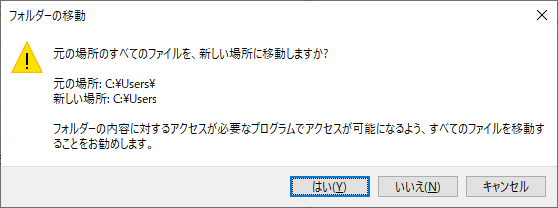
まとめ
本記事「【Windows10】スクリーンショット:取り方(ショートカットキー)や保存先について」はいかがでしたか。
スクリーンショットを撮るショートカットキーだけでもいくつかあることを見ていただけたと思います。
また使用するショートカットキーによっても保存先が異なります。ご自身にあった方法でスクリーンショットを撮れるようになりましょう。

 関連記事
関連記事

















