【Windows10】起動が遅い:原因と早くするための対策
 /
/ 

本記事ではWindows10における、起動が遅い原因や早くするための対策について詳しく解説していきます。
購入当初は起動が早く快適に動いていたパソコンも長年使用していると徐々に起動するまでの時間が増えていきます。パソコンの起動が遅くなると次のようなデメリットが発生します。
- 業務を開始するまでに時間がかかる(時間のロス)
- ストレスやイライラが溜まる
- 余計な電力を消費している可能性がある
- 生産性が低下
このような様々なデメリットがあるため、速やかにWindows10の起動速度を改善する必要があります。
本記事を通して、Windows10パソコンの起動が遅くなる原因やその対処方法について理解を深めてください。
2024.04.21 記事を追記および修正しました
Windows10のデスクトップが表示するまでの起動の流れ
パソコンの起動が遅い原因や対処方法を確認する前に、簡単にWindows10のデスクトップが表示するまでの起動の流れを見ていきましょう。
Windows10のパソコンの電源ボタンを押してからデスクトップ画面が表示するまでの流れは次のようになります。
- パソコンの電源を入れる
- BIOSが起動
- 接続されているハードウェアの検索・状態のチェックを行う
- OSが起動
- ログイン画面の表示
- ログインを行いデスクトップ画面が表示
パソコンの電源を入れると筐体内に電気が供給され、まずマザーボードに内蔵されているBIOS(Basic Input Output System)が起動します。
BIOS(Basic Input Output System)とはCPUやハードディスクといったハードウェアの管理・制御を行うシステムです
BIOSはパソコンの起動に必要なハードウェアを検索し、正常な状態であるかチェックを行います。ハードウェアのチャックが完了すると、ハードディスクにあるOSをメモリに読み込んでプログラムを実行、OSが起動します。
OSが起動するとログイン画面が表示され、ログインを行うとデスクトップ画面が表示されるという流れです。
Windows10の起動が遅い原因
「電源を入れてからログイン画面が表示するまでが遅い」「ログインしてからデスクトップ画面が表示するまで遅い」といった様々な「遅い」を解決する方法を見ていきましょう。
まずWindows10の起動が遅い原因は次の通りです。
- ハードディスクの空き容量が少ない
- ハードディスクの断片化(フラグメンテーション)
- メモリの不足
- スタートアッププログラムが多い
- ハードドライブの老効果や損傷
- マルウェアやウイルスの感染
上記に記した原因のいずれかが起因して、Windows10パソコンの起動が遅くなっている可能性が高いです。
それぞれの原因の詳細や対策について次項より解説いたします。
ハードディスクの空き容量が少ない
ハードディスクの空き容量が少ないとWindows10の起動が遅くなります。特にCドライブには起動するためのプログラム(システムファイル)が格納されており、空き容量が少ない(多くの容量を使用している)と起動プログラムのデータ読み込みなどに時間を有してしまいます。
CドライブはWindowsの起動などに関わる重要なファイルが格納されているストレージ領域(HDDやSDD)です。Cドライブはシステムドライブと呼ばれることもあり、システムの根本となるドライブです
パソコンに保存したファイルやアプリケーションはすべてCドライブに保存されます。そのためいつの間にかCドライブの空き容量がなくなっていた、ということがよくあります。Cドライブについて詳しくは以下記事をご参照ください。

【Windows10】Cドライブとは:開き方や空き容量の確認について
またWindows10は「仮想メモリ」という機能でハードディスクをメモリ代わりに使用しますので、ハードディスクの空き容量が少ないと動作が遅くなる原因にもなります。
もしドライブの状態が赤く表示されている場合、空き容量が極端に少なくなっていることを意味します。目安としてはドライブの総容量の20%~30%は空き容量があるといいです。
以下にハードディスクの空き容量を増やす対策について記します。
- 不必要なファイルの削除または移動
- ディスクのクリーンアップ
- OneDrive上のファイルをパソコンに保存することをやめる
- 不要なプログラムのアンインストール
- 不必要なスタートアッププログラムを削除
それぞれの対策について次項より詳しく解説していきます。
関連記事:【Windows10】Cドライブの容量不足で空き容量を増やす方法
不必要なファイルの削除または移動
デスクトップやドキュメント、ダウンロードフォルダなどから必要のないファイルを削除しましょう。空き容量を増やすために以下の方法を実行してみてください。
- デスクトップ、ドキュメント、ピクチャからファイルを削除
- 一時ファイルの削除
- その他の場所からサイズの大きいフォルダを削除
上記の方法の中で特に一時ファイルに膨大な不要なファイルが格納されていることがあります。
Windowsにおける一時ファイル(temp files)とはOSやアプリケーションの実行で一時的に作成・保存されるファイルです。
一時ファイルは通常使用後には不要となります。自動的に削除されるものもありますが、システム上にそのまま残ってしまう場合もあるため定期的に削除する必要があります。
パソコンを長期にわたって利用していると膨大な一時ファイルでドライブが圧迫され、かつパフォーマンスにも影響が出ることもあります。一時ファイルを削除してCドライブの空き容量を増やしましょう。
一時ファイルの削除方法については以下記事をご参照ください。

【Windows10/11】一時ファイルが削除できない:一時ファイルを削除する方法
またサイズが大きい動画や画像はCドライブではなく、他のドライブや外付けのHDDに移動するようにします。
ディスクのクリーンアップ
ディスクのクリーンアップを実行することで、不必要な一時ファイルやごみ箱内のファイルを削除して空き容量を増やすことができます。
ディスクのクリーンアップはこれまでは以下の流れに沿ってディスクごとに実行していました。
- エクスプローラーを起動し、左側から「PC」をクリックしてドライブを表示させる
- ドライブを右クリックし、「プロパティ」を選択
- 表示されたプロパティ画面より「全般タブ」を開き、「ディスクのクリーンアップ」をクリック
- 表示されたディスククリーンアップ画面より、削除するファイルをチェックして「OK」をクリック
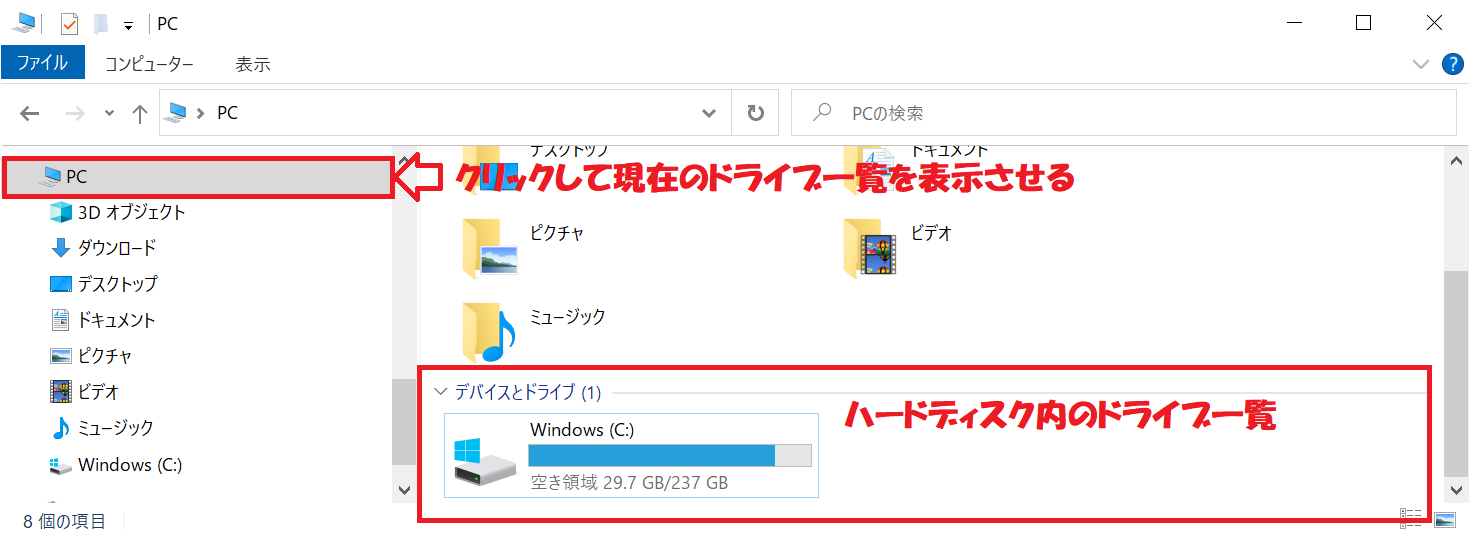
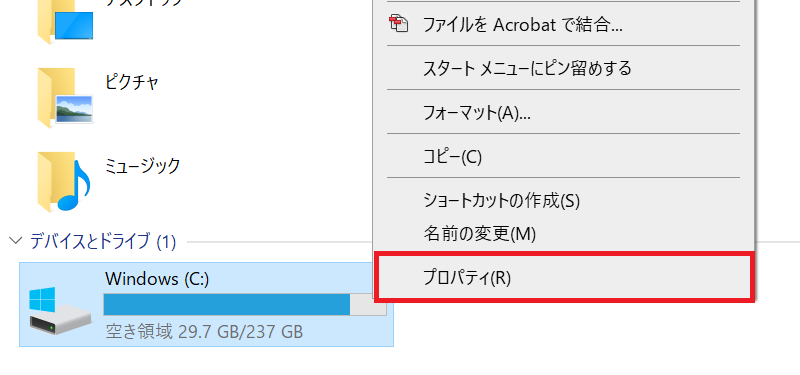
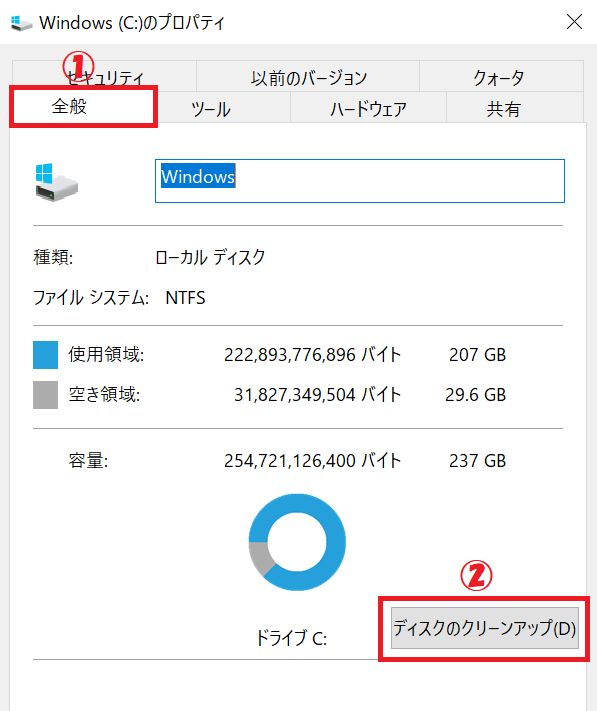
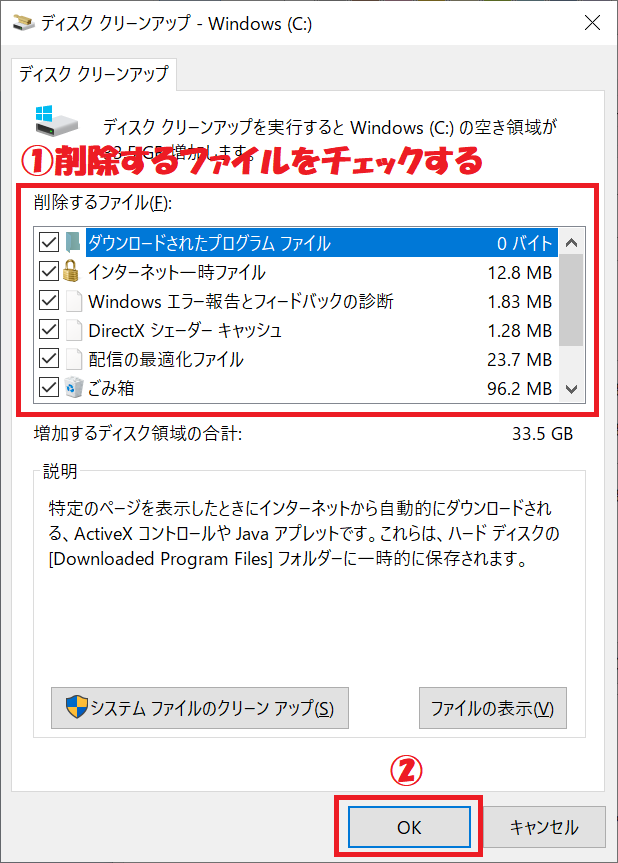
今では「ストレージセンサー」という機能が追加され、より便利に空き容量を増やせるようになりました。特にOneDriveをパソコンで利用している方は大幅にディスクの空き容量を増やせる可能性があります。
なぜならストレージセンサーを利用することでパソコンに保存されているOneDrive上のファイルを削除して空き容量を増やしてくれるからです。
今まで上記の方法を行っていた方は今後は以下のストレージセンサーを利用する方法を利用してみてください。
- 画面左下のWindowsアイコンをクリックし、表示されたメニューから「設定」を選択
- Windowsの設定から「システム」をクリック
- 左ペインから「ストレージ」を選択
- 右ペインから「ストレージセンサーを構成するか、今すぐ実行する」をクリック
- 各削除設定を指定し、画面下にある「今すぐクリーンアップ」をクリック

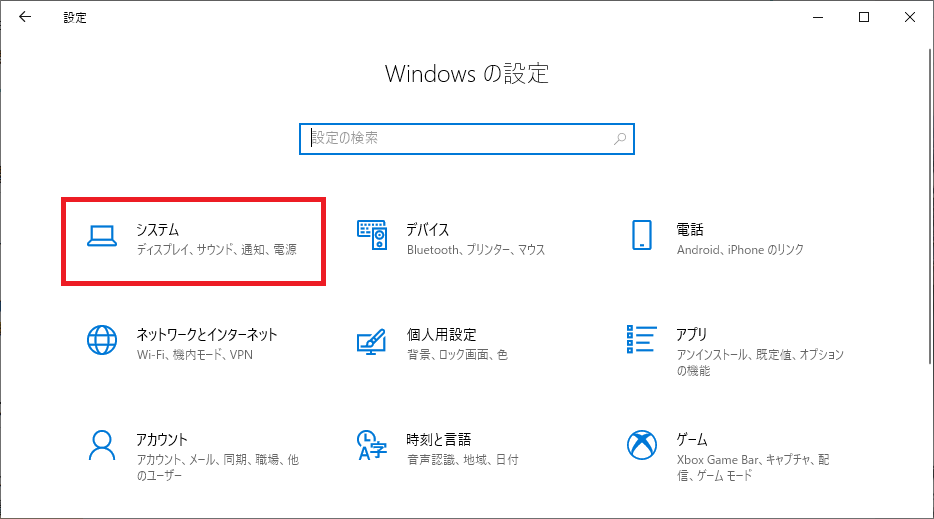
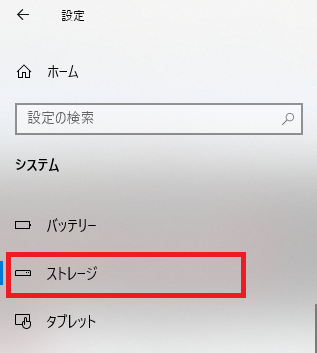
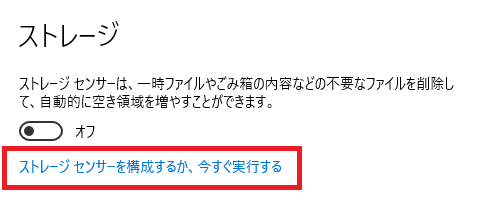
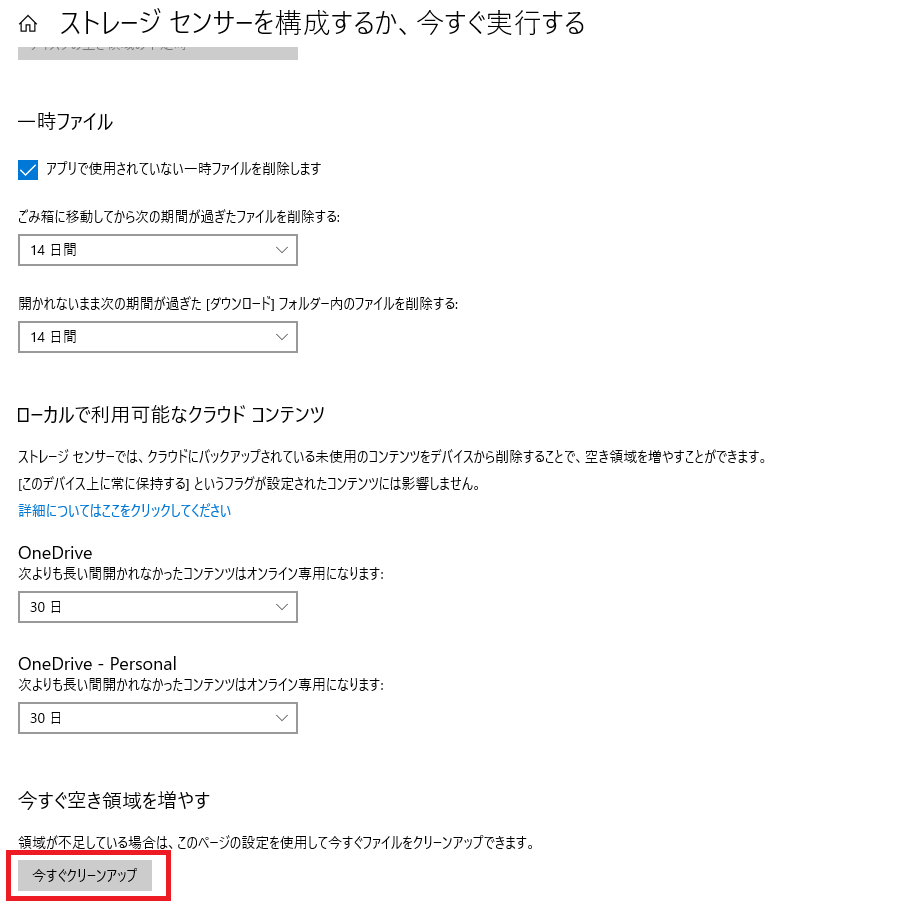
クリーンアップが終了すると、次図のようにどのくらいディスクの空き容量を増やせたかが表示されます。
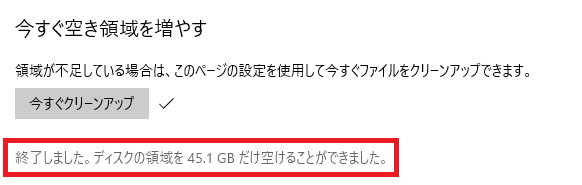
OneDrive上のファイルをパソコンに保存することをやめる
OneDriveを利用しているユーザーであれば、OneDrive上のファイルをパソコンに保存することをやめることで大幅に空き容量を増やすことが可能です。
緑色の丸に緑のチェックマークのアイコン![]() や緑色の丸に白のチェックマークのアイコン
や緑色の丸に白のチェックマークのアイコン が表示されているファイルは、OneDriveだけでなくパソコンにも保存されています。
が表示されているファイルは、OneDriveだけでなくパソコンにも保存されています。
OneDriveのアイコンについては以下記事をご参照ください。
【OneDrive】アイコンの意味を一覧でご紹介
パソコンに保存されているOneDrive上のファイルをパソコンへの保存をやめる方法は、対象のフォルダまたはファイルを右クリックして、「空き容量を増やす」を選択するだけです。
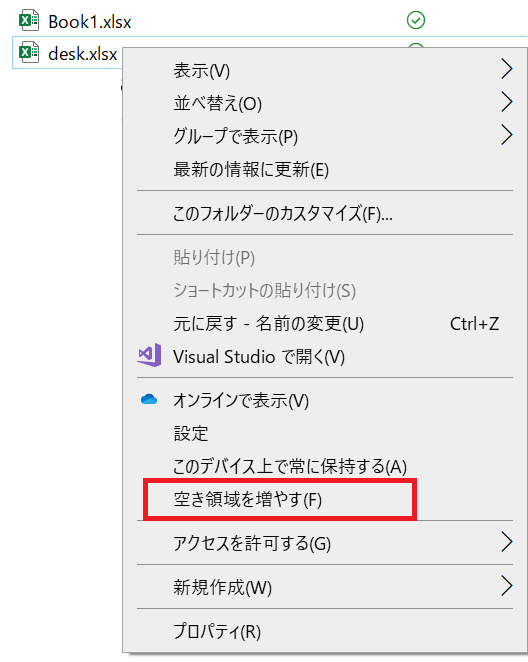
OneDriveとは
OneDriveの存在は知っているが利用したことはない、という人はたくさんいます。
OneDriveとはMicrosoftが提供している大容量のクラウドストレージサービスであり、様々なファイルや画像、動画などをクラウド上に保存することができ、パソコンやスマートフォン、タブレットなど様々なデバイスからアクセスができます。またバックアップ先としても大変優秀です。OneDriveにファイルをアップロードしておくことで、パソコンが万が一壊れた場合でもファイルデータがなくなることはありません。
ビジネスで活躍する便利な機能が豊富に備わっているため、利用できる環境であればぜひ使ってみてください。

OneDriveとは:基本的な使い方(ビジネス向け)
不要なプログラムのアンインストール
パソコンには数多くのプログラムがインストールされています。購入した時点で最初から入っているプログラムも数多くあります。
それら大量のプログラムがパソコンの容量を使っているため、必要のないプログラムはアンインストールするようにしましょう。
プログラムのアンインストール方法は以下の通りです。
- コントロールパネルを起動
- 右上の表示方法で「カテゴリ」を選択
- プログラム内の「プログラムのアンインストール」をクリック
- アンインストールしたいプログラムをクリック<右クリックして「アンインストール」を選択または上部にある「アンインストール」を選択
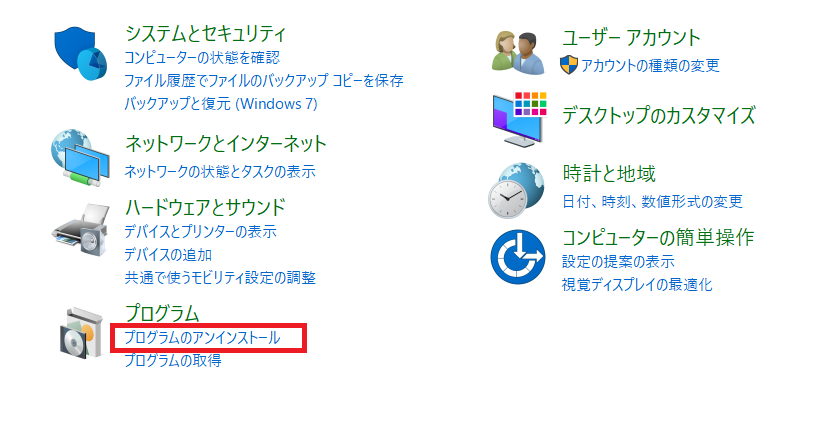
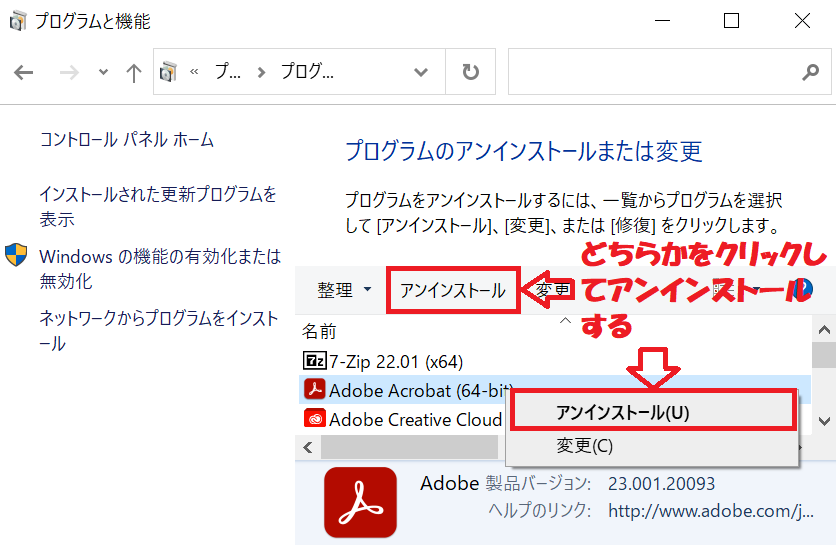
ハードディスクの断片化
Windows10パソコンを長年使用しているとハードディスクに断片化(フラグメンテーション)という現象が起こります。断片化が発生しているとデータの読み込みが遅くなり、結果として起動や動きに影響を及ぼすようになります。
断片化を解消するにはデフラグを実行する必要があります。デフラグは以下の流れで実行します。
- エクスプローラーを起動し、左側から「PC」をクリックしてドライブを表示させる
- ドライブを右クリックし、「プロパティ」を選択
- 「ツール」タブを選択し、「最適化」をクリックする
- 表示された「ドライブの最適化」画面より、最適化したいドライブを選択して「最適化」ボタンをクリック
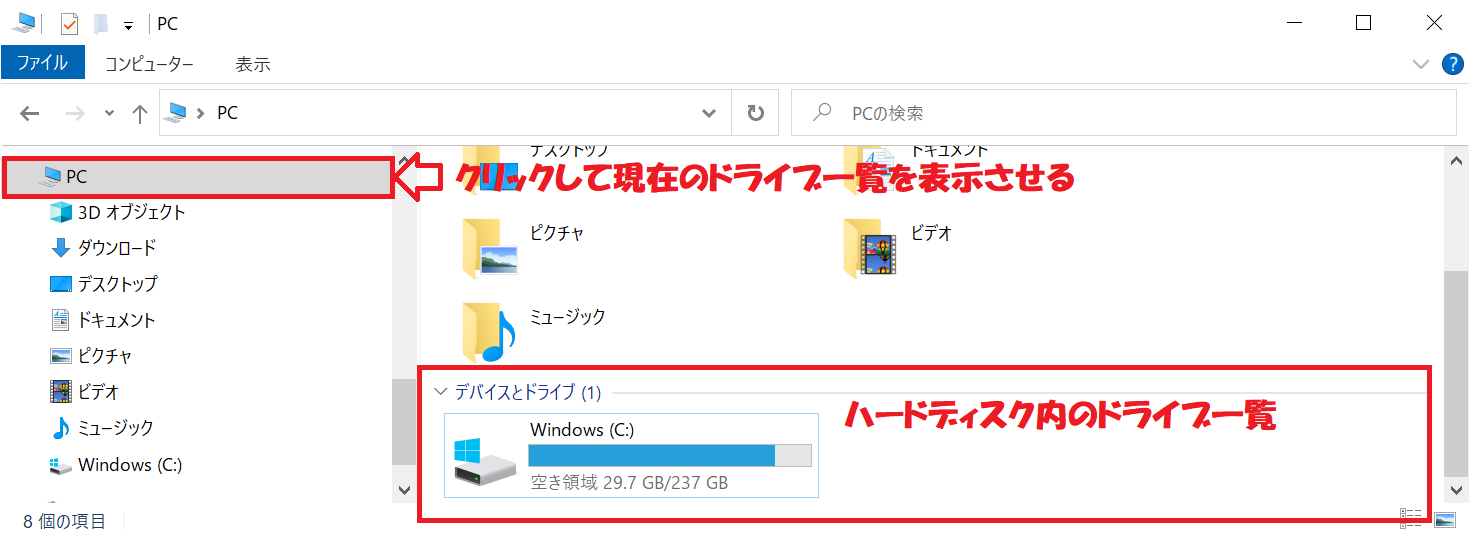
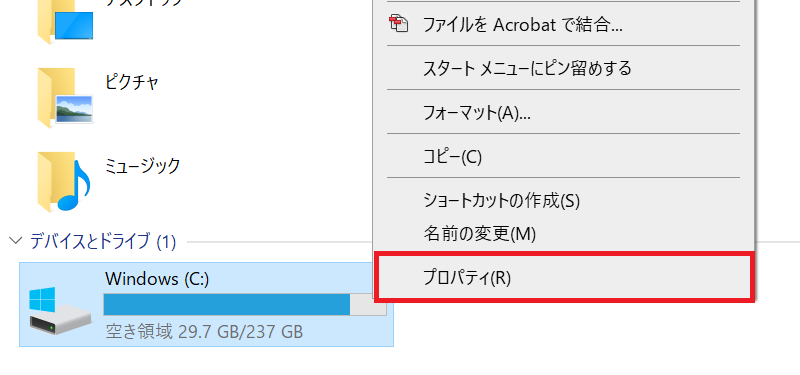
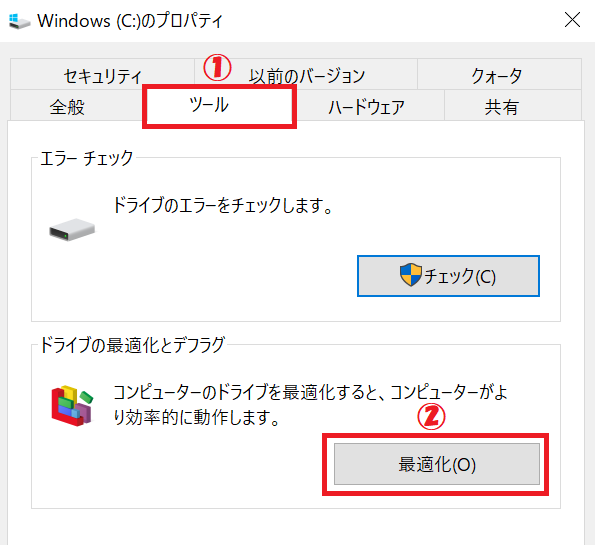
メモリの不足
パソコンのメモリが不足すると起動や動作に大きな影響を与えます。メモリを多く積んでいるパソコンであっても不必要なアプリを起動しているとメモリ不足に陥ります。
メモリ不足の対策は以下の通りです。
- メモリを物理的に増やす
- 常駐プログラム(バックグラウンドで起動しているアプリ)を停止する
- ブラウザのメモリ解放
- 視覚効果を「パフォーマンス優先」に変更する
メモリを物理的に増やす
物理的にメモリを増やすことでパソコンの動きは劇的によくなります。
もし可能であれば、物理的にメモリを増設することも視野に入れてみてください。
常駐プログラム(バックグラウンドで起動しているアプリ)を停止する
様々なアプリケーションは目に見えない場所(バックグラウンド)で起動していることがあります。バックグラウンドでアプリが動いているとその分メモリを消費してしまいます。
特にスタートアップに不要なアプリが登録されていると、パソコン起動時から立ち上がり、メモリをずっと消費し続けます。
スタートアップとは事前に登録したアプリやファイルをパソコン起動時に自動的に立ち上げる仕組みです
必要のないアプリはスタートアップから削除して、メモリを消費しないように設定しましょう。Windows10でのスタートアップから削除する方法は以下記事をご参照ください。

【Windows10】起動時に自動的にアプリを立ち上げる:スタートアップへの追加
ウェブブラウザのメモリ解放
ChromeやEdgeといったブラウザはキャッシュを利用することで、同じページへのアクセスを早くしています。非常に便利な仕組みですが、このキャッシュが増えることでメモリの消費が多くなっていることも考えられます。
ブラウザのメモリ解放を行うことでパソコンの動作が改善することがありますので、ぜひブラウザのキャッシュ削除などを行ってメモリの解放を行いましょう。
以下記事ではGoogle Chromeでのメモリ解放について解説しています。

【パソコン】動作が遅い:Chromeのメモリ解放で動きを軽くする方法
視覚効果を「パフォーマンス優先」に変更する
視覚効果を「パフォーマンス優先」に変更することでメモリの使用量削減が期待できます。以下の流れで視覚効果を「パフォーマンス優先」に変更しましょう。
- エクスプローラーを起動し、左側から「PC」を右クリック
- 「システムの詳細設定」を選択
- 表示された「システムのプロパティ」画面から「パフォーマンス」タブを選択し、パフォーマンス内の「設定」をクリック
- 表示された「パフォーマンスオプション」画面から「視覚効果」タブを選択し、「パフォーマンスを優先する」を選択して「OK」をクリック
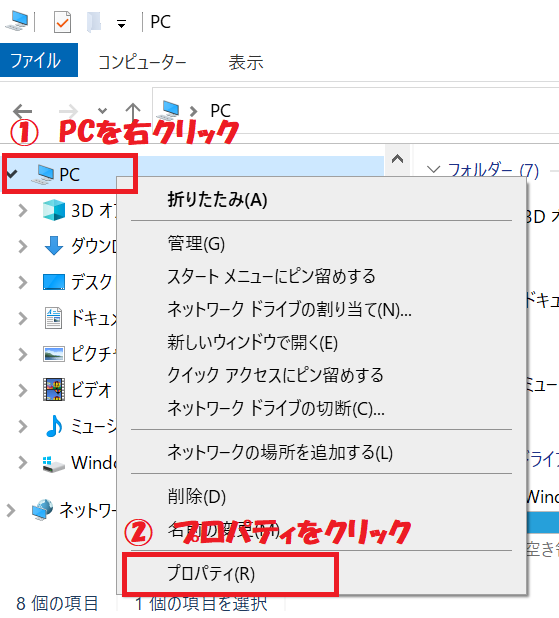
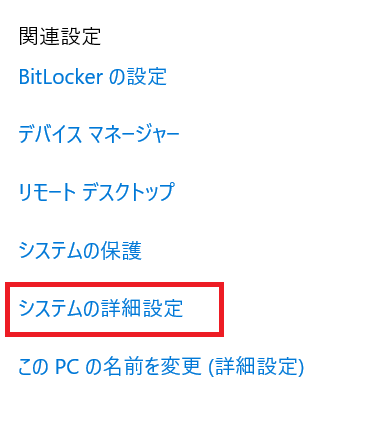
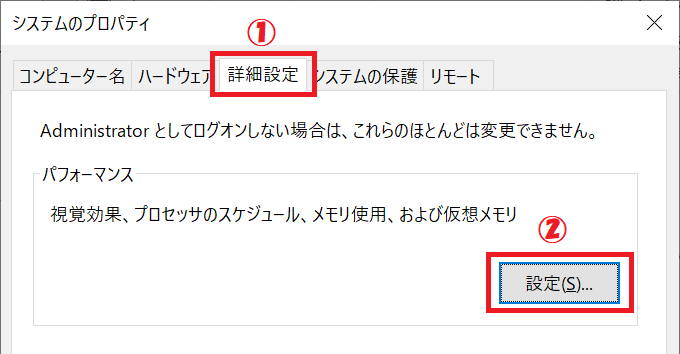
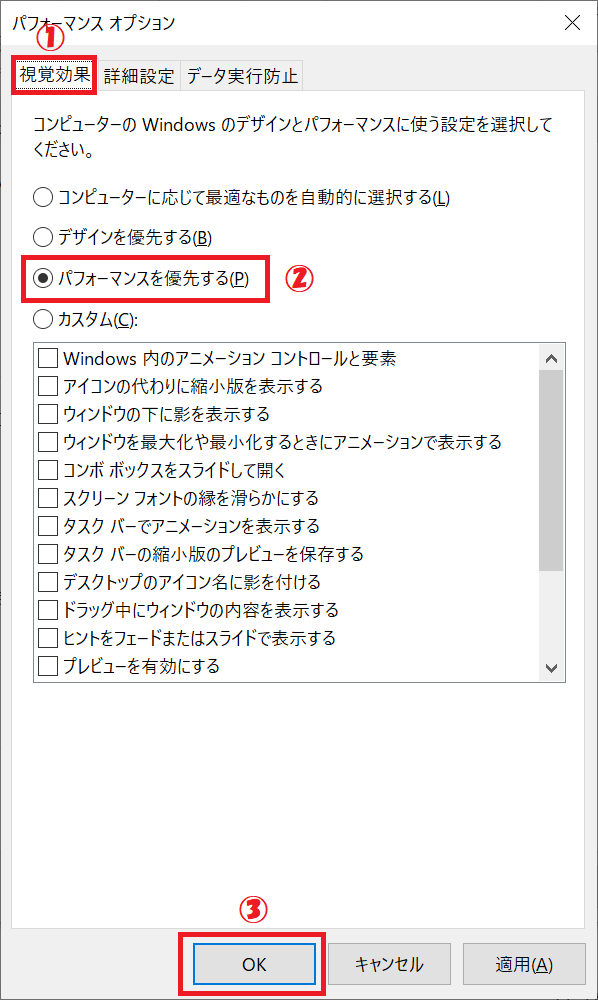
まとめ
本記事「【Windows10】起動が遅い:原因と早くするための対策」はいかがでしたか。
本記事で紹介した方法を実践していただいて、さくさく動く購入時のような快適なパソコンに復活させてください。

 関連記事
関連記事














