【Windows11】パソコンが起動しない(黒い画面のまま):原因と16通りの修復方法
 /
/ 

本記事ではWindows11における、パソコンが起動しない(黒い画面のまま)問題の原因と修復方法について詳しく解説していきます。
Windows11のパソコンが起動しない問題は突然発生します。具体的には次のような現象が発生します。
- パソコンの電源を入れても起動しない
- 電源を入れたが黒い画面のまま先に進まない
- 青い画面上にくるくるマークがずっと出ていて、ログイン画面にたどり着かない
- Windowsのロゴが表示した後、読み込み中から先に進まない
このようなトラブルはWindows11のパソコンを使っている誰もが発生する可能性があります。
パソコンが起動しない問題は突然発生するので、事前に対処方法を確認しておくことはとても重要です。
本記事を通して、Windows11のパソコンが起動しない(黒い画面のままになる)問題の原因と16通りの修復方法について理解を深めてください。
Windows11:パソコンが起動しない問題とは
私は社内SE(システムエンジニア)として働いており、日々パソコンやアプリケーションに関する問い合わせや問題に対応しています。
会社ではWindows11のパソコンを使用しており、次のような問題が発生することがあります。
- パソコンの電源を入れても起動しない
- 電源を入れたが黒い画面のまま先に進まない
- 青い画面上にくるくるマークがずっと出ていて、ログイン画面にたどり着かない
- Windowsのロゴが表示した後、読み込み中から先に進まない
Windows11では上記のようなパソコンが正常に起動しない問題が発生することがよくあります。
仕事で利用しているパソコンが起動しないと業務に大きな影響を及ぼします。そのため早急な解決が求められます。
次項よりWindows11のパソコンが起動しない原因について解説していきます。
パソコンが起動しない原因
Windows11のパソコンが起動しない問題の考えられる原因は以下の通りです。
- Windows Updateが進行している
- Windows Updateの失敗
- Windows11のシステムファイルの破損
- パソコンが帯電している
- ハードディスクの故障
- メモリーの故障または接続不良
- マザーボードやCPUの故障
- 外部機器の干渉
- BIOS設定の問題
- 電源関係(バッテリー)の問題
- ドライバーの問題
私の経験ではWindows Updateを実行した後にパソコンが起動しなくなることが多いです
パソコンが起動しない原因は上記のように多岐にわたります。各原因に対する対処方法について次項より解説していきます。
パソコンが起動しない場合の対処方法
Windows11のパソコンが起動しない場合の対処方法は以下の通りです。
- 数時間待機する
- 強制終了(強制シャットダウン)を実行する
- 電源ケーブルの確認やバッテリーの抜き差し
- 放電処理を行う
- 外部デバイスを取り外す
- セーフモードで起動する
- セーフモードで起動して更新プログラムをアンインストールする
- 自動修復から更新プログラムをアンインストールする
- 自動修復からシステムの復元を実行する
- メモリーの抜き差し
- BIOS設定のリセット
- ドライバー署名の強制を無効にする
- 起動時のマルウェア対策を無効にする
- Windows11の再インストール
上記はパソコンが起動しない場合に私が行う対処方法です。実際に問題が発生した際に実行する順番で対処方法を解説していきますので、今現在パソコンが起動しない人は紹介する順番に対処方法を実行してみてください。
数時間待機する
パソコンが起動しない原因としてWindows Updateが進行していることが考えられます。特に大規模なアップデートでは一時的に長時間起動しないことや、「更新しています」といった画面表示や黒い画面で長時間停止することがよくあります。
画面上は止まっているように見えても、実はバックグラウンドで動いていることが多いです。
パソコンにアクセスランプがある場合、ランプが点滅または点灯していないか確認してください。点滅または点灯しているならば、システムのアップデートによるファイルの読み書きが行われている可能性が高いです。
最近のパソコンにはアクセスランプが付いていないことが多いので、もし付いていれば確認してみてください
万が一Windowsの更新中にシャットダウンしてしまうとシステムに異常が発生する可能性があるため、まずは最低でも1~2時間はそのまま待機してください。
強制終了(強制シャットダウン)を実行する
数時間待機してもパソコンが起動しない(画面表示が一切変わらない)場合はパソコンを強制終了(強制シャットダウン)しましょう。
パソコンの電源ボタンをランプが消えるまで長押しすることでパソコンを強制終了できます。電源ボタンはだいたい十数秒押し続けてください。
これにより通常のシャットダウン手順を経ずにパソコンの電源を強制的にオフにします。
システムの読み込みエラーなど一時的な問題であれば強制シャットダウンを行ったあとに再度電源を投入することでパソコンが起動することが期待できます。
強制シャットダウンによりシステムファイルの破損などのリスクがあります。ご自身の責任の下で強制シャットダウンを行ってください
電源ケーブルの確認やバッテリーの抜き差し
以下のような電源関係に問題があって起動しないことが考えられます。
- 電源ケーブルが正しく接続されていない
- バッテリーが充電されていない
- バッテリーに問題がある
ノートパソコンでバッテリーを外せるタイプであれば、バッテリーの抜き差しやバッテリーを外した状態で電源ケーブルを挿して起動するか確認してみてください。
外部デバイスを取り外す
外部デバイスが起動を妨げていることもあります。たとえば外付けHDDやUSBメモリーなどのデバイスが誤ってシステムの起動ドライブと認識されてしまい、パソコンが起動できなくなっているケースもあります。
そのためパソコンに接続されているすべての外部機器を取り外して起動を行ってみてください。
放電処理を行う
パソコンが帯電しているとパソコンが起動しない等の問題を引き起こすことがあります。
この場合はパソコンを放電することで内部の静電気が放出され、パソコンの不具合が解決します。
デスクトップパソコンとノートパソコンで若干放電の流れが異なります。デスクトップパソコンでは以下の流れで放電が可能です。
- パソコンの電源を落とす
- 電源ケーブルと周辺機器を本体から外す
- 電源ボタンを数回長押しする
上記の流れでデスクトップパソコンは放電されます。次にノートパソコンでは以下の流れで放電を行います。
- パソコンの電源を落とす
- 電源ケーブルや周辺機器を取り外す
- バッテリーを取り外す
- 電源ボタンを数回長押しする
上記の流れでノートパソコンは放電されます。バッテリーの取り外しができないノートパソコンでは以下の流れで放電を行ってください。
- パソコンの電源を落とす
- 電源ケーブルや周辺機器を取り外す
- 電源ボタンを数回長押し(20秒程度長押し)する
パソコンの放電を行ったら、正常に起動するか電源を投入して確認してください。
セーフモードで起動する
Windowsにはセーフモードというパソコンを起動するための最低限のドライバーや機能を読み込んで起動するモードが備わっています。パソコンが正常起動しない場合にセーフモードは利用されることが多いです。
通常のブートではパソコンは起動しないが、セーフモードであれば起動することがあります。これは起動に必要な最低限のシステムファイルやドライバーのみを読み込んで起動するためです。
まずはセーフモードで起動し、デスクトップ画面までパソコンが起動するか確認しましょう。正常にセーフモードで起動したら、パソコンを再起動して通常起動ができるようになったか確認してみてください。
一度セーフモードで起動したら、通常起動でパソコンが起動するようになったことがよくあります
Windows11のパソコンをセーフモードで起動する方法について以下記事をご参照ください。

【Windows11】セーフモードとは:パソコンをセーフモードで起動する方法
セーフモードで起動して更新プログラムをアンインストールする
Windows Updateの更新プログラムがパソコンの起動を邪魔していることもあります。
セーフモードでパソコンが起動するならば、以下の流れで更新プログラムをアンインストールしてください。
- セーフモードでパソコンを起動する
- タスクバーにあるスタートボタンをクリックし、表示された画面から「設定」を選択する
- 左側のメニューから「Windows Update」をクリックする
- 画面右側から「更新の履歴」をクリックする
- 関連設定にある「更新プログラムをアンインストールする」をクリックする
- 最近の更新プログラムをアンインストールする

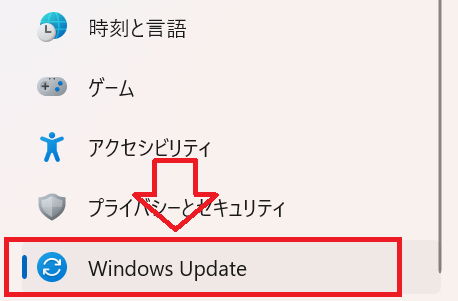
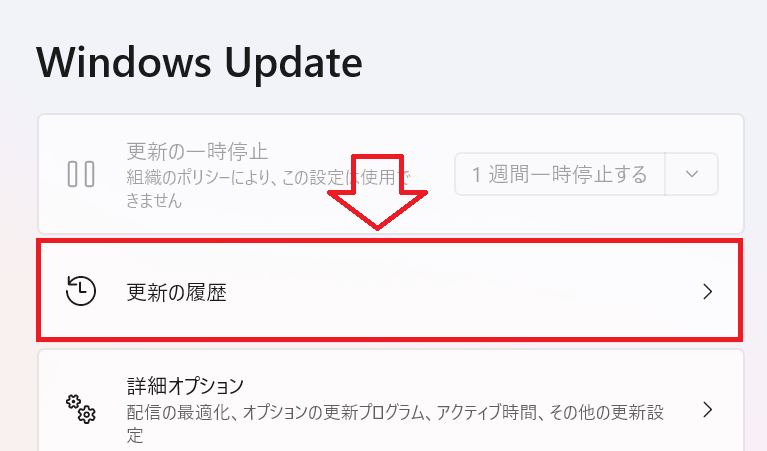
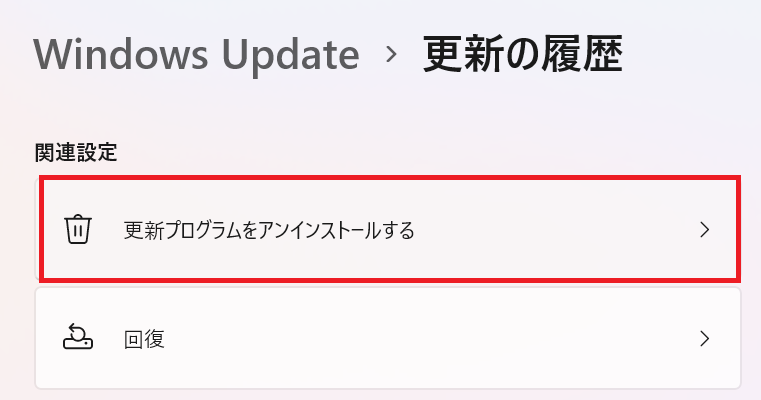
自動修復から更新プログラムをアンインストールする
セーフモードでパソコンが起動しなかった場合は、自動修復から更新プログラムをアンインストールしてみましょう。
Windowsにはシステムが正常起動しない場合の原因の診断や修復を試みる機能として「自動修復」機能が備わっています。
パソコンが正常に起動しない場合、自動的に自動修復画面が表示することがあります。通常は3回の起動失敗を経て表示されます。
自動修復は次図のような青い画面(ブルースクリーンと呼ばれる)です。
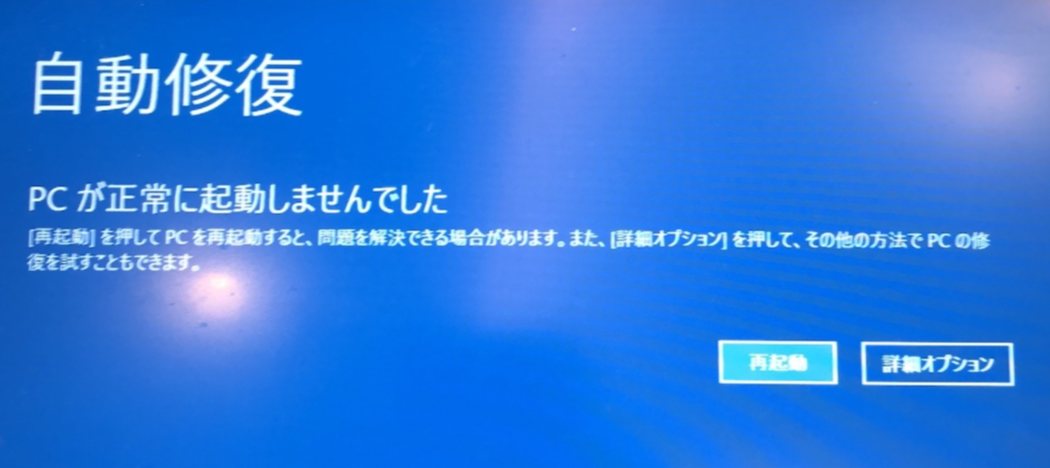
もし自動修復の画面が表示されない場合は強制終了を何度か行いましょう。Windowsのロゴ(またはメーカーのロゴなど)が表示されたら強制終了を行う操作を2~3度行ってください。
自動修復の画面を表示させたら以下の流れで更新プログラムをアンインストールしてください。
- オプションの選択画面から「トラブルシューティング」をクリックする
- 表示されたトラブルシューティング画面から「詳細オプション」をクリックする
- 表示された詳細オプション画面から「更新プログラムのアンインストール」をクリックする
- 表示された選択肢から「品質更新プログラム」と「機能更新プログラム」を順番に選択してアンインストールする
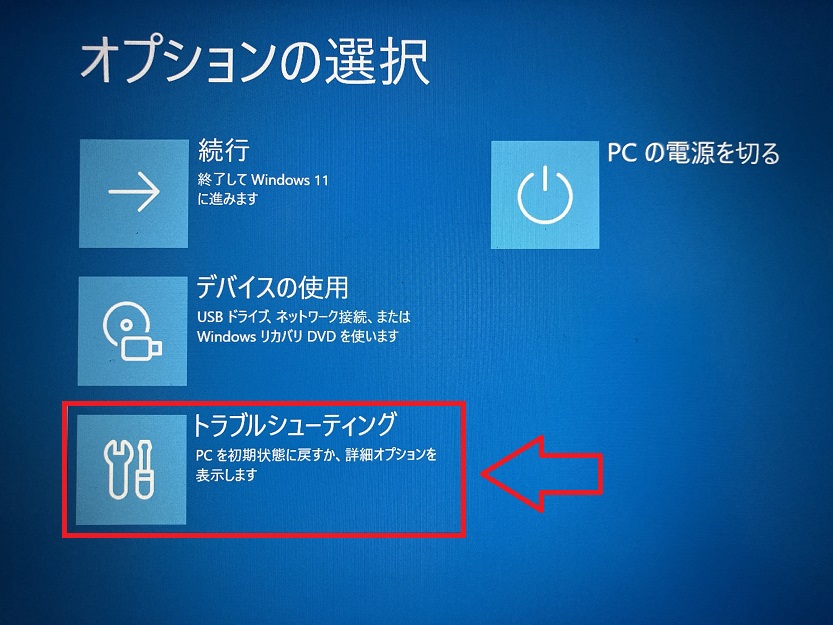
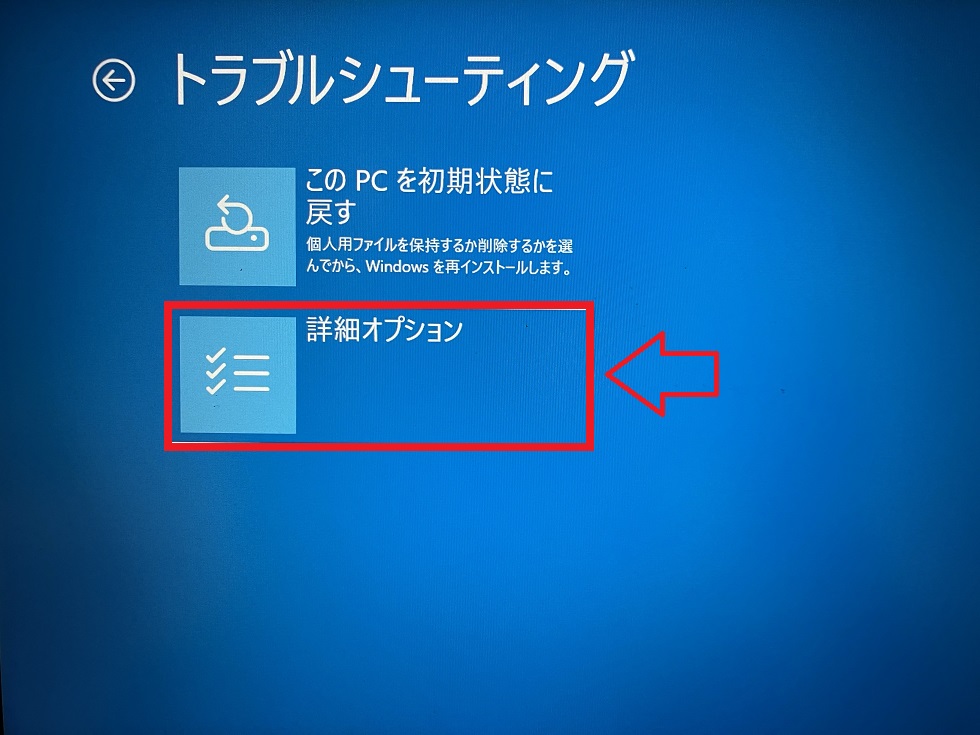
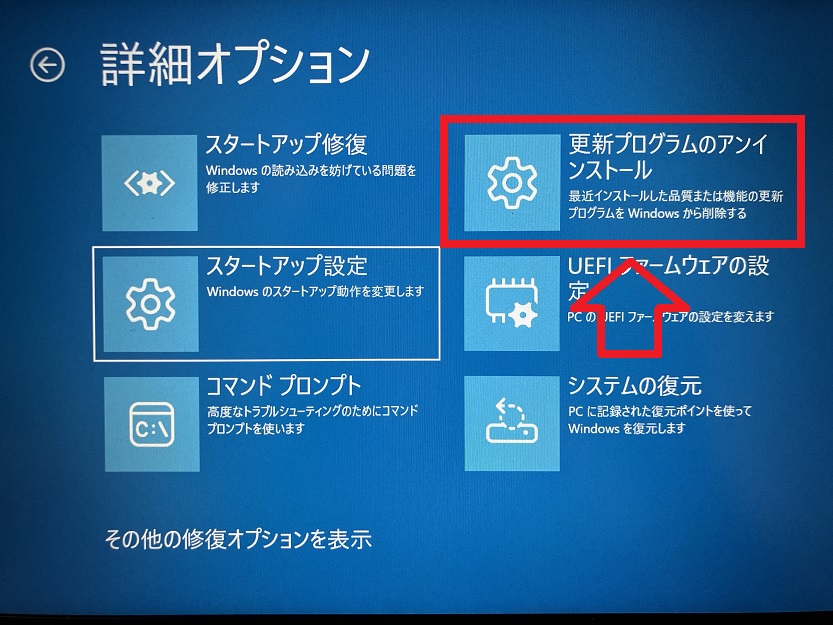

更新プログラムのアンインストール後、Windowsが正常に起動するか確認してみてください。
自動修復から「スタートアップ修復」を実行する
自動修復の「スタートアップ修復」はパソコン起動時のエラーを検出・修復する機能です。この機能を実行することで問題を検出して、正常動作させるための修復プログラムが実行されます。
自動修復の「スタートアップ修復」は以下の流れで実行できます。
- オプションの選択画面から「トラブルシューティング」をクリックする
- 表示されたトラブルシューティング画面から「詳細オプション」をクリックする
- 表示された詳細オプション画面から「スタートアップ修復」をクリックする
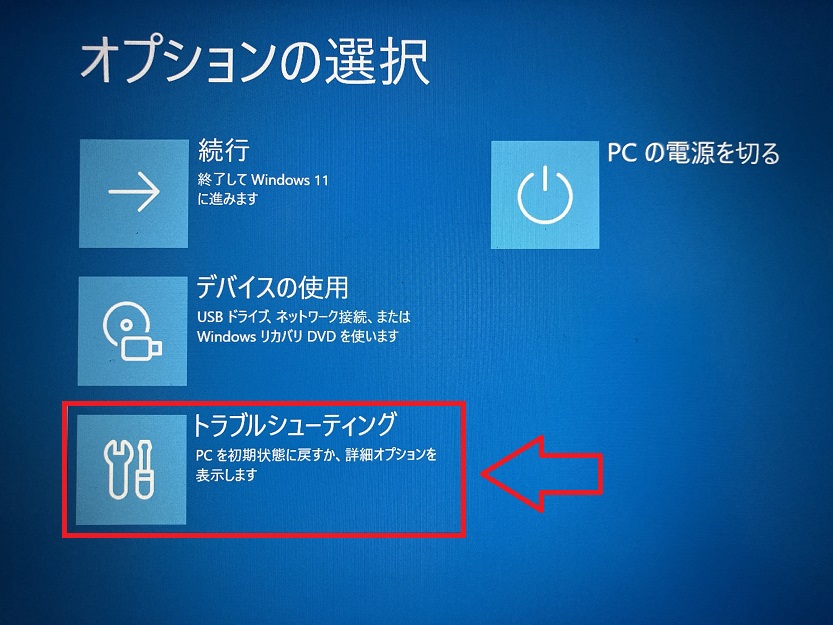
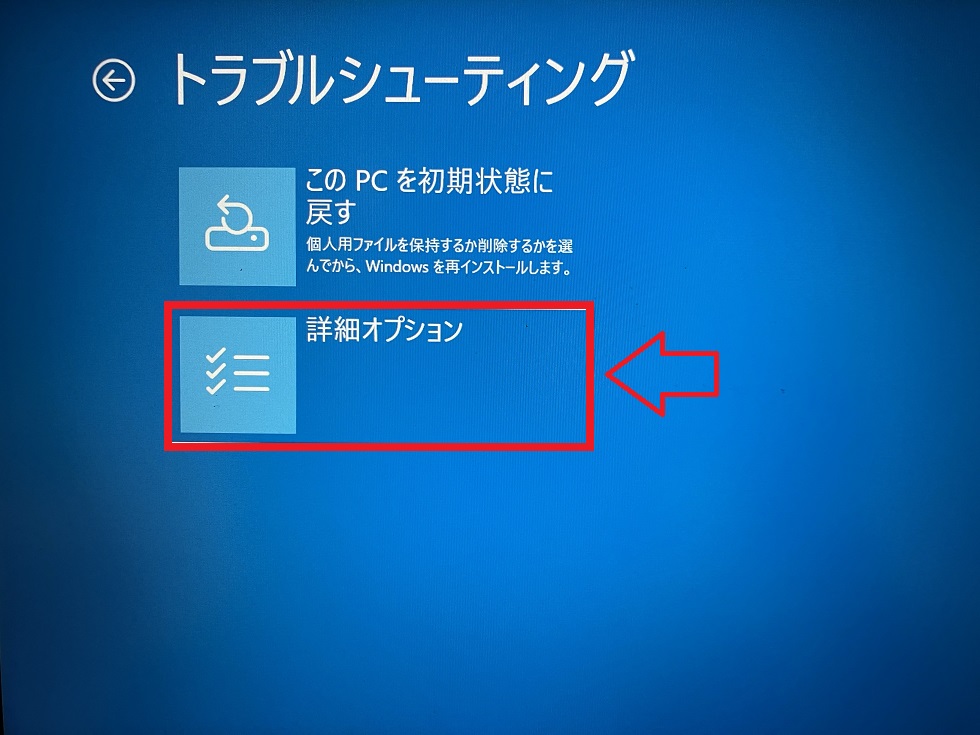
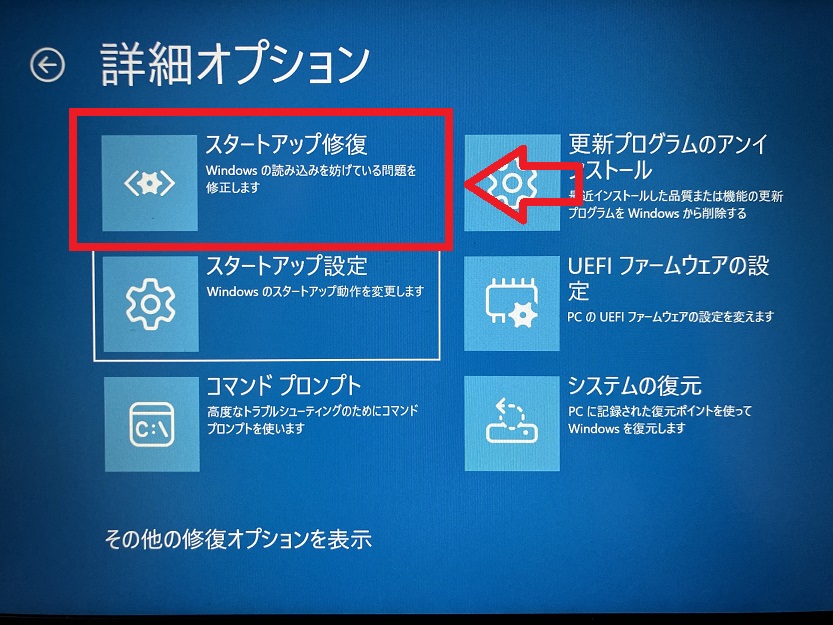
上記の流れでスタートアップ修復が実行されます。スタートアップ修復が終わると結果が表示されます。
修復が完了した旨のメッセージが出ていれば再起動して、正常動作を確かめてください。修復ができなかった場合は、次項からの対策を実行してください。
自動修復からシステムの復元を実行する
自動修復から「システムの復元」を実行して正常に動作していた時点まで戻しましょう。システムの復元により最近の更新やソフトウェアのインストールなどによって発生した起動不可問題を解決することができます。
システムの復元は自動修復から実行できます。自動修復画面を表示させたら以下の流れでシステムが正常動作したポイントに戻しましょう。
- オプションの選択画面から「トラブルシューティング」をクリックする
- 表示されたトラブルシューティング画面から「詳細オプション」をクリックする
- 表示された詳細オプション画面から「システムの復元」をクリックする
- 表示された復元ポイントのリストから一つ選択して復元を実行する
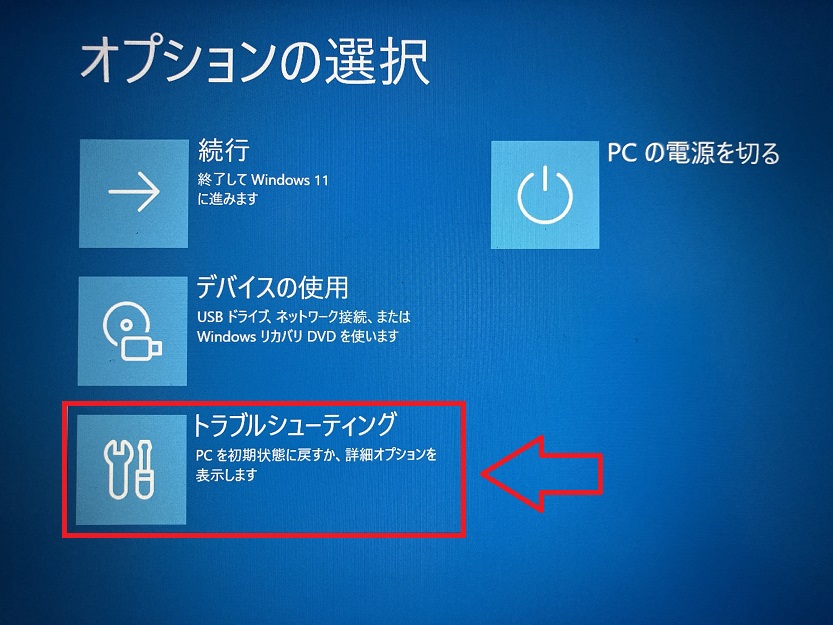
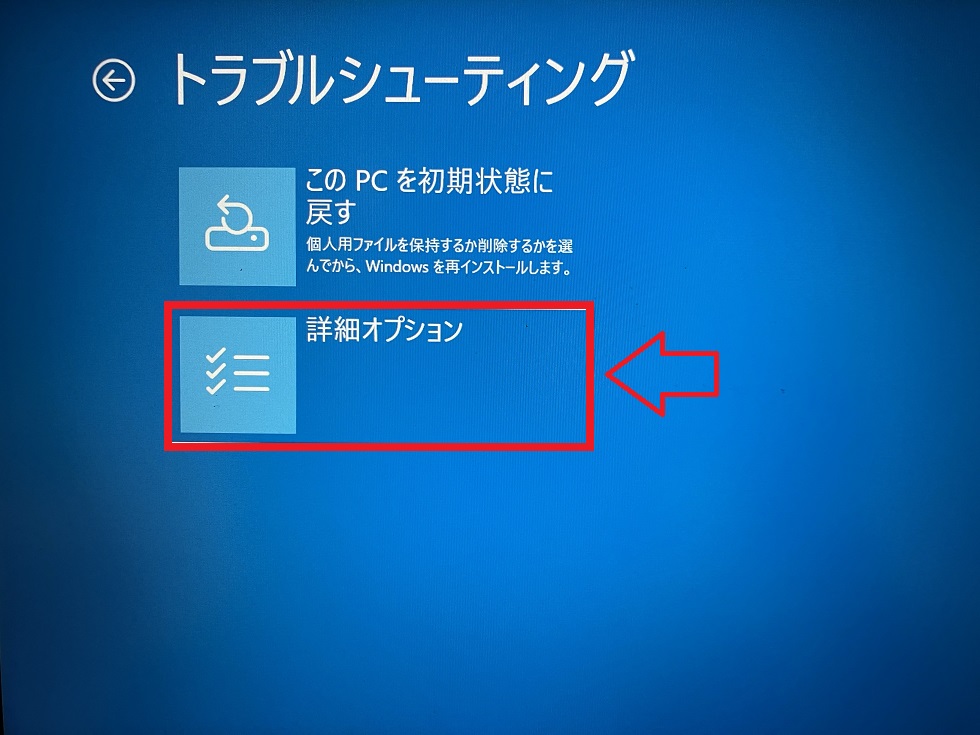
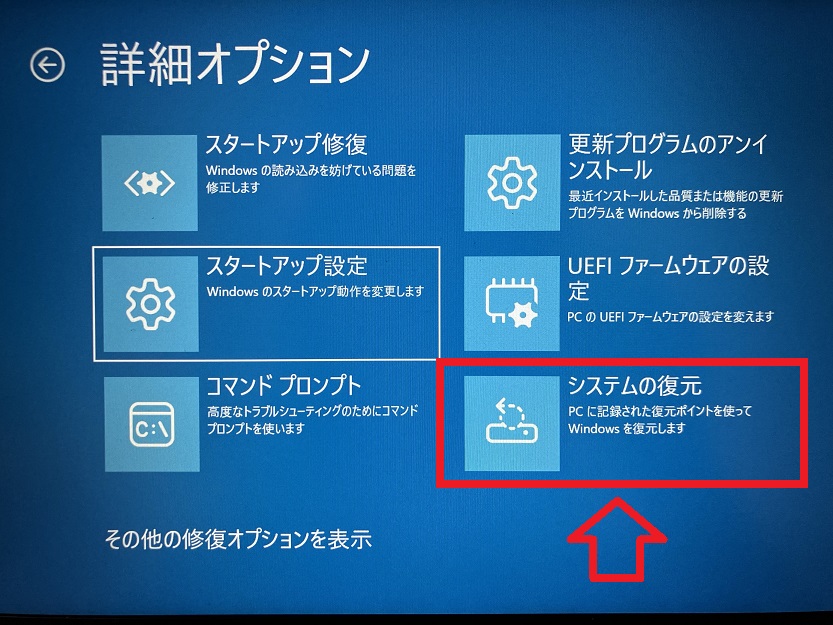
上記の流れで前回正常に起動した状態へ復元が始まります。復元が成功したら正常に起動するか確認してください。
ドライバー署名の強制を無効にする
Windowsの自動修復から「ドライバー署名の強制を無効にする」を実行することで Windows11が正常に起動するか確認してください。
Windows11ではデジタル署名がないまたは改ざんされたドライバーが原因で起動しない問題が発生することもあります。「ドライバー署名の強制を無効にする」を実行することで信頼されたデジタル署名がないドライバーは起動時に無効化され、パソコンが正常起動されるようになります。
この方法でパソコンが起動するようになったことが実際にありますので、ぜひ試してみてください。
自動修復画面を表示させたら以下の流れでドライバー署名の強制を無効にしてパソコンを起動してください。
- オプションの選択画面から「トラブルシューティング」をクリックする
- 表示されたトラブルシューティング画面から「詳細オプション」をクリックする
- 表示された詳細オプション画面から「スタートアップ設定」をクリックする
- 表示されたスタートアップ設定画面から「再起動」をクリックする
- 再起動したら表示されるスタートアップ設定画面を確認して「F7」を押す
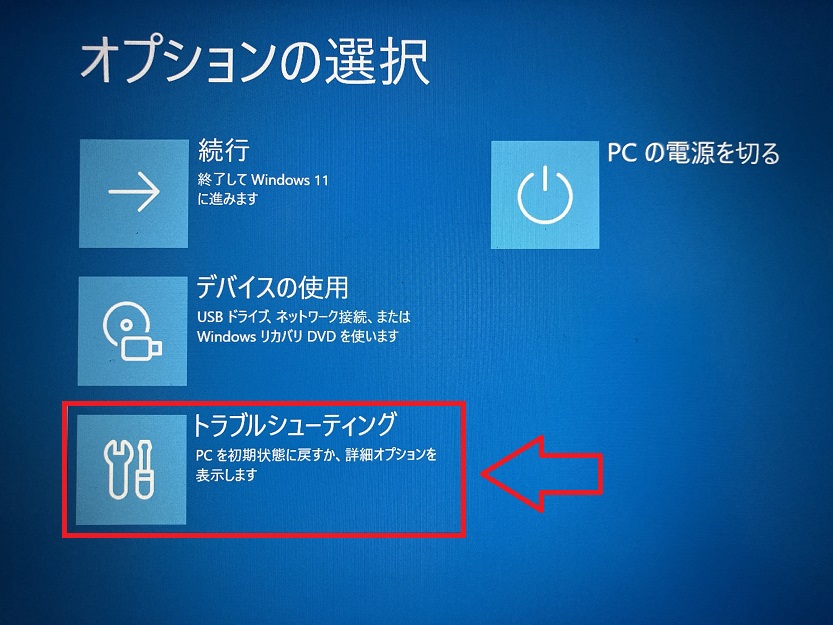
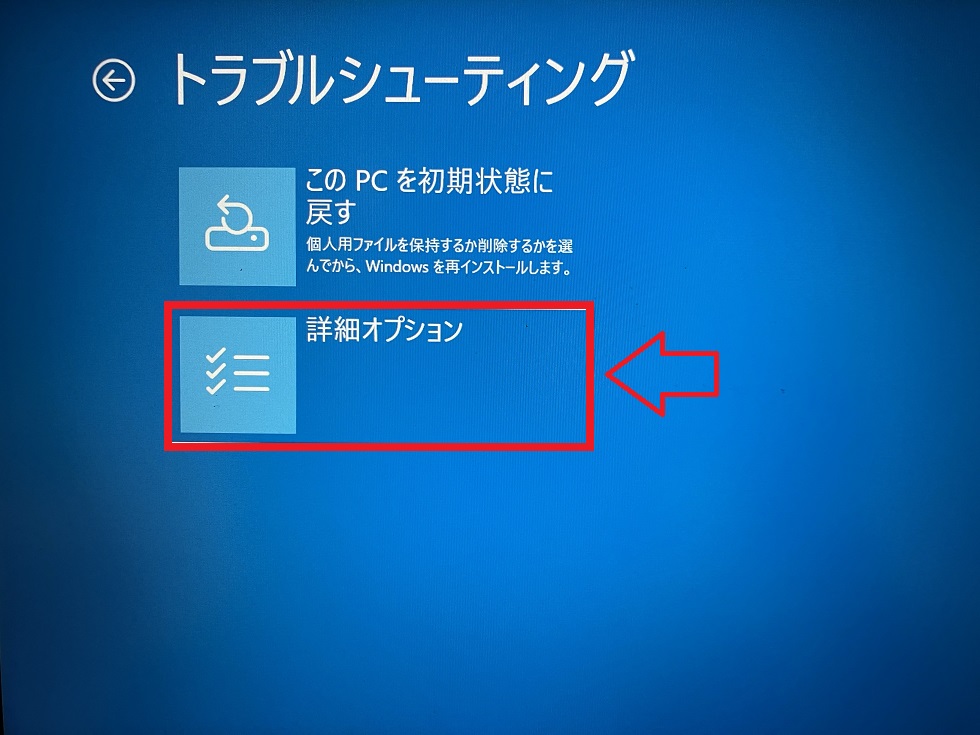
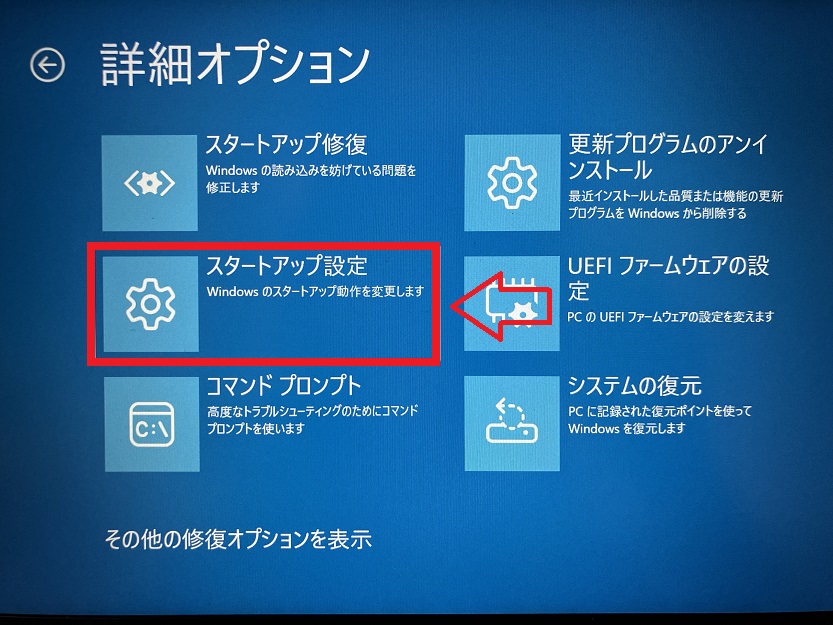
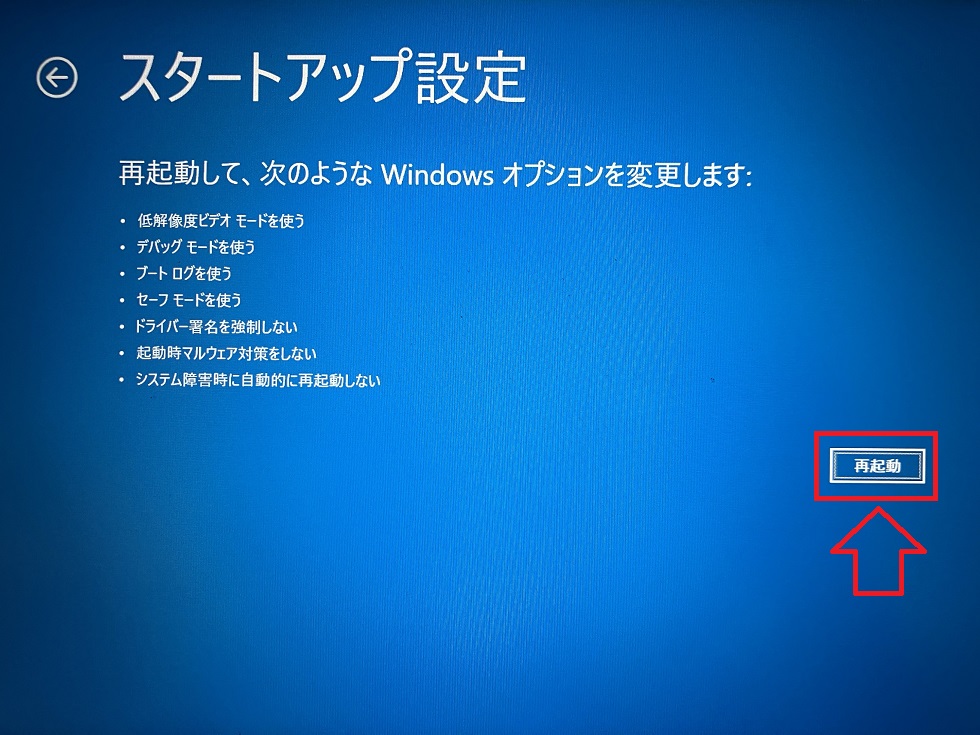
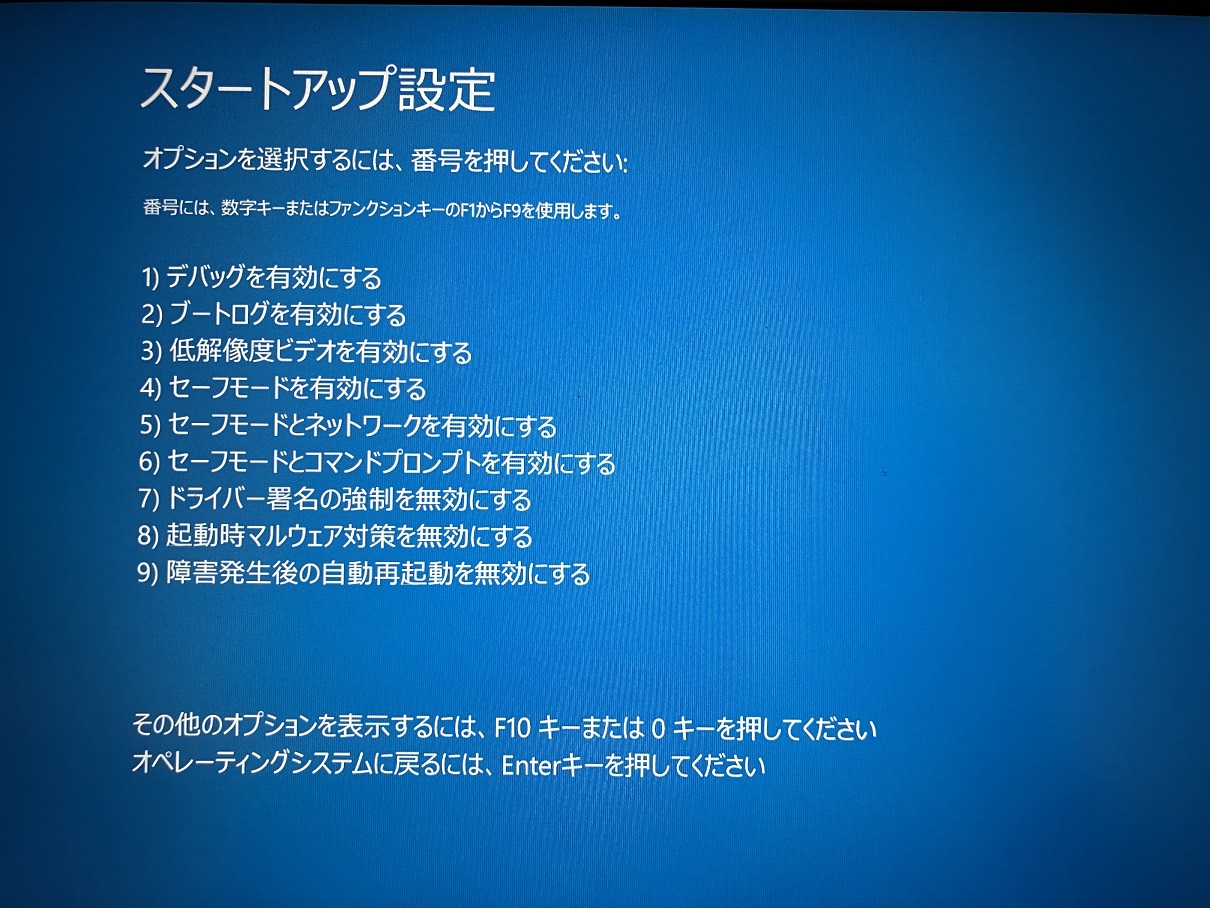
起動時のマルウェア対策を無効にする
マルウェア対策ソフト(アンチウイルスソフト)はパソコン起動時にファイルやプロセスを監視して、悪意のあるものをブロックします。
このとき誤検知によりシステムファイルやドライバーをブロックして、パソコンの起動を妨げている可能性があります。
自動修復から「起動時マルウェア対策を無効にする」を実行し、パソコンが正常動作するか確認しましょう。
自動修復から「起動時マルウェア対策を無効にする」を実行する流れは以下の通りです。
- オプションの選択画面から「トラブルシューティング」をクリックする
- 表示されたトラブルシューティング画面から「詳細オプション」をクリックする
- 表示された詳細オプション画面から「スタートアップ設定」をクリックする
- 表示されたスタートアップ設定画面から「再起動」をクリックする
- 再起動したら表示されるスタートアップ設定画面を確認して「F8」を押す
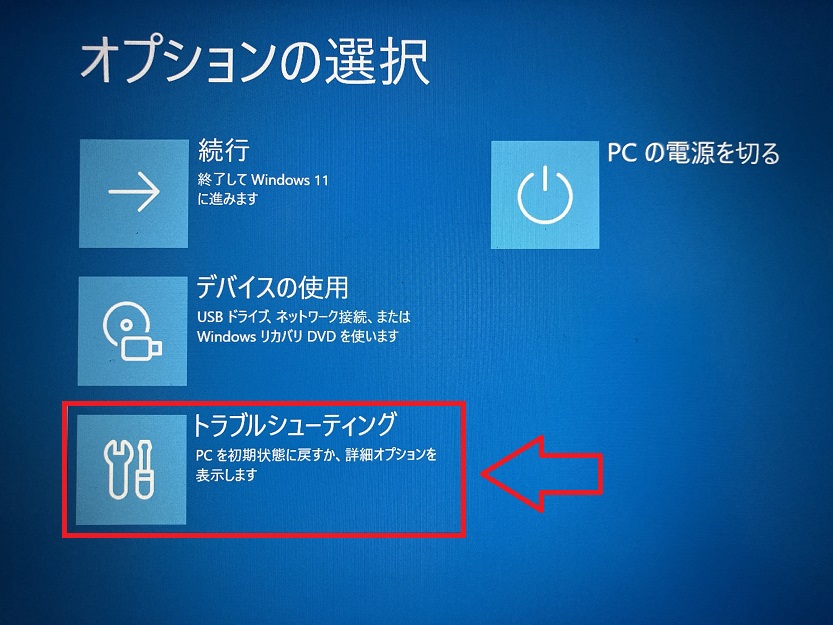
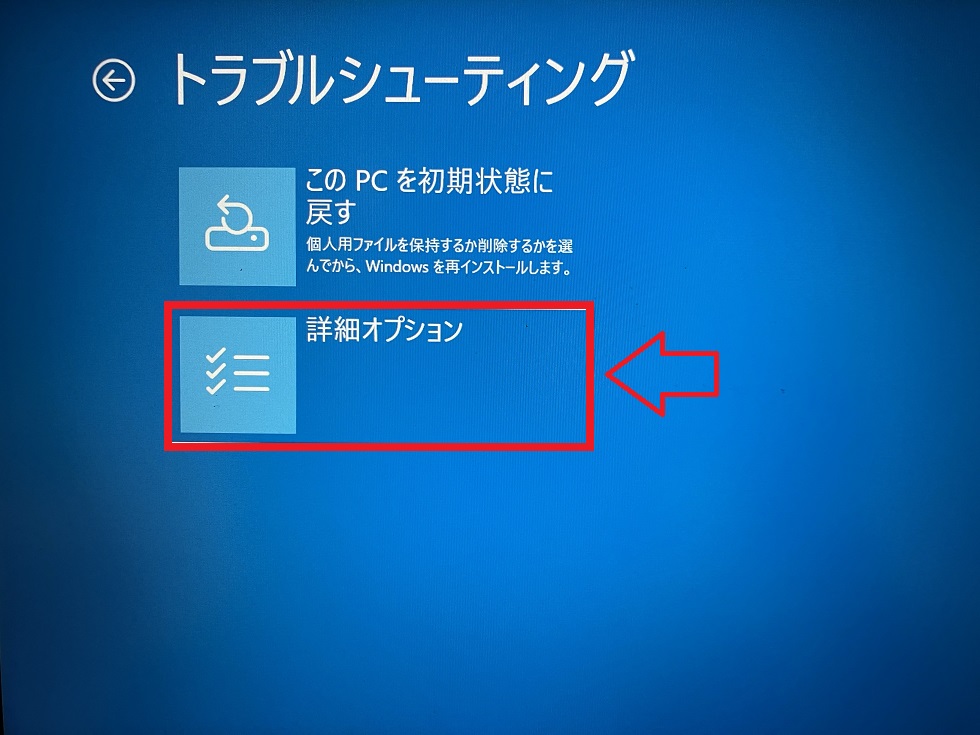
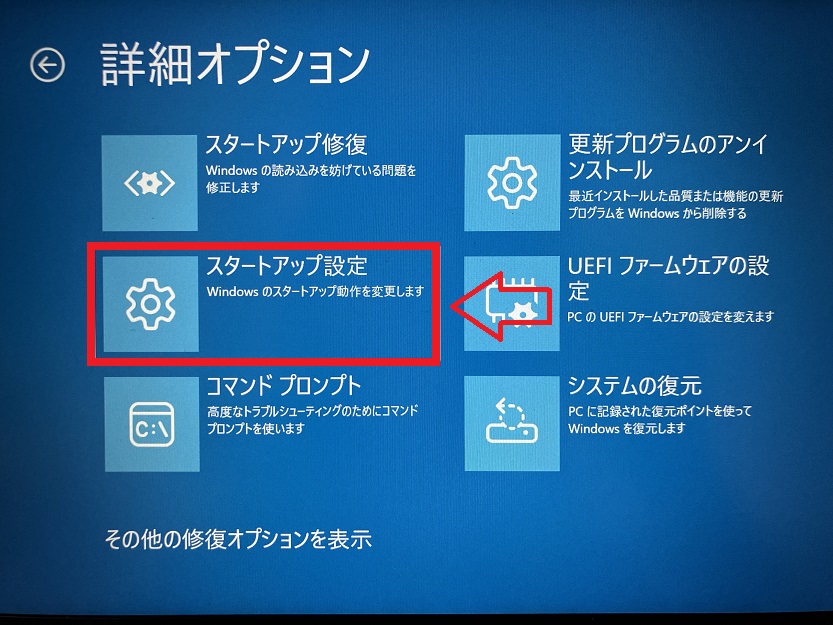
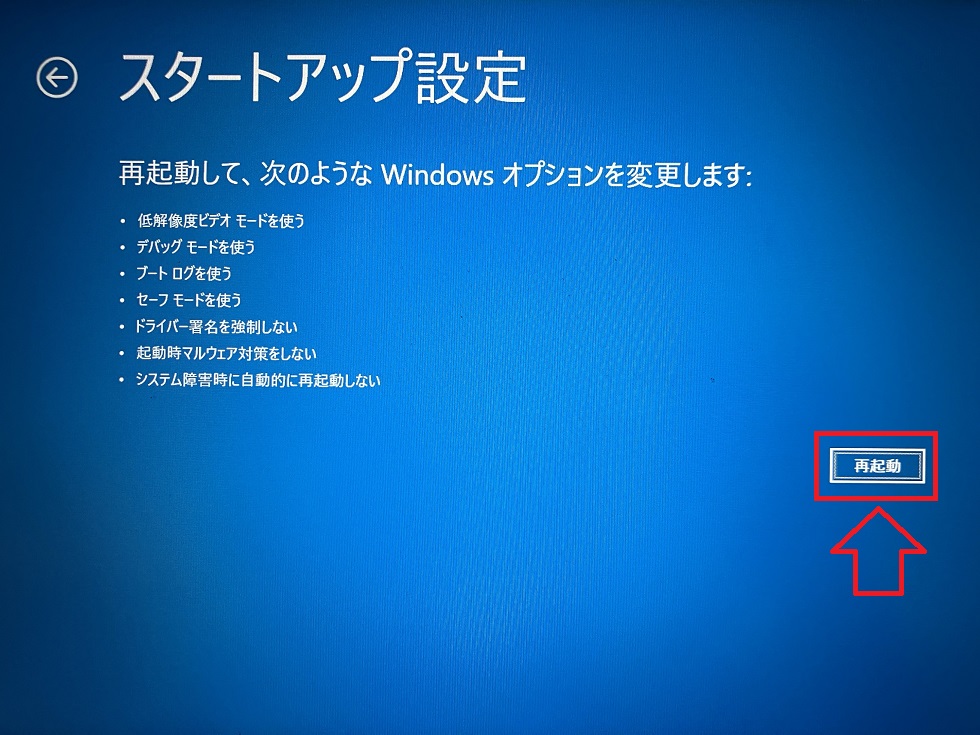
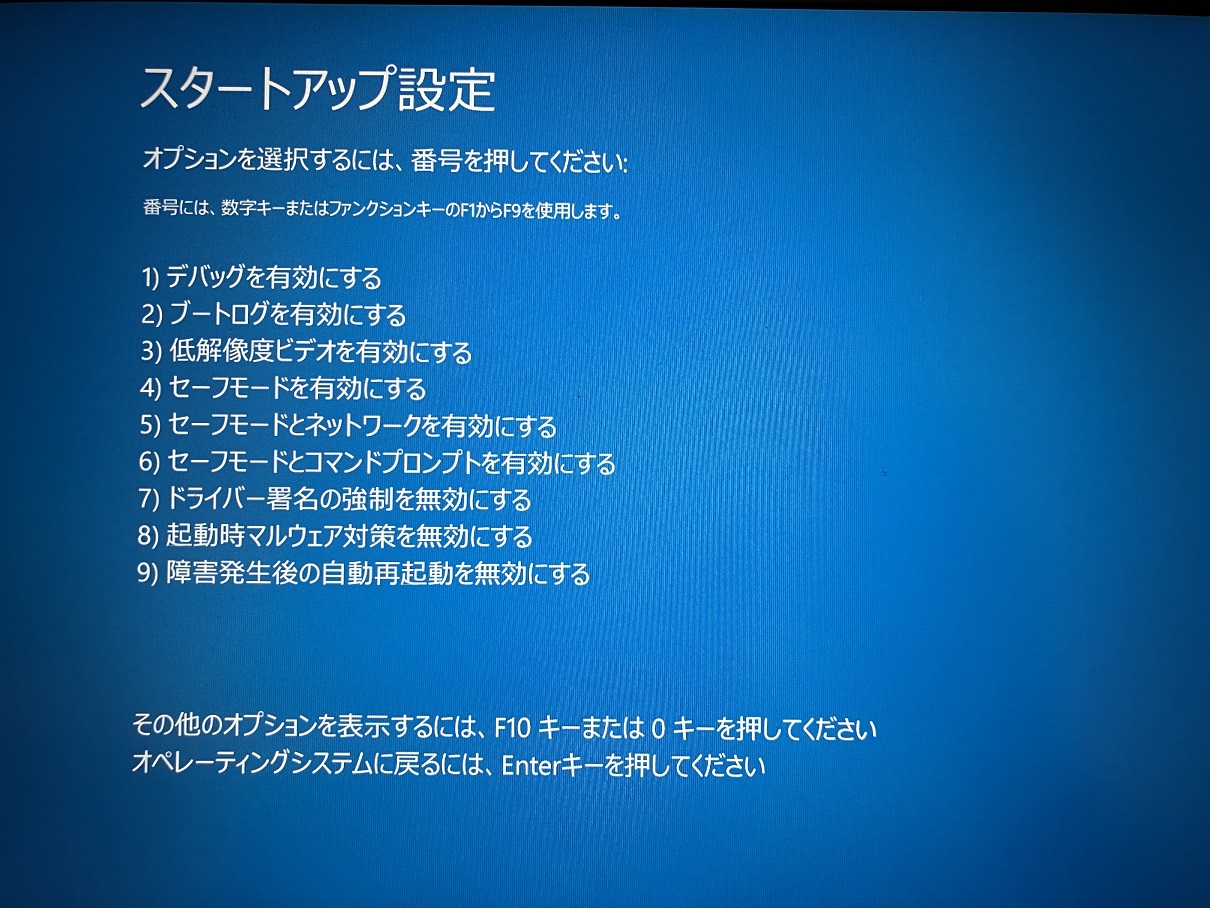
BIOS設定のリセット
BIOSの設定が誤っていることで正しい起動デバイスを認識できていない可能性があります。
以下の流れでBIOSの設定をリセット(デフォルト設定に戻す)して、正常動作するようになるか確かめてください。
- パソコンを起動したらすぐに「F2」または「F10」、「Del」のキーを押す(メーカーによってBIOS呼び出しのキーが異なります。LENOVOの場合は「F1」です)
- BIOSが開いたら「Restart」タブを選択して、「Load Setup Defaults」を選択する
- デフォルトをロードするか確認ダイアログが表示されたら「Yes」をクリックする
- デフォルト設定をロードしたら設定を保存して再起動する
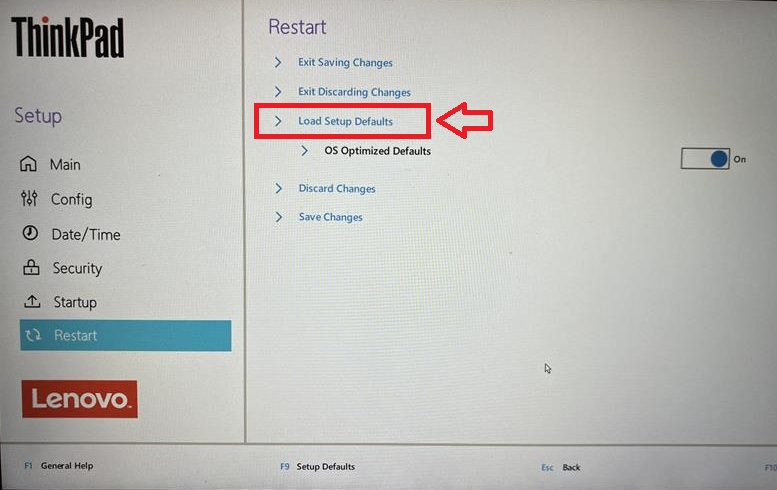
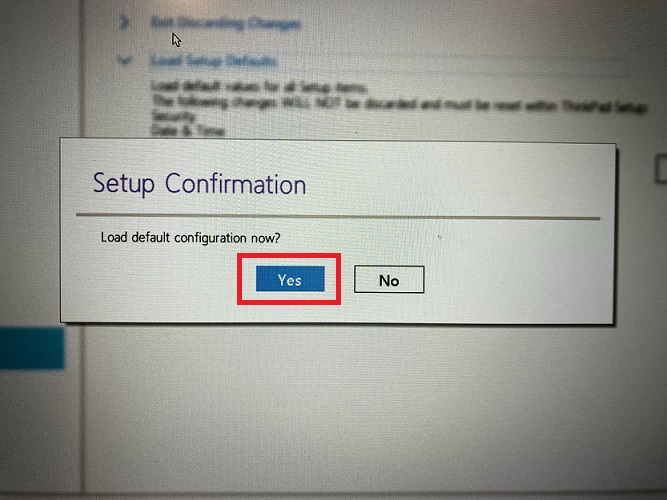
メモリーの抜き差し
パソコンのメモリー(RAM)が正しく接続されていないと正常に起動するための情報を読み書きできずに起動できない場合があります。
メモリーが接続されていないとパソコンが起動しない、黒い画面のまま先に進まないといった状態になる
パソコンが起動しない場合は、メモリーの接続に問題がある可能性が考えられるのでメモリーの抜き差しを行ってみてください。
Windows11の再インストール
Windows11を再インストールすることで起動できない問題を解決できる可能性があります。
再インストールすることで起動に必要なシステムファイルの破損などが修復されます。Windows11を再インストールする方法としては、Windows11の再インストールメディアからパソコンを起動する方法があります。
再インストールが完了したらパソコンが再起動され、正常に動作するかご確認ください。
修理に出す
ここまで紹介した方法で解決しない場合はパソコン内部のパーツが壊れていることが考えられます。
特にマザーボードやCPU、HDD、メモリーが壊れている可能性が高いです。これらのパーツはご自身で交換するには専門的な知識が必要なためメーカーに修理を依頼することをお勧めします。
もちろんご自身でパーツを注文して交換・修理することも可能です。費用を安く済ませたい方はご自身での修理にチャレンジしてもいいかもしれません。
まとめ
本記事「【Windows11】パソコンが起動しない(黒い画面のまま):原因と16通りの修復方法」はいかがでしたか。
Windows11のパソコンが起動しない問題の修復方法を理解しておき、実際に発生してもすぐに対応できるようにしておいてください。

 関連記事
関連記事










