【Windows11】パソコンの再起動(再起動しています)が終わらないときの対処方法
 /
/ 

本記事ではWindows11における、パソコンの再起動が終わらない(再起動していますから進まない)ときの対処方法について詳しく解説していきます。
Windows11のパソコンで突然パソコンの再起動が終わらない(再起動していますから進まない)現象が発生することがあります。
これは主にWindows Updateによる更新が起因していることが多いです。いくら待っても再起動が終わらないと業務に大きな支障が出てしまいます。
本記事を通して、Windows11でパソコンの再起動が終わらないときの対処方法について理解を深めてください。
Windows11:パソコンの再起動が終わらない問題
私は社内SE(システムエンジニア)として働いており、パソコンやアプリケーションに関する問い合わせに日々対応しています。
社内ではWindows11のパソコンを使用しており、次のような問題が発生することがあります。
- パソコンを再起動したが「再起動しています」から進まない
- ぐるぐるマークが表示したままで再起動が終わらない
- 真っ暗な画面から進まない
- 「Windowsの準備をしています。コンピューターの電源を切らないでください」と表示されたまま進まない
通常パソコンを再起動すると次図のように「再起動しています」とぐるぐるマークが表示されます。
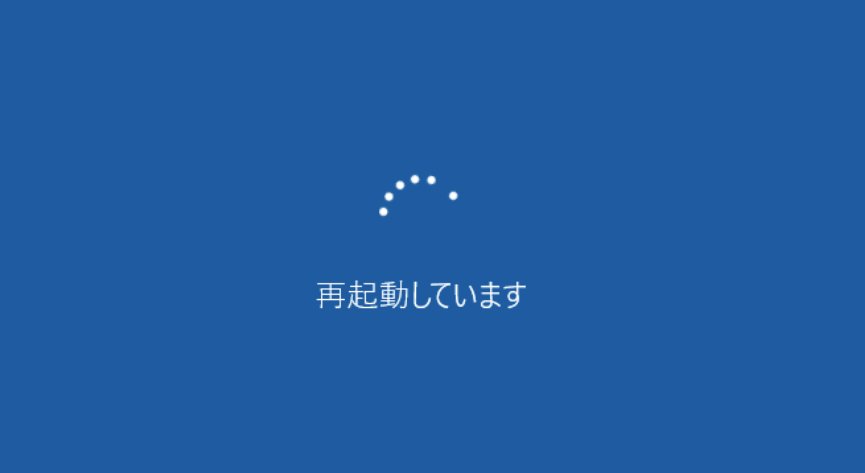
この「再起動しています」から先に進まずに再起動が終わらないという問題が発生することがあります。
または「Windowsの準備をしています。コンピューターの電源を切らないでください」という表示から進まない、真っ暗な画面から進まないなど再起動が終わらない問題が様々です。
これはパソコンの再起動のプロセスが止まっている、または時間がかかってしまい長時間再起動画面(再起動していますという表示など)にとどまっていることを意味します。
Windows11のパソコンで再起動が終わらない原因は様々です。次項よりパソコンの再起動が終わらない原因について解説していきます。
パソコンの再起動が終わらない(再起動していますが表示し続ける)原因
Windows11でパソコンの再起動が終わらない(再起動していますが表示し続ける)のは以下の原因が考えられます。
- Windows Updateによる更新に時間がかかっている
- Windows Updateの更新中にエラーが発生した
- Windowsのシステムファイルの破損
- メモリやハードディスクなどハードウェアの問題
- ドライバーの問題
- 接続している周辺機器の影響
- パソコンが帯電している
- パソコン内部に熱がこもっている
上記のような原因でパソコンの再起動が終わらない問題が発生いたします。
私の会社では主にWindows Updateに起因して再起動が終わらない問題がよく発生します
再起動(再起動しています)が終わらないときの対処方法
Windows11のパソコンで再起動(再起動しています)が終わらないときは以下の対処方法を行ってみてください。
- 数時間待機する
- 強制シャットダウン(強制終了)を行う
数時間待機する
再起動が終わらない原因がWindows Updateによる更新作業に起因するものであることが多いです。
Windows Updateの更新プログラムによっては普段よりも時間がかかる場合があるためパソコンを数時間放置してみてください。
パソコンにアクセスランプがある場合、ランプが点滅または点灯していないか確認してください。点滅または点灯しているならば、システムのアップデートによるファイルの読み書きが行われている可能性が高いです。
最近のパソコンにはアクセスランプが付いていないことが多いので、もし付いていれば確認してみてください
最低でも1時間~2時間はパソコンをそのままにしてみてください。
数時間待機しても状況が変わらなければ次項で解説する強制シャットダウン(強制終了)を行ってください。
強制シャットダウン(強制終了)を行う
数時間経っても画面表示に全く変化がなければパソコンを強制シャットダウン(強制終了)しましょう。これにより通常のシャットダウン手順を経ずにパソコンの電源を強制的にオフにします。
強制シャットダウンは今回のような再起動が終わらない場合やパソコンがフリーズした場合、画面が真っ暗で反応がない場合などで実行します。
パソコンを強制シャットダウンするためには電源ボタンをランプが消えるまで長押しします。だいたい十数秒押し続けてください。
システムの読み込みエラーなど一時的な問題であれば強制シャットダウンを行うことにより回復することが期待できます。電源を入れる際は数十秒待ってから電源を入れるようにしてください。
強制シャットダウンによりシステムファイルの破損などのリスクがあります。ご自身の責任の下で強制シャットダウンを行ってください
パソコンが起動しなくなった場合
強制シャットダウンなどを行って再起動を終了(シャットダウン)させた後にパソコンが起動しなくなったということがよくあります。
これはシステムプログラムの破損やWindows Updateの失敗(エラー)、ドライバーの問題、パソコン内部の帯電などによって起動不可になっていることが考えられます。
Windows Updateのエラーによる起動不可では、パソコンを起動すると次図のように青い画面の「自動修復 PCが正常に起動しませんでした」という表示が出る場合があります。
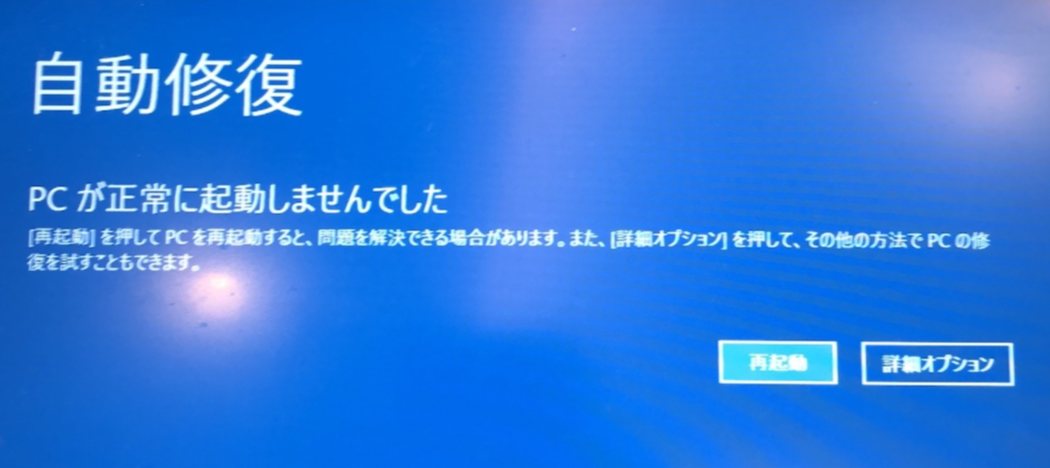
この場合の対処方法については以下記事をご参照ください。

【Windows10/11】自動修復が繰り返し表示される:パソコンが起動しないときの解決方法
まとめ
本記事「【Windows11】パソコンの再起動(再起動しています)が終わらないときの対処方法」はいかがでしたか。
再起動が終わらない場合は「数時間の待機」、それでも起動しなければ「強制シャットダウン」を行ってください。
強制シャットダウンの後にパソコンが起動しなくなった場合は紹介しているリンク先の対処方法を実行して、パソコンのプログラムの修復を行ってください。

 関連記事
関連記事












