【Windows11】パソコンがシャットダウンできない、再起動する問題の対処法
 /
/ 

本記事ではWindows11における、パソコンがシャットダウンできない(シャットダウンが終わらない)問題とシャットダウンしても再起動してしまう問題の原因と対処方法について詳しく解説していきます。
業務終了後や寝る前、長時間利用しない場合にパソコンのシャットダウン操作を行います。しかし突然シャットダウンできない(シャットダウンが終わらない)という問題が発生することがあります。
シャットダウンが終わらないまま放置して翌日もシャットダウンができていないと業務を始めることができなく大変困ってしまいます。
またシャットダウンを実行しても勝手に再起動してしまう現象も発生することがあります。
本記事を通して、Windows11のパソコンがシャットダウンできない(シャットダウンが終わらない)問題や再起動してしまう現象の対処方法について理解を深めてください。
Windows11:パソコンがシャットダウンできないとは
私は社内SE(システムエンジニア)をしており、日々パソコンやアプリケーションに関する様々な問い合わせや問題に対応しています。
パソコンのOSにはWindows11を使用しており、スタッフから次のような問い合わせがくることがあります。
Windows11のパソコンがシャットダウンできない
シャットダウンとはパソコンの電源を切る操作であり、業務終了後や長時間パソコンを使わないときに実行する操作です。
関連記事:【Windows11】シャットダウンの仕方(ショートカットや完全シャットダウン)
Windows11ではこのシャットダウンを実行したが電源が切れない状況が発生することがあります。具体的には以下のような状況が考えられます。
- 「シャットダウンしています」から進まない
- 「アプリを閉じてシャットダウンします」が終わらない
- 「更新をインストールしています」「Windowsの更新を構成しています」などのメッセージが表示されているがそこから変わらない
- 画面が真っ黒なまま止まっている
- その他のエラーメッセージが表示している
上記のような症状が発生した場合の原因や対処方法について次項より解説していきます。
パソコンがシャットダウンできない原因
Windows11のパソコンがシャットダウンできない原因として以下の原因が考えられます。
- Windows Updateが実行中
- Windows Updateによる更新中に問題が発生した
- 特定のプログラムまたはバックグラウンドで動いていたアプリが終了できない
- 高速スタートアップが有効になっている
- ドライバーの不具合
- システムファイルの破損
- 接続している周辺機器の影響
- メモリやハードディスクなどバードウェアの問題
考えられる原因は様々なですが、実際に行う対処方法は決まっています。次項よりシャットダウンできない問題の対処方法について解説します。
パソコンがシャットダウンできないときの対処方法
Windows11のパソコンがシャットダウンできないときの対処方法は以下の2つです。
- 数時間待つ
- 強制終了(強制シャットダウン)を実行する
数時間待つ
再起動が終わらない原因がWindows Updateによる更新作業に起因するものであることが多いです。
Windows Updateの更新プログラムによっては普段よりも時間がかかる場合があるためパソコンを数時間放置してみてください。
パソコンにアクセスランプがある場合、ランプが点滅または点灯していないか確認してください。点滅または点灯しているならば、システムのアップデートによるファイルの読み書きが行われている可能性が高いです。
最近のパソコンにはアクセスランプが付いていないことが多いので、もし付いていれば確認してみてください
最低でも1時間~2時間はパソコンをそのままにしてください。数時間待機しても状況が変わらなければ次項で解説する強制シャットダウン(強制終了)を行ってください。
強制終了(強制シャットダウン)を実行する
数時間経っても画面表示に全く変化がなければパソコンを強制シャットダウン(強制終了)しましょう。これにより通常のシャットダウン手順を経ずにパソコンの電源を強制的にオフにします。
強制シャットダウンは今回のような再起動が終わらない場合やパソコンがフリーズした場合、画面が真っ暗で反応がない場合などで実行します。
パソコンを強制シャットダウンするためには電源ボタンをランプが消えるまで長押しします。だいたい十数秒押し続けてください。
システムの読み込みエラーなど一時的な問題であれば強制シャットダウンを行うことにより回復することが期待できます。電源を入れる際は数十秒待ってから電源を入れるようにしてください。
強制シャットダウンによりシステムファイルの破損などのリスクがあります。ご自身の責任の下で強制シャットダウンを行ってください
強制シャットダウンを実行してパソコンをシャットダウンさせた後にパソコンが起動しないという問題が次に発生することがあります。
これはそもそもシステムプログラムの破損やWindows Updateの失敗(エラー)、ドライバーの問題、パソコン内部の帯電などが原因となって起動不可になっていることが考えられます。
もし強制終了のあとにパソコンが起動しなくなった場合は、以下記事を参考にして対処してみてください。

【Windows11】パソコンが起動しない(黒い画面のまま):原因と16通りの修復方法
自動修復が繰り返し表示される
パソコンを何度起動しても「自動修復」の画面が繰り返し表示されるという現象が発生することがあります。
特に今回のようにシャットダウンや起動に関する問題が起きた後に発生しがちです。
もし強制終了したあとに自動修復が繰り返すようであれば、以下記事を参考にして修復を試みてください。

【Windows10/11】自動修復が繰り返し表示される:パソコンが起動しないときの解決方法
シャットダウンしても再起動してしまう場合の原因と対処方法
Windows11のパソコンではシャットダウンを実行しても再起動してしまうという現象が発生することもあります。
シャットダウンしても再起動する現象の原因として考えられるのが高速スタートアップです。
高速スタートアップとはパソコンの電源を入れたときの起動を高速化する機能です。Windows11ではデフォルトで有効となっています。
この高速スタートアップが起因してシャットダウンしても再起動してしまうことがあります。本現象が繰り返し発生するようであれば電源プランの設定から高速スタートアップを無効にしましょう。
高速スタートアップを無効にする方法は以下の通りです。
- コントロールパネルを起動する
- 表示された画面から「ハードウェアとサウンド」をクリックする
- 次の画面で「電源オプション」をクリックする
- 表示された電源オプション画面で「電源ボタンの動作を選択する」をクリックする
- 表示されたシステム設定画面で「現在利用可能ではない設定を変更します」をクリックする
- シャッドダウン設定の「高速スタートアップを有効にする(推奨)」のチェックを外して「変更の保存」をクリックする
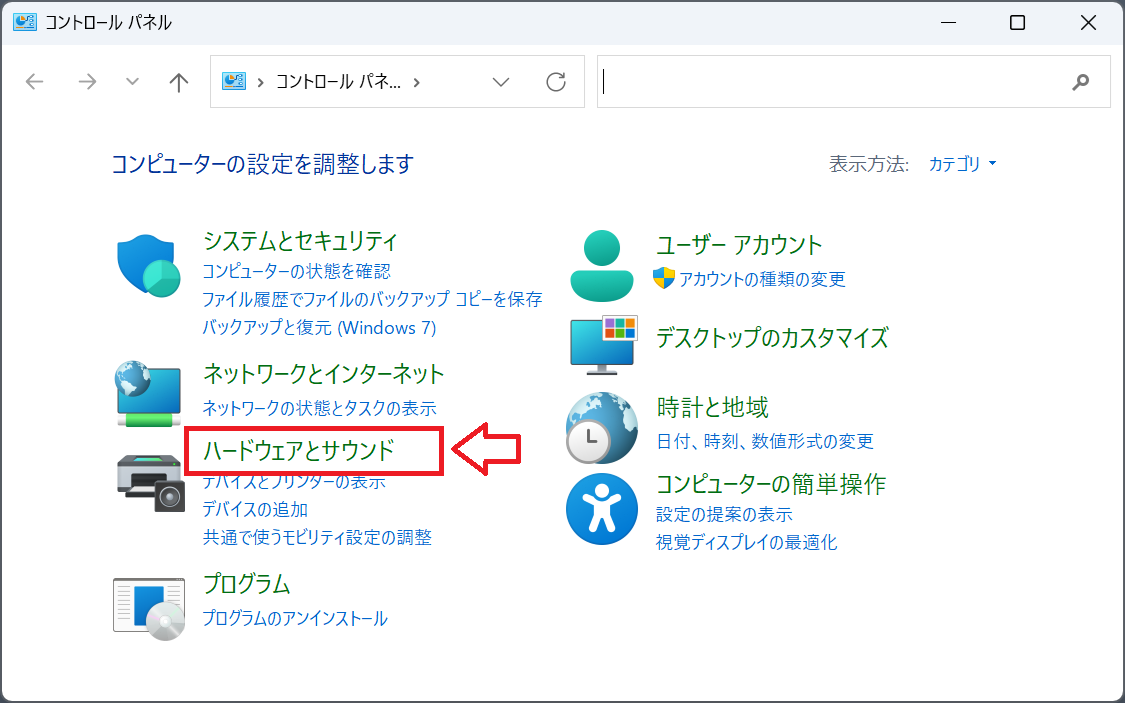
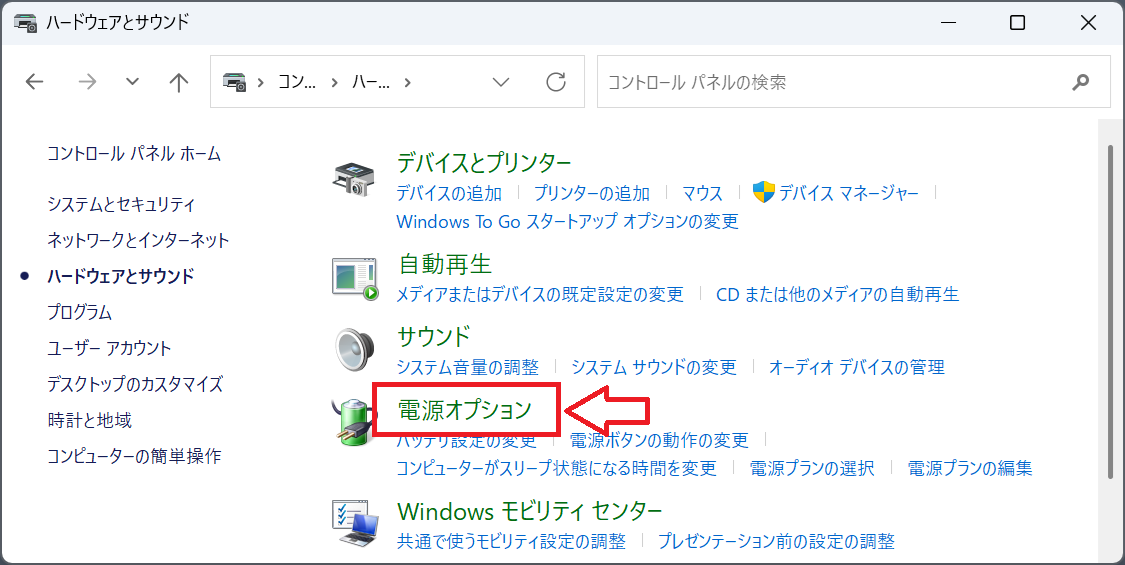
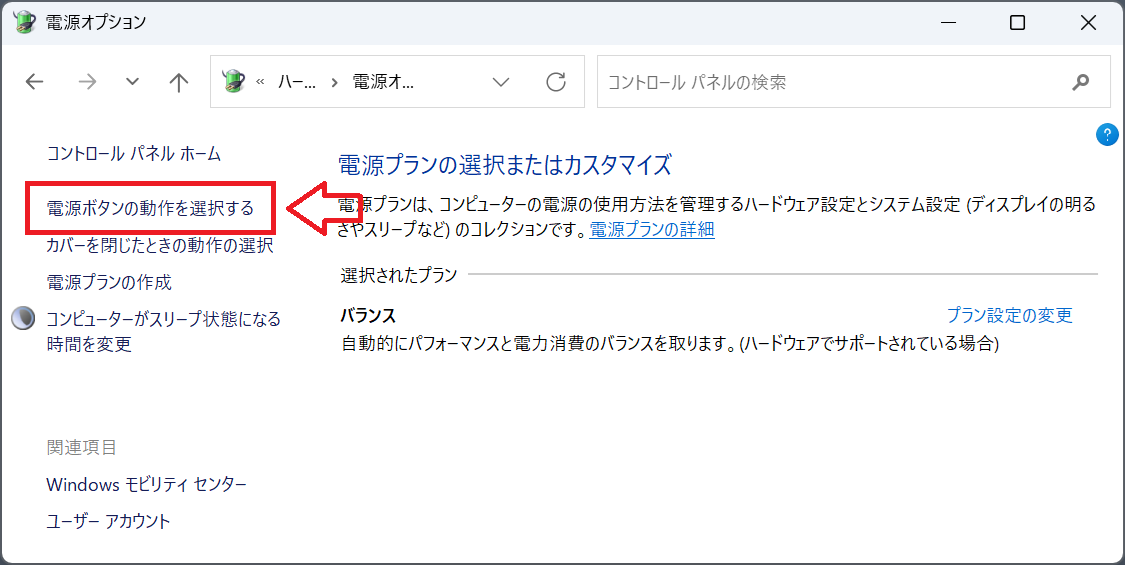
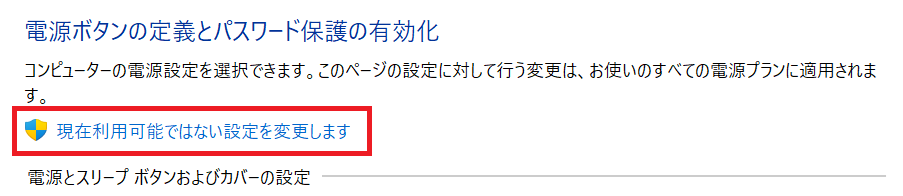
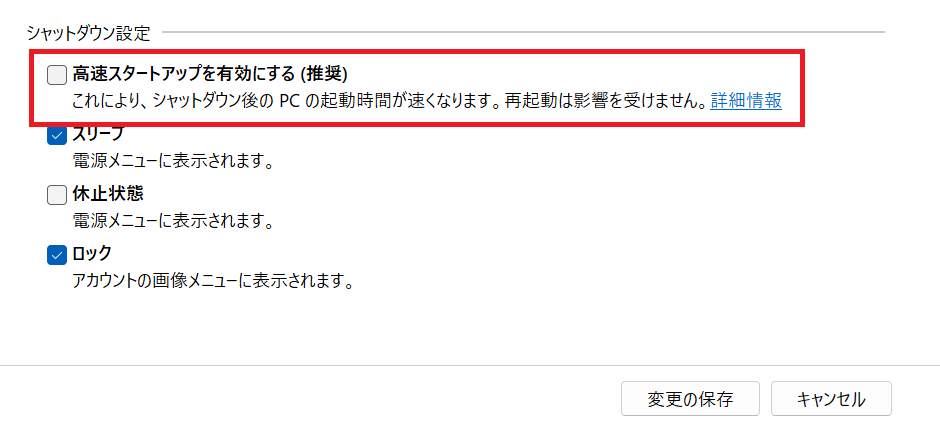
上記の流れで高速スタートアップを無効にできます。
まとめ
本記事「【Windows11】パソコンがシャットダウンできない、再起動する問題の対処法」はいかがでしたか。
ここでは以下の項目について解説してきました。
- パソコンがシャットダウンできない現象について
- シャットダウンできない原因
- シャットダウンできないときの対処方法
- シャットダウンしても再起動してしまう原因と対処方法
パソコンがシャットダウンできない現象にあったらすぐに対応できるように対処方法を覚えておきましょう。

 関連記事
関連記事








