【Windows11】マイクの設定方法について:音量設定やテストする方法
 /
/ 

本記事ではWindows11における、マイクの設定方法について詳しく解説していきます。
ビジネスではパソコンを使ったオンライン会議や電話を行う機会が非常に多いです。パソコンで音声通話を行うということはマイクを利用するということです。
Windows11でのマイク設定はシステムやアプリケーションでマイクを使用するすべての場面で重要な設定です。
重要な会議やビデオ通話の前にマイクが利用できるか事前にマイクの確認およびテストを実施しておくことは非常に大切です。
本記事を通して、Windows11でのマイク設定について理解を深めてください。
Windows11:マイクの設定方法
Windows11のマイク設定とはオンライン会議や電話などのアプリケーションで音声入力デバイスとして使用できるように設定することを意味します。
アプリケーションやパソコン本体の機能でマイクを利用したい際に必ず行っておくべき操作です。
Windows11でマイク設定を行う目的は以下の通りです。
- 利用するマイクの変更
- マイクの有効化・無効化
- 音量の調整
- アプリごとのマイクへのアクセス許可設定
Windows11のマイク設定はシステム全体としてのマイク設定とアプリケーションごとのマイクへのアクセス設定などに分かれています。Windows11でマイク設定ができる場所は以下の通りです。
- サウンドの設定
- プライバシーとセキュリティのマイク
- コントロールパネルのサウンド
上記のマイク設定ができる場所によって、できることや機能が異なります。それぞれについて次項より詳しく解説していきます。
サウンドの設定
Windows11の設定アプリのシステム>サウンドではパソコンのスピーカーやマイクの設定・管理が行えます。ここで入力デバイス、つまりマイクの確認や選択、音量調整、テストができるということです。
サウンドの設定の開き方
サウンドの設定は以下の流れで開くことができます。
- タスクバーにあるスタートボタンをクリックし、表示された画面から「設定」を選択する
- 画面左側のメニューから「システム」を選択し、画面右側で「サウンド」をクリックする

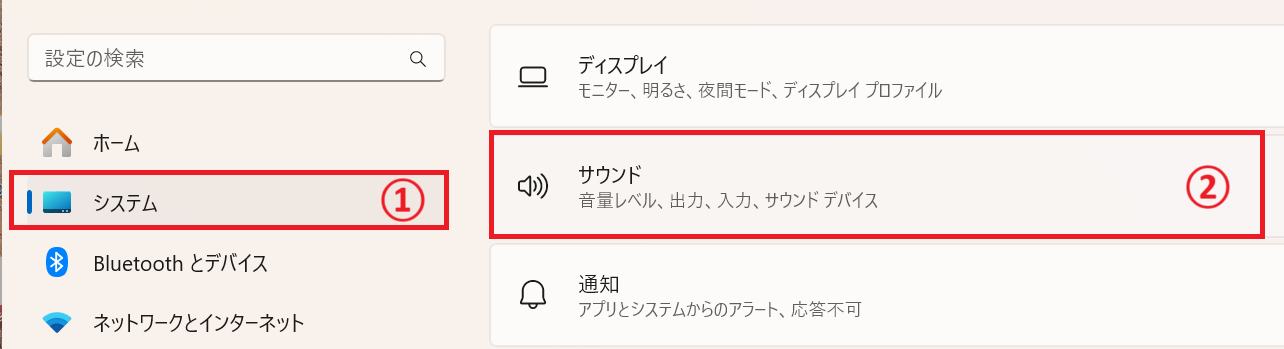
上記の操作で表示されたサウンド設定画面から下にスクロールすると「入力デバイス(マイク)」が確認できます。
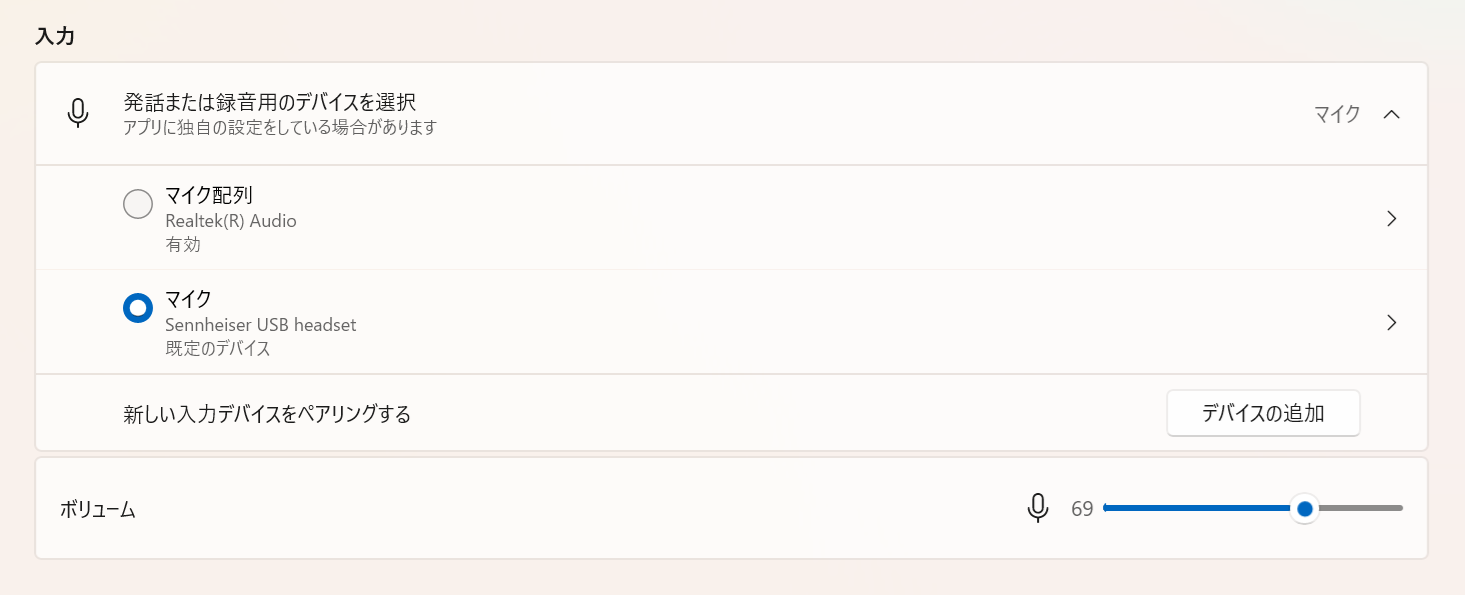
サウンドの設定はタスクバーにあるスピーカーアイコンを右クリックして、表示されたメニューから「サウンドの設定」を選択しても表示できます。
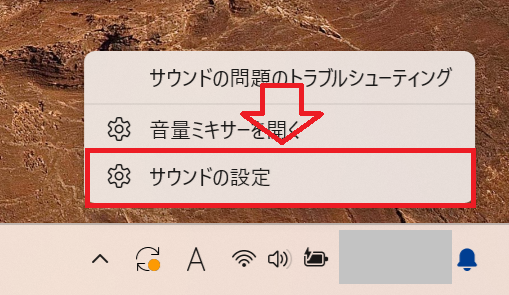
使用するマイクの選択
サウンドの設定画面では使用できるマイク一覧が表示されます。次図のように内蔵マイク「Realtek Audio」やUSBで接続しているヘッドセット「USB headset」など表示されます。
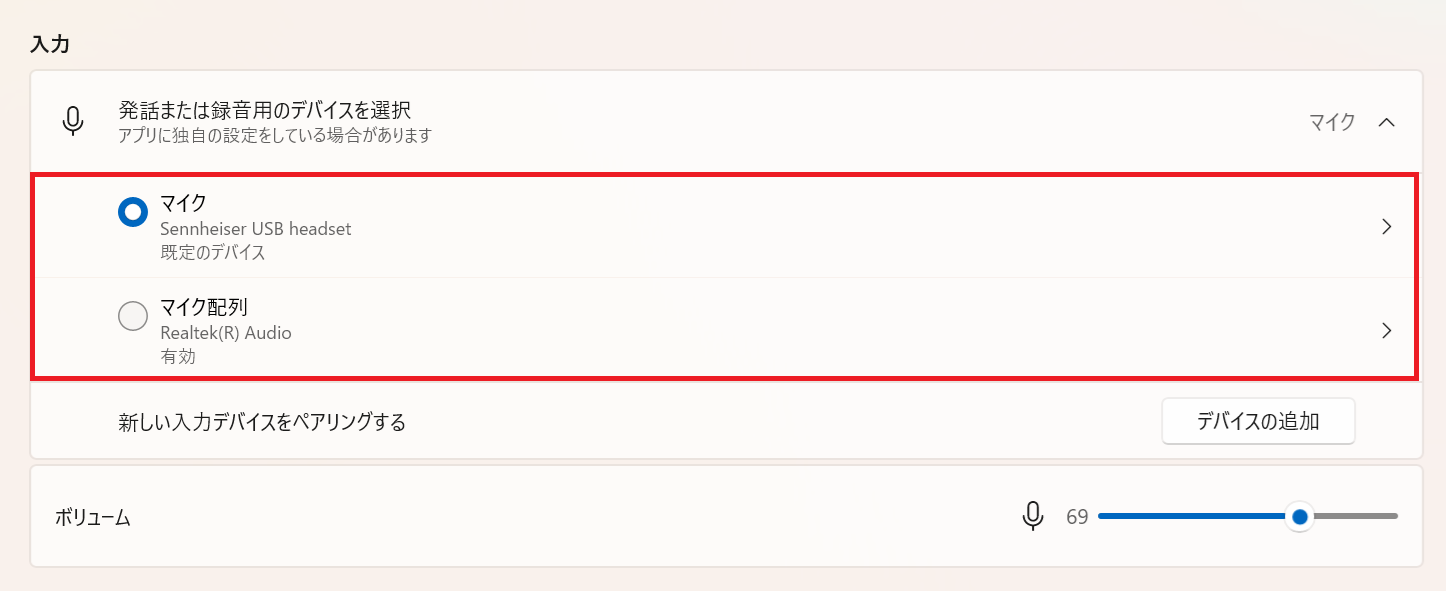
この中から使用したいマイクのラジオボタンをチェックすることで、該当のマイクが選択されて利用できます。
マイクの音量設定とミュート設定
マイク一覧の下に「ボリューム」という項目があり、ここから音量の調整が可能です。
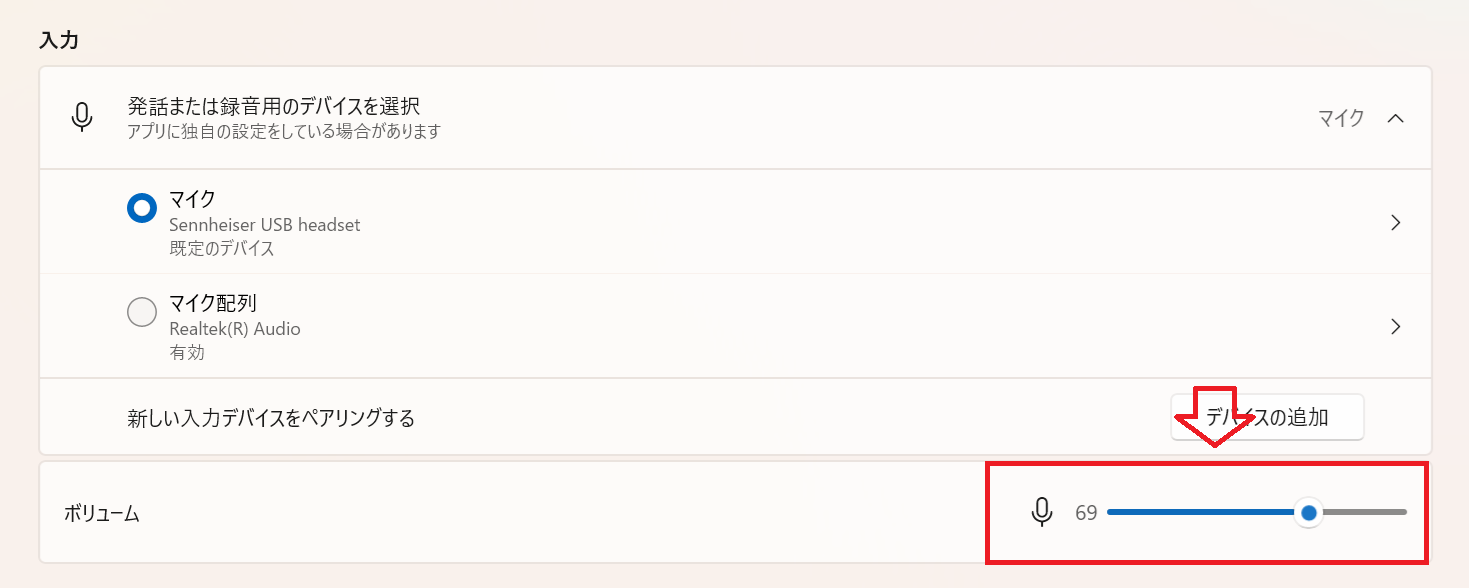
またマイクのアイコンをクリックすることでミュートのオフ・オンが変更できます。

マイクのテスト
サウンドの設定からマイクが正しく音声を拾っているか確認のテストを行うことができます。
マイクのテストを実施する流れは以下の通りです。
- テストを実施したいマイクを一覧からクリックする
- 表示されたマイクのプロパティ画面の「入力設定」項目から「マイクテスト」の右側にある「テストの開始」をクリックする
- マイクに向かって声を出します。ある程度声を出せたら「テストの停止」をクリックする
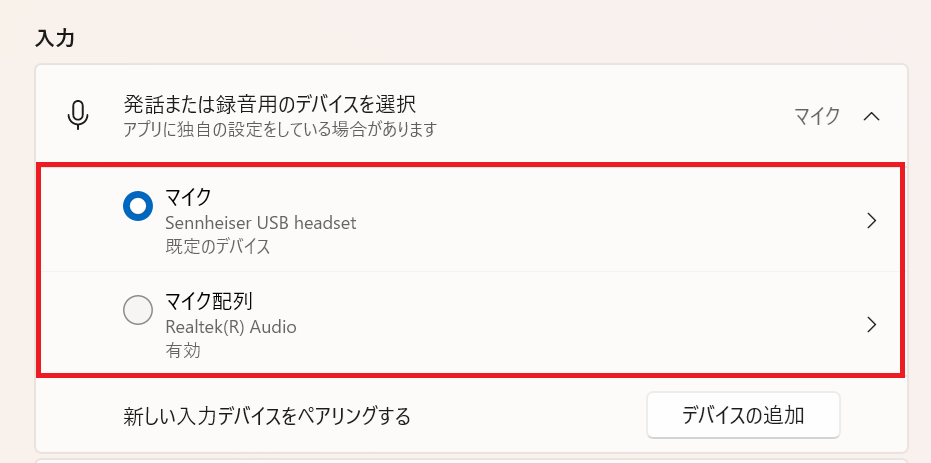
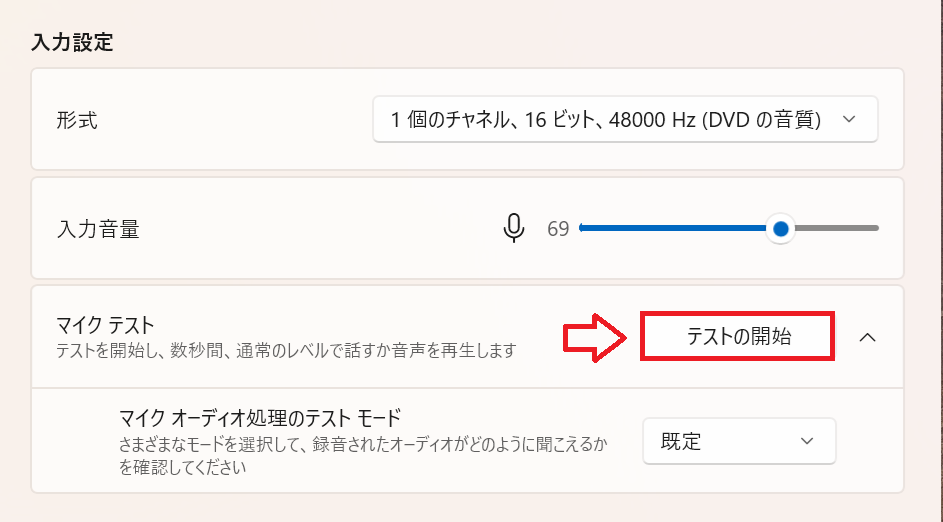
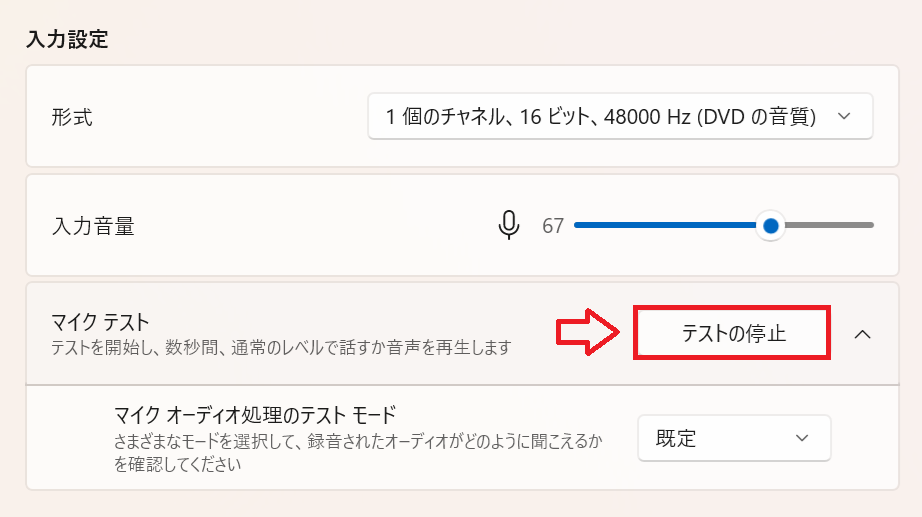
上記の操作でマイクのテストが完了します。表示されるボリュームの%が1%以上であれば音声は入力されていると判断していいです。
また「記録されたサンプル」の「再生」ボタンを押すことで録音された音声が流れるので、どのように聞こえるのか確認することもできます。
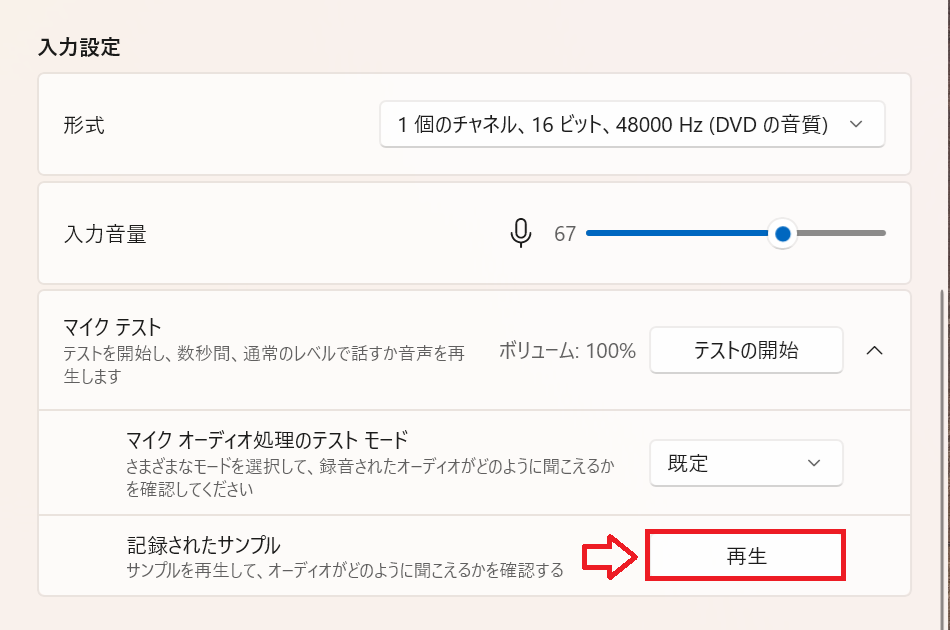
マイクの有効化・無効化
パソコンの内蔵マイクや接続しているヘッドセットなどを有効化・無効化することができます。
まず現在有効なマイクを無効化する方法は以下の通りです。
- 無効化したいマイクを一覧からクリックする
- 表示されたマイクのプロパティ画面の「全般」項目から「オーディオ」の右側にある「許可しない」をクリックする
- オーディオの右側にあるボタンが「許可」に変わる
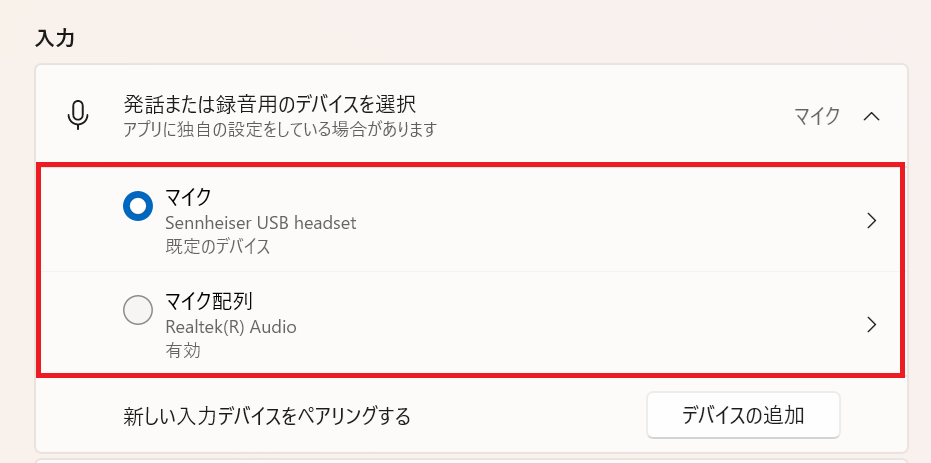
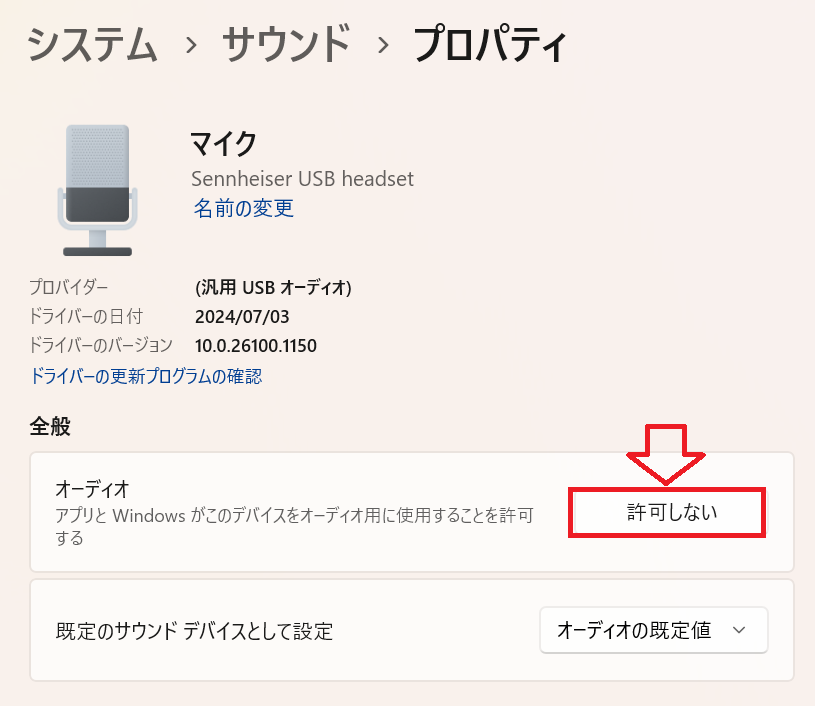
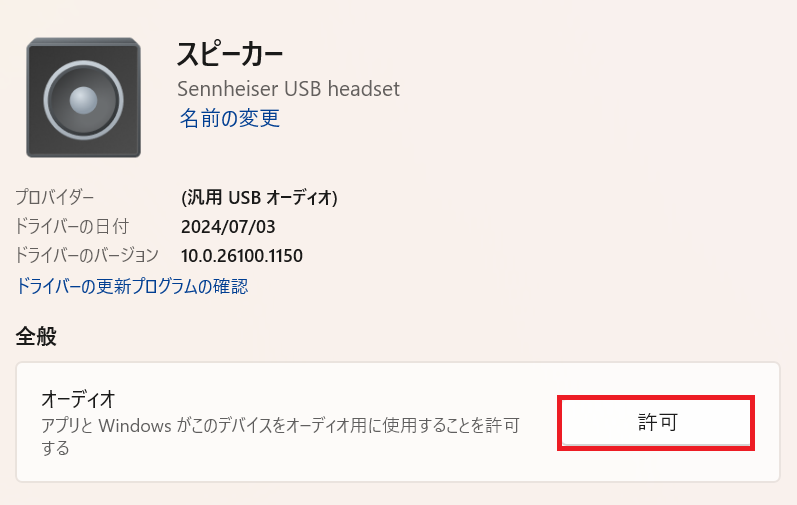
上記の操作でマイクを無効化できます。
オーディオの右側にあるボタンが「許可しない」であればマイクは有効、「許可」になっていれば無効になっていることを意味します
次に無効化されているマイクを有効化する方法を解説します。対象のマイクが無効化されていると通常のマイク一覧には表示されません。
無効化されているマイクも含めて閲覧したい場合は、サウンドの設定画面から「すべてのサウンドデバイス」をクリックします。
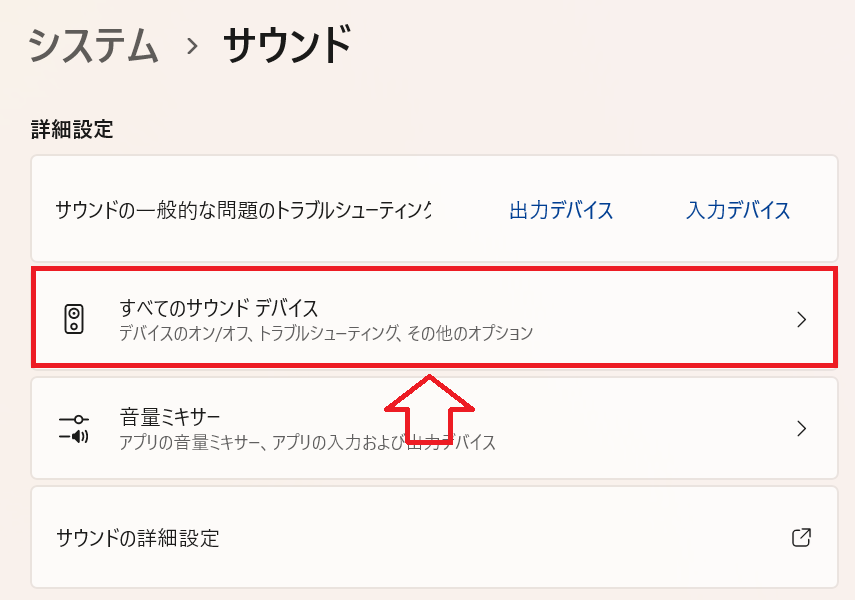
表示された画面の「入力デバイス」項目には無効化されているマイクも表示されます。この中から有効化したいマイクをクリックします。
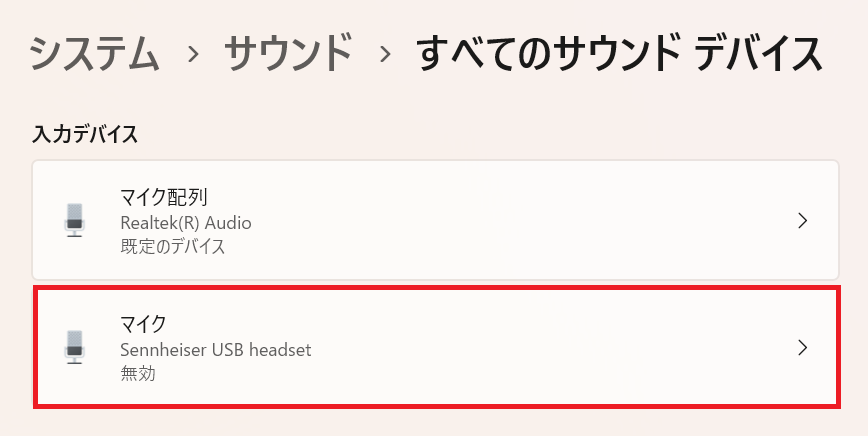
表示されたマイクのプロパティ画面でオーディオの右側にある「許可」をクリックします。
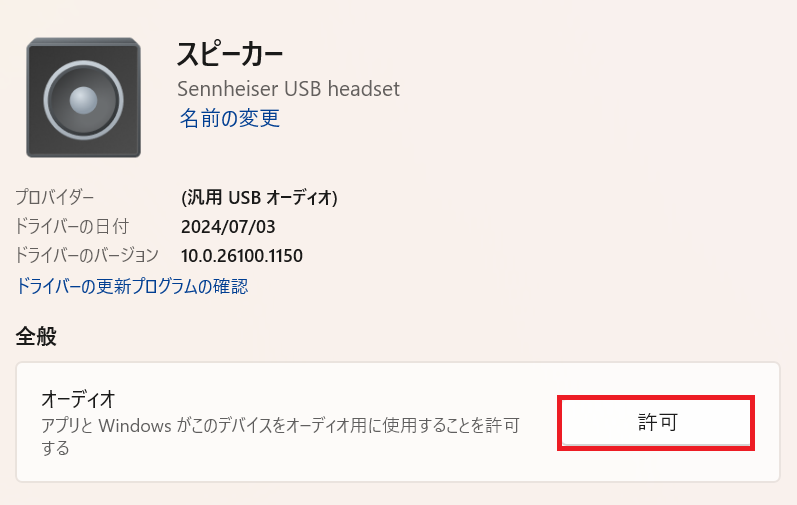
上記の操作により無効化されているマイクを有効化することができます。
プライバシーとセキュリティのマイク
Windows11の設定アプリの「プライバシーとセキュリティ」>「マイク」ではアプリごとのマイクへのアクセス許可を設定できます。
Windowsではプライバシーの保護として各アプリがマイクにアクセスできるかどうかを制御できるようになっています。
マイクのプライバシー設定の開き方
Windows11でマイクのプライバシー設定を開く方法は以下の通りです。
- タスクバーにあるスタートボタンをクリックし、表示された画面から「設定」を選択する
- 左側のメニューから「プライバシーとセキュリティ」をクリックする
- 表示された「プライバシーとセキュリティ」画面の「アプリのアクセス許可」から「マイク」をクリックする

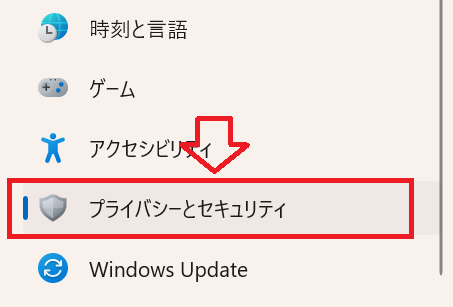
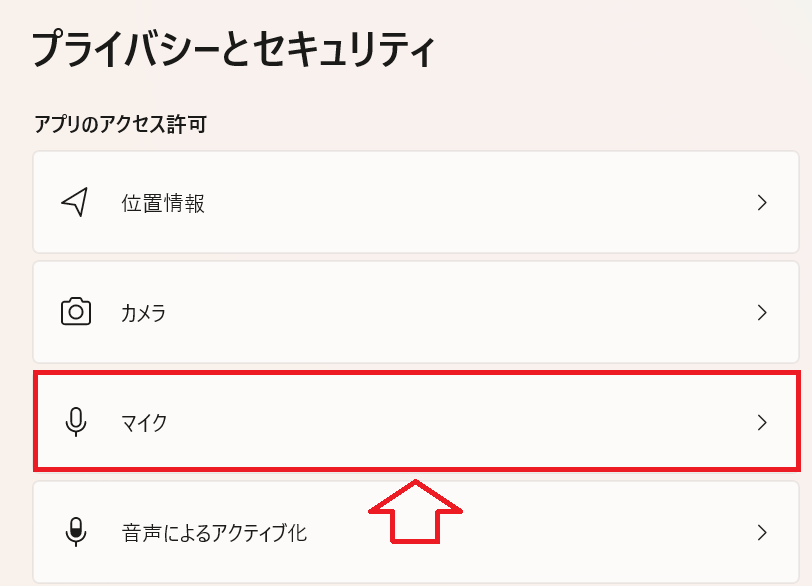
上記の操作でマイクのプライバシー設定が開けます。
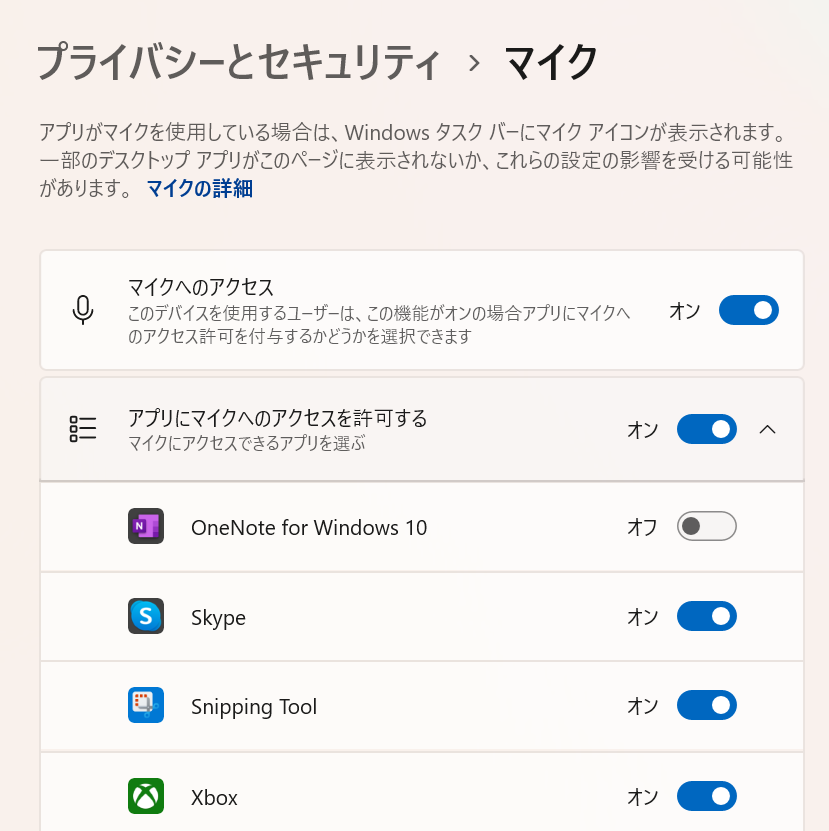
デバイスのマイクへのアクセス設定
マイクのプライバシー設定の画面最上部にある「マイクへのアクセス」はパソコンのマイクへのアクセス許可を制御する項目です。

ここをオフにするとアプリケーションやシステム全体でマイクへアクセスできなくなります。そのため通常は「オン」のままにしておきます。
アプリケーション全体のマイクへのアクセス設定
「アプリにマイクへのアクセスを許可する」という設定項目はインストールされているアプリがマイクへアクセスできるかの許可設定を行います。
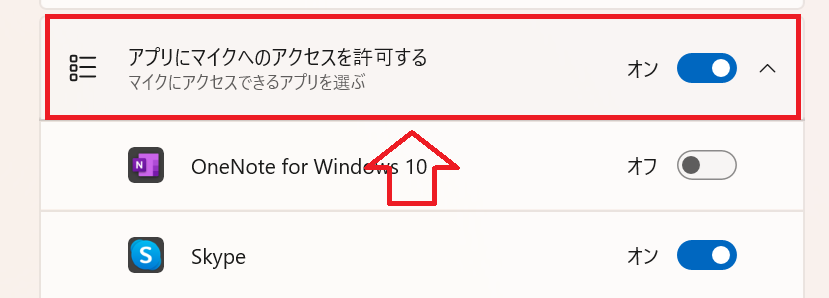
オフにするとすべてのアプリがマイクへアクセスできなくなります。特定のアプリでマイクを利用したい場合はこの設定を「オン」にします。
アプリごとのマイクへのアクセス設定
上記2つの設定がオンになっているとアプリごとのマイクへのアクセス許可設定ができます。
アプリが一覧表示されているセクションからアプリごとにマイクへのアクセスのオン/オフが制御できます。
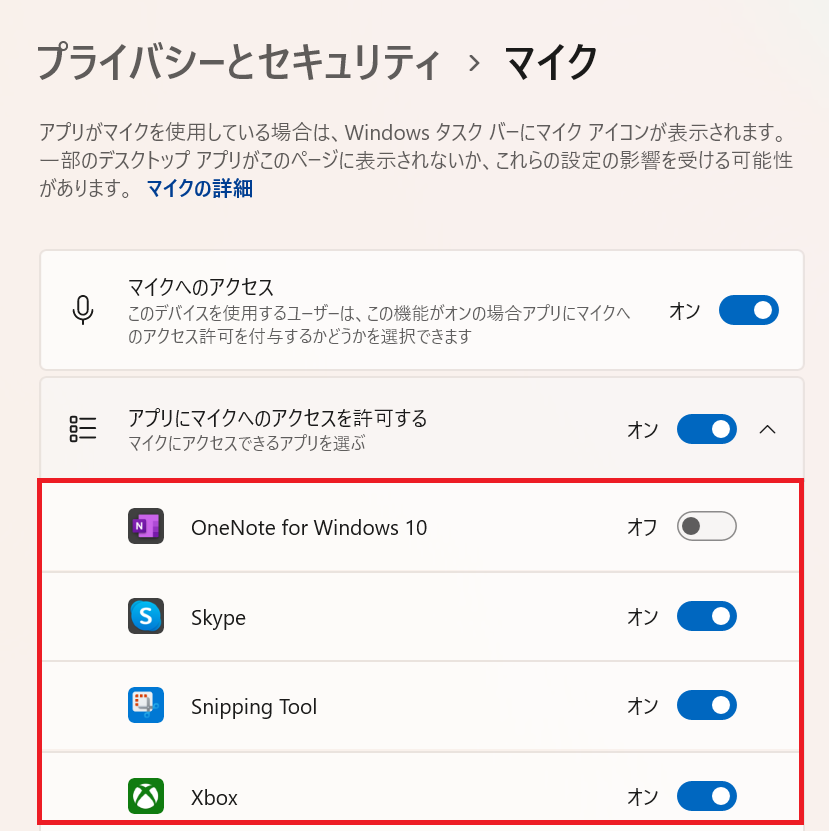
例えばTeamsやZoomといった会議アプリだけマイクへのアクセスをオンにして、その他のアプリはオフにするといったことが可能です。
コントロールパネルのサウンド
コントロールパネルのサウンドではさらに詳細なサウンド設定が可能です。スピーカーやマイクなどの詳細な設定を行えます。
例えば使用するマイクの指定やマイクの無効化・有効化、マイクのテストといったことが可能です。
コントロールパネルのサウンドの開き方
コントロールパネルのサウンドの開き方は以下の通りです。
- 検索窓に「control」と入力して、検索結果より「コントロールパネル」をクリックする
- 表示されたコントロールパネルで表示方法を「小さいアイコン」にして「サウンド」を選択する
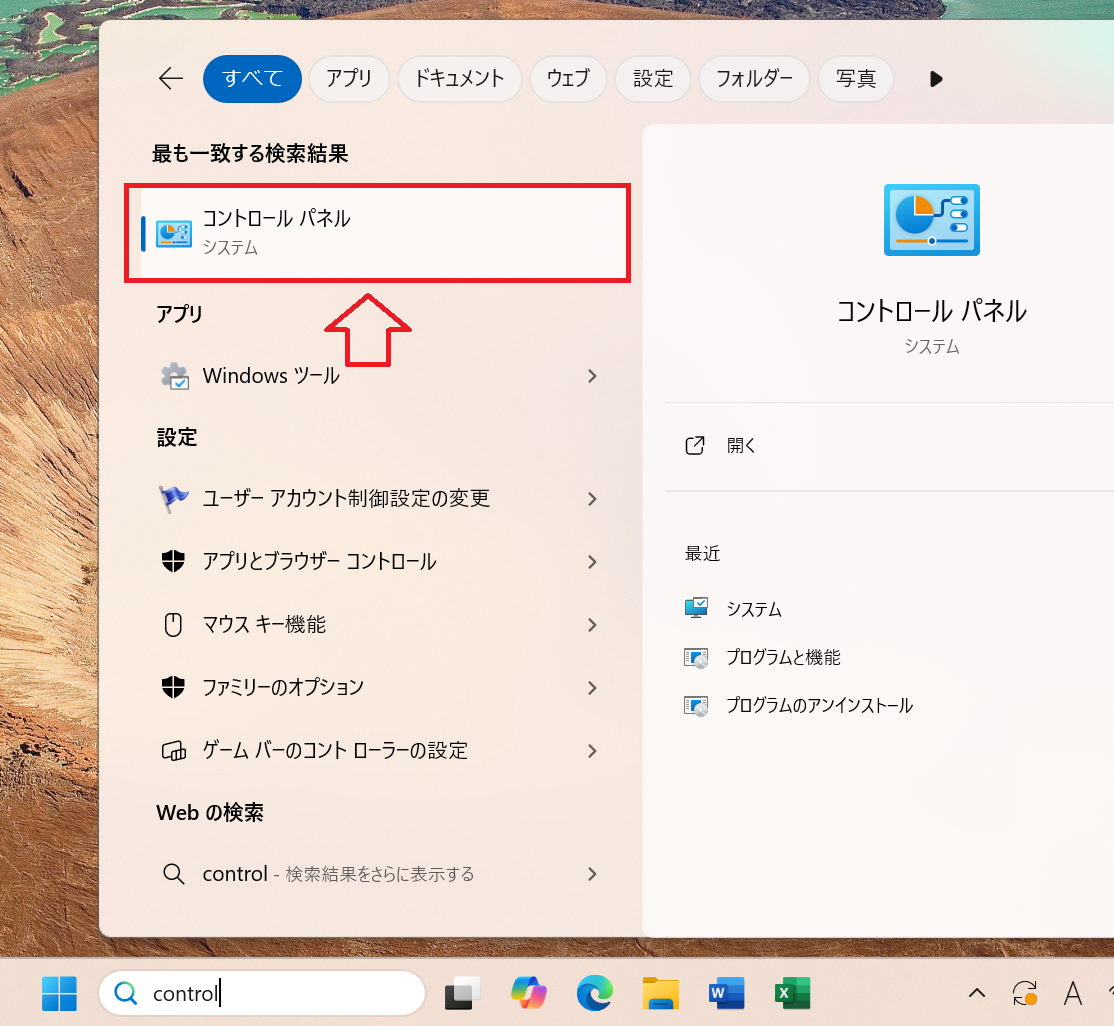
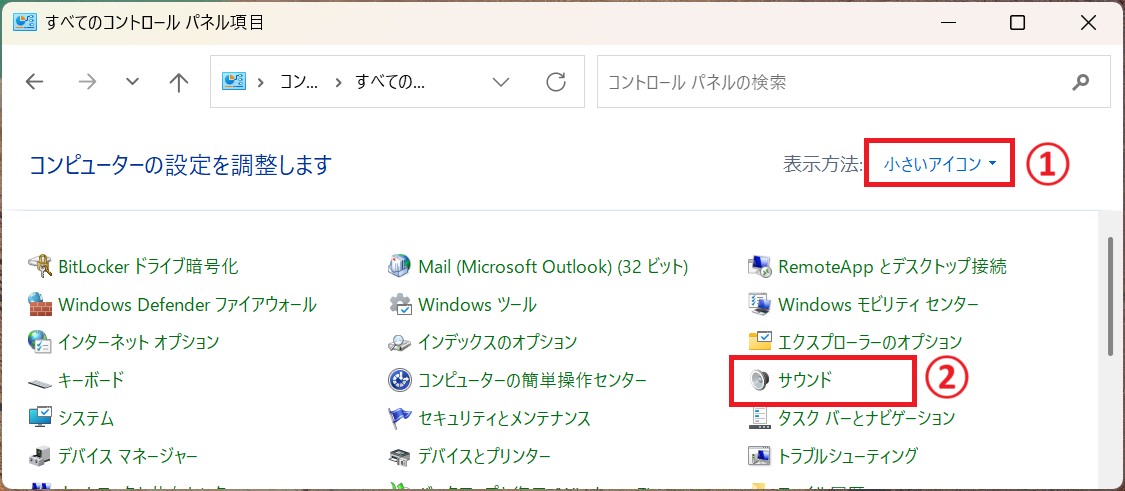
上記の流れでコントロールパネルのサウンドが開きます。
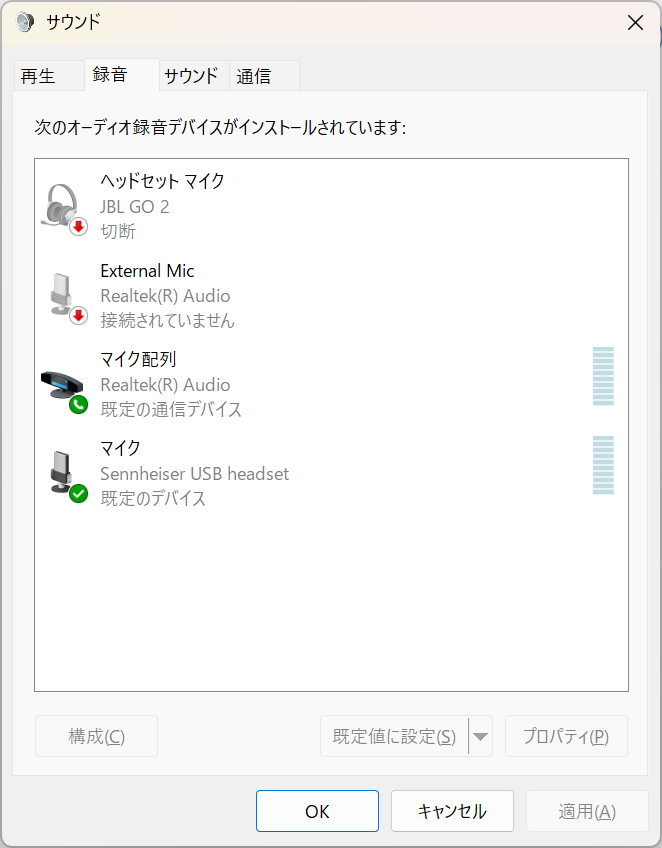
再生タブには音声を出力するデバイス(スピーカーやヘッドホンなど)が管理できます。マイクに関しては音声入力を管理する録音タブで設定します。
使用するマイクを指定する方法
録音タブを開くと、マイクなどの入力デバイスが一覧で表示されます。
ここで使用したいマイクを右クリックして「既定のデバイスとして設定」を選ぶことにより、システム全体でそのマイクを使えるようになります。
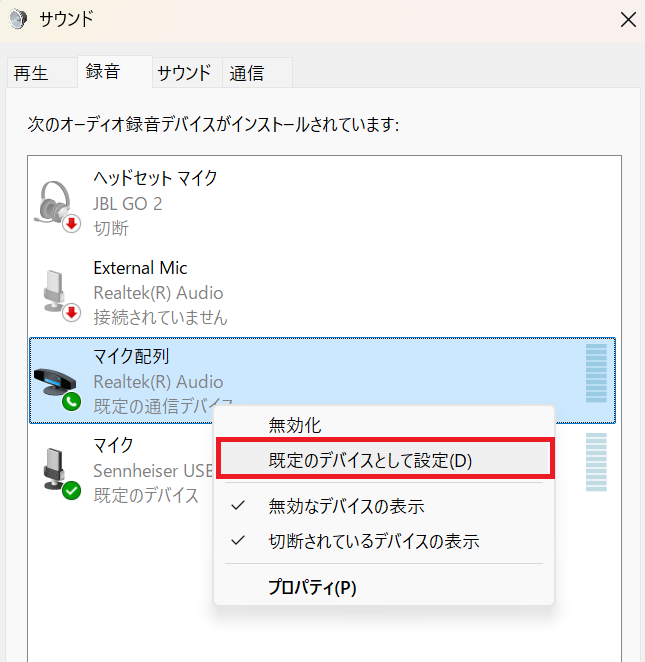
まとめ
本記事「【Windows11】マイクの設定方法について:音量設定やテストする方法」はいかがでしたか。
ここでは以下の項目について解説してきました。
- Windows11のマイクの設定について
- サウンドの設定を通してマイクを設定する方法
- プライバシーとセキュリティのマイクを通してマイクを設定する方法
- コントロールパネルのサウンドを通してマイクを設定する方法
Windows11を使って業務を行っている場合、必ずマイク設定をする機会が訪れます。特に大事なミーティングの前はマイクの設定やテストをしておくことがお勧めです。
本記事で紹介した方法を使って、マイクの設定がスムーズにできるようにしておきましょう。

 関連記事
関連記事


















