【Windows11】パソコンで印刷した履歴(ログ)を確認する方法
 /
/ 

本記事ではWindows11における、パソコンで印刷した履歴やログを確認する方法について詳しく解説していきます。
印刷状況の確認や無駄な印刷をしていないか・コスト管理などの目的でパソコンの印刷履歴やログを保存・確認したいケースはあります。
Windows11では印刷に関する履歴やログはデフォルト設定では有効になっていないです。印刷履歴を残しておきたい場合は設定を有効にしておく必要があります。
本記事を通して、Windows11のパソコンで印刷した履歴やログを残して確認できるようにする方法について理解を深めてください。
Windows11:印刷履歴(ログ)とは
Windows11における印刷の履歴(ログ)とはパソコンで印刷を実行した情報を記録して保存することを意味します。
印刷履歴には以下の情報が含まれます。
- 印刷したファイル名
- 印刷された日時
- 印刷を実行したユーザー名
- 印刷したページ数
- 成功または失敗したかのステータス
- 用紙サイズやカラー設定などの印刷設定
このような印刷履歴を残しておくのは次のような目的が考えられます。
- 印刷の利用状況を管理するため
- 不必要な印刷がないか確認するため
- 大量印刷の監視
- セキュリティの目的で機密情報が含まれたドキュメントの印刷を監視するため
- 印刷が失敗した際のトラブルシューティングのため
印刷履歴やログを残しておくことで印刷に関する利用状況管理やコスト管理、セキュリティ管理などに役立ちます。
印刷のショートカットキー
ドキュメントやWebページを印刷する際に、印刷画面を表示するためわざわざメニューを開いて操作するのは手間がかかりますよね。
Windows11には即座に印刷ダイアログを表示するショートカットキーが備わっています。一度覚えれば今後の業務で印刷するための時間を大幅に短縮することができます。
Windows11での印刷のショートカットキーについて詳しくは以下記事をご参照ください。

【Windows11】印刷をショートカットキーで実行する方法
印刷履歴(ログ)を確認する方法
Windows11のパソコンで印刷履歴(ログ)はデフォルト設定では残すように設定されていません。
そのため印刷履歴やログを記録して残しておきたい場合は設定を有効にする必要があります。
Windows11で印刷履歴やログを記録して確認できるようにする方法は以下2つあります。
- プリンターキューに印刷履歴を残す方法
- イベントビューアーにログを残す方法
上記それぞれの方法については次項より詳しく解説していきます。
プリンターキューに印刷履歴を残す方法
プリンターキューとはパソコンからプリンターに送信された印刷要求を管理する機能です。
プリンターキューから印刷実行中・待機中のジョブの確認や、ジョブの停止・再開・キャンセルが可能です。
Windows11ではこのプリンターキューに印刷履歴を残しておくことが可能です。プリンターキューに印刷履歴を残しておくための設定は以下の流れで有効にできます。
- タスクバーにあるスタートボタンをクリックし、表示された画面から「設定」を選択する
- 表示された設定画面の左側にあるメニューから「Bluetoothとデバイス」を選択する
- 画面右側から「プリンターとスキャナー」をクリックする
- 表示されたプリンター一覧から印刷履歴を残しておきたいプリンターをクリックする
- 次の画面で「プリンターのプロパティ」をクリックする
- 表示されたプロパティ画面で「詳細設定」タブをクリックする
- 「印刷後ドキュメントを残す」にチェックを入れて「OK」をクリックする

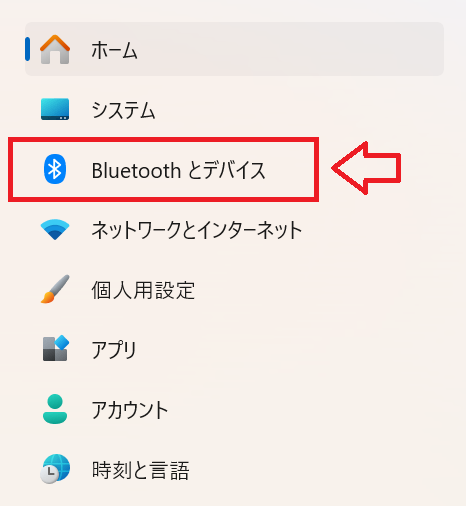
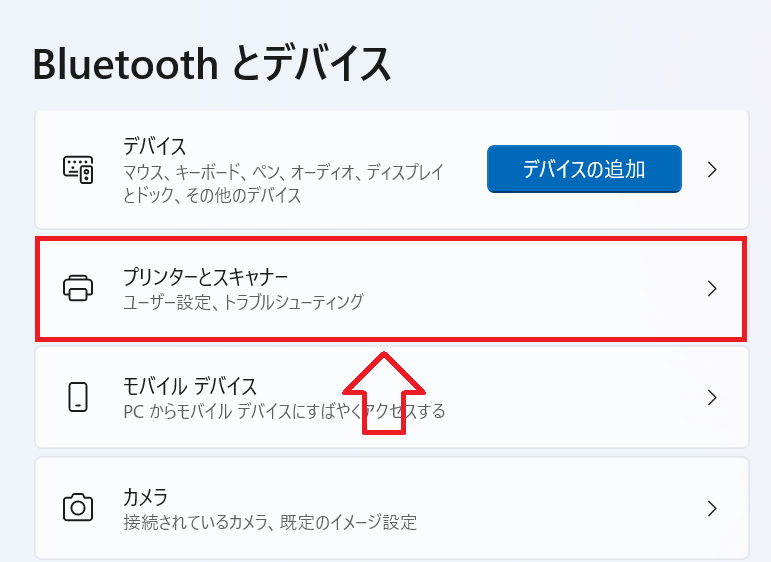
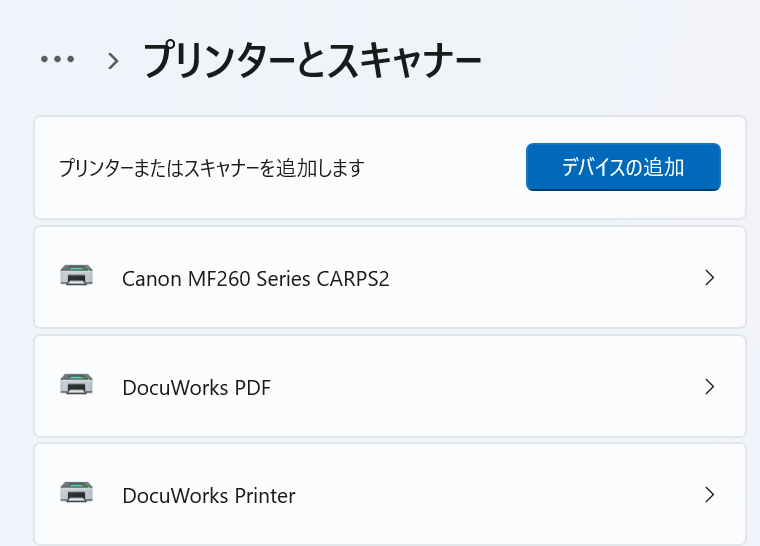
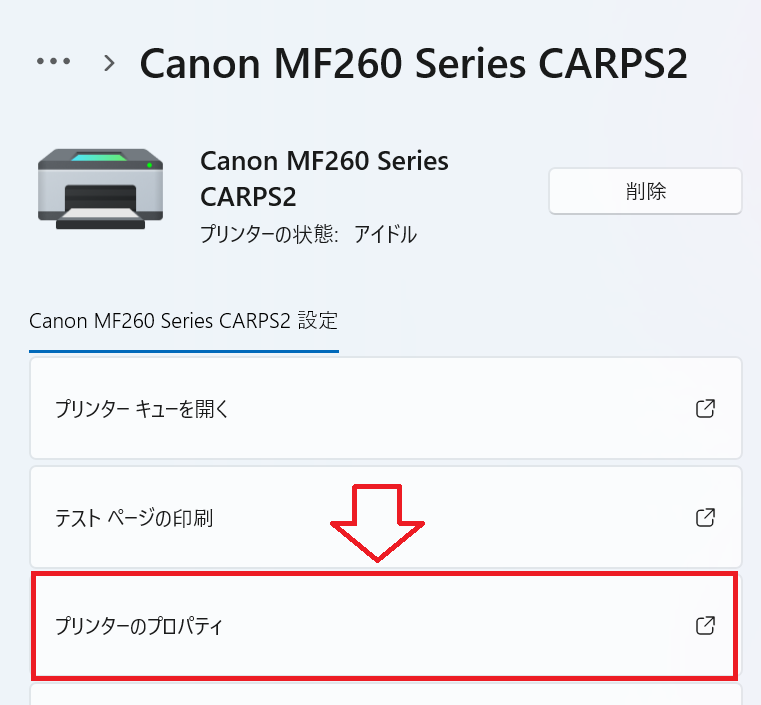
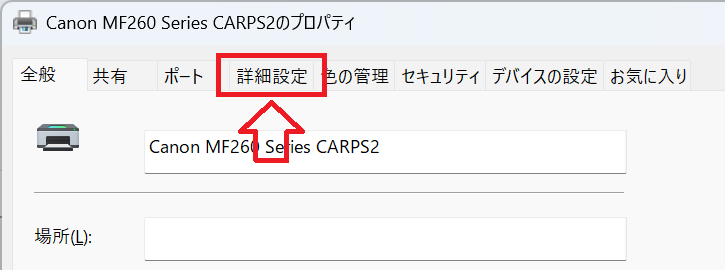
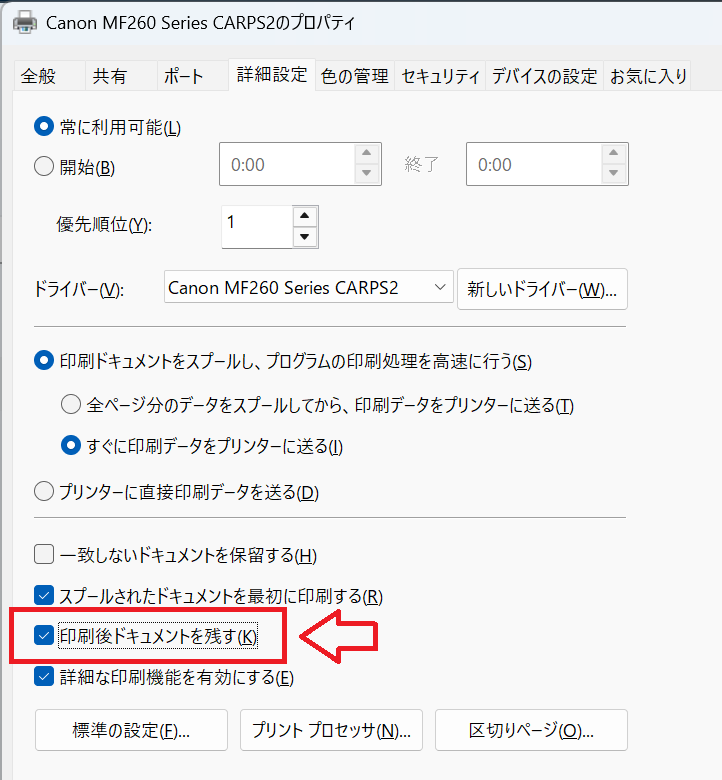
上記の流れで設定を有効にすると、今後印刷を行うと履歴がプリンターキューに残るようになります。
対象プリンターの印刷履歴を確認したい場合は以下の流れでプリンターキューを開きましょう。
- タスクバーにあるスタートボタンをクリックし、表示された画面から「設定」を選択する
- 表示された設定画面の左側にあるメニューから「Bluetoothとデバイス」を選択する
- 画面右側から「プリンターとスキャナー」をクリックする
- 表示されたプリンター一覧から印刷履歴を確認したいプリンターをクリックする
- 次の画面で「プリンターキューを開く」をクリックする

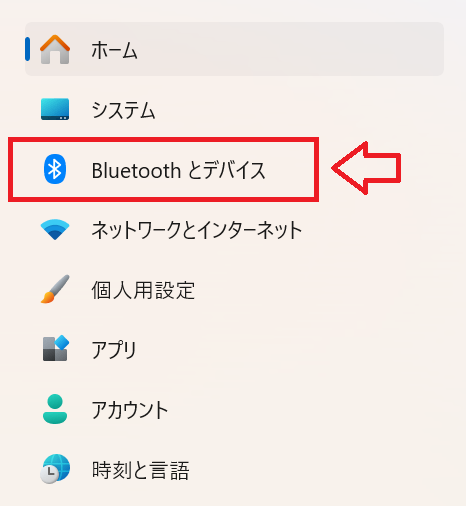
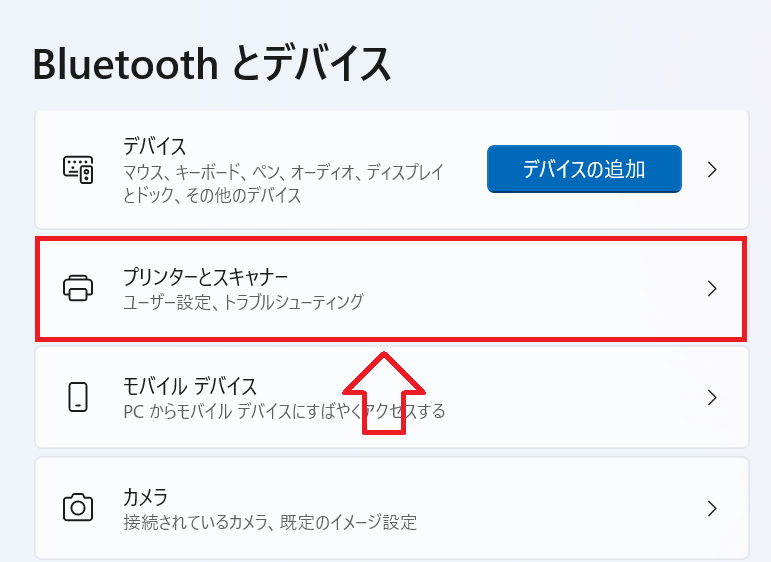
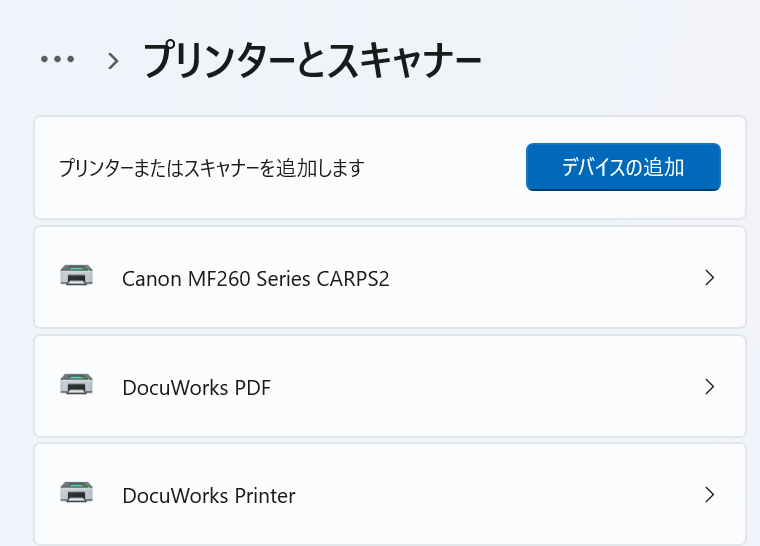
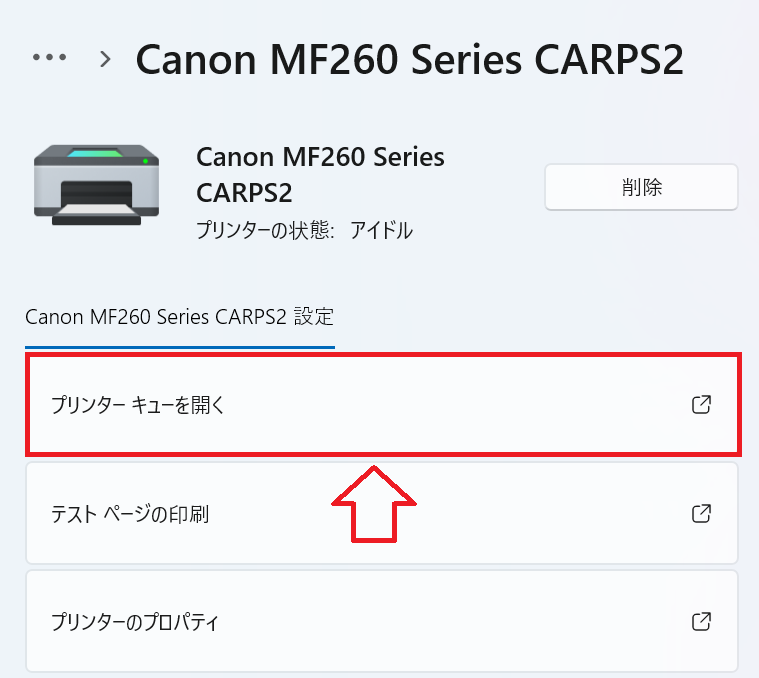
上記の操作でプリンターのキューが開き、印刷履歴を確認することができます。
プリンターキューに残る印刷履歴は自動で削除されることはありません。長期間の印刷履歴が保存されるとストレージを多く消費する可能性があります。そのため定期的に手動で印刷履歴をクリアする必要があります
プリンターキューに残る印刷履歴で基本的な管理は行えますが、より詳細な情報を確認したい場合は次項で解説するイベントビューアーを利用してください。
印刷待ちの削除
プリンターを使った日々印刷していると、突然印刷ができなくなる問題が発生することがあります。
印刷ができなくなったのに何度も印刷要求をしていると、プリンターキューに印刷要求がどんどん溜まっていきます。
印刷要求が溜まった状態で問題を修復してしまうとキューに残っている印刷要求すべてが実行されて大量に印刷されてしまいます。
そのため印刷できない問題を解決する前にキューから印刷要求を削除する必要があります。キューから印刷要求を削除する方法は以下記事をご参照ください。

【プリンター】印刷ができない:印刷待ち(ファイル印刷待ち)の削除方法
イベントビューアーにログを残す方法
イベントビューアーとはWindowsのシステムで発生したイベントを記録・保存する管理ツールです。
Windows11ではこのイベントビューアーに詳細な印刷のログを残すことができます。イベントビューアーに印刷ログを残す設定を有効にする方法は以下の通りです。
- キーボードで「Windowsキー + Rキー」を同時に押す
- 表示された「ファイル名を指定して実行」画面に「eventvwr」と入力して「OK」をクリックする
- 表示されたイベントビューアーの画面左側で「アプリケーションとサービスログ」をクリックする
- 画面真ん中から「Microsoft」>「Windows」>「PrintService」>「Operational」の順で選択する
- Operationalまで移動したら画面右側より「ログの有効化」をクリックする
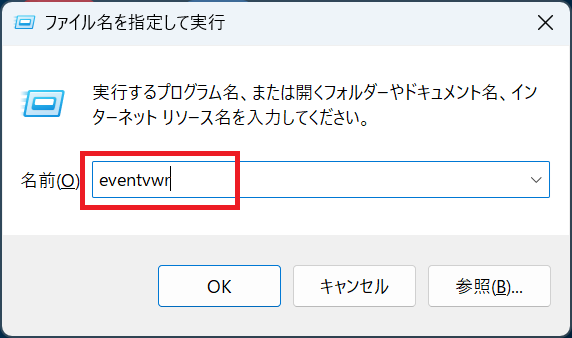
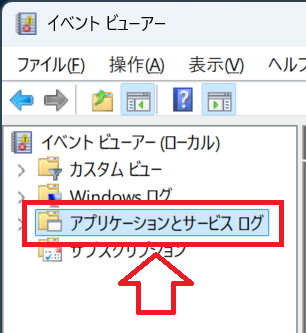
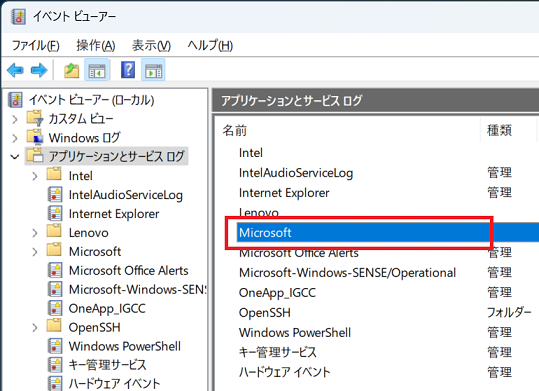
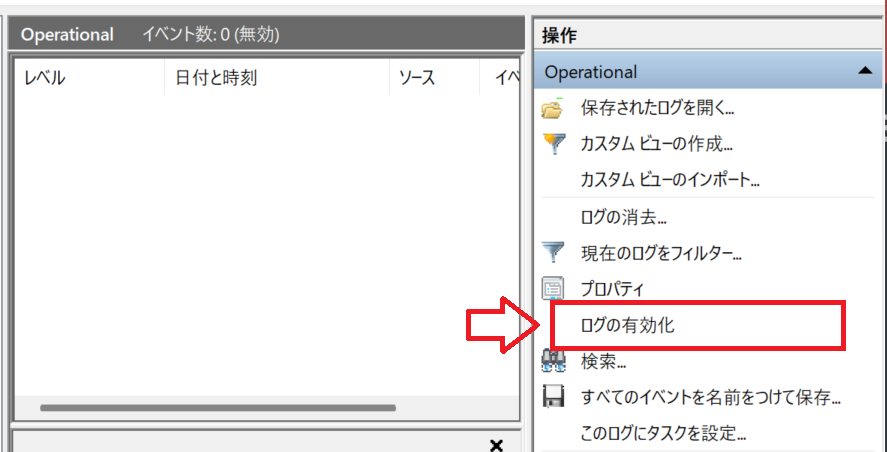
上記の操作で印刷のログが保存されるようになります。印刷のログは上記の操作で開いた「Operational」に表示されます。
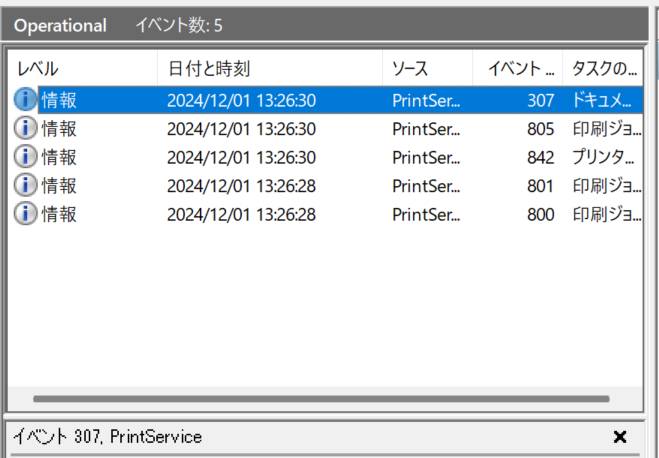
ログの詳細についてはログを選択して下部に表示される説明を確認してください。
まとめ
本記事「【Windows11】パソコンで印刷した履歴(ログ)を確認する方法」はいかがでしたか。
ここでは以下の項目について解説してきました。
- Windows11における印刷履歴(ログ)について
- プリンターキューに印刷履歴を残す方法
- イベントビューアーに詳細な印刷のログを残す方法
パソコンで印刷した履歴を残して管理できるようにしたい場合はプリンターキューまたはイベントビューアーを利用してください。

 関連記事
関連記事













