【Windows11】ノートパソコン:閉じてもスリープしない設定方法
 /
/ 

本記事ではWindows11における、ノートパソコンでカバーを閉じてもスリープしない設定方法について詳しく解説していきます。
Winodws11のノートパソコンはデフォルト設定でカバーを閉じるとスリープ状態になるように設定されています。
そのため次のような操作はカバーを閉じてもスリープになる設定ではできません。
- ノートパソコンを閉じて外部ディスプレイをメインディスプレイとして利用したい
- 移動中に大容量のファイルのダウンロードやアップロードを完了させたい
- OneDriveなどクラウドサービスの同期を中断させたくない
本記事を通して、Windows11のノートパソコンでカバーを閉じてもスリープしない設定方法について理解を深めてください。
Windows11:ノートパソコンでカバーを閉じてもスリープしないとは
Windows11のノートパソコンではカバーを閉じるとデフォルトでスリープモードに入るように設定されています。
ノートパソコンがスリープモードに入ると次のような状態になる可能性が高いです。
- ファイルのアップロードやダウンロードが中止される
- 実行中のアプリケーションが中断される
- バックグラウンドで動いているプロセスが止まる
- インターネットやローカルネットワークの接続が切断される
- 外部モニターへの表示が消える
- 外付けHDDやUSBへのデータ転送が中断される
スリープモードに入ると上記の状態になる可能性が高いため、ノートパソコンのカバーを閉じてもスリープしないように設定したいという人が多いです。
私の会社ではノートパソコンを閉じた状態で外部モニターをメインディスプレイとして使いたいスタッフのノートパソコンに閉じてもスリープしない設定を行っています
Windows11では電源オプションの設定からカバーを閉じてもスリープ状態にしない設定に変更できます。詳しい方法は次項より解説します。
カバーを閉じてもスリープ状態にしない場合、いくつか注意すべき点があります。起動した状態でカバーを閉じてカバンに入れると、過熱してハードディスクへのダメージやバッテリーの消費が増加します。基本的にカバンへパソコンを入れる際には電源を切るようにしてください
カバーを閉じてもスリープにしない設定の方法
Windows11のノートパソコンでカバーを閉じてもスリープにしない設定方法について解説していきます。
利用しているWindows11のバージョンが24H2以降であれば以下の方法で簡単に設定できます。
- タスクバーにあるスタートボタンをクリックし、表示された画面から「設定」を選択する
- 表示された設定画面の左側メニューから「システム」を選択し、画面右側から「電源とバッテリー」をクリックする
- 表示された電源とバッテリー画面より「カバー、電源とスリープ 個のボタン コントロール」をクリックする
- 展開されたメニューにある「カバーを閉じると、PCが」を「何も行わない」に変更する

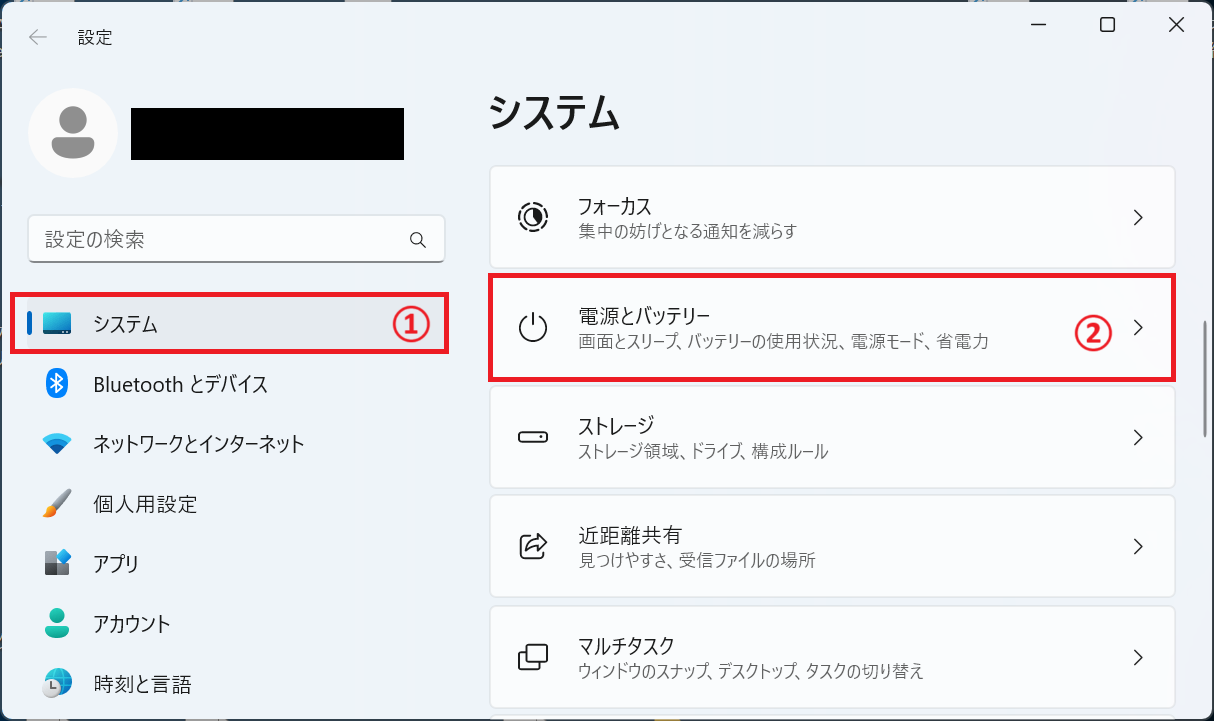
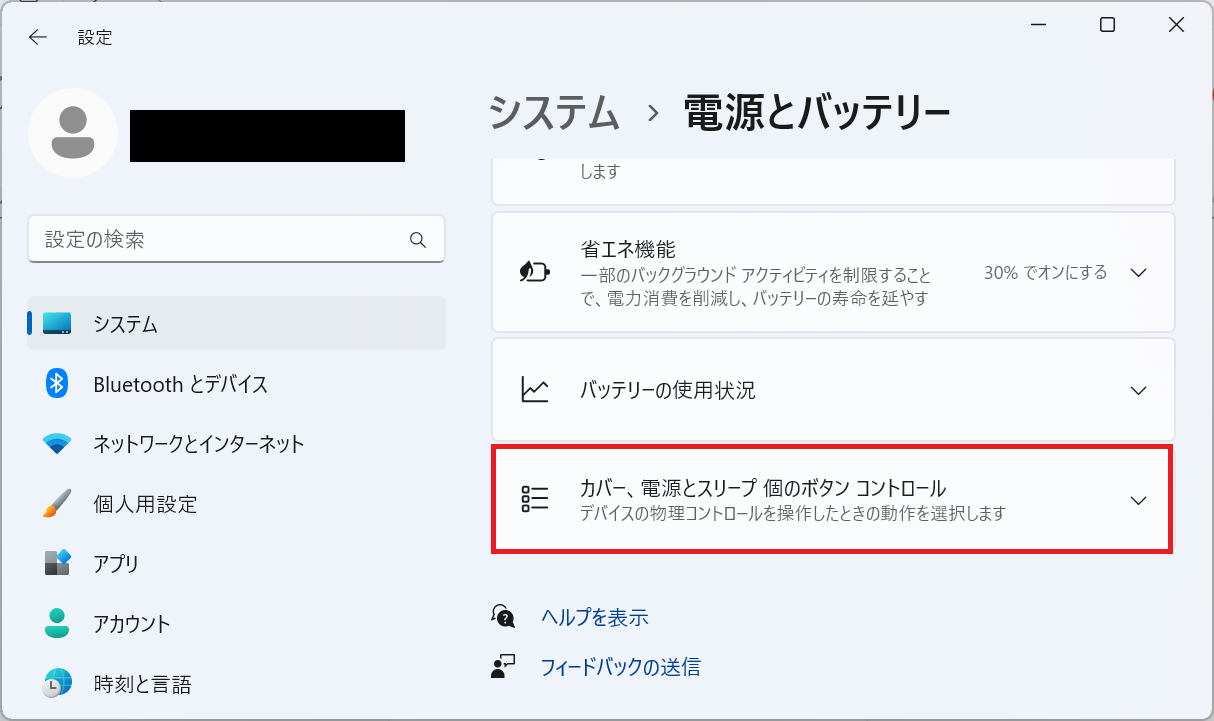
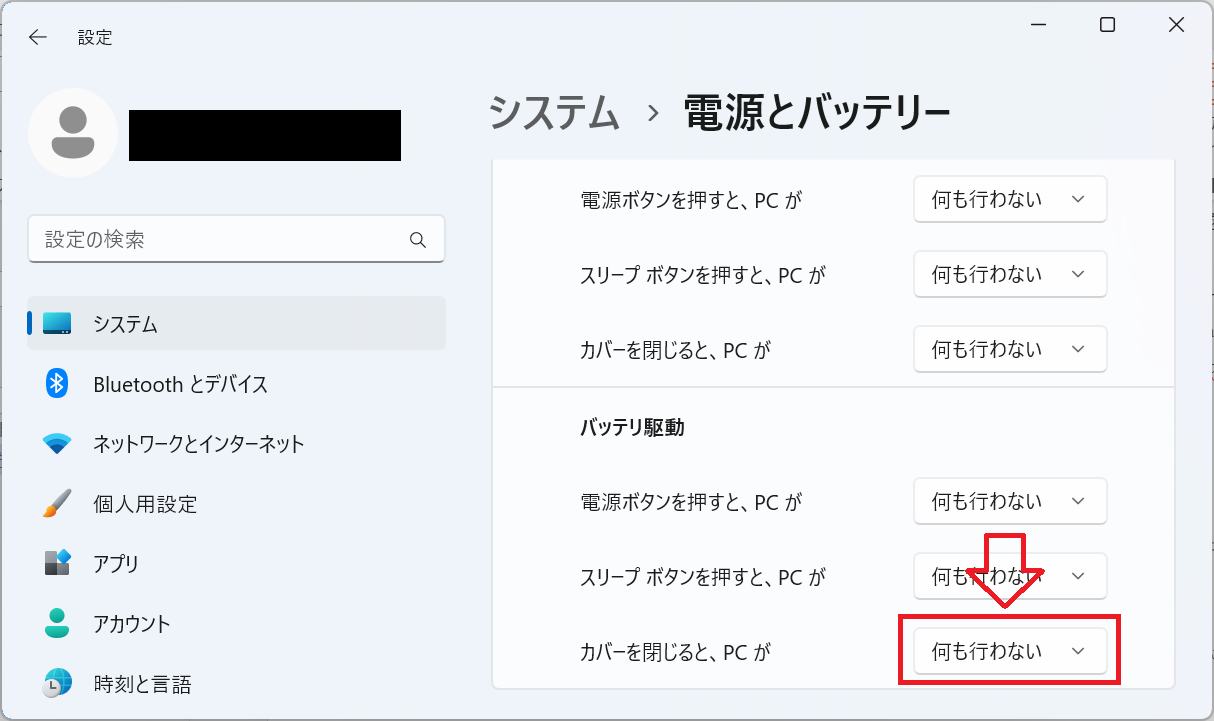
上記の操作によりカバーを閉じてもスリープしない設定になります。
Windows11のバージョンが24H2より古い場合は以下の操作でカバーを閉じてもスリープにしない設定に変更してください。
- キーボードで「Windowsキー + Rキー」を同時に押す
- 表示された「ファイル名を指定して実行」画面に「control」と入力して「OK」をクリックする
- 表示されたコントロールパネルより表示方法を「カテゴリ」にして、「ハードウェアとサウンド」をクリックする
- 表示された画面で「電源オプション」をクリックする
- 次の画面で「カバーを閉じたときの動作の選択」をクリックする
- 次の画面で「カバーを閉じたときの動作」を「何もしない」に変更して「変更の保存」をクリックする
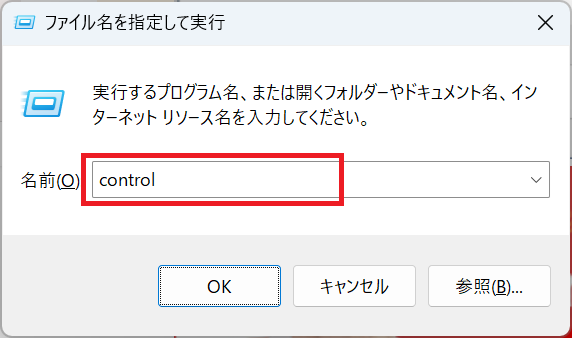
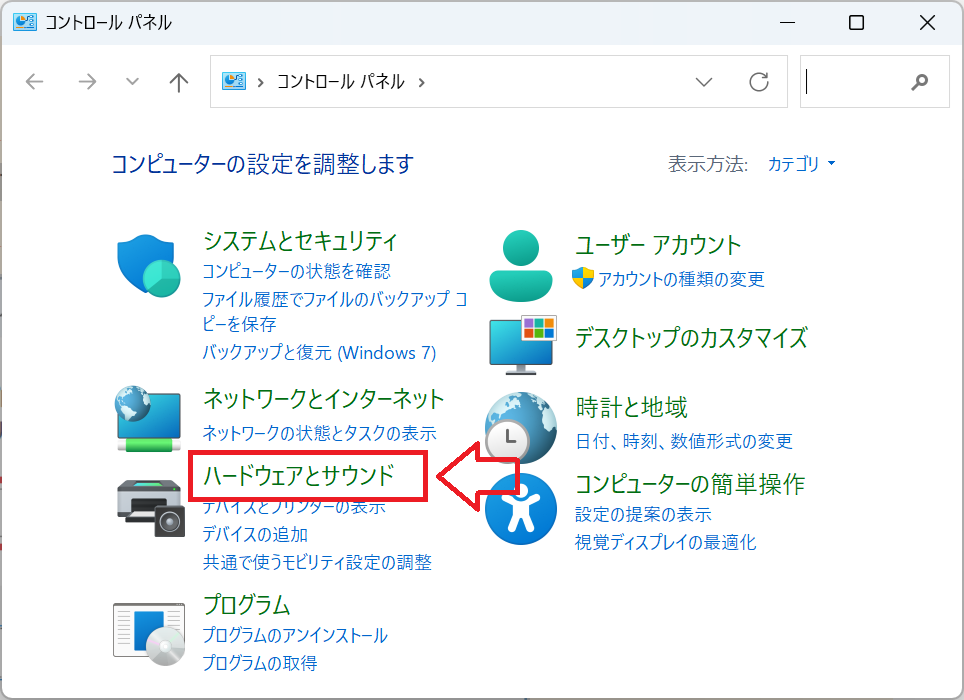
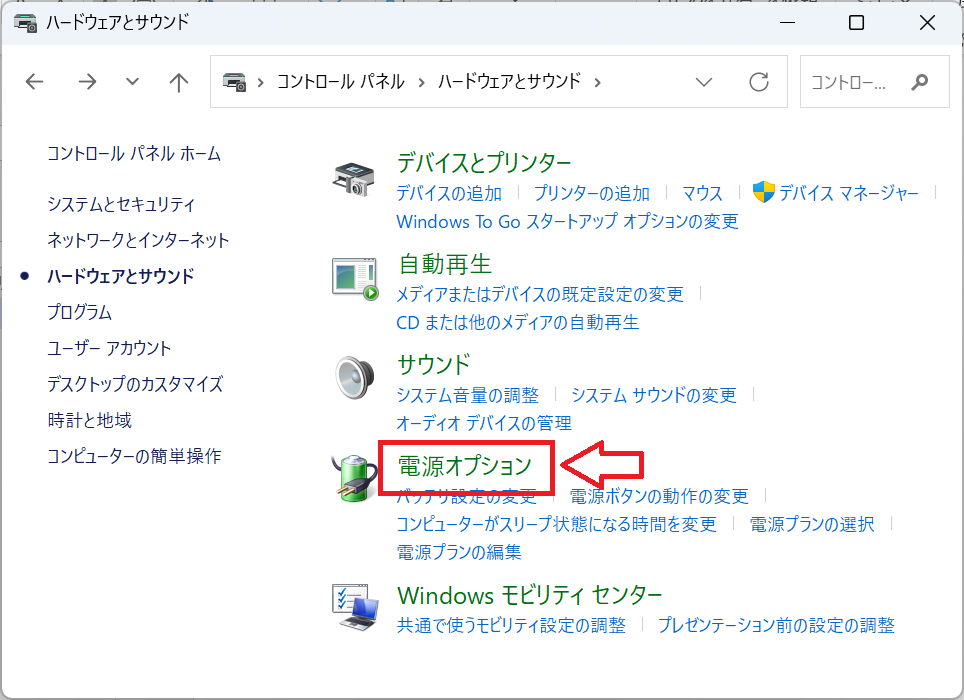
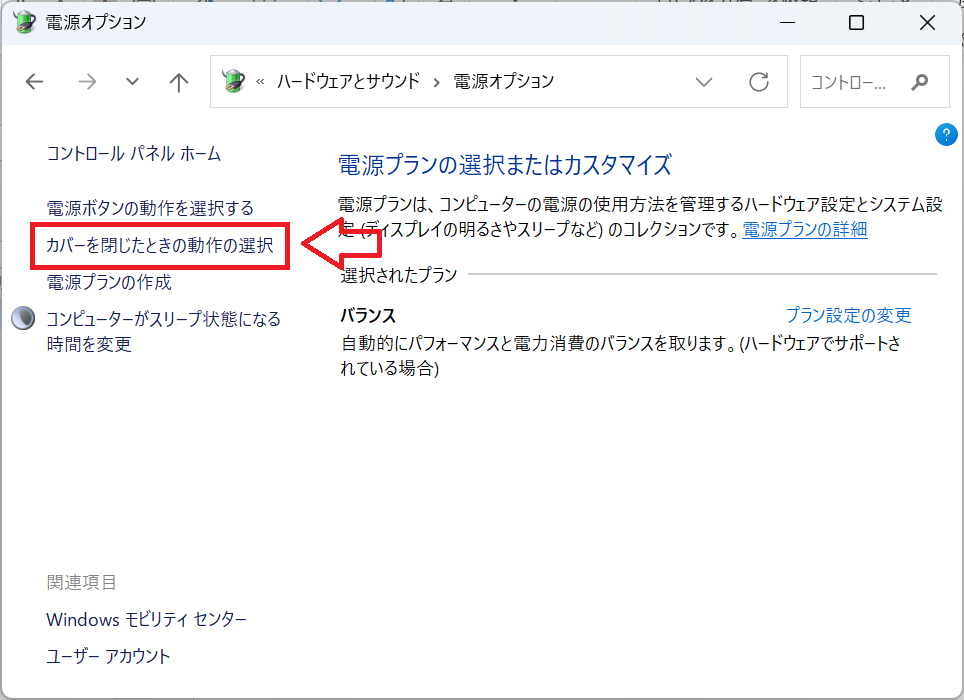
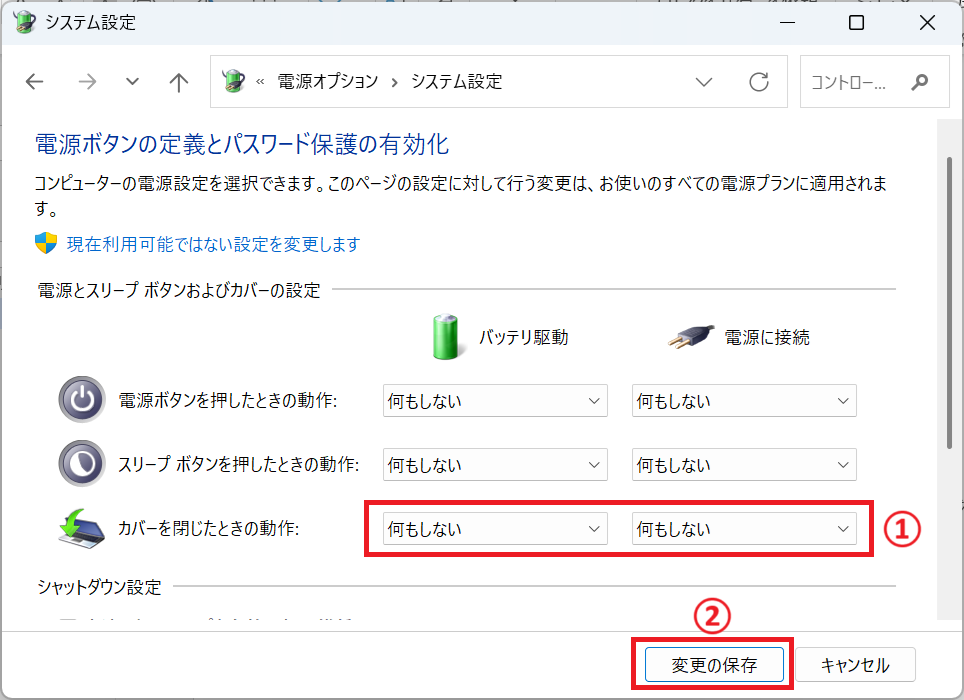
まとめ
本記事「【Windows11】ノートパソコン:閉じてもスリープしない設定方法」はいかがでしたか。
Windows11のノートパソコンはデフォルトでカバーを閉じるとスリープ状態になります。仕事のやり方や人によってカバーを閉じてもスリープ状態にならない方がよい場合があります。
ぜひカバーを閉じてもスリープ状態にならない設定を行って、自分にあったノートパソコン設定に変更してみてください。

 関連記事
関連記事

















