【Windows11】ローカルアカウントを作成・追加する方法
 /
/ 

本記事ではWindows11における、ローカルアカウントを作成・追加する方法について詳しく解説していきます。
MicrosoftはWindows11でMicrosoftアカウントでの使用を勧めていますがローカルアカウントでパソコンを利用したい場面も非常に多いです。
たとえば家族や友人とパソコンを共有する場面や仕事とプライベートを分けて利用したい場面などです。
本記事を通して、Windows11のパソコンでローカルアカウントを作成(追加)する方法について理解を深めてください。
Windows11のパソコンをセットアップする際に、ローカルアカウントで初期セットアップを行う方法については以下記事をご参照ください。

【Windows11】セットアップ:ローカルアカウントで設定(作成)する方法
Windows11:ローカルアカウントとは
Windows11では以下に記す3種類のアカウントが作成できます。
- ローカルアカウント
- Microsoftアカウント
- 組織のアカウント
本記事ではこの中のローカルアカウントをWindows11のパソコンに作成(追加)する方法について解説しております。
ローカルアカウントとはインターネットに接続せずに利用できるパソコン上のみで使用できるアカウントです。
特定のパソコン専用のアカウントとなるため、異なるパソコンで作成したローカルアカウントを使ってログインすることはできません
Microsoftのクラウドサービス(OneDriveやOutlookなど)やファイル同期などは利用できませんが、Microsoftへの個人情報提供が必要ないためプライバシーは保てます。
Microsoft Storeからのアプリのダウンロードもできません
ローカルアカウントを作成するために用意するものはありません。個人情報の登録なども必要ないため最も簡単に作成できるアカウントです。
また作成できるアカウント数も制限がないため、多くの人でパソコンを共有するときに便利です。
- インターネットの接続なしで作成できる
- 特定のパソコン上のみで使用できるアカウント
- Microsoftのクラウドサービスは利用できない
- Microsoft Storeからアプリのダウンロードが不可
- プライバシーを保てる
- デバイス間のファイル同期ができない
Microsoftアカウントと組織のアカウント
MicrosoftアカウントとはMicrosoftが提供しているサービスを利用できるアカウントのことです。Microsoftアカウントはクラウド上のMicrosoftのサーバーに保存されています。そのためMicrosoftアカウントは他のパソコンでも利用(ログイン)することができるメリットがあります。
組織のアカウントとは組織で管理されているアカウント、つまりActive Directoryによるユーザーアカウントということです。ここでの組織とは「企業」や「学校」などです。
Active Directoryを用いることで企業側は効率的にユーザーの管理を行えます。例えばユーザー毎のアクセス権限管理や、パスワードの管理、アプリケーションの管理などが可能になります。
ローカルアカウントを作成・追加する方法
Windows11のパソコンでローカルアカウントを作成・追加する方法について解説していきます。
Windows11のパソコンにローカルアカウントを追加するケースとしては次のような場面が考えられます。
- インターネット接続なし(オフライン環境)で利用したい場合
- 家族や友人がパソコンを利用する際に一時的なアカウントを作成したい場合
- 組織で貸与しているパソコンで管理者用アカウントとして使用する場合
- 組織のポリシーを適用しないでパソコンを利用したい場合
- 仕事とプライベートを分けてパソコンを利用したい場合
- プライバシーを保護したい場合
- 特定の設定や環境でのテストを行いたい場合
上記のようなケースでWindows11のパソコンにローカルアカウントを追加する方法は以下の通りです。
- タスクバーにあるスタートボタンをクリックし、表示された画面から「設定」を選択する
- 表示された設定画面の左側にあるメニューから「アカウント」を選択し、画面右側から「他のユーザー」をクリックする
- 他のユーザー項目にある「アカウントの追加」をクリックする
- 表示された「このユーザーはどのようにサインインしますか?」で「このユーザーのサインイン情報がありません」をクリックする
- 表示されたアカウントの作成画面より「Microsoftアカウントを持たないユーザーを追加する」をクリックする
- アカウント作成画面が表示されるのでアカウント名およびパスワードを入力する
- 画面を下にスクロールしてパスワードを忘れた場合の質問と回答を入力して「次へ」をクリックする

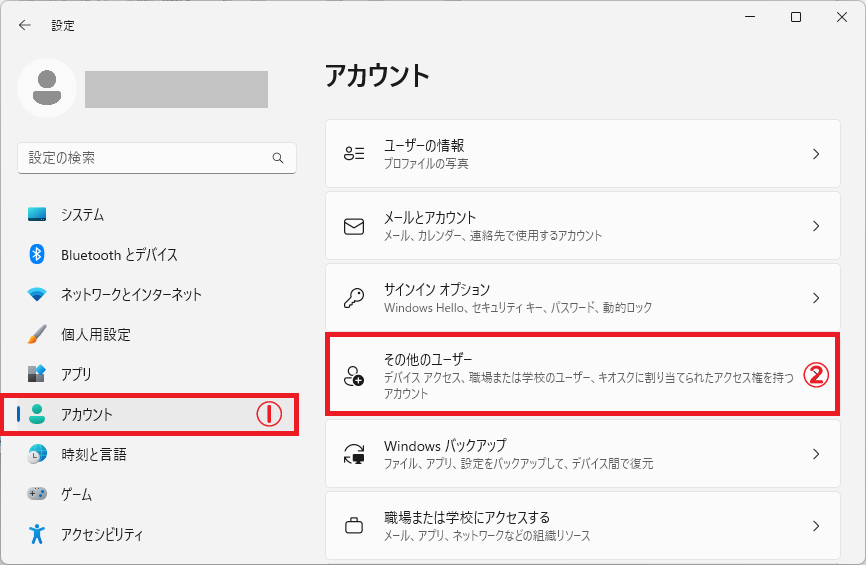
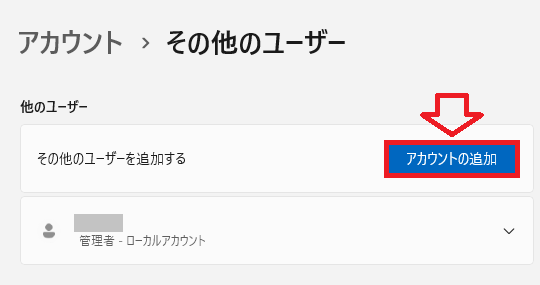
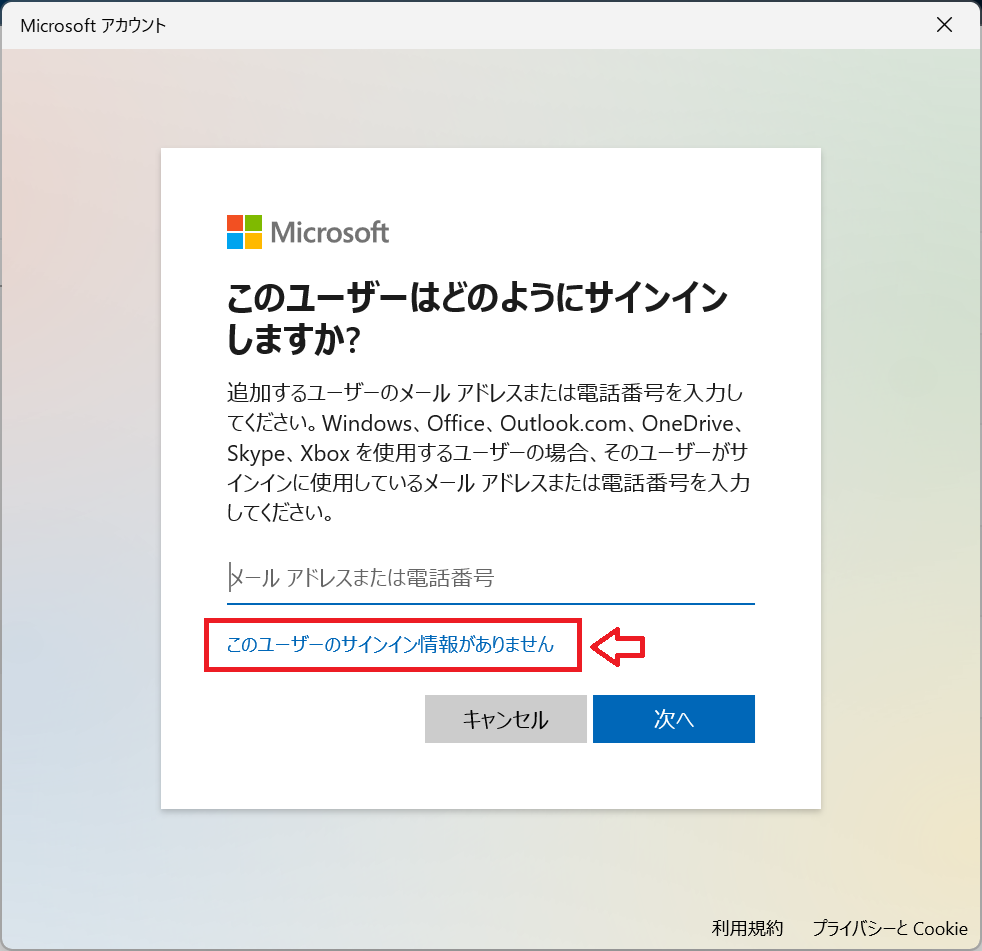
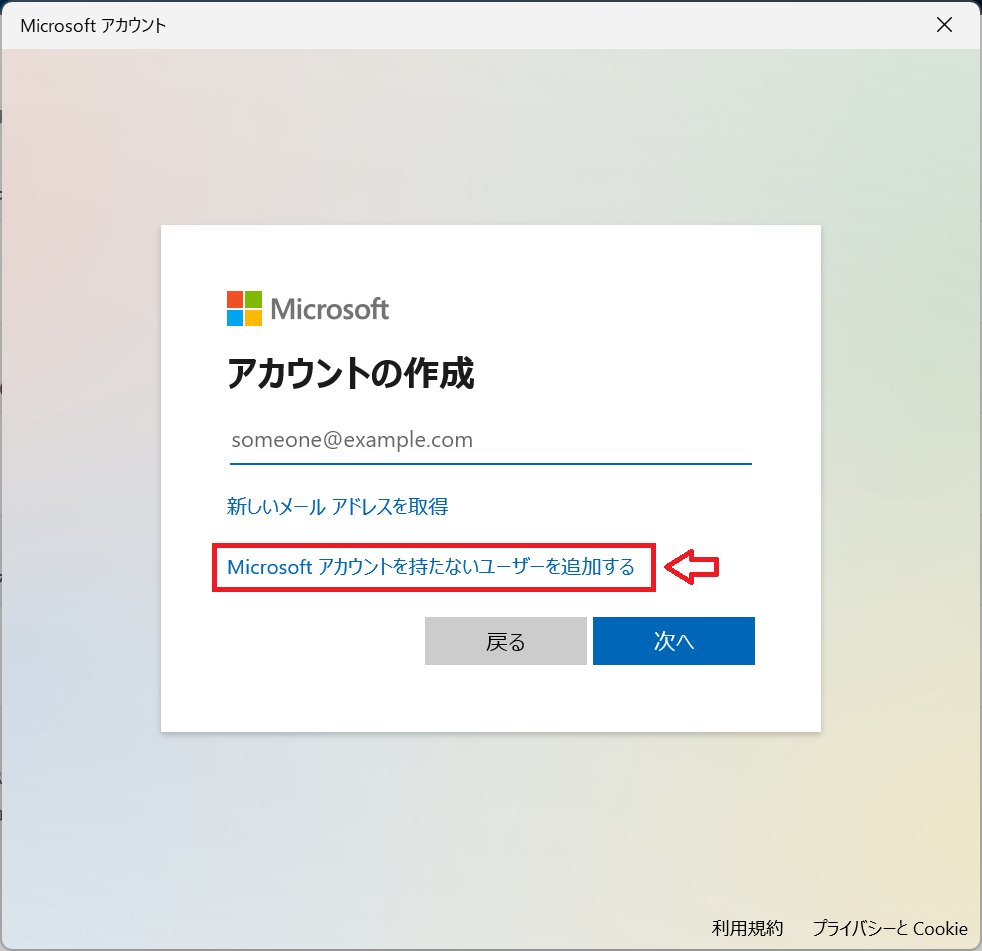
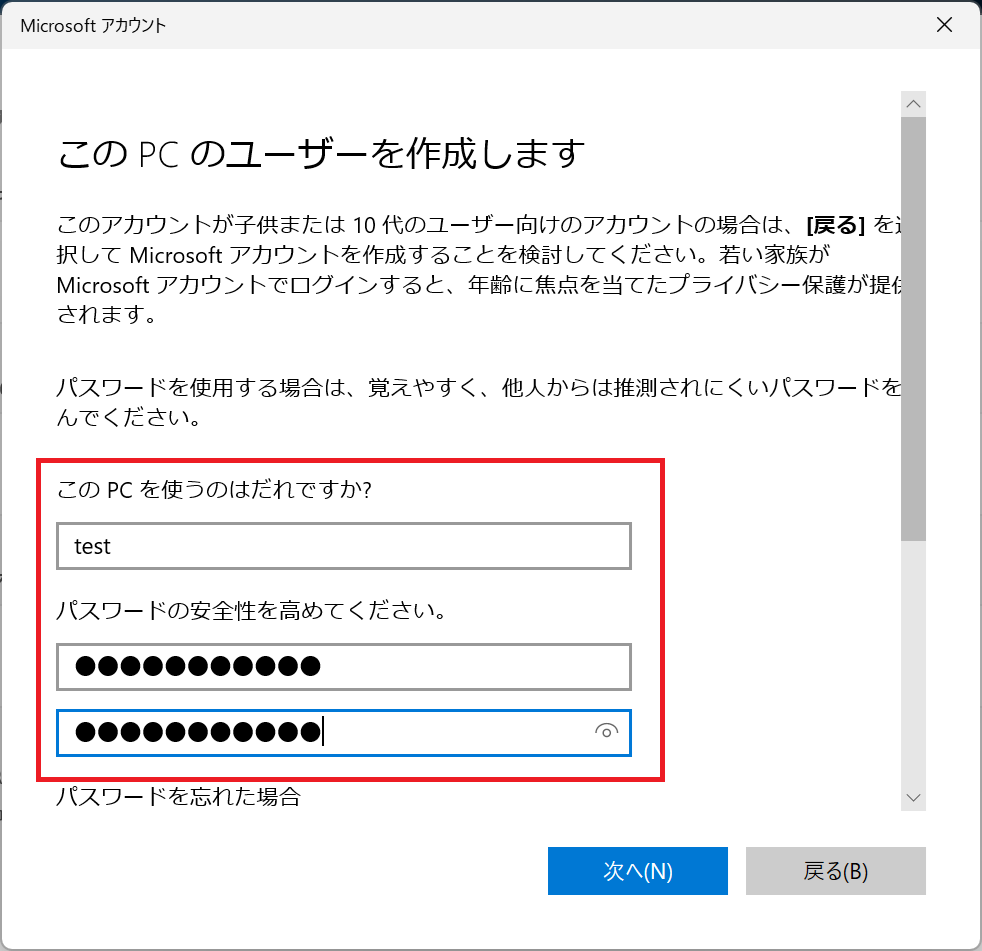
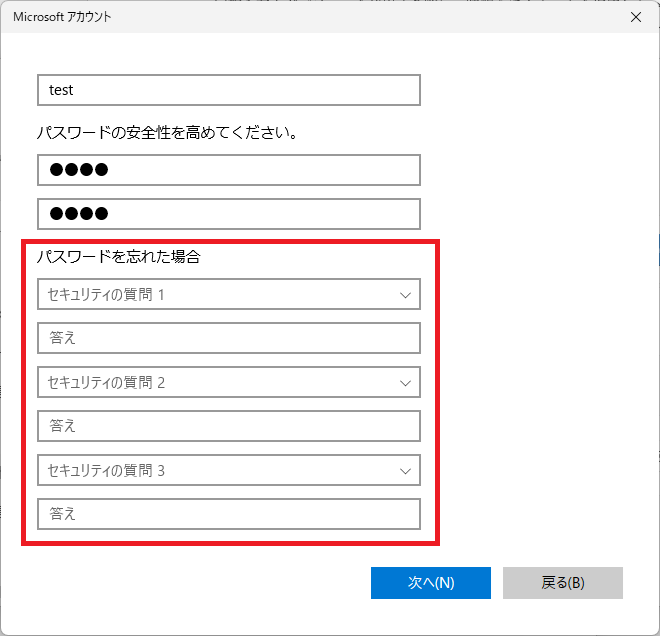
上記の操作により次図のようにローカルアカウントが追加されます。
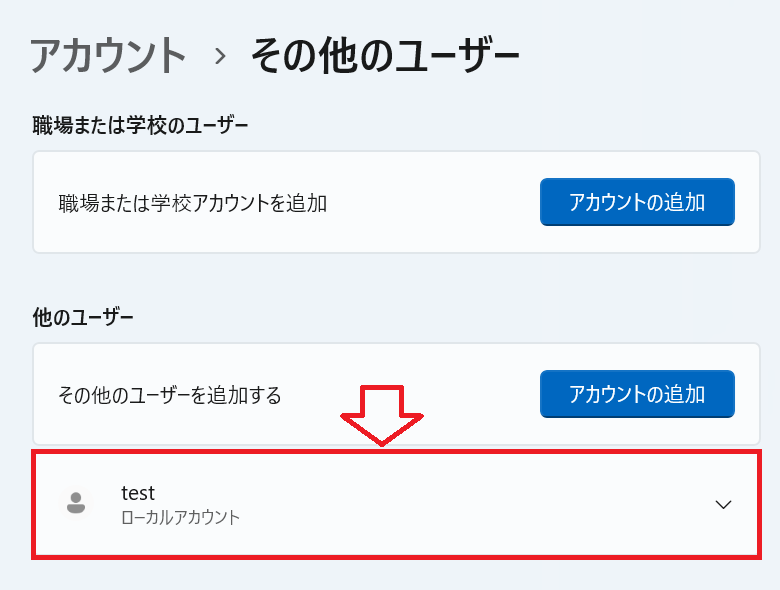
まとめ
本記事「【Windows11】ローカルアカウントを作成・追加する方法」はいかがでしたか。
ここでは以下の項目について解説してきました。
- Windows11でのローカルアカウントについて
- Microsoftアカウントと組織のアカウントについて
- ローカルアカウントを追加する方法
Windows11のパソコンにローカルアカウントを追加する方法を覚えて、友人や家族に利用させるときやオフライン環境で利用したい場面などで活用してみてください。

 関連記事
関連記事










