【Windows11】パソコンの動きが遅い時の対処方法
 /
/ 

本記事ではWindows11のパソコンにおける、動きが遅い時の対処方法(動作を軽くする方法)について詳しく解説していきます。
長い期間Windows11のパソコンを使用していると突然パソコンの動きが遅くなることがあります。
パソコンの動作が遅くなる原因としてはリソース不足(メモリ、CUP、ストレージなど)や設定関連、外部機器の影響など様々な要因が考えられます。
本記事を通して、Windows11のパソコンで動きが遅くなる原因や対処方法について理解を深めてください。
Windows11:パソコンの動きが遅いとは
私は社内SE(システムエンジニア)として働いており、様々なアプリケーションやパソコンの問い合わせや問題に日々対応しています。
会社ではWindows11のパソコンを貸与しており、次のような問い合わせがくることがあります。
- パソコンの動きが遅い
- 最近パソコンの動作が急に遅くなった
Windows11はWindows10と比べてメモリやストレージなどのハードウェア用件が高くなりました。つまりWindows10よりも多くのリソースを消費するOSであるということです。
| 項目 | Windows11 | Windows10 |
|---|---|---|
| メモリ | 4GB以上 | 1GB以上(32ビット版)、2GB以上(64ビット版) |
| ストレージ | 64GB以上 | 16GB以上(32ビット版)、20GB以上(64ビット版) |
またWindows11は強化されたセキュリティ機能やクラウド同期機能、高負荷な機能などによりバックグラウンドで動作するプロセスによるリソースの消費が大きいです。
古いCPUや低スペックのパソコンではパフォーマンスが低下して動作が遅いと感じることが多くなります
そのためWindows11でパソコンの動作が遅くなったという問い合わせはWindows10に比べて多くなった気がします。
パソコンの動作が遅くなると次のような現象が頻繁に発生するようになります。
- マウスカーソルがカタカタ動く
- アプリを起動しても開くまで時間がかかる
- ExcelやWordなどのファイルが開くまで数十秒もかかる
- アプリ内で入力やクリックしても反応するまで時間がかかる
- ファイルのコピーや移動に時間がかかる
- タスクの切り替えに時間がかかる
- パソコンがフリーズする
- ファイル検索が遅い
上記はほんの一例ですがパソコンの動作が遅くなると様々な現象が発生し、業務の大きな妨げになります。
パソコンの動き(動作)が遅い原因
Windows11のパソコンで動作が遅い原因はリソース不足(メモリ、CUP、ストレージなど)や設定関連、外部機器の影響など様々な要因が考えられます。
Windows11の動きが遅い問題の考えられる原因は以下の通りです。
- CPUの過負荷
- メモリの不足
- ストレージの容量不足
- HDDまたはSSDの劣化
- パソコンの熱暴走
- Windows Updateによる更新プログラムを適用していない
- HDDで断片化が発生している
- 電源プランが省電力モードになっている
- バックグラウンドでWindowsやアプリの更新が動作している
- 不備がある周辺機器による影響
これら原因に対する対処方法について次項より解説していきます。
パソコンの動き(動作)が遅い問題の対処方法
パソコンの動きが遅い時の対処方法は以下の通り様々あります。それぞれ順番に試してもらい、パソコンの動作が早くなるか確認してください。
- パソコンの再起動
- Windows Updateを実行する
- 開いているアプリケーションを閉じる
- 不必要なプログラムのスタートアップを無効にする
- 視覚効果を変更する
- 電源モードを最適なパフォーマンスに変更する
- ディスククリーンアップを実行する
- パソコンのCドライブの空き容量を増やす
- ハードディスクのデフラグを実行する
- デスクトップにあるファイルを移動する
- 周辺機器を取り外す
- パソコンのスペックを上げる
- ディスクの交換
パソコンの再起動
パソコンに何かしらの問題が発生したらまずは再起動することをお勧めしています。パソコンを再起動することで多くの問題が解決する可能性があります。
パソコンの動作が遅い問題に関しても再起動で回復することはよくあります。再起動することで改善される理由は以下の通りです。
- 断片化したメモリやメモリ上に残った不要なデータが再起動で解放される
- バックグラウンドで動作していたアプリやプロセスが終了してリソースが解放される
- 蓄積されていたキャッシュや一時ファイルが再起動で削除される
- Windows11の設定が再起動で再度読み込まれる
- 再起動によりドライバが再初期化される
- Windows Updateなどによる保留中の更新が適用される
- Windowsやアプリの不具合が解消される
このような理由でパソコンが遅い時に再起動をすることは有効なのです。
開いているアプリケーションを閉じる
Windows11のパソコンの動作が遅い時は開いているアプリケーションを閉じることは有効な対策です。
アプリケーションを閉じることでメモリやCPUなどのリソースが解放されてパフォーマンスの向上が見込めます。
アプリケーションを閉じる方法として「×ボタンを押して閉じる」、「タスクマネージャーから閉じる」という2つの方法があります。
応答しないアプリやバックグラウンドで動作しているアプリはタスクマネージャーから強制終了できます
タスクマネージャーによるアプリを閉じる方法は以下の通りです。
- タスクバーの空いている箇所を右クリックし、表示されたメニューから「タスクマネージャー」をクリックする(ショートカットキー:Ctrl + Shift + Esc)
- プロセスタブで負荷の大きいアプリを選択して「タスクの終了」をクリックする

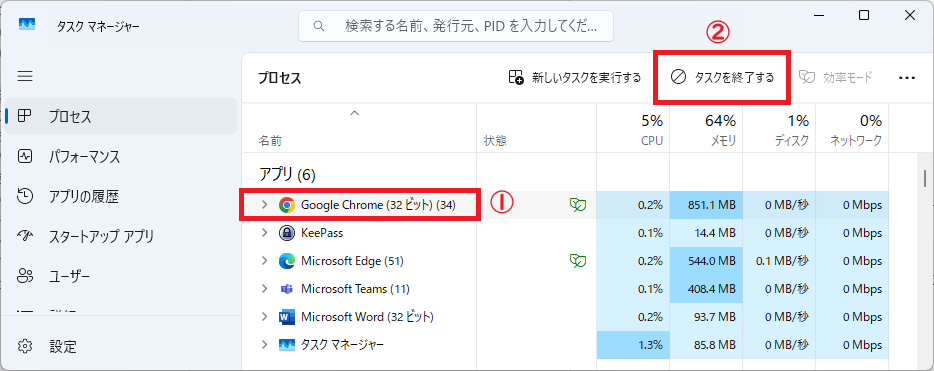
上記の方法でアプリケーションを閉じることができます。
Windowsプロセスや重要なシステムプロセスを終了するとパソコンの動作がより不安定になるため、誤って終了しないように注意してください
また次のような場合も多くのリソース(メモリやCPU)を消費するので注意が必要です。
- WordやExcelのファイルをたくさん開いている
- EdgeやChromeなどのブラウザーでたくさんのWebサイトをタブで開いている
私の会社のスタッフでは上記のような行動を行っており、パソコンの動作が遅くなることが多いです。
基本的には無駄に多くのファイルやタブを同時に開かずに、必要なものだけ開いておくようにしてください。
Google Chromeのメモリ解放
Google Chromeはメモリの消費が激しいブラウザーの一つです。そしてChromeを利用しているとChromeの動作だけでなく、パソコン自体の動作が重くなることがあります。
これはChromeがメモリを大量に消費していることが原因のことがあります。
その場合はメモリの解放をすることで動作を改善させることができます。
Google Chromeのメモリ解放について詳しくは以下記事をご参照ください。

【パソコン】動作が遅い:Chromeのメモリ解放で動きを軽くする方法
不必要なプログラムのスタートアップを無効にする
Windowsには起動時に登録したアプリやファイルを自動的に起動させるスタートアップという仕組みが備わっています。
スタートアップに必要なアプリを登録しておくことで、パソコン起動後にわざわざ手動で起動させる手間を省けます。
スタートアップは非常に便利な仕組みではありますが次のようなデメリットがあります。
- スタートアップに登録されているプログラムが多いと、パソコンが使えるようになるまで時間がかかる
- スタートアップによってメモリやCPUのリソースが多く使われ、パソコン全体の動作が遅くなる
- 必要のないプログラムが登録されているとパフォーマンスに影響がでる
そのため不要なプログラムのスタートアップを無効にすることでWindows11の動作が遅い問題が改善する可能性は高いです。
Windows11のパソコンでスタートップを無効にする方法については以下記事をご確認ください。

【Windows11】スタートアップ設定:フォルダの場所や登録・削除について
視覚効果を変更する
透明効果やアニメーションといった視覚効果を変更することでリソースの負荷を軽減する効果があります。
視覚効果とはウィンドウやメニューのアニメーション、ダスクバーやウィンドウの透明効果などです。
視覚効果を制限してリソースの負荷を軽減する方法は以下2つあります。
- Windowsの設定から視覚効果を無効化する
- システムの詳細設定から「パフォーマンスを優先する」に変更する
Windowsの設定から視覚効果を無効化する
Windowsの設定から視覚効果を無効化する方法は以下の通りです。
- タスクバーにあるスタートボタンをクリックし、表示された画面から「設定」を選択する
- 表示された設定画面の左側メニューから「アクセシビリティ」を選択し、画面右側から「視覚効果」をクリックする
- 表示された視覚効果画面より「透明効果」と「アニメーション効果」を無効にする

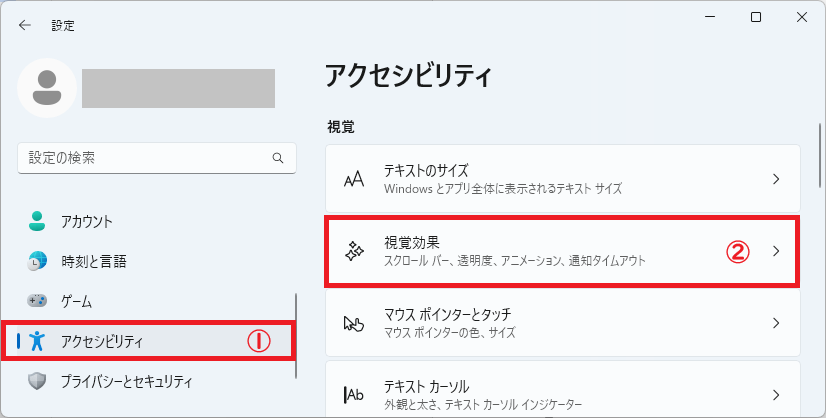
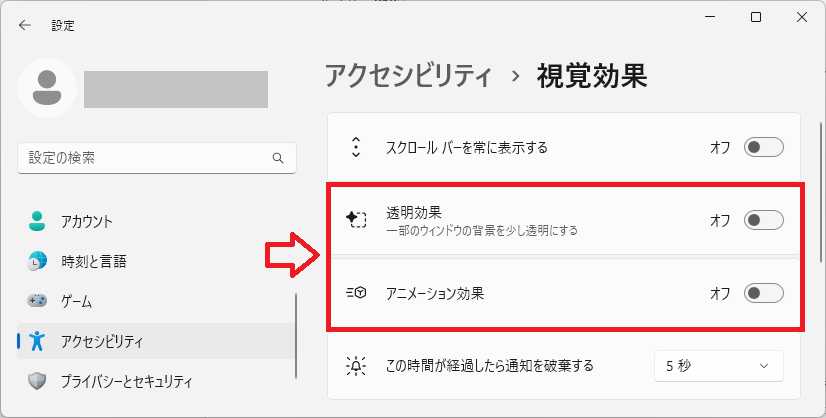
システムの詳細設定から「パフォーマンスを優先する」に変更する
システムの詳細設定から「パフォーマンスを優先する」に変更する方法は以下の通りです。
- エクスプローラーを開き、左側にある「PC」を右クリック>表示されたメニューから「プロパティ」を選択する
- 表示された画面の右側から「システムの詳細設定」をクリックする
- 表示されたシステムのプロパティからパフォーマンスセクションの「設定」をクリックする
- 表示されたパフォーマンスオプションの視覚効果タブ内で「パフォーマンスを優先する」を選択して「OK」をクリックする
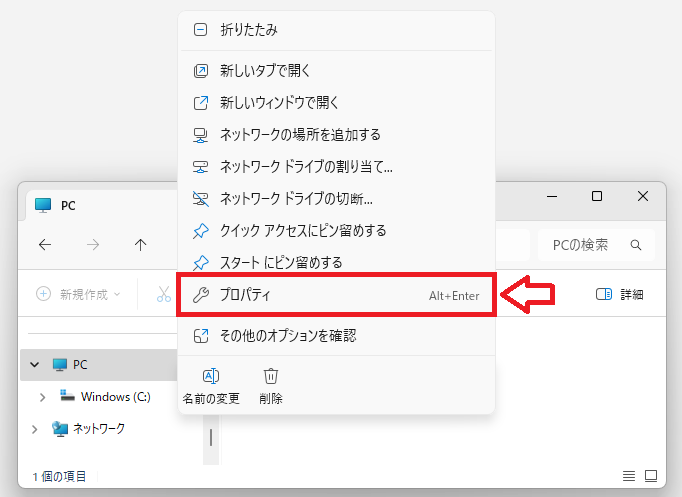
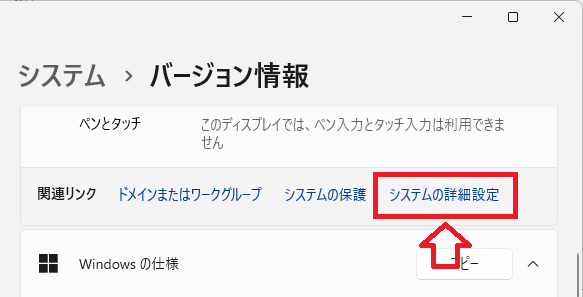
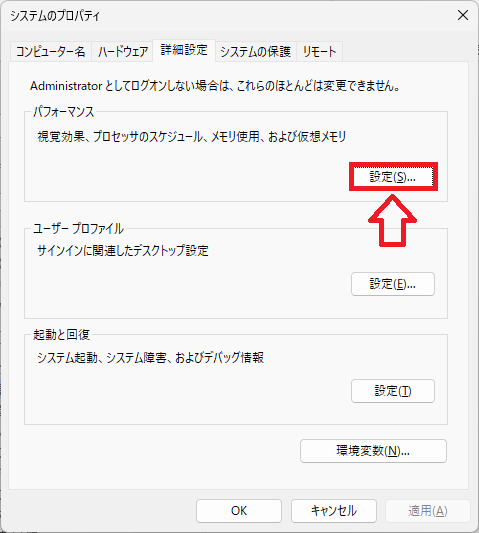
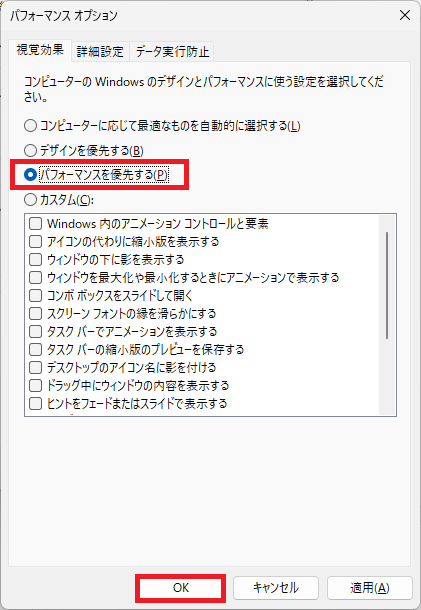
電源モードを最適なパフォーマンスに変更する
Windows11には電源モードという機能があり、選択するモードによって電力消費とパフォーマンスが大きく異なります。
電源モードには以下3つのモードがあります。
- 最適な電力効率:電力消費を最小限に抑えるが、パフォーマンスは低い
- バランス:電力消費とパフォーマンスのバランスを取った安定した動作(デフォルト設定)
- 最適なパフォーマンス:電力消費は大きいが最大限のパフォーマンスをする
パソコンの動作が遅い場合は電源モードで「最適なパフォーマンス」を設定することでパソコン全体の速度が向上することが期待できます。
最適なパフォーマンスではバッテリーの消費電力が増加するため駆動時間が短くなります
電源モードを「最適なパフォーマンス」に変更する方法は以下の通りです。
- タスクバーにあるスタートボタンをクリックし、表示された画面から「設定」を選択する
- 表示された設定画面の左側メニューから「システム」を選択し、画面右側から「電源とバッテリー」をクリックする
- 次の画面で電源モードをクリックし、展開されたメニューから「電源に接続」と「バッテリ駆動」を「最適なパフォーマンス」に変更する

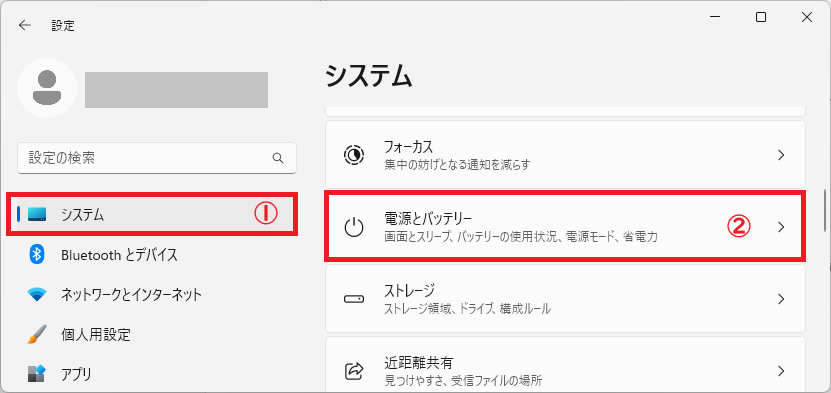
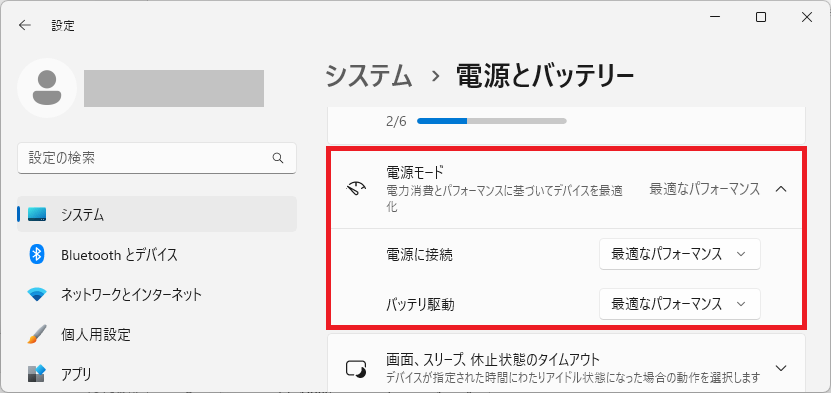
ディスククリーンアップを実行する
ディスククリーンアップは不要なファイル(キャッシュファイル、一時ファイル、アップデートファイルなど)を削除してストレージの空きを増やします。
これによりシステムのパフォーマンスが向上することが期待できるため、パソコンの動作が遅い時に実行するのは効果的です。
Windows11でディスククリーンアップを実行する流れは以下の通りです。
- 検索ボックスで「ディスククリーンアップ」と入力し、検索結果からディスククリーンアップを選択する
- 削除するファイルから「一時ファイル」や「ごみ箱」など削除対象を選択して「OK」をクリックする
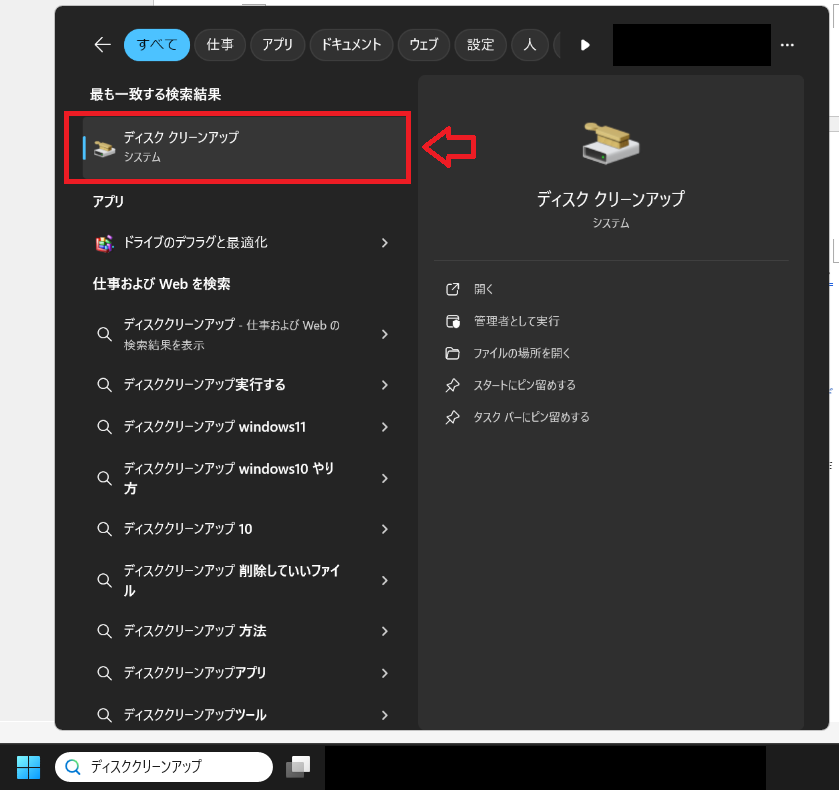
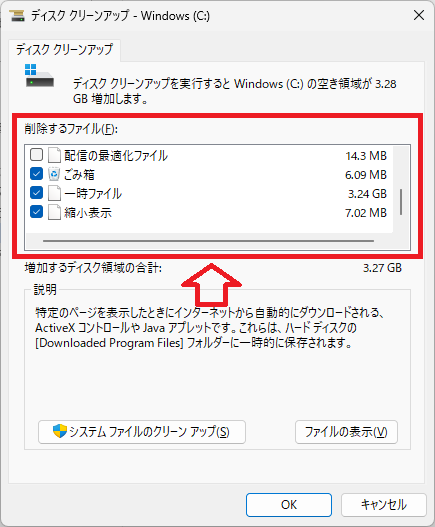
ディスククリーンアップは数週間に一度行うなど定期的に実行することが理想です。
パソコンのCドライブの空き容量を増やす
Cドライブはシステムドライブとも呼ばれるシステムの根本となるドライブであり、Windowsの起動などに関わる重要なファイルが格納されているストレージ領域です。
このCドライブの空き容量不足はパソコンの起動が遅い原因の一つとして考えられます。
CドライブにはWindowsを起動するためのプログラムが格納されており、空き容量が少ないとデータの読み込みに時間がかかります。また仮想メモリの機能も、ハードディスクの空き容量が少ないと本来の力を発揮できません。
Cドライブの空き容量が不足するとパソコンの動作に影響が出るなど問題を引き起こすきっかけになる
Cドライブの空き容量を増やす方法については以下記事を参考にしてください。

【Windows10】Cドライブの容量不足:空き容量を増やす方法
ハードディスクのデフラグを実行する
パソコンでSSDではなくHDDを使用している場合はデフラグを実行することでファイルの読み書きの速度が向上します。つまりパソコンのパフォーマンス向上が見込めるということです。
デフラグとはハードディスクで発生している断片化(フラグメンテーション)を解消する操作です。
ハードディスクが断片化しているとファイルのアクセス速度が遅くなるため、デフラグして断片化を解消することで読み書きの速度が向上します
Windows11でデフラグを実行する方法は以下の通りです。
- 検索窓で「最適化」と検索して、検索結果に表示される「ドライブの最適化とデフラグ」を選択する
- 表示されたドライブの最適化画面からドライブを選択して、「最適化」をクリックする
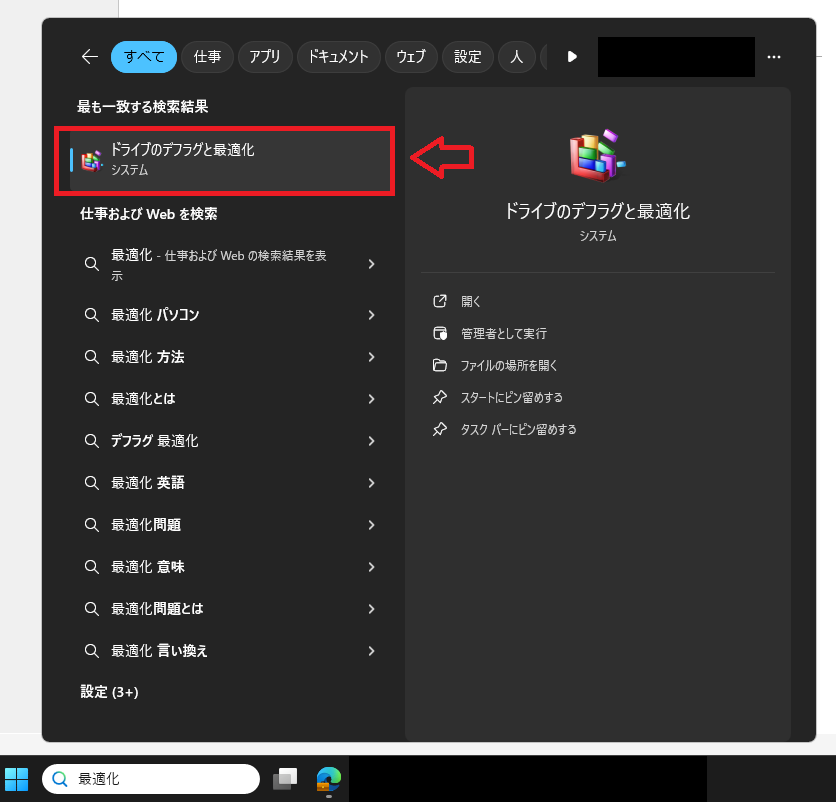
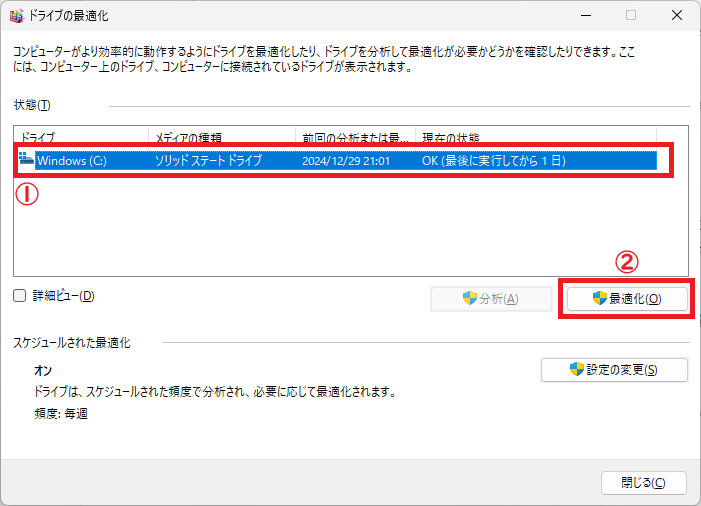
上記の操作でハードディスクのデフラグを実行できます。
SSD(ソリッドステートドライブ)にはデフラグを実行しないようにしましょう
デスクトップにあるファイルを移動する
あまり知られていませんがWindows11のパソコンでデスクトップに大量のファイルを置くと動作が遅くなる原因となります。
デスクトップにファイルを置くと、これらを管理するためにCPUやメモリが消費されます。つまりパソコンの動作に影響を及ぼします。
デスクトップに大量のファイルが置いている方は、デスクトップを整理するだけでCPUやメモリの消費を抑え、パソコンの動作を早くなることが期待できます。
周辺機器を取り外す
周辺機器を取り外すことがパソコンの動作改善に繋がることもあります。
実は接続しているUSBデバイスや外付けHDDといった周辺機器の動作不良などが原因でパソコンの動作が遅くなることもあります。
そのためパソコンのパフォーマンスが低下している場合は、一度すべての周辺機器を取り外して問題が改善するか確認してみましょう。
パソコンのスペックを上げる
単純ですがパソコンのスペックを上げることでパソコンが遅い問題はほぼ解消されます。
簡単にスペックを上げられるのはメモリやハードディスクになります。メモリを増設することやHDDをSSDに変えることで、パソコンの全体的な速度の向上が見込めます。
メモリの増設やSSDへの変更は処理速度やファイルの読み書き速度の向上が期待できます
ディスクの交換
パソコンの動作が遅い原因がパソコンのディスクが故障していることが考えられます。
ディスクの故障が原因であればディスクの交換が必要となります。必要なデータのバックアップを取ってから、ディスク交換を実施してください。
まとめ
本記事「【Windows11】パソコンの動きが遅い時の対処方法」はいかがでしたか。
ここでは以下の項目について解説してきました。
- Windows11のパソコンが遅い問題について
- パソコンの動きが遅い原因
- パソコンの動きが遅い問題の対処方法
実際にパソコンの動きが遅くなった際にすぐに行動できるように、対処方法について理解を深めておきましょう。

 関連記事
関連記事















