【Windows11】ノートパソコンのタッチパッドを無効にする方法
 /
/ 

本記事ではWindows11における、ノートパソコンのタッチパッドを無効にする方法について詳しく解説していきます。
タッチパッドはマウスの代替として指による操作でカーソル移動やクリック、ドラッグ、スクロールなどの操作を行えるポインティングデバイスです。
マウスがなくてもパソコン操作をスムーズに行えるようにする便利な機能ではありますが、誤って触れてしまうことによる誤操作も発生することがあります。
そのため人によってはタッチパッドを無効にしたいという方もいます。タッチパッドは設定アプリから簡単に無効化できますが、使用しているパソコンによっては異なる方法で無効化する必要がある場合もあります。
本記事を通して、Windows11のノートパソコンでタッチパッドを無効にする方法について理解を深めてください。
ノートパソコンのタッチパッドとは
ノートパソコンのキーボードの下にはマウスカーソルを操作するためのタッチパッドと呼ばれるポインティングデバイスが備わっています。
タッチパッドでは指を滑らせてマウスカーソルを操作できます。マウスの代替としてカーソルの移動やクリック、ドラッグ、スクロールといった操作が可能です。
現在販売されている多くのノートパソコンには「高精度タッチパッド」が搭載されています
ノートパソコンのタッチパッドは以下の3つの要素から成ります。
- タッチパッド
- 左ボタン
- 右ボタン
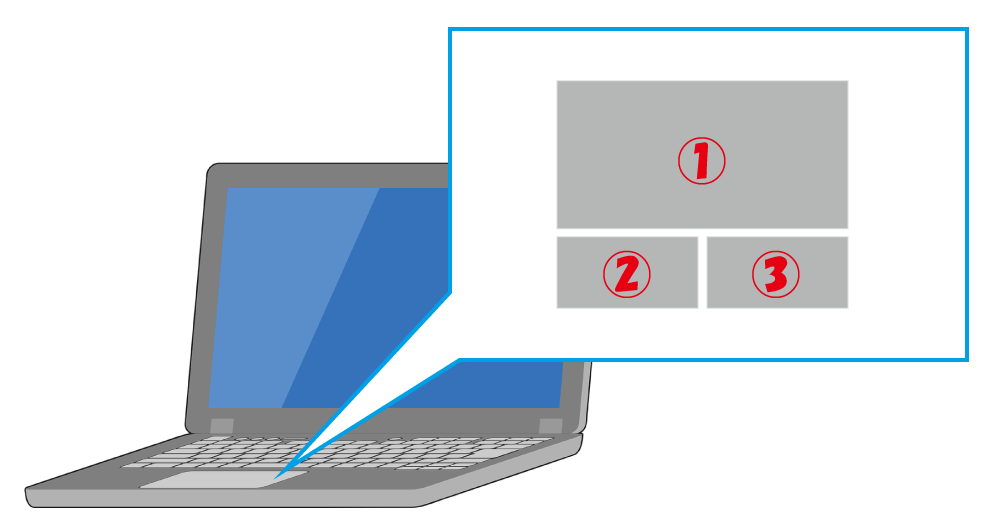
これらを上手に使うことで作業効率が大幅に向上します。タッチパッドの便利な使い方については以下記事をご参照ください。

【ノートパソコン】Windows:タッチパッドの基本操作と便利な機能
ノートパソコンのタッチパッドを無効にする方法
ノートパソコンのタッチパッドはマウスの代替として便利な機能ではありますが、ノートパソコン利用者の中にはタッチパッドを無効にしたいという人もいます。
理由としてはタイピングなどの操作時に誤ってタッチパッドに触れてしまい思わぬ操作が実行されることを防ぐためです。
Windows11でノートパソコンのタッチパッドを無効にする方法は以下の通りです。
- タスクバーにあるスタートボタンをクリックし、表示された画面から「設定」を選択する
- 表示された設定画面の左側にあるメニューから「Bluetoothとデバイス」を選択し、画面右側から「タッチパッド」をクリックする
- 表示されたタッチパッド設定画面より「タッチパッド」をオフにする

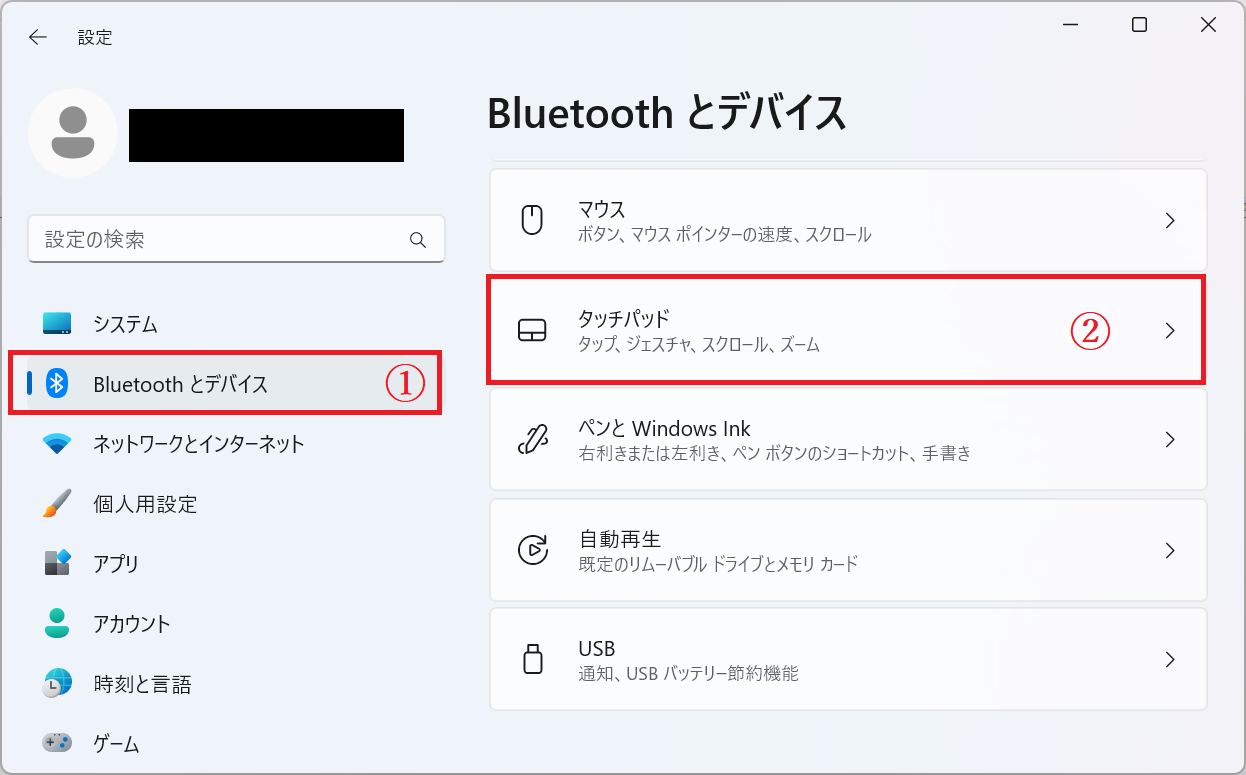
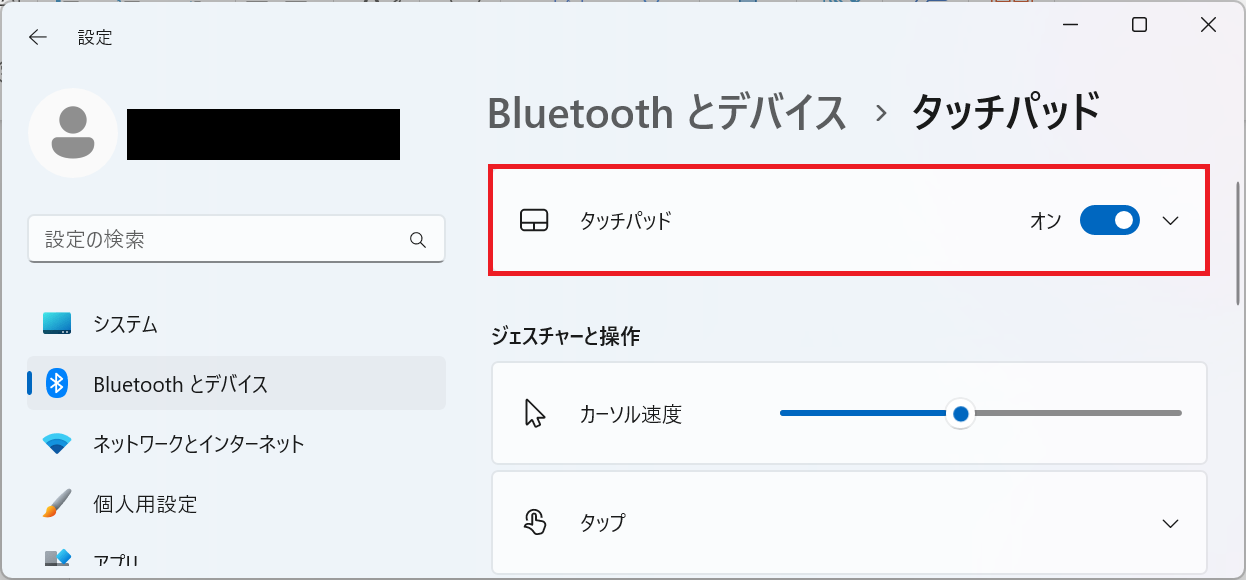
上記の操作でノートパソコンのタッチパッドを無効にすることができます。
マウスがないときにオフにしてしまうとマウスカーソル操作ができなくなるため、マウスを接続しているときに上記操作は行ってください
マウス接続時のみタッチパッドを無効にする方法
前項で解説した方法はタッチパッドを完全に無効化する方法です。完全無効化ではなくマウスを接続していないときはタッチパッドを有効にし、マウスを接続しているときはタッチパッドを無効にする設定もあります。
マウス接続時のみタッチパッドを無効にする設定方法は以下の通りです。
- タスクバーにあるスタートボタンをクリックし、表示された画面から「設定」を選択する
- 表示された設定画面の左側にあるメニューから「Bluetoothとデバイス」を選択し、画面右側から「タッチパッド」をクリックする
- 表示されたタッチパッド設定画面より「タッチパッド」をクリックしてメニューを展開させる
- 展開されたメニューから「マウスの接続時にタッチパッドをオフにしない」のチェックをオフにする

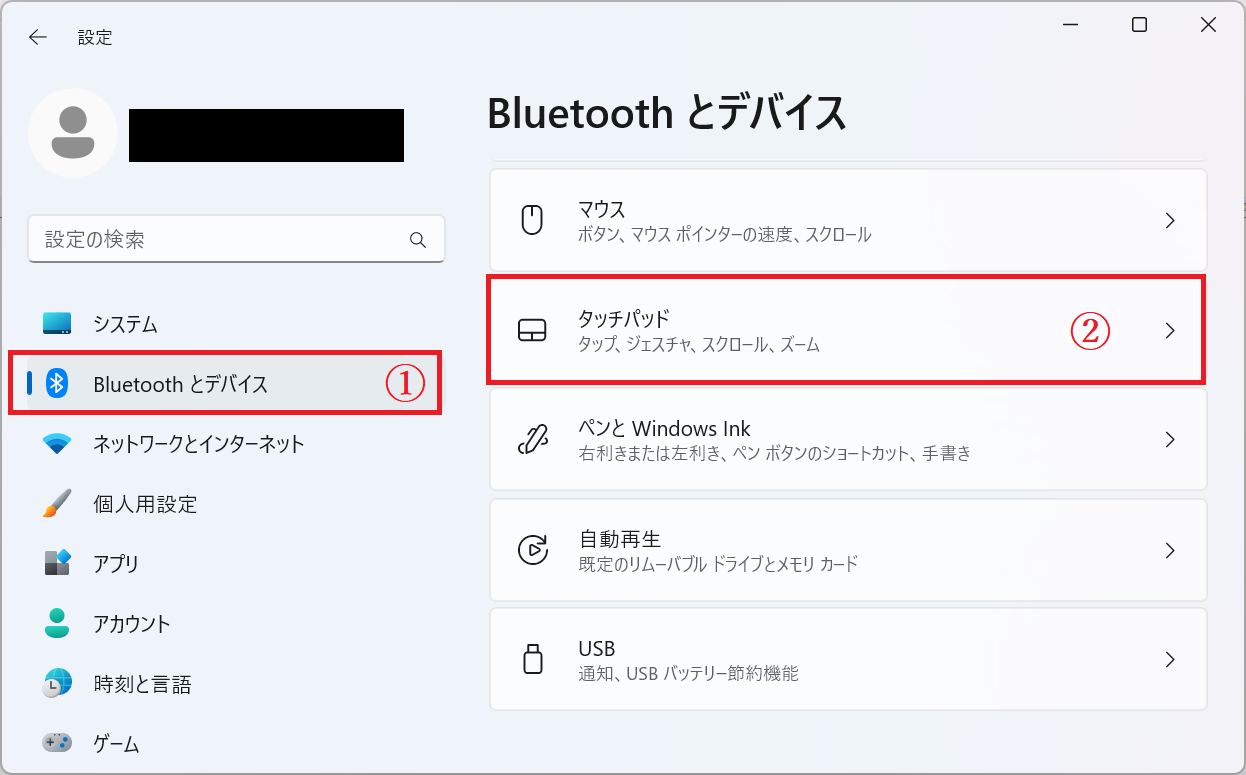
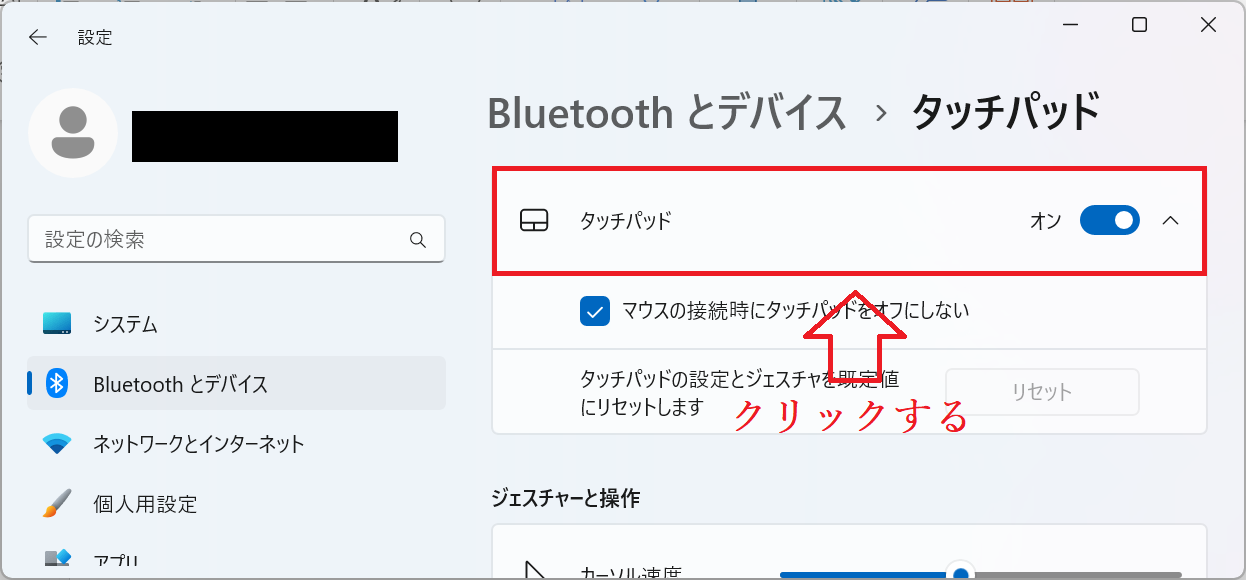
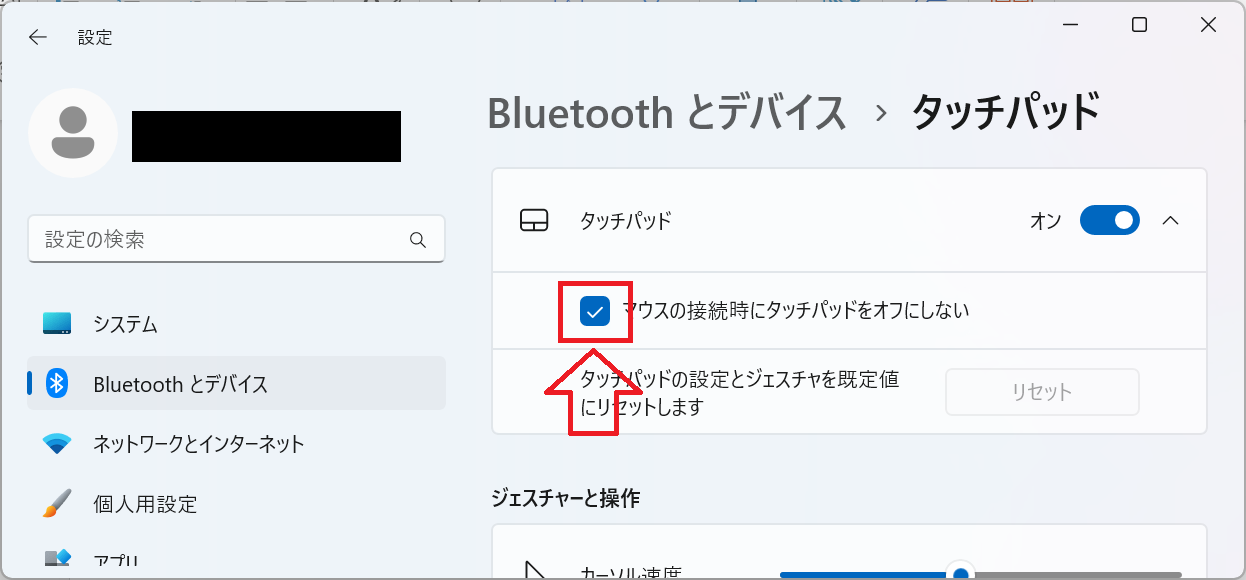
上記の操作でマウス接続時のみにタッチパッドがオフになります。
タッチパッドを無効にできないときの対処方法
使っているパソコンの種類やメーカーによってはここまでに解説した方法でタッチパッドを無効にできない場合があります。
タッチパッドを無効にできない原因は以下のことが考えられます。
- ドライバーが古い、または壊れている
- 専用のソフトウェアでないと無効化できない
上記原因に対する対処方法として以下の操作を行ってみてください。
- Synaptics Touchpadといった専用ソフトを使用する
- タッチパッドのドライバーを更新する
- タッチパッドのドライバーを削除する
Synaptics Touchpadといった専用ソフトを使用する
タッチパッドは専用の管理ソフトを使って無効化できる場合があります。
たとえばSynaptics Touchpadというソフトが入っていれば、そこからタッチパッドを無効化することができます。
Synaptics Touchpadが入っていれば起動し、設定画面から「USBマウス接続時に内蔵ポインティングデバイスを無効にする」をチェックしてください。これによりマウス接続時にはタッチパッドが無効になります。
タッチパッドのドライバーを更新する
タッチパッドのドライバーが古いことにより、タッチパッドを無効化できないことも考えられます。
以下の操作を行ってタッチパッドのドライバーを更新してください。
タッチパッドのドライバーを削除する
タッチパッドのドライバーが壊れていることも考えられます。ドライバーを再インストールしてタッチパッドを無効化できるようになるか確認してください。
ドライバーを再インストールするには、一度ドライバーを削除する必要があります。以下の流れでドライバーを再インストールしてみましょう。
まとめ
本記事「【Windows11】ノートパソコンのタッチパッドを無効にする方法」はいかがでしたか。
ここでは以下の項目について解説してきました。
- ノートパソコンのタッチパッドについて
- ノートパソコンのタッチパッドを無効にする方法
- マウス接続時のみタッチパッドを無効にする方法
- タッチパッドを無効にできないときの対処方法
パソコン操作をスムーズに行うために、タッチパッドの有効/無効を切り替えられるようになっておきましょう。

 関連記事
関連記事
















