【Windows11】証明書とは:電子証明書の確認方法や削除方法について
 /
/ 

本記事ではWindows11における、証明書(電子証明書)について、および証明書の確認方法、削除方法について詳しく解説していきます。
証明書(電子証明書)とはインターネット上のオンライン通信を安全に行うための仕組みです。「暗号化」「認証」「データの改ざん防止(デジタル署名)」「SSL/TLS」などの目的で利用されます。
証明書は有効期限が設定されており、定期的な確認が必要です。また古い証明書の削除なども場合によっては行う必要もあります。
本記事を通して、Windows11での証明書について理解を深めてください。
Windows11:証明書とは
Windowsでの証明書とはインターネット上の通信におけるセキュリティの確保や認証、暗号化に利用される仕組みです。この証明書はデジタル証明書や電子証明書と言われることもあります。
証明書の主な目的としては「暗号化」「認証」「データの改ざん防止(デジタル署名)」「SSL/TLS」が挙げられます。
Windowsの証明書は以下の用途で利用されることが多いです。
- ユーザーやデバイスの認証
- Webサイトとクライアント間の通信の暗号化(HTTPS通信)
- 電子メールの暗号化やデジタル署名
- VPN接続の認証
上記のように多岐にわたる用途で証明書が使われており、証明書はインターネット上のセキュリティを高めるために必要不可欠な要素です。
証明書の種類としては次のようなものがあります。
- ルート証明書:認証局(CA)によって発行される証明書であり、証明書チェーンの最上位(信頼の起点)に位置する信頼の基盤となる証明書
- 中間証明書:ルート証明書とエンドエンティティ証明書の間をつなぐ証明書
- エンドエンティティ証明書:最下層の証明書であり、サーバーやクライアント、デバイスなどに対して発行される証明書
エンドエンティティ証明書にはクライアント証明書やサーバー証明書などを含みます。ユーザーが利用するアプリケーションやサービスに対してエンドエンティティ証明書が発行されるため、通常はエンドエンティティ証明書を管理することになります。
また証明書には有効期限が必ず設定されています。有効期限が切れた場合は証明書としては機能しなくなるため、有効期限には注意を払い、必要に応じて更新作業を行います。
証明書の確認方法
Windows11にインストールされている証明書を確認する方法は以下3つあります。
- 証明書マネージャーから証明書確認
- インターネットのプロパティから証明書確認
- Edgeから証明書確認
上記それぞれの方法について次項より解説していきます。
証明書マネージャーから証明書確認
Windows11で証明書マネージャーから証明書を確認する方法を解説していきます。
証明書マネージャーとはWindowsで証明書を管理するためのツールです。証明書マネージャーを起動する方法は以下の通りです。
- キーボードで「Windowsキー + Rキー」を同時に押す
- 表示された「ファイル名を指定して実行」画面に「certmgr.msc」と入力して「OK」をクリックする
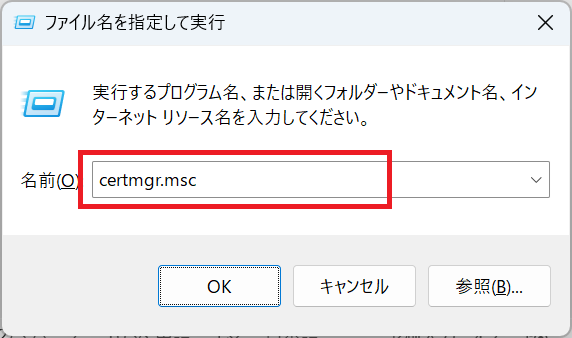
上記の操作で証明書マネージャーが起動します。
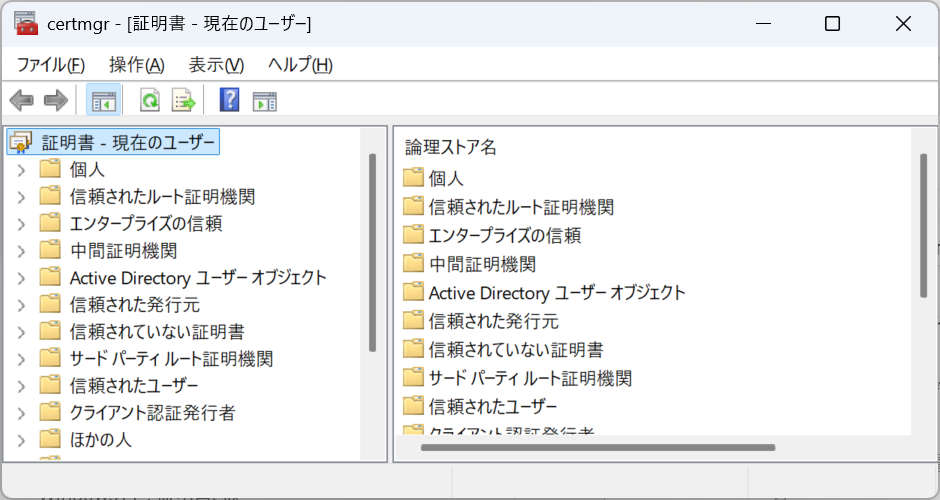
ここからインストールされている証明書を確認できます。たとえばクライアント証明書や自己署名証明書は「個人」に保存されています。
左側から「個人」を展開して「証明書」をクリックすることで、右側に保存されている証明書が表示されます。
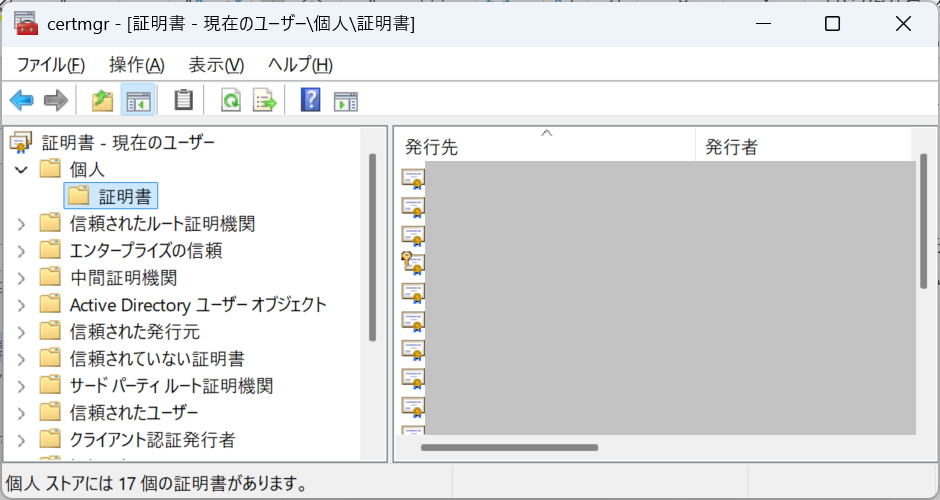
インターネットのプロパティから証明書確認
Windows11でインターネットのプロパティから証明書を確認する方法は以下の通りです。
- キーボードで「Windowsキー + Rキー」を同時に押す
- 表示された「ファイル名を指定して実行」画面に「inetcpl.cpl」と入力して「OK」をクリックする
- 表示された「インターネットのプロパティ」より「コンテンツ」タブをクリックし、表示された画面より「証明書」をクリックする
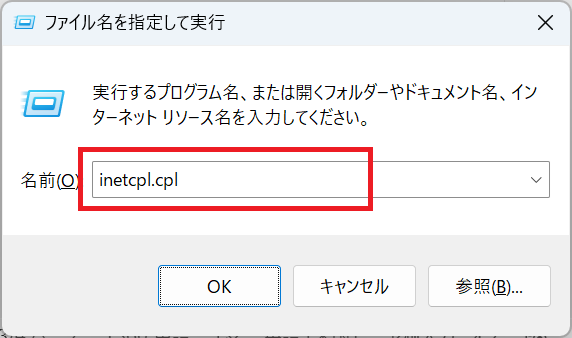
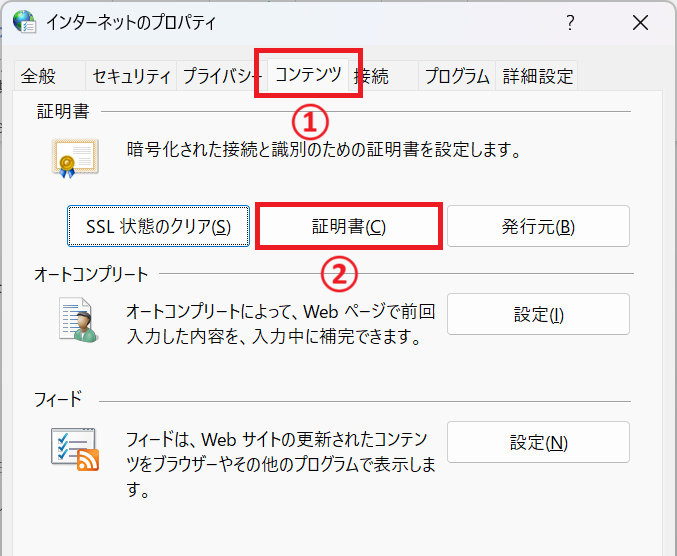
上記の操作で証明書画面が起動します。ここから証明書の一覧を確認できます。
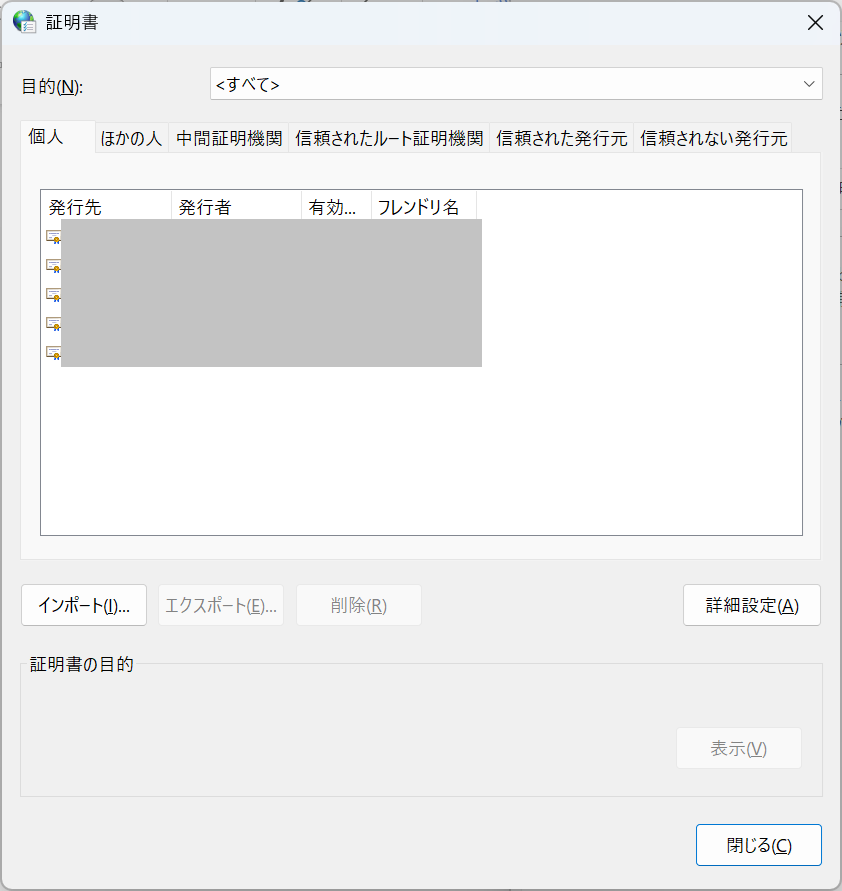
Edgeから証明書確認
Windows11でEdgeから証明書を確認する方法は以下の通りです。
- Edgeを起動する
- 画面右上にある「…」をクリックし、表示されたメニューから「設定」を選択する
- 表示された設定画面の左側から「プライバシー、検索、サービス」をクリックする
- 画面右側のセキュリティ項目から「証明書の管理」をクリックする
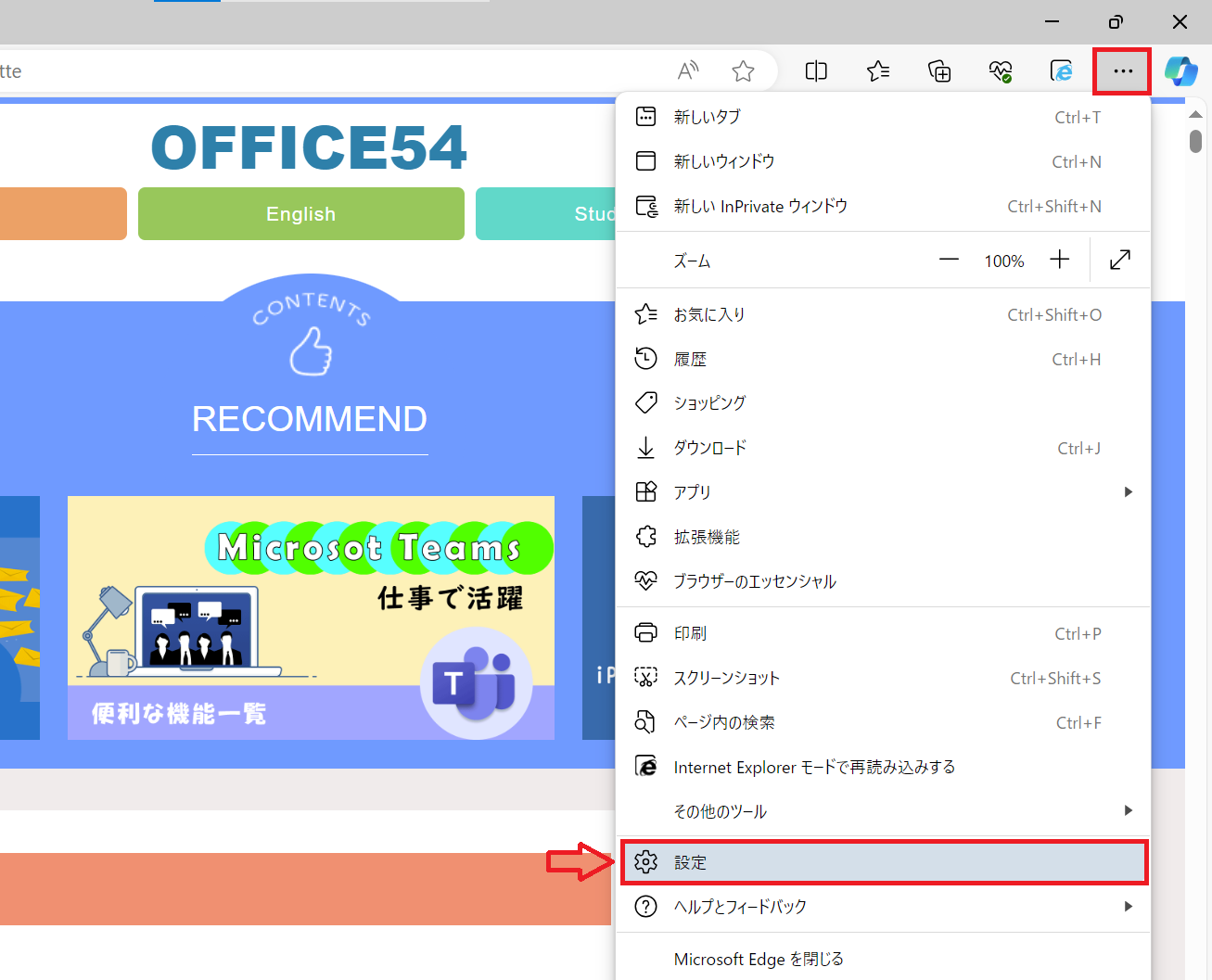
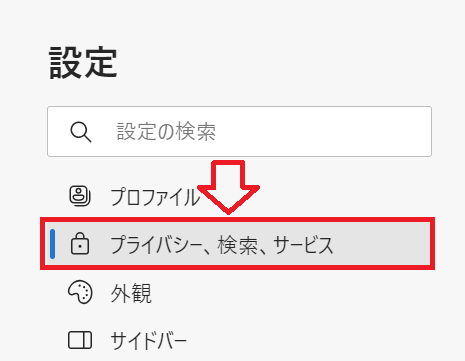
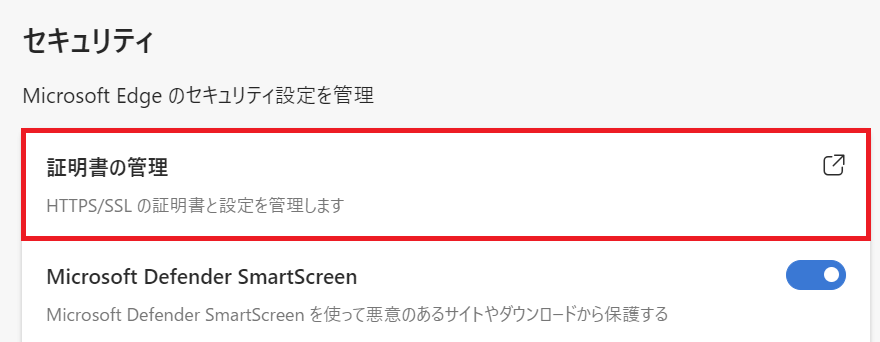
上記の操作により証明書画面が起動し、証明書の一覧を確認できます。
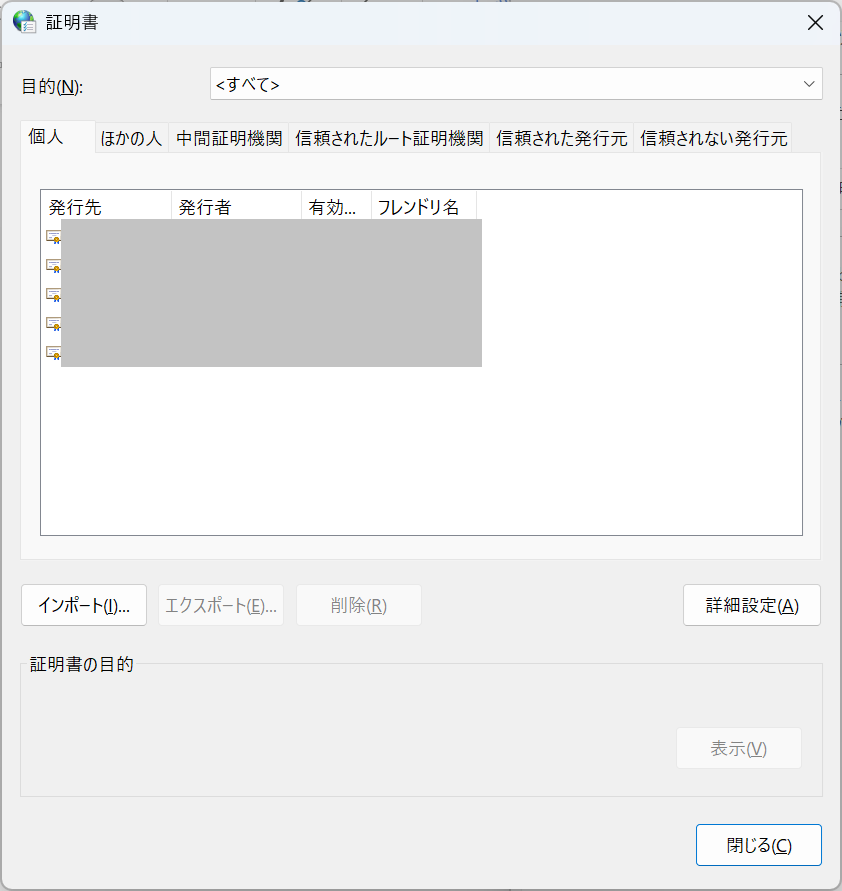
証明書の有効期限を確認する方法
前項で解説したいずれかの方法で証明書マネージャーを起動したら、そこから証明書の有効期限を確認できます。
証明書マネージャーでは証明書の「発行先」「発行者」「目的」などのほかに「有効期限」が表示されます。
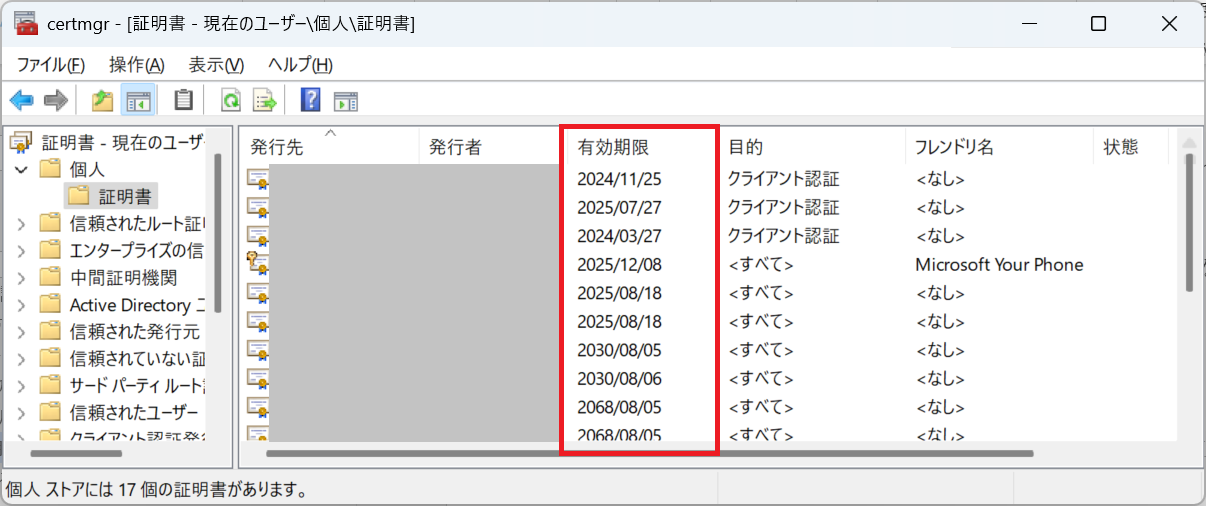
銀行などのインターネット上のサービスでデジタル証明書を利用している場合は、定期的に有効期限を確認するようにしましょう。
証明書を削除する方法
証明書の削除も証明書マネージャーから行うことができます。
証明書を削除する方法は、起動した証明書マネージャーから削除したい証明書を選択して「削除」をクリックするだけです。
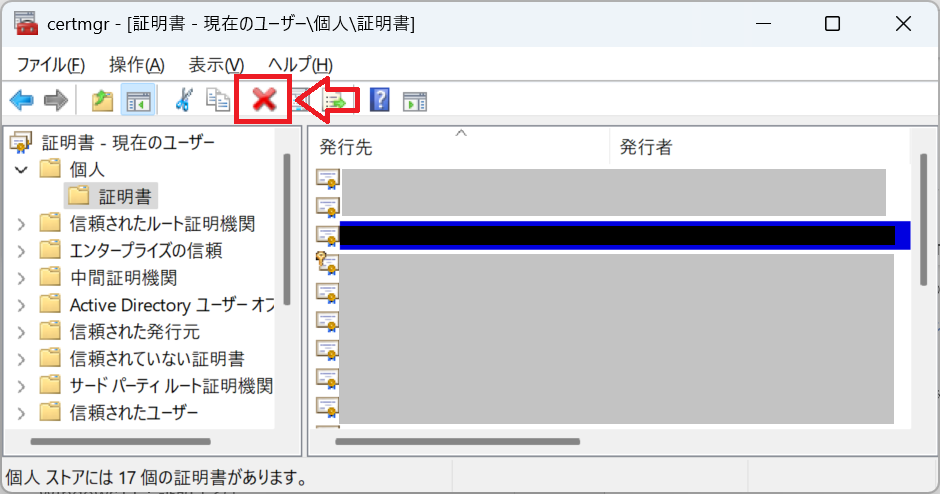
まとめ
本記事「【Windows11】証明書とは:電子証明書の確認方法や削除方法について」はいかがでしたか。
ここでは以下の項目について解説してきました。
- Windows11での証明書について
- 証明書を確認する3つの方法
- 証明書の有効期限を確認する方法
- 証明書を削除する方法
証明書を必要とするオンラインサービスを利用している方は、ぜひ証明書の確認方法などを覚えておきましょう。

 関連記事
関連記事









