【Windows11】Internet Explorer(IE)を起動する方法(強制起動)
 /
/ 

本記事ではWindows11における、Internet Explorer(IE)を起動する方法について詳しく解説していきます。
Internet Explorerは既にサポートは終了していますが、IEでしか正常に動作しないWebアプリケーションを使用する場合に起動が必要なことがあります。
EdgeのIEモードを利用する方法もありますが、ここではInternet Explorerを強制的に起動する方法を解説しています。
本記事を通して、Windows11でInternet Explorer(IE)を起動する方法について理解を深めてください。
Windows11:Internet Explorer(IE)を起動するとは
Internet Explorerとは
Internet Explorer(インターネットエクスプローラー、IE)とはMicrosoftが開発・提供していたブラウザです。1995年頃にリリースされ、バージョン11まで開発されました。
Windows OSには標準でインストールされていたため、幅広く利用されていたブラウザの一つです。
Internet Explorerは2022年6月15日にサポートを終了し、現在はMicrosoft Edgeが後継ブラウザとして提供されています。
現在では通常の方法ではIEを起動することはできません
Internet Explorerを起動する目的
サポートが終了したInternet Explorerという古いブラウザを起動する目的の一つに、IEでしか正常に動作しない古いWebアプリケーションを操作するためです。
驚くことに銀行のWebサイトでもIEの利用を推奨しているものもあります。
たとえば以下のようなWebアプリケーションではIEの利用が必須となります。
- 古いJavaで動いているWebアプリケーション
- ActiveXコントロールを使っているWebアプリケーション
上記のようなWebアプリは現在のChromeやEdge、Firefoxでは正常に動作しないことが多いです。
そのためこのようなレガシーなWebアプリケーションが最新のブラウザに対応するまではIEを起動する必要があるのです。
EdgeのIEモード
Microsoft EdgeにはWebサイトをIEで開いているのと同等に開くIEモードという機能が備わっています。
これはEdge上で従来のIEでしか動作しない古いWebアプリケーションをIEサポート終了後でも引き続き利用できるようする機能です。
IEモードは少なくても2029年まではサポートすると発表されているのでEdgeのIEモードを利用するのもお勧めです。
EdgeのIEモードについて詳しくは以下記事をご参照ください。

【Edge】Internet Explorer終了後でもIEを利用する方法:IEモードの有効化
Internet Explorer(IE)を起動する方法
Windows11でInternet Explorer(IE)を起動するには以下3つの方法があります。
- ファイル名を指定して実行から起動する
- VBスクリプトを作成して起動する
- ショートカットを作成して起動する
通常はInternet Explorerを起動しようとしてもMicrosoft Edgeが起動するようになっています。
上記の方法ではEdgeは起動せず、Internet Explorerを強制的に起動させる方法となります。上記の各方法について次項より詳しく解説していきます。
ファイル名を指定して実行から起動する
ファイル名を指定して実行からIEを起動するには以下構文に沿ったコマンドを実行するだけです。
iexplore 検索キーワード -embedding
検索キーワードにはどのような文字列でも大丈夫です。IEを起動する操作例を以下に記します。
- キーボードで「Windowsキー + Rキー」を同時に押す
- 表示された「ファイル名を指定して実行」画面に「iexplore office54 -embedding」と入力して「OK」をクリックする
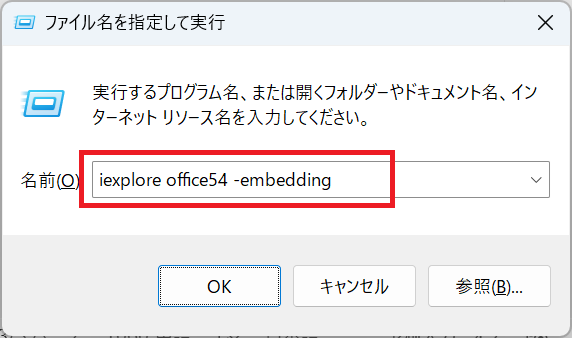
上記の操作により次図のようにInternet Explorerが開きます。
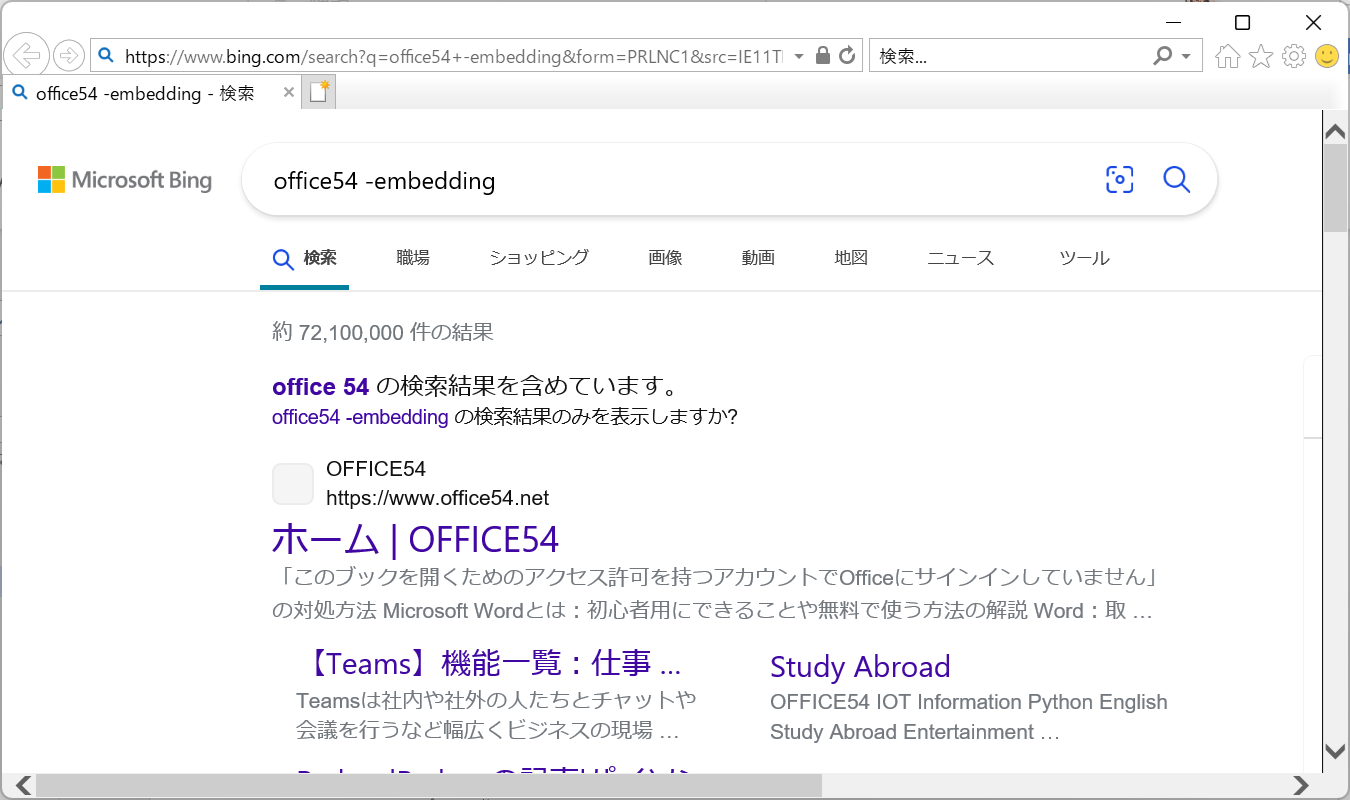
VBスクリプトファイルを作成して起動する
作成したVBスクリプトファイルからInternet Explorerを起動することができます。
VBスクリプトファイルとはMicrosoftが開発したWindowsで利用できる自動化やアプリケーション開発に利用される言語で記述されたファイルです
IEを起動するVBスクリプトファイルは以下の流れで作成できます。
- キーボードで「Windowsキー + Rキー」を同時に押す
- 表示された「ファイル名を指定して実行」画面に「notepad」と入力して「OK」をクリックする
- 表示されたメモ帳に以下のVBスクリプトを記述する
CreateObject("InternetExplorer.Application").Visible=true - 画面左上の「ファイル」をクリックし、表示されたメニューから「名前を付けて保存」を選択する
- 保存する場所まで移動して、ファイルの種類を「すべてのファイル」、ファイル名を「IE_OPEN.vbs」として「保存」をクリックする(拡張子が「.vbs」であればファイル名はなんでも可)
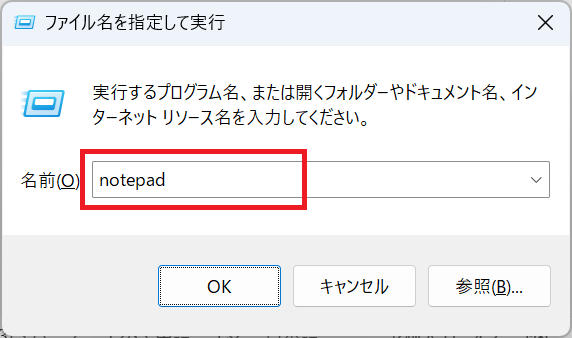
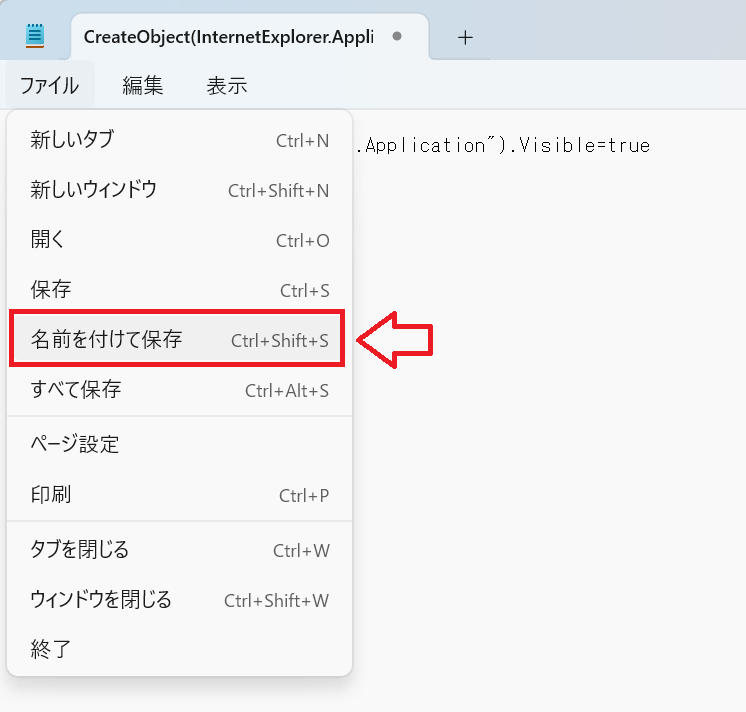
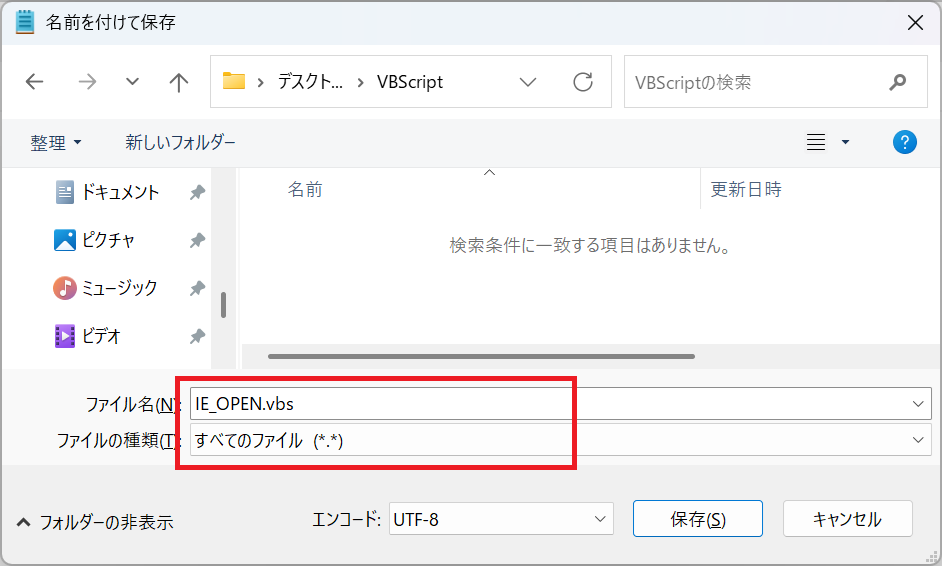
上記の操作でInternet Explorerを起動するVBスクリプトファイルが作成されます。
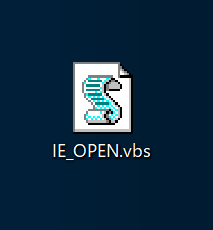
VBスクリプトファイルはダブルクリックで実行できるため、Internet Explorerを起動したいときはこのファイルをダブルクリックして実行してください。
ショートカットを作成して起動する
ショートカットを作成してInternet Explorerを起動することもできます。
IEを起動させるショートカットの作成方法は以下の通りです。
- デスクトップで右クリック>「新規作成」>「ショートカット」を選択する
- 表示されたショートカットの作成画面で項目の場所として以下を入力して「次へ」をクリックする
"C:\Program Files (x86)\Internet Explorer\iexplore.exe" office54 -embedding - ショートカットの名前を入力して「完了」をクリックする(ここでは「IE_OPEN」としています)
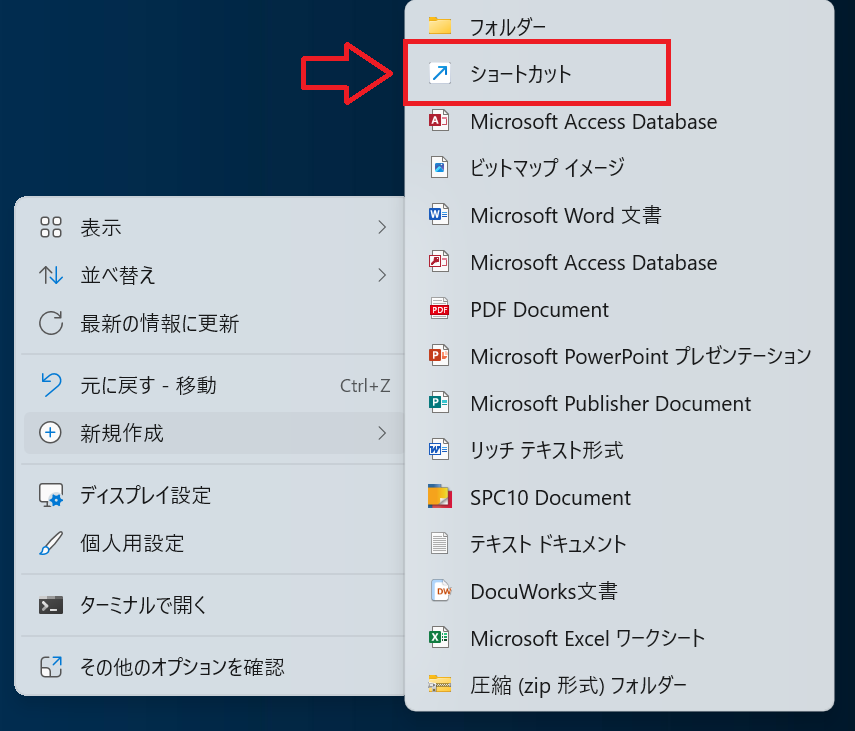
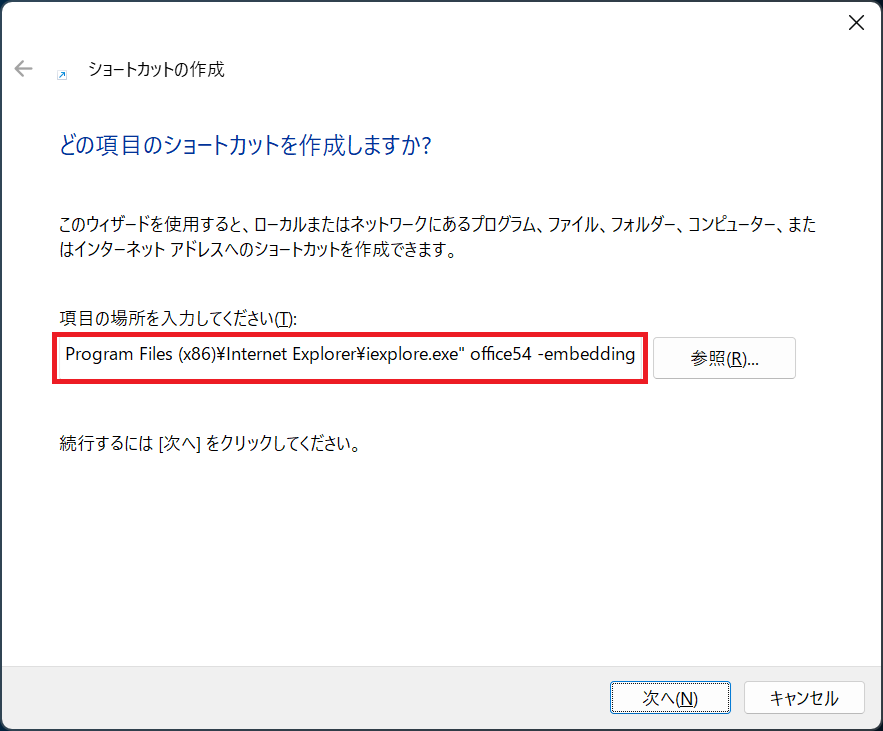
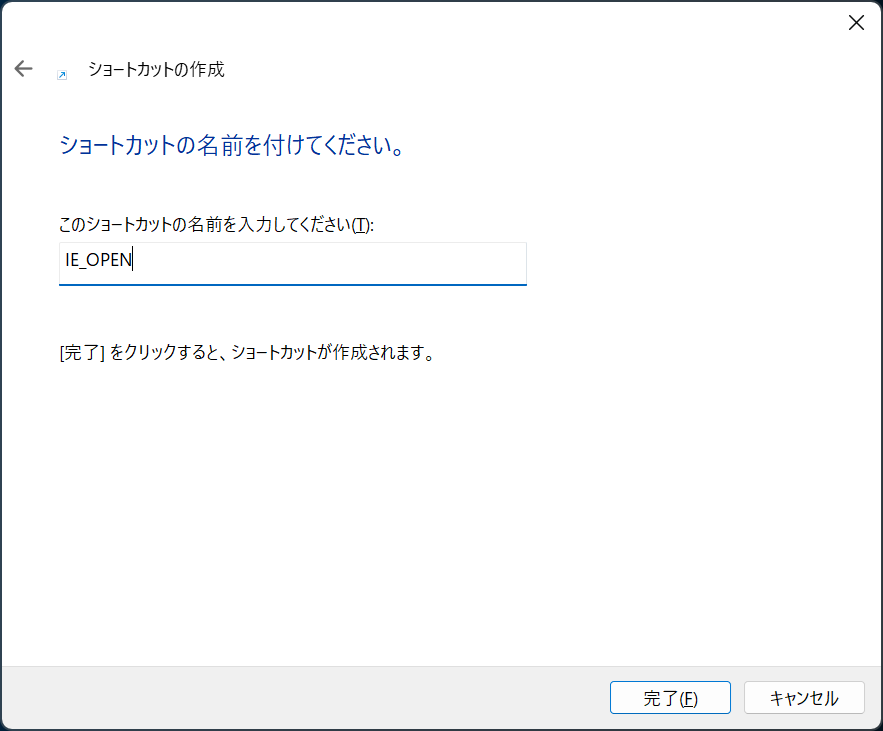
上記の操作により次図のようにInternet Explorerを起動するショートカットが作成されます。
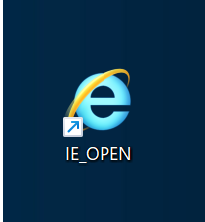
ショートカットなのでダブルクリックすることでInternet Explorerを起動できます。
まとめ
本記事「【Windows11】Internet Explorer(IE)を起動する方法(強制起動)」はいかがでしたか。
ここでは以下の項目について解説してきました。
- Internet Explorer(IE)について
- Internet Explorerを起動する目的
- Internet Explorerを起動する3つの方法
まだまだInternet Explorerでしか動作しないアプリケーションも数多くあります。それらを利用するためにもInternet Explorerを起動する方法を理解して、素早く起動できるようになってください。

 関連記事
関連記事












