【Windows11】起動が遅い:パソコンの起動を高速化する設定方法
 /
/ 

本記事ではWindows11における、パソコンの起動が遅い問題の対処方法(起動を高速化する設定)について詳しく解説していきます。
パソコンの起動が遅いとは電源を入れてからデスクトップやアプリケーションによる作業を開始できる状態になるまでの時間が通常よりも長くかかることを意味します。
購入当初は電源入れてからの起動が早かったパソコンも、長期間使うことによって起動するまでの時間が増える傾向があります。
パソコンの起動が遅いことによって次のようなデメリットが発生します。
- 業務を開始するまでに時間がかかる(時間のロス)
- ストレスやイライラが溜まる
- 余計な電力を消費している可能性がある
- 生産性が低下する
このような様々なデメリットがあることからも速やかにWindows11の起動を高速化する必要があります。
本記事を通して、Windows11のパソコンの起動が遅い問題の対処方法について理解を深めてください。
Windows11のパソコンの動きが遅いときの対処方法については以下記事をご参照ください。

【Windows11】パソコンの動きが遅い時の対処方法
Windows11:起動が遅い原因
私は社内SE(システムエンジニア)として働いており、様々なアプリケーションやパソコンの問い合わせ日々対応しています。
会社ではWindows11のパソコンを貸与しており、次のような問い合わせがくることがあります。
- パソコンの起動が遅い
- 電源を入れてから業務を開始できるようになるまで時間がかかる
- ログインしてからデスクトップ画面が表示されるまで遅い
パソコンを使い始めた初期は快適に動作していても、時間が経つにつれて起動に時間がかかるようになります。
Windows11のパソコンで起動が遅くなる原因としては次のようなことが考えられます。
- ハードディスクの空き容量が少ない
- Windowsアップデートによる更新が適用されている
- ハードディスクの断片化(フラグメンテーション)
- メモリの不足
- スタートアッププログラムが多い
- キャッシュや一時ファイルが多い
- ハードドライブの老朽化や損傷
- 最適な電源モードが選択されていない
- 高速スタートアップが無効になっている
- マルウェアやウイルスの感染
上記に記した原因のいずれかが起因して、Windows11のパソコンの起動が遅くなっている可能性が高いです。
これら原因は大きく以下5つの分類に分けられます。
- メモリの不足
- ハードディスクの空き容量不足
- Windowsの設定関連
- ハードディスク関連
- ソフトウェア関連
これら原因に対する対処方法について次項より解説していきます。
メモリの不足
パソコンのメモリとはデータを一時的に記録して処理を高速に行くためのパーツです。メモリはRAMや主記憶装置とも呼ばれます。
メモリの容量が大きいほど様々な作業を並行して実行できるため、パソコンの速度に直結するパーツとも言えます
メモリはWindows11がスムーズに起動および動作するための重要な要素です。メモリが大量に使用されリソースが不足すると起動速度が大幅に低下することがあります。
具体的に説明すると、パソコンの起動時には様々なシステムファイルの読み込みやサービスの初期化、アプリケーション・プロセスの起動が行われます。
このときメモリが不足するとストレージ上の仮想メモリを使ってメモリの不足分を補います。しかしストレージ上の仮想メモリは速度が遅いため、それに伴ってパソコン全体の起動速度が遅くなるというわけです。
パソコンの起動時にメモリが不足する原因は以下の通りです。
- スタートアップで起動するアプリが多い
- デスクトップに置いてあるファイルが多い
- メモリを多く消費するアプリが動いている
- メモリが物理的に足りない
これら原因に対する対処方法について次項より解説していきます。
スタートアップで起動するアプリが多い
Windows11のスタートアップとはOS起動時(ログイン時)に自動的に起動されるプログラムやアプリケーション、ファイルなどを指します。
スタートアップには常に起動させておきたいプログラムや業務で必ず利用するアプリなどを登録します。スタートアップに必要なアプリを登録しておくことで、パソコン起動後にわざわざ手動で起動させる手間を省けます。
スタートアップは非常に便利な仕組みではありますが次のようなデメリットがあります。
- スタートアップに登録されているプログラムが多いと、パソコンが使えるようになるまで時間がかかる
- スタートアップによってメモリやCPUのリソースが多く使われ、パソコン全体の動作が遅くなる
- 必要のないプログラムが登録されているとパフォーマンスに影響がでる
このようにスタートアップで起動時に多くのアプリやプロセスにメモリが消費されてしまうと、OSの起動に必要なリソースが足りなくなります。
そのため不要なプログラムのスタートアップを無効にすることでWindows11の起動が遅い問題が改善する可能性は高いです。
Windows11のパソコンでスタートップを無効にする方法については以下記事をご確認ください。

【Windows11】スタートアップ設定:フォルダの場所や登録・削除について
デスクトップに置いてあるファイルが多い
デスクトップに多くのファイルが置いてあるとWindows11の起動が遅くなることがあります。
デスクトップにたくさんのファイルが置いてあることで起動時の読み込みや描画処理にリソースが消費され、パソコンの起動に大きく影響を与えます。
デスクトップに大量のファイルが置いている方はデスクトップを整理するだけでCPUやメモリの消費を抑え、パソコンの動作を早くなることが期待できます。
デスクトップは基本的に一時的な作業領域として使って、常にきれいな状態を保つことをスタッフにお願いしています
メモリを多く消費するアプリが動いている
たとえばスタートアップにメモリを多く消費するアプリが登録されていると起動が遅くなる可能性が高いです。
これはアプリがパソコン起動時に実行され、PCのリソース(特にメモリとCPU)を大量に消費するためです。
特にクラウド同期のアプリ(OneDriveやGoogle Drive)、メッセージアプリ(TeamsやSlack)、セキュリティソフトがメモリとCPUを多く消費します。
これらアプリケーションは業務に必要なものですが、もしスタートアップに不必要なものがあればスタートアップを無効にしましょう。
Google Chromeのメモリ解放
Google Chromeはメモリの消費が激しいブラウザーの一つです。Chromeを長年利用しているとChromeの動作だけでなく、パソコン自体の動作が重くなることがあります。
これはChromeがメモリを大量に消費していることが原因のことがあります。スタートアップに登録されていれば、パソコンの起動を遅くします。
その場合はメモリの解放をすることで動作を改善させることができます。
Google Chromeのメモリ解放について詳しくは以下記事をご参照ください。

【パソコン】動作が遅い:Chromeのメモリ解放で動きを軽くする方法
メモリが物理的に足りない
そもそもパソコンのメモリが少ないことも考えられます。物理的にメモリが不十分ば場合、仮想メモリを利用するため処理速度が低下し、それに伴いパソコンの起動が遅くなります。
Windows11のシステム要件ではメモリ4GB以上が推奨されています。しかし一般的な業務をする場合は8GB以上が必要です。
ある程度快適に業務を行う場合は16GBのメモリが搭載されているパソコンを使いましょう
メモリ不足で起動が遅いのであれば、単純にメモリを増設することで問題を解決することができます。現在使用しているパソコンのメモリが4GBや8GBであれば、メモリの増設を検討してみてください。
ハードディスクの空き容量不足
ハードディスクの空き容量不足はパソコンの起動を遅くする原因となります。
ハートディスクの空き容量が少ないとWindowsの起動プロセスが遅れることや、仮想メモリの確保ができないといった影響を与えます。
ハードディスクの空き容量不足を解決する方法は以下の通りです。
- 不要なファイルを削除してCドライブの空き容量を増やす
- ディスククリーンアップを実行する
- ストレージセンサーを有効にする
不要なファイルを削除してCドライブの空き容量を増やす
Cドライブはシステムドライブとも呼ばれるシステムの根本となるドライブであり、Windowsの起動などに関わる重要なファイルが格納されているストレージ領域です。
CドライブにはWindowsを起動するためのプログラムが格納されており、空き容量が少ないとデータの読み込みに時間がかかります。また仮想メモリの機能も、ハードディスクの空き容量が少ないと本来の力を発揮できません。
Cドライブの空き容量を増やす方法については以下記事を参考にしてください。

【Windows10】Cドライブの容量不足:空き容量を増やす方法
ディスククリーンアップを実行する
ディスククリーンアップは不要なファイル(キャッシュファイル、一時ファイル、アップデートファイルなど)を削除してストレージの空きを増やします。
これによりシステムのパフォーマンスが向上することが期待できるため、パソコンの起動が遅い時に実行するのは効果的です。
Windows11でディスククリーンアップを実行する流れは以下の通りです。
- 検索ボックスで「ディスククリーンアップ」と入力し、検索結果からディスククリーンアップを選択する
- 削除するファイルから「一時ファイル」や「ごみ箱」など削除対象を選択して「OK」をクリックする
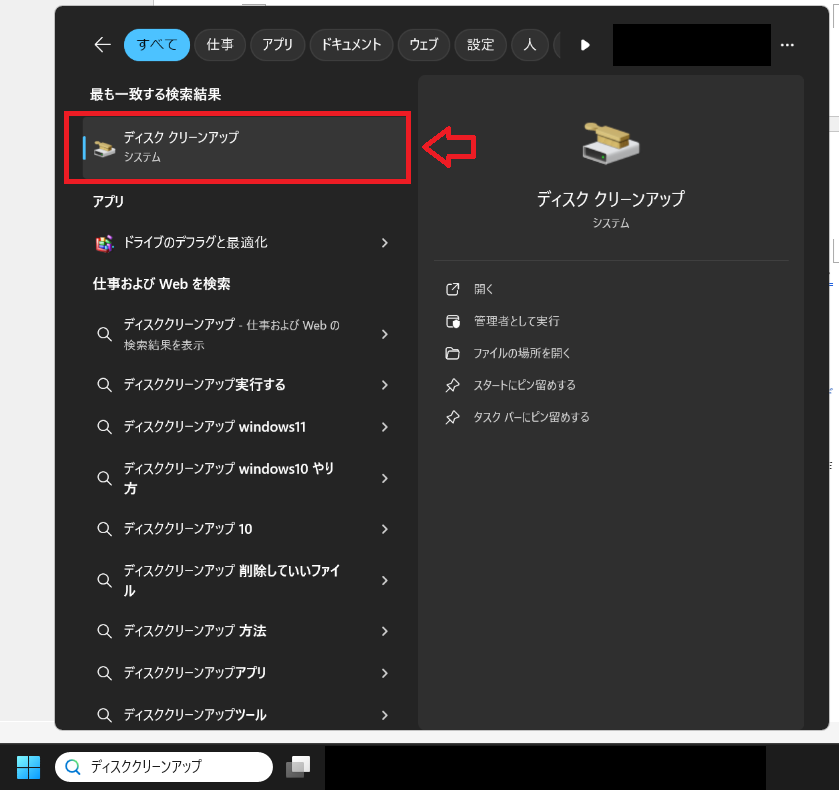
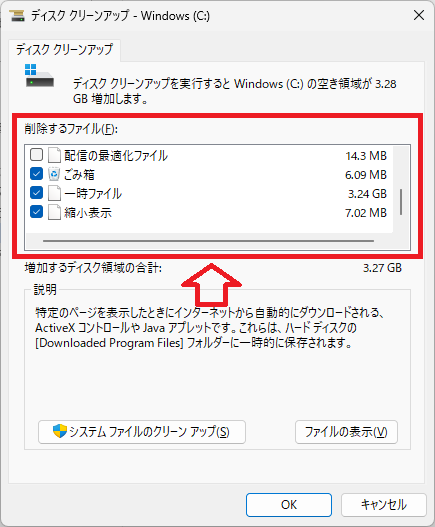
ディスククリーンアップは数週間に一度行うなど定期的に実行することが理想です。
ストレージセンサーを有効にする
Windows11からストレージセンサー機能が備わりました。ストレージセンサーは不要なファイルの削除やディスク容量の確保、仮想メモリの空き容量の確保などの役割を果たします。
そのためストレージセンサーが無効になっていると不要なファイルの削除や空き容量の確保が実行されず、結果としてハードディスクの空き容量不足になってしまう可能性があります。
ストレージセンサーは以下の流れで有効化できます。
- タスクバーにあるスタートボタンをクリックし、表示された画面から「設定」を選択する
- 表示された設定画面の左側メニューから「システム」を選択し、画面右側から「ストレージ」をクリックする
- 記憶領域の管理項目からストレージセンサーを有効にする

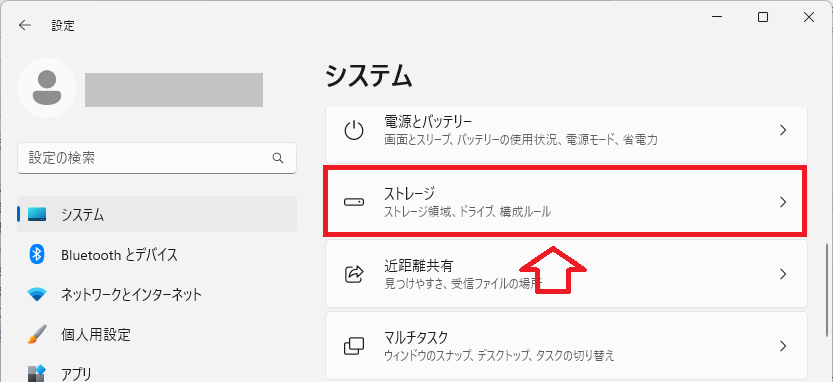
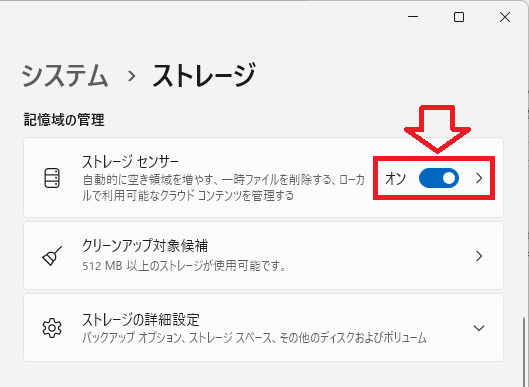
上記の流れでストレージセンサーを有効にできます。またストレージセンサーをクリックして表示される画面から「一時ファイルをクリーンアップ」の有効化や、「ユーザーコンテンツの自動クリーンアップ」のスケジュールの設定なども同時に行いましょう。
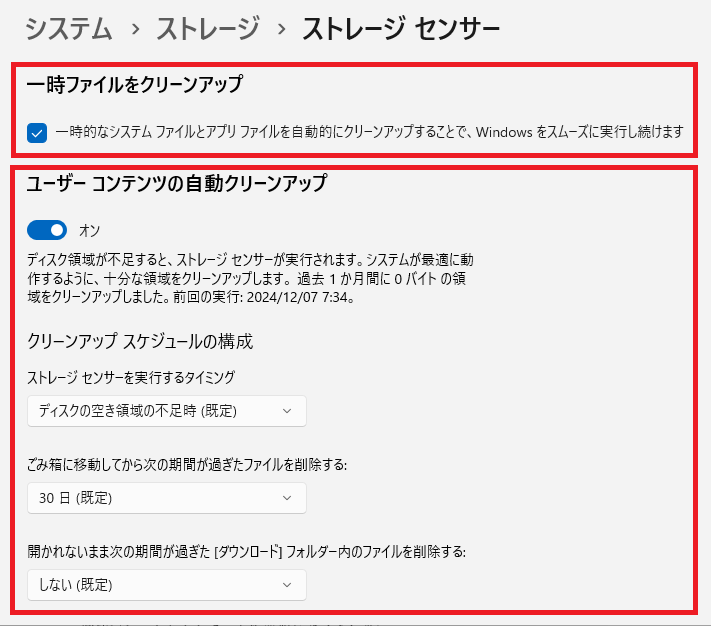
Windowsの設定関連
Windowsの設定関連が適したものが選択されていないことが起因してパソコンの起動が遅い可能性があります。
以下の起動が遅くなる原因を対処して、起動が早くなるか確認してみてください。
- 最適な電源モードが選択されていない
- 視覚効果が有効となっている
- 高速スタートアップモードが無効となっている
最適な電源モードが選択されていない
Windows11には電源モードという機能があり、選択するモードによって電力消費とパフォーマンスが大きく異なります。
電源モードには以下3つのモードがあります。
- 最適な電力効率:電力消費を最小限に抑えるが、パフォーマンスは低い
- バランス:電力消費とパフォーマンスのバランスを取った安定した動作(デフォルト設定)
- 最適なパフォーマンス:電力消費は大きいが最大限のパフォーマンスをする
パソコンの起動が遅い場合は電源モードで「最適なパフォーマンス」を設定することでパソコン全体の速度が向上して起動が早くなることが期待できます。
最適なパフォーマンスではバッテリーの消費電力が増加するため駆動時間が短くなります
電源モードを「最適なパフォーマンス」に変更する方法は以下の通りです。
- タスクバーにあるスタートボタンをクリックし、表示された画面から「設定」を選択する
- 表示された設定画面の左側メニューから「システム」を選択し、画面右側から「電源とバッテリー」をクリックする
- 次の画面で電源モードをクリックし、展開されたメニューから「電源に接続」と「バッテリ駆動」を「最適なパフォーマンス」に変更する

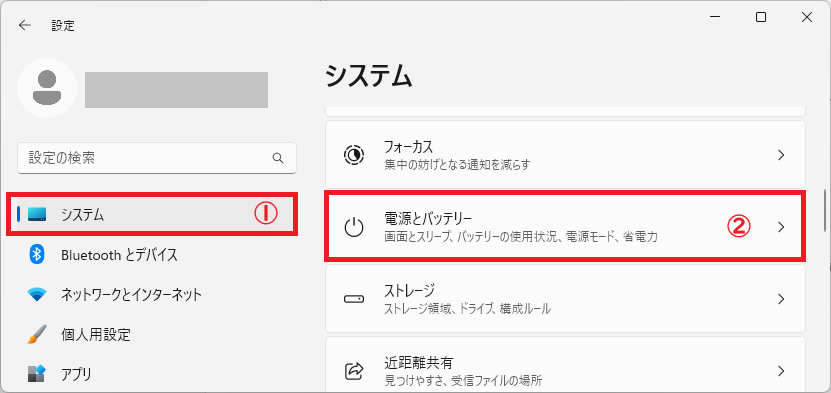
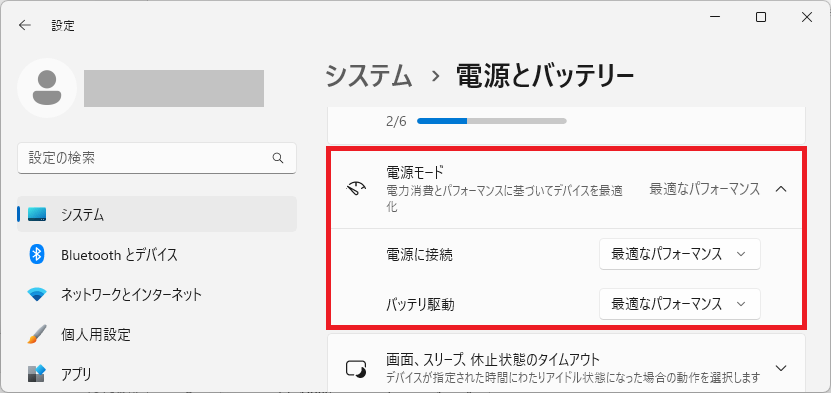
視覚効果が有効となっている
透明効果やアニメーションといった視覚効果を変更することでリソースの負荷を軽減する効果があります。
視覚効果とはウィンドウやメニューのアニメーション、ダスクバーやウィンドウの透明効果などです。
視覚効果を制限してリソースの負荷を軽減する方法は以下2つあります。
- Windowsの設定から視覚効果を無効化する
- システムの詳細設定から「パフォーマンスを優先する」に変更する
Windowsの設定から視覚効果を無効化する
Windowsの設定から視覚効果を無効化する方法は以下の通りです。
- タスクバーにあるスタートボタンをクリックし、表示された画面から「設定」を選択する
- 表示された設定画面の左側メニューから「アクセシビリティ」を選択し、画面右側から「視覚効果」をクリックする
- 表示された視覚効果画面より「透明効果」と「アニメーション効果」を無効にする

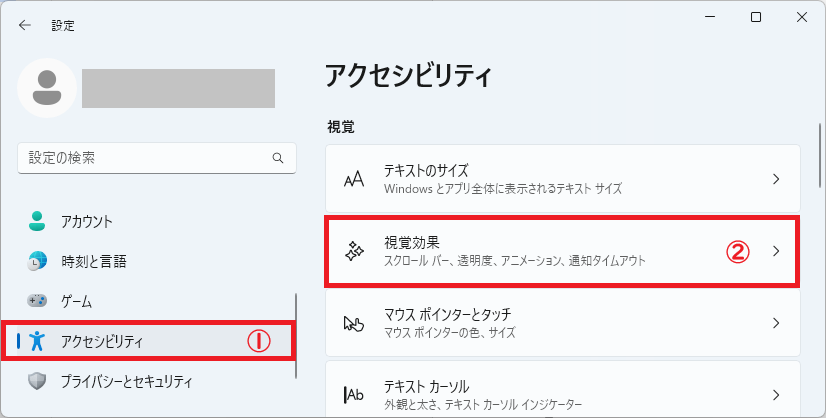
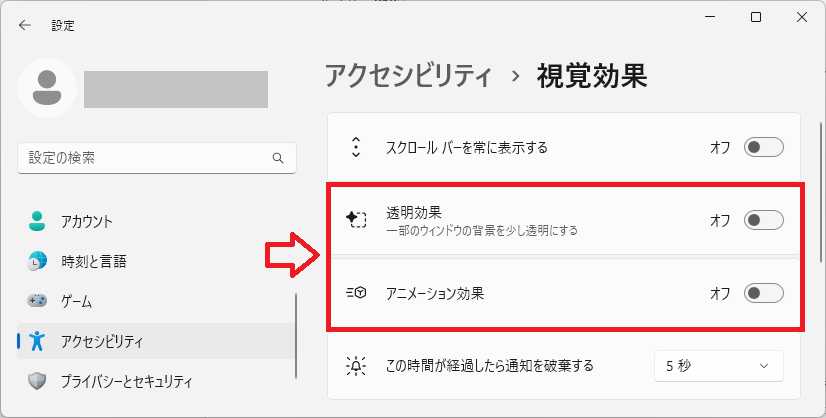
システムの詳細設定から「パフォーマンスを優先する」に変更する
システムの詳細設定から「パフォーマンスを優先する」に変更する方法は以下の通りです。
- エクスプローラーを開き、左側にある「PC」を右クリック>表示されたメニューから「プロパティ」を選択する
- 表示された画面の右側から「システムの詳細設定」をクリックする
- 表示されたシステムのプロパティからパフォーマンスセクションの「設定」をクリックする
- 表示されたパフォーマンスオプションの視覚効果タブ内で「パフォーマンスを優先する」を選択して「OK」をクリックする
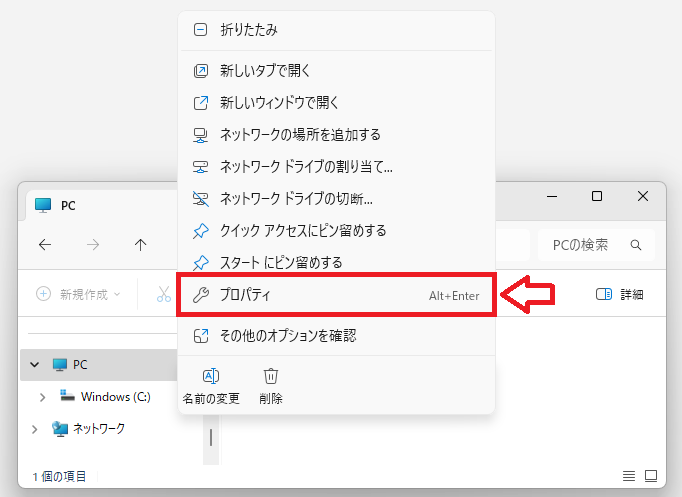
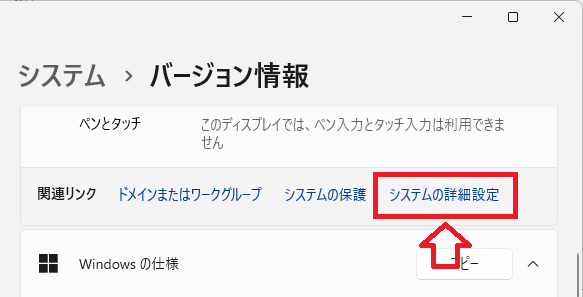
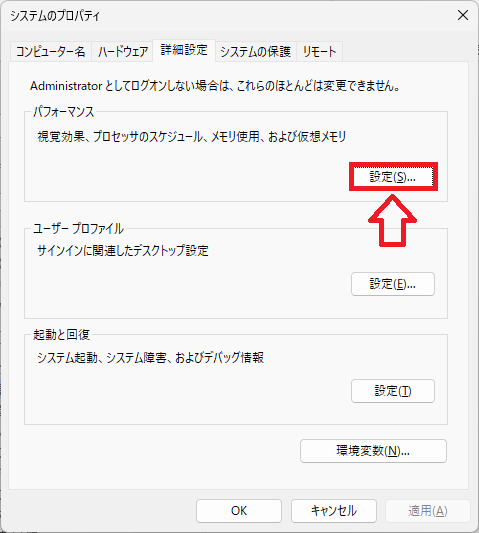
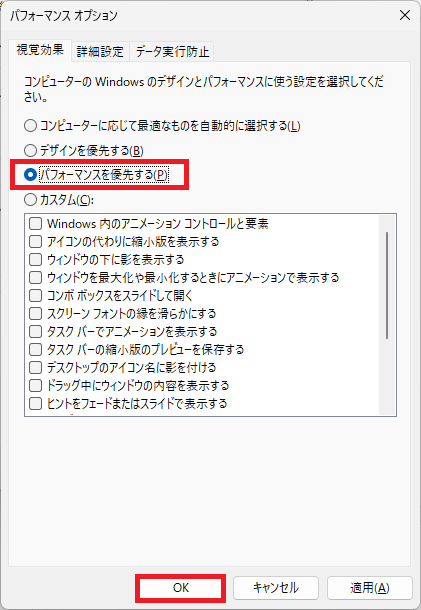
高速スタートアップが無効となっている
Windows11の起動が遅い原因として高速スタートアップが無効となっている可能性があります。
通常Windows11のパソコンでは高速スタートアップが有効となっています。高速スタートアップはシャットダウンを実行しても一部のシステム情報を保持しておき、次回の起動を高速にする仕組みです。
しかし何かしらの原因で高速スタートアップが無効になっていると毎回起動時にシステムの完全な起動プロセスが実行されるため起動が遅くなります。
高速スタートアップを有効にする方法は以下の通りです。
- コントロールパネルを起動する
- 表示された画面から「ハードウェアとサウンド」をクリックする
- 次の画面で「電源オプション」をクリックする
- 表示された電源オプション画面で「電源ボタンの動作を選択する」をクリックする
- 表示されたシステム設定画面で「現在利用可能ではない設定を変更します」をクリックする
- シャッドダウン設定の「高速スタートアップを有効にする(推奨)」のチェックを外して「変更の保存」をクリックする
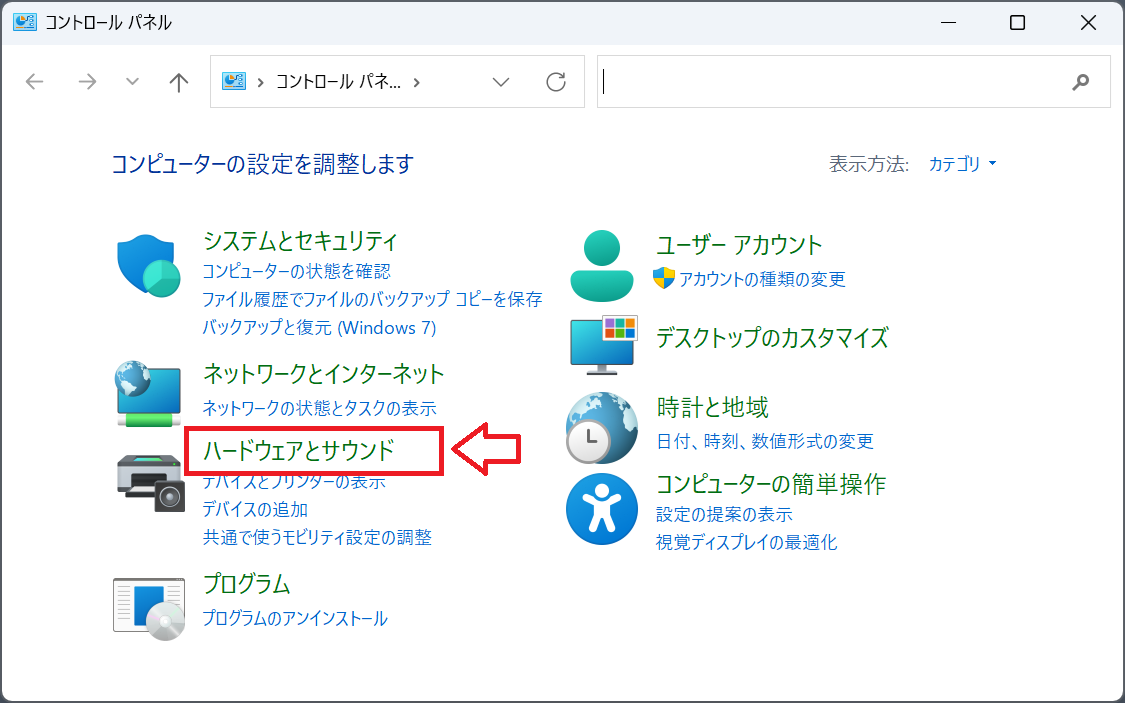
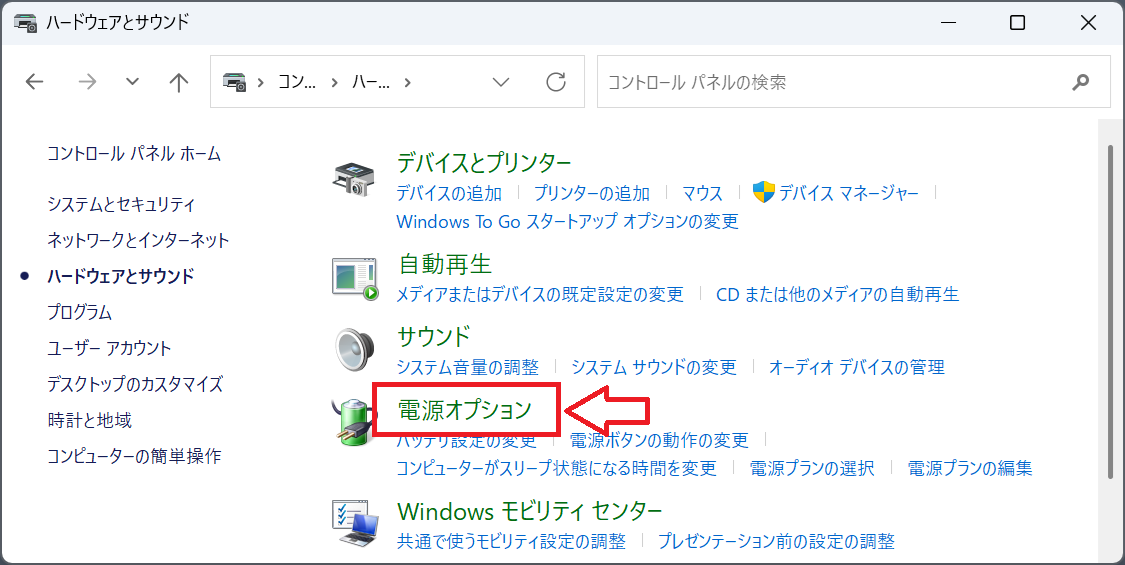
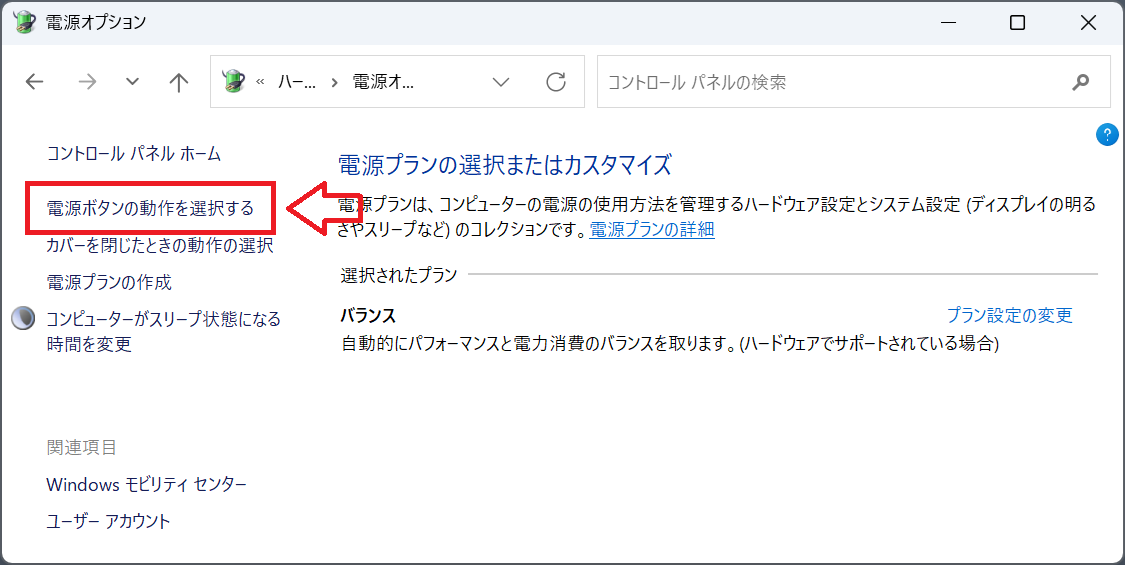
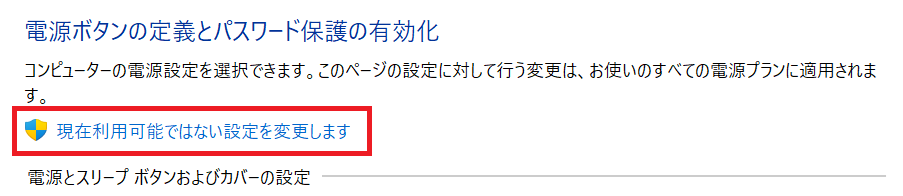
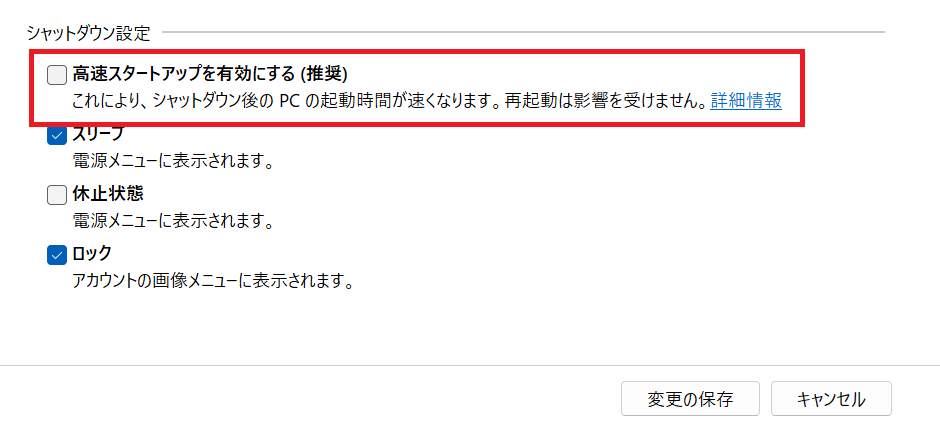
上記の操作で高速スタートアップを有効にできます。
すでに高速スタートアップが有効になっているのに起動に時間がかかるという場合、高速スタートアップが起因して起動が遅い問題を引き起こしている可能性もあります。もし有効であったならば、一度高速スタートアップを無効にして起動に変化があるか確認してみましょう
ハードウェア関連
ハードウェア関連、特にハードディスクが起因して起動が遅くなることがあります。
ハードウェア関連による起動が遅くなる原因は以下の通りです。
- ハードディスクの断片化(フラグメンテーション)
- 周辺機器による影響
- パソコンが電気を帯電している
- ハードドライブの老朽化や損傷
ハードディスクの断片化(フラグメンテーション)
ハードディスクが断片化(フラグメンテーション)していることで起動が遅くなることがあります。
ハードディスクが断片化しているとファイルへのアクセス速度が遅くなるため、起動時間にも影響を及ぼします。
ハードディスクの断片化はデフラグという操作を行うことで解消します。Windows11でデフラグを実行する方法は以下の通りです。
- 検索窓で「最適化」と検索して、検索結果に表示される「ドライブの最適化とデフラグ」を選択する
- 表示されたドライブの最適化画面からドライブを選択して、「最適化」をクリックする
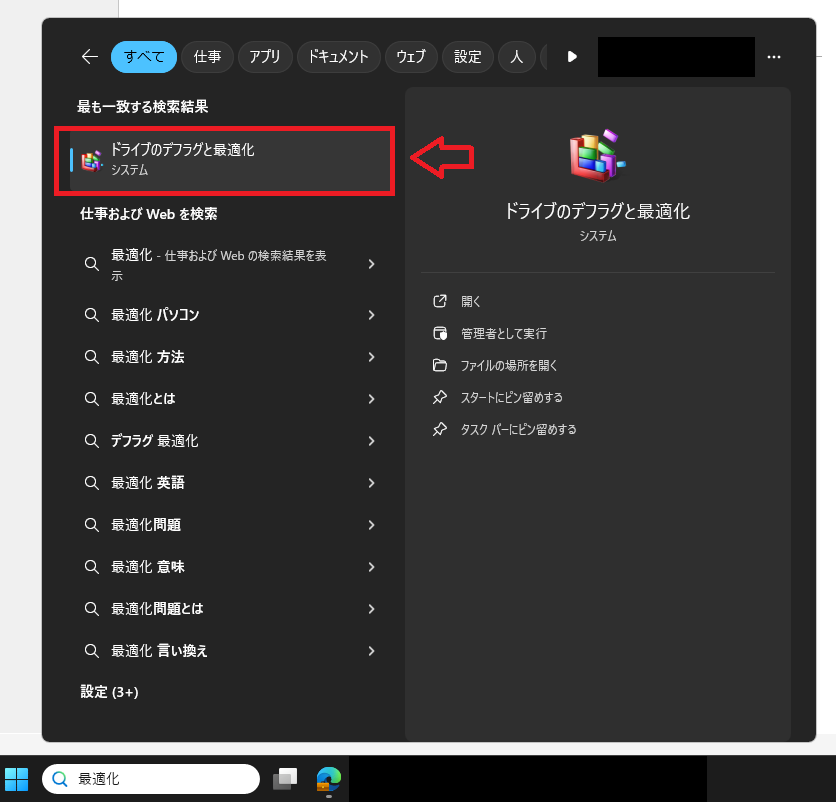
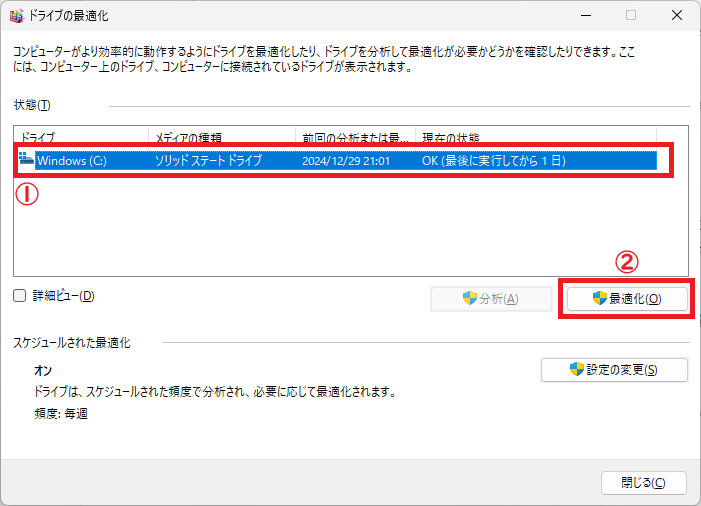
上記の操作でハードディスクのデフラグを実行できます。
SSD(ソリッドステートドライブ)にはデフラグを実行しないようにしましょう
周辺機器による影響
周辺機器を取り外すことがパソコンの起動改善に繋がることもあります。
実は接続しているUSBデバイスや外付けHDDといった周辺機器の動作不良などが原因でパソコンの起動が遅くなることもあります。
そのためパソコンのパフォーマンスが低下している場合は、一度すべての周辺機器を取り外して問題が改善するか確認してみましょう。
パソコンが電気を帯電している
パソコンの帯電が起動を遅くする影響を与える可能性があります。帯電とはパソコン内部に静電気が溜まる現象です。
この帯電により正常な起動プロセスが妨げられて、起動に時間がかかる問題が発生します。
帯電は放電作業を行うことで解消されます。パソコン内に帯電した電気を放電するために以下の操作を行ってください。
- パソコンの電源を切る
- パソコンから電源ケーブルおよびバッテリーを取り外す
- 電源ボタンを数回長押しする
上記の操作でパソコン内の電気が放電されます。その後バッテリーや電源ケーブルを接続して正常に充電できるようになったか確認してください。
Lenovoパソコンでの放電方法
Lenovo製のパソコンでは電源ケーブルや周辺機器を取り外した状態で以下の操作を行うことで放電できます。
- 電源ボタンを1分間ほど押し続ける
- パソコン裏面にあるリセットボタンを押す
リセットボタンは非常に小さい穴の奥にありますので、爪楊枝やクリップを穴に挿入してリセットボタンを押してください。
ハードドライブの老朽化や損傷
ハードドライブ(ハードディスク)が老朽化や損傷しているとパソコンの起動が遅くなることが考えられます。
ディスクの故障が原因であればディスクの交換が必要となります。必要なデータのバックアップを取ってから、ディスク交換を実施してください。
ソフトウェア関連
以下のようなソフトウェア関連の問題でパソコンの起動が遅くなっている可能性があります。
- Windowsアップデートによる更新が適用されている
- キャッシュや一時ファイルが多い
- Windows11の最新バージョンの不具合
- マルウェアやウイルスの感染
Windowsアップデートによる更新が適用されている
Windows Updateによる更新プログラムの適用は起動時に行われます。
この更新プログラム適用中はシステムファイルの再構成や更新プログラムのインストールなどで起動プロセスが一時的に中断されるため通常よりも起動に時間がかかることが多いです。
特に年1回行われる大規模な更新プログラムでは起動までに多くの時間がかかります。
このようなWindows Updateによる影響を小さくするには更新のスケジュール管理が効果的です。
キャッシュや一時ファイルが多い
Windows11の起動が遅い原因としてキャッシュや一時ファイルが起因する場合もあります。キャッシュや一時ファイルがシステムの負荷を増大させ、起動プロセスを妨げることがあるためです。
対策としては定期的にキャッシュや一時ファイルを削除することです。削除方法としてはディスククリーンアップの実行です。
前述している「ディスククリーンアップ」の方法を実行してキャッシュや一時ファイルを削除してみてください。
Windows11の最新バージョンの不具合
Windows Updateによる最新バージョンの不具合によって起動が遅くなることもあります。
過去の更新プログラムで実際に起動が遅くなる問題やログイン画面で停止する問題が発生しました。
最近ではWindows11バージョン24H2でシャットダウンや再起動が遅くなる問題が発生したという報告もあります。
この場合は修正プログラムが出てくるまで待つ、または問題のある更新プログラムをアンインストールすることが最善かと思います。
マルウェアやウイルスの感染
マルウェアやウイルスのような悪意のあるプログラムの感染が起動に影響することがあります。
これはマルウェアやウイルスがCPUやメモリ、ディスクのリソースを消費し、起動プロセスに必要なリソースが足りなくなって起動が遅くなるということが考えられます。
このような事態を防ぐために適切なセキュリティ対策や定期的なウイルススキャンなどが重要になってきます。
まとめ
本記事「【Windows11】起動が遅い:パソコンの起動を高速化する設定方法」はいかがでしたか。
ここでは以下の項目について解説してきました。
- Windows11の起動が遅い原因について
- メモリ不足の対処方法
- ハードディスクの空き容量不足の対処方法
- 起動を遅くするWindowsの設定関連について
- 起動を遅くするハードウェア関連の対処方法
- 起動を遅くするソフトウェア関連の対処方法
Windows11のパソコンで起動が遅くなったら、ここで解説している対処方法をぜひ試してみてください。

 関連記事
関連記事













