【Windows10】Cドライブとは:開き方や空き容量の確認について
 /
/ 

本記事ではWindows10における、Cドライブについて詳しく解説していきます。
Windowsのパソコンを利用している方は、Cドライブについて理解をしておく必要があります。みなさんが利用しているアプリやファイルは基本的にすべてCドライブに格納されています。
Cドライブを開きたいときに開き方がわからない、Cドライブの空き容量が少なくなってパソコンの動作が不安定、といったことがないように本記事を通してCドライブの開き方や空き容量の確認方法を身につけておきましょう。
Windows10:Cドライブ
Cドライブとは
Windowsパソコンでは必ずCドライブが存在します。CドライブはWindowsの起動などに関わる重要なファイルが格納されているストレージ領域(HDDやSDD)です。Cドライブはシステムドライブと呼ばれることもあり、システムの根本となるドライブです。
WindowsではCドライブのようにストレージ領域やUSB、光学ドライブなどにはアルファベットの識別子が付けられます。以前のパソコンではDドライブもありましたが、現在ではCドライブのみのパソコンが増えています。ちなみにAとBはフロッピーディスク用のドライブになります。
一般ユーザーであればCドライブを直接触る機会は少ないと思います。誤って重要なファイルを削除してしまうと最悪の場合Windowsが起動しなくなります。不必要にCドライブのファイルを触らないようにしましょう。
Cドライブに格納されているファイルとは
CドライブにはWindowsを起動するためのファイルやアプリケーションのファイルなどが格納されています。主に以下のファイルが格納されています。
- Windows(OS)のシステムファイルや設定情報など起動に不可欠なファイル群
- ユーザーアカウントのデスクトップやドキュメントなどのファイル群
- ブラウザやアプリで利用する一時ファイルやキャッシュ
- インストールしたアプリケーションのファイル群
- Windowsの復元ポイント
- イベントやエラーなどのログファイル
Cドライブの容量が不足するとパフォーマンスが悪くなる
デフォルト設定では基本的にパソコンに保存するすべてのファイル(OSやインストールしたアプリ、作成したファイル、ダウンロードしたファイル等)がCドライブに保存されます。そのためCドライブの空き容量が不足する事態が発生しやすいです。
Cドライブの空き容量が不足するとパソコンの動作に影響が出るなど問題を引き起こすきっかけになります。パソコンの動作が遅くなった場合はCドライブの空き容量を疑ってみてください。
もちろんCドライブ以外の問題によってパソコンの動作が遅くなることはあります。今お使いのパソコンの動作が遅い場合は以下記事を参考に対応してみてください。

【Windows10】起動が遅い:原因と早くするための対策
Cドライブの空き容量は次項で解説するCドライブの場所確認で見ることができます。
Cドライブの場所はどこか?開き方や容量の確認について
Cドライブはエクスプローラーで「PC」を開いた中に存在します。
エクスプローラーとはWindowsでファイルやフォルダを階層構造で管理・表示するプログラムです。エクスプローラー(explorer)は日本語で「探索者」という意味です。
Windows10以前のWindows7などではマイコンピューターまたはコンピュータがデスクトップにあり、マイコンピューターを開くことでCドライブを見つけられました。Windows10ではマイコンピューターがなくなったため、Cドライブを開く場合は以下の方法をとります。
- エクスプローラーを開く(タスクバーにあるフォルダアイコンをクリックする、またはショートカットキーを実行する)
- エクスプローラーが開いたら、左ペインから「PC」をクリックする
- 右ペインの「デバイスとドライブ」内に「Windows (C:)」が表示されるのでダブルクリックする
Windowsキー + Eキー
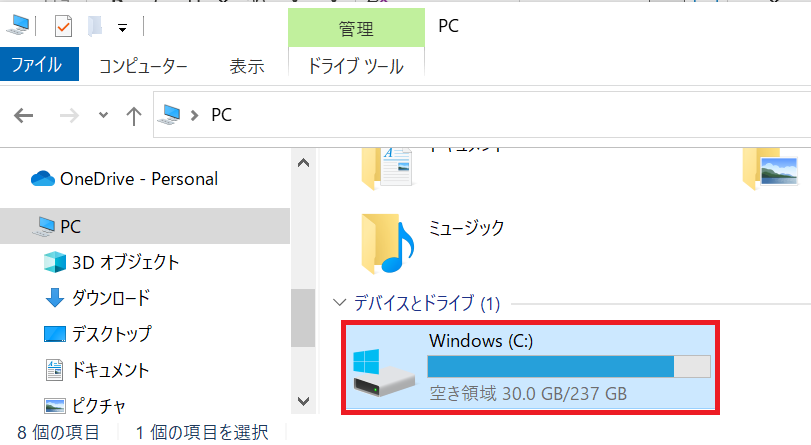
上記の流れでCドライブを開くことができますし、現在のCドライブの空き状況を確認することができます。
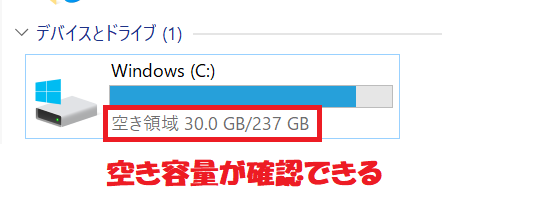
ショートカットの作成
いつでもすぐにCドライブにアクセスできるように、デスクトップにCドライブのショートカットを作成するのもお勧めです。以下の方法でデスクトップにCドライブのショートカットを作成してみましょう。
- エクスプローラーを開く
- エクスプローラーが開いたら、左ペインから「PC」をクリックする
- 右ペインの「デバイスとドライブ」内にある「Windows (C:)」を右クリックし、表示されたメニューから「ショートカットの作成」を選択
- 表示されたダイアログで「はい」をクリックする
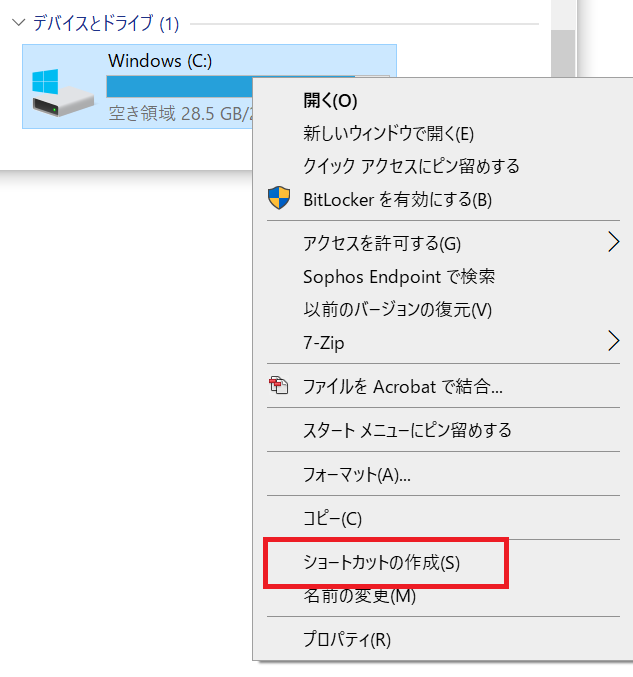
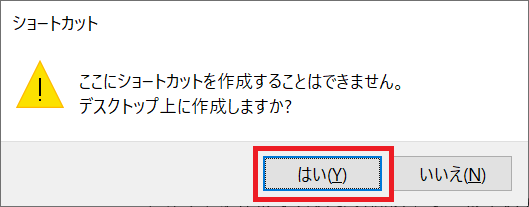
上記の流れでデスクトップにCドライブを開くショートカットが作成されます。
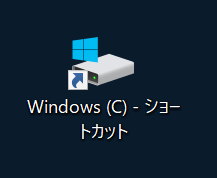
まとめ
本記事「【Windows10】Cドライブとは:開き方や空き容量の確認について」はいかがでしたか。
CドライブはWindows10において、とても重要なドライブです。Cドライブについて理解を深め、必要に応じてアクセスできるようにしましょう。

 関連記事
関連記事











