【Windows11】ネットワークドライブの割り当て方法と解除方法
 /
/ 

本記事ではWindows11における、ネットワークドライブの割り当て方法と解除方法について詳しく解説していきます。
ネットワークドライブとはネットワーク上のストレージ(ドライブ)をマウントしてコンピューター上のドライブのように使えるようにする機能です。
多くの企業ではファイルの共有先として共有フォルダを利用しています。この共有フォルダをネットワークドライブとして割り当てて利用していることが多いです。
本記事を通して、Windows11でネットワークドライブの割り当て方法や解除方法について理解を深めてください。
Windows11:ネットワークドライブの割り当て
ネットワークドライブとは
Windows11でのネットワークドライブとはネットワーク上にある他のパソコンやサーバーにあるフォルダやストレージ(ドライブ)をマウントして自身のコンピューターのドライブであるかのように扱える機能です。
ドライブとはデータの保存や読み書きする記憶装置を指し、ハードディスクやUSBメモリ、SSD、光学ドライブなどをドライブと言います
ネットワークドライブは社内の共有フォルダのような複数のユーザーやデバイスがデータを共有している環境で主に利用されます。
ネットワークドライブをパソコンにマウントすると、ローカルドライブのCドライブ(C:)のようにエクスプローラー上でZドライブ(Z:)のように表示されます。
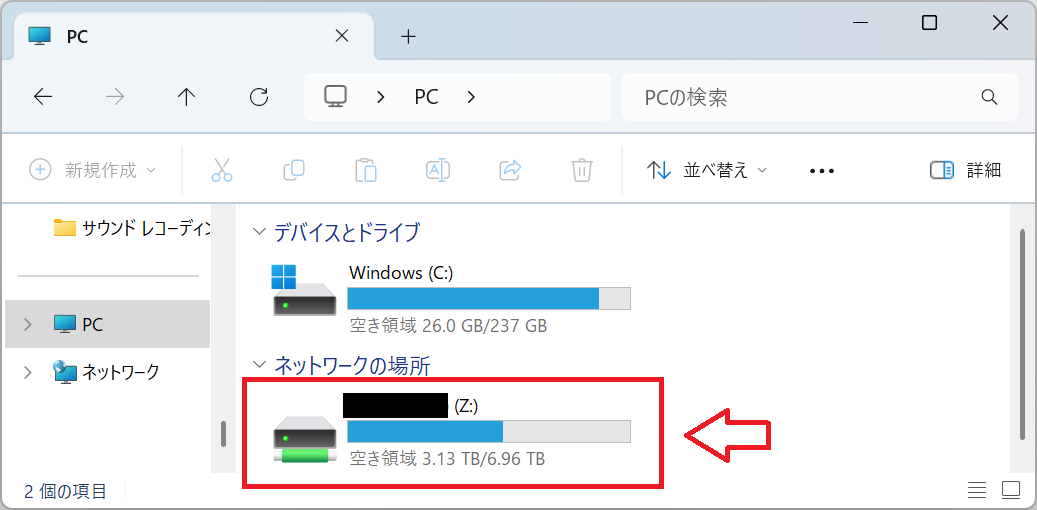
ネットワークドライブの割り当てとは
ネットワークドライブの割り当てとはネットワーク上のパソコンやサーバーにあるフォルダやストレージ(ドライブ)をネットワークドライブとしてマウントする設定のことです。
つまりネットワークドライブの割り当てをすることでネットワーク上のストレージをネットワークドライブ(パソコン上のドライブ)として使えるようになるということです。
社内の共有フォルダへ簡単にアクセスできるようにネットワークドライブの割り当てをすることが多いです
ネットワークドライブの割り当て方法
Windows11でネットワークドライブの割り当てを行うには以下2つの方法があります。
- エクスプローラーから割り当てる
- コマンドプロンプトから割り当てる
上記の各方法について次項より詳しく解説していきます。
エクスプローラーから割り当てる方法
最も簡単にネットワークドライブを割り当てる方法はエクスプローラーから割り当てる方法です。そのため基本的にはこの方法を使えれば問題ないです。
エクスプローラーからネットワークドライブを割り当てる方法は以下の通りです。
- エクスプローラーを起動する(ショートカットキー:Windowsキー + Eキー)
- 表示されたエクスプローラーの左側から「PC」をクリックする
- 右上の三点アイコン「…」をクリックして、表示されたメニューから「ネットワークドライブの割り当て」を選択する
- 表示されたネットワークドライブの割り当てウィンドウの「フォルダー」にネットワーク上のフォルダを指定する(「参照」ボタンをクリックして指定することも可能)
- 完了ボタンをクリックする
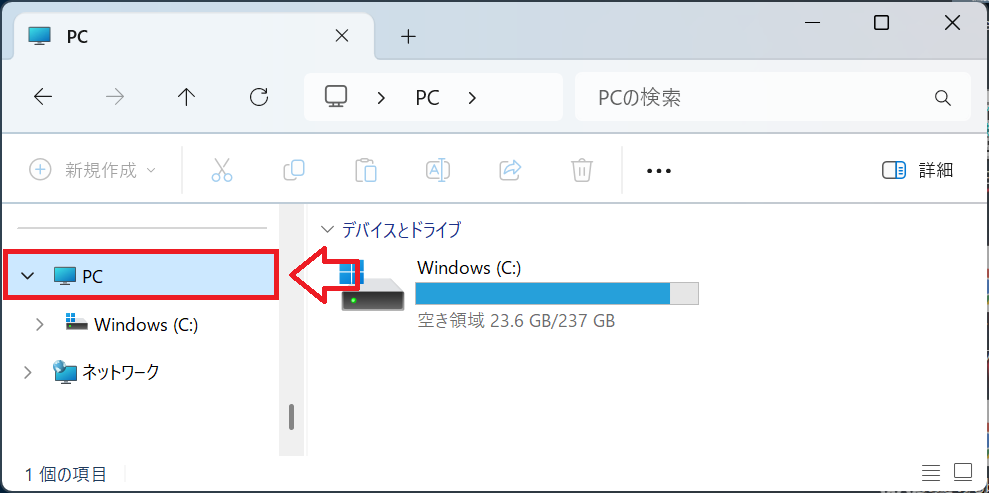
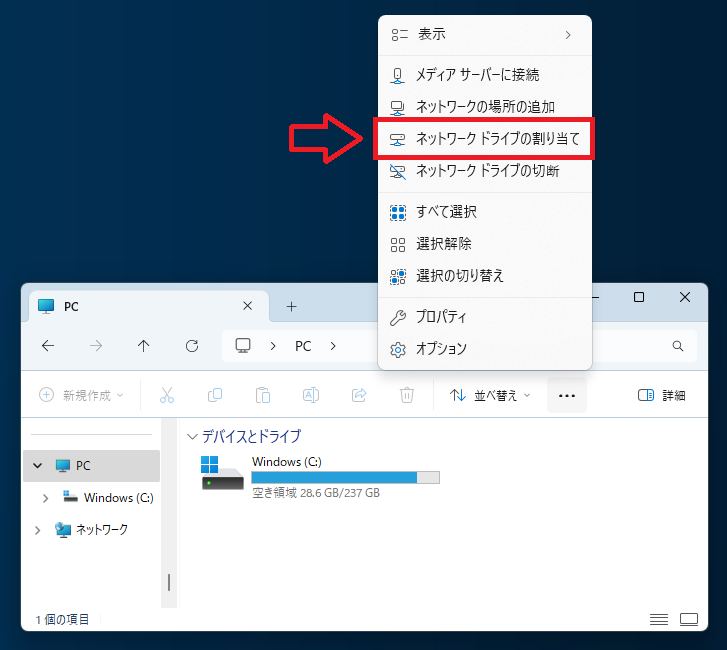
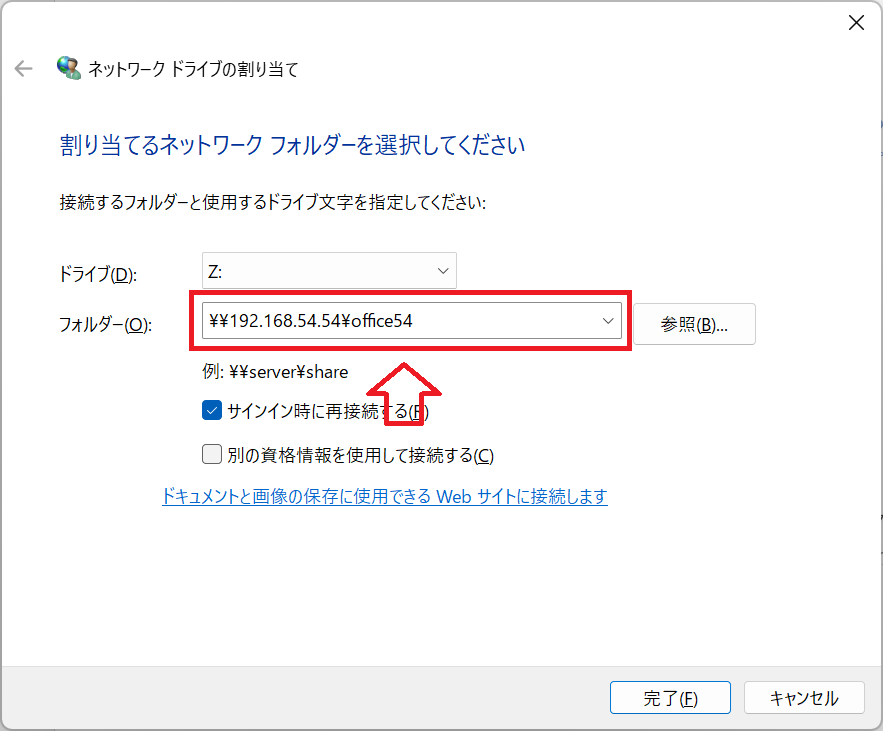
ネットワーク上のフォルダへアクセスするためのIDやパスワードが必要な場合、入力画面が表示するのでアクセス権限があるアカウントで認証してください
上記の操作で次図のようにネットワークドライブを追加することができます。
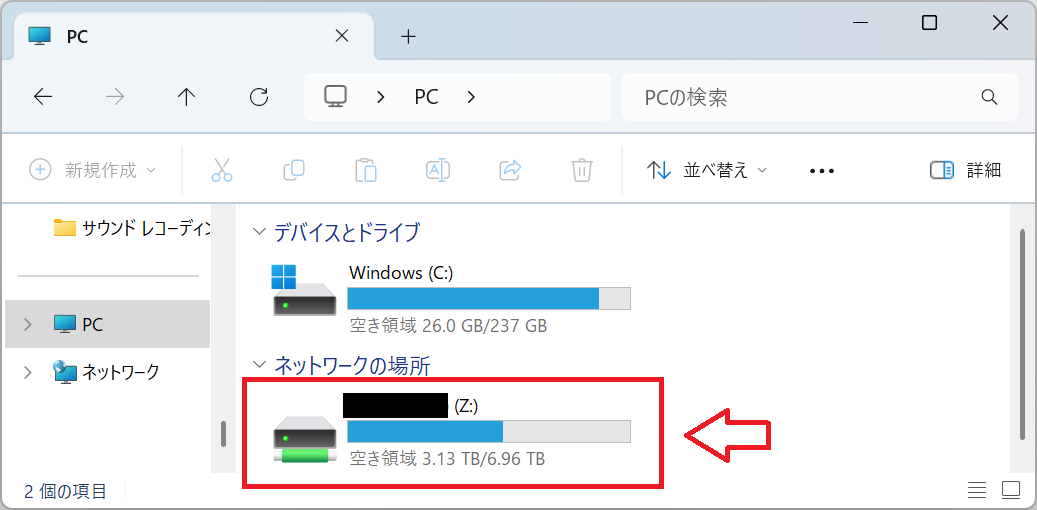
コマンドプロンプトから割り当てる
Windowsにはコマンドでシステムやアプリケーションを操作できるコマンドラインインターフェース(CLI)のツールが備わっています。このコマンドプロンプトからネットワークドライブを割り当てることもできます。
まずは以下の操作でコマンドプロンプトを起動してください。
- キーボードで「Windowsキー + Rキー」を同時に押す
- 表示された「ファイル名を指定して実行」画面に「cmd」と入力して「OK」をクリックする
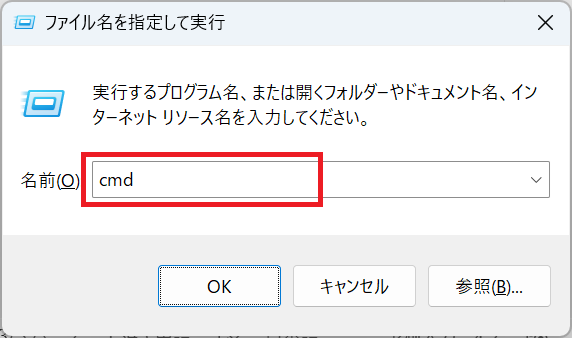
コマンドプロンプトが起動したら、以下構文に沿ってコマンドを実行してください。
net use [ドライブレター]: \\サーバー名\共有フォルダ名 [パスワード ユーザー名]
ネットワークドライブの割り当てには「net use」コマンドを使用します。アクセスにパスワードやユーザー名が必要な場合はコマンドの末尾に入力してください。
たとえばZドライブに「\\192.168.54.54\office54」を割り当てる場合は以下コマンドを実行します。
net use Z: \\192.168.54.54\office54上記の操作によりネットワークドライブを割り当てることができます。
ネットワークドライブの割り当てを解除する方法
割り当てたネットワークドライブを解除するには以下2つの方法があります。
- エクスプローラーから割り当てを解除する
- コマンドプロンプトから割り当てを解除する
エクスプローラーから割り当てを解除する
エクスプローラーから割り当てを解除する方法は以下の通りです。
- エクスプローラーを起動する(ショートカットキー:Windowsキー + Eキー)
- 表示されたエクスプローラーの左側から「PC」をクリックする
- 右上の三点アイコン「…」をクリックして、表示されたメニューから「ネットワークドライブの切断」を選択する
- 切断するネットワークドライブを選択して「OK」をクリックする
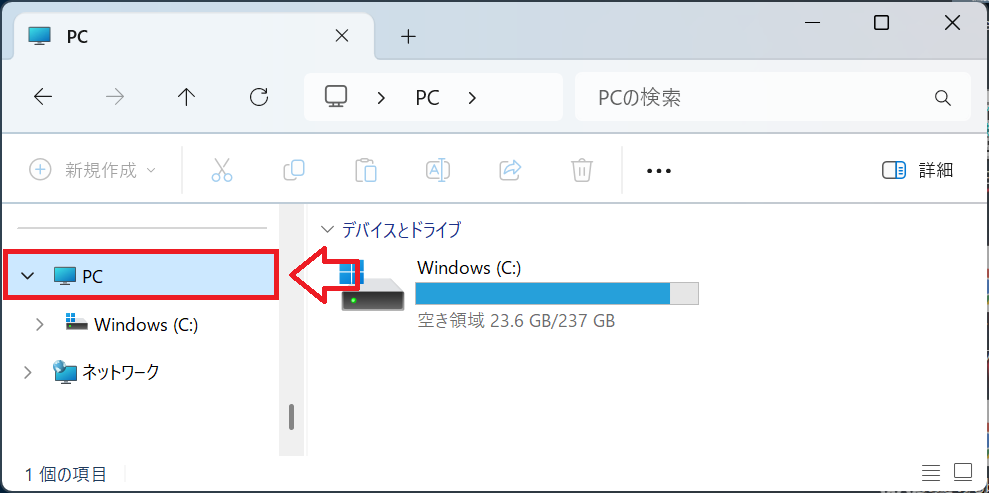
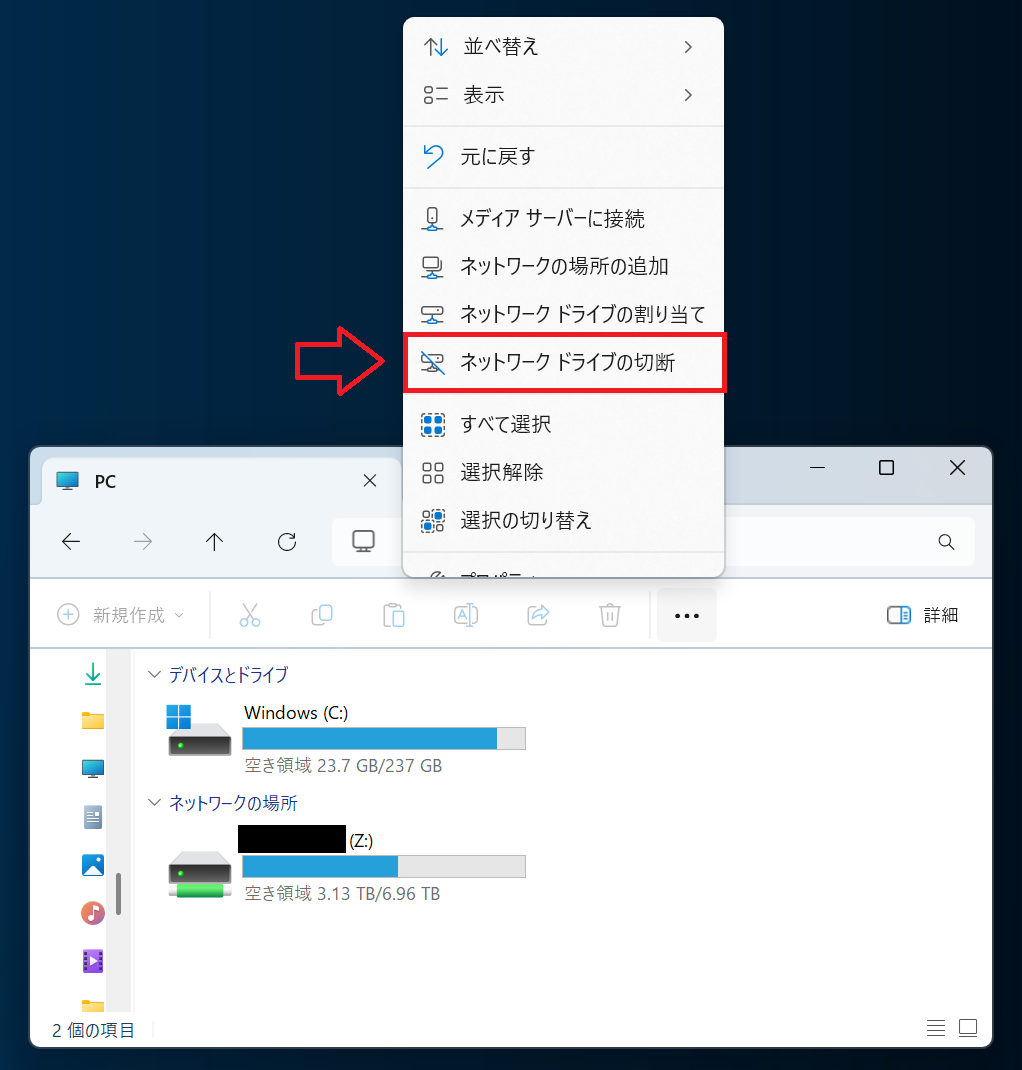
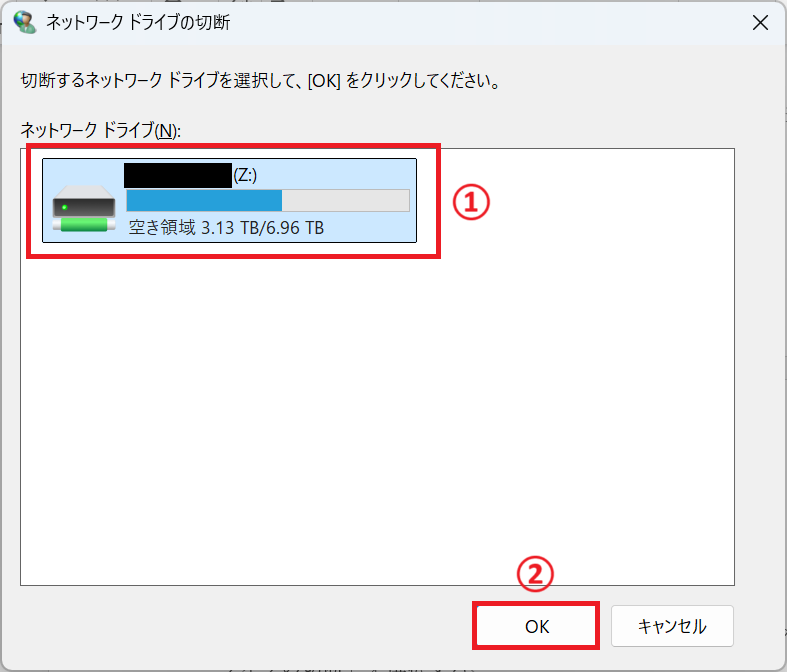
上記の操作で選択したネットワークドライブの割り当ては解除されます。
コマンドプロンプトから割り当てを解除する
コマンドプロンプトからネットワークドライブの割り当てを解除するには、まずは以下の操作でコマンドプロンプトを起動します。
- キーボードで「Windowsキー + Rキー」を同時に押す
- 表示された「ファイル名を指定して実行」画面に「cmd」と入力して「OK」をクリックする
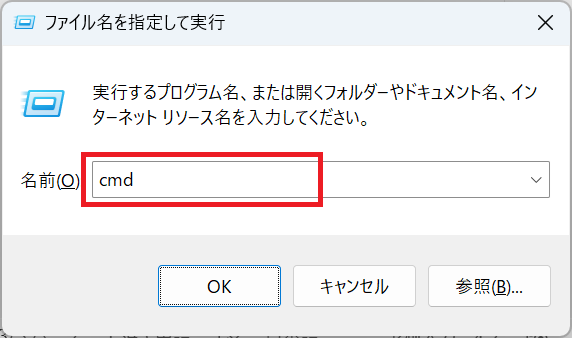
コマンドプロンプトが起動したら以下構文に沿ったコマンドを実行します。
net use ドライブ名: /delete
たとえばZドライブに割り当てられたネットワークドライブを解除する場合は以下のようになります。
net use z: /deleteまとめ
本記事「【Windows11】ネットワークドライブの割り当て方法と解除方法」はいかがでしたか。
ここでは以下の項目について解説してきました。
- ネットワークドライブについて
- ネットワークドライブの割り当てについて
- ネットワークドライブの割り当て方法(エクスプローラー、コマンドプロンプト)
- ネットワークドライブの解除方法(エクスプローラー、コマンドプロンプト)
ネットワークドライブをうまく使って、必要なネットワーク上のストレージに素早くアクセスできるようにしましょう。

 関連記事
関連記事












