【Edge】Internet Explorer終了後でもIEを利用する方法:IEモードの有効化
 /
/ 

本記事ではInternet Explorer(IE)終了後でもIEと同等の機能を提供するMicrosoft EdgeのIEモードについて解説していきます。
Microsoftが開発したIEは2022年6月15日にサポートを終了しました。サポート終了以降はIEが利用できなくなるため、IEのみに対応しているWebアプリケーションが利用できなくなります。
本来はWebアプリケーションをEdgeやChromeに即座に対応させるべきですが、実際には時間やお金がかかるため難しいです。そこでMicrosoftは対応までの猶予期間(2029年まで)としてMicrosoft EdgeでIEモードを提供しています。
IEモードを使用することで、EdgeでWebサイトをIEで開いているのと同等に閲覧することができるようになります。
本記事を通してEdgeに備わっているIEモードの設定方法や切り替え方法について理解を深めていきましょう。
2024.05.19 記事を追記および修正いたしました
Internet Explorer(IE)のサポート終了
Internet Explorer(IE)のサポート終了とは
MicrosoftはInternet Explorer11(IE11)のサポートを2022年6月15日に終了することを発表し、現在はすでにIEのサポートを終了しています。今ではIEを起動することも通常の方法ではできなくなりました。
この目的としては、後継ブラウザある「Microsoft Edge」へユーザーを移行させるためです。Edgeが提供されてからもIEを使用し続けるユーザーが多かったため、移行を加速する狙いがあったと考えられます。
Microsoft Edgeへの移行を進める理由は以下の通りです。
- 互換性の向上
- 生産性の向上
- ブラウザセキュリティの向上
より詳しく移行の理由を知りたい方は以下リンクをご覧ください。
Microsoftブログ:Internet Explorerの終了について
IEの終了を回避するためにWindows Updateによる更新を停止することでIEの使用を続けるという方法も考えられます。しかしセキュリティーの観点からこの方法は好ましくありませんので、更新プログラムはインストールするようにしましょう。
Windows11ではすでにInternet Explorerはサポートされていません。「iexplorer.exe」を実行しても、Microsoft Edgeが起動します
サポート終了後にIEを起動するとどうなるのか?
サポートが終了した2022年6月15日以降からIEユーザーを段階的にMicrosoft Edgeに移行され、現在ではEdgeへの移行は終了しております。
移行の流れは以下のような流れでした。
- IEを開くとMicrosoft Edgeにリダイレクトされる
- Windowsの更新によりIEが無効化される
IEが無効化されたことで完全にデスクトップアプリケーションのIE11は使用することができなくなりました。
Internet Explorer(IE)が終了することで発生する問題
現在でもIEでしか正常に動作しない古いWebアプリケーションは数多くあります。私の会社でもIEでの利用を推奨しているWebアプリケーションがあります。
驚くことに銀行のWebサイトでもいまだにIEの利用を推奨しているものもあります。
利用者が多いWebサイトでもいまだにIEの利用を推奨しているサイトもあります
このようなIE向けのWebアプリケーションでは他ブラウザへの対応が迫られています。しかしサポートが終了するまでに必ず対応をしなければならないわけではありません。
MicrosoftはIE向けWebアプリケーションの猶予期間として、Microsoft EdgeにIEモードという機能を追加しました。
このIEモードを利用することで、EdgeからでもIEと同等にWebアプリケーションを開くことができるようになります。そのためIEのサポートが終了した後でも、他ブラウザへの対応はそこまで急ぐ必要はないです。
IEサポート終了の対象外
以下の製品はIEサポート終了の対象外となりますので、2022年6月15日以降も利用することができます。
- Microsoft EdgeのInternet Explorerモード(IEモード)
- Internet Explorerプラットフォーム (MSHTML/Trident)
- Windows 8.1のIE11
- Windows 7 ESUのIE11
- Windows Server SACのIE11
- Windows 10 LoT LTSCのIE11
- Windows Server LTSCのIE11
- Windows 10クライアント LTSCのIE11
LTSC(Long-Term Servicing Channel)とは、企業向けOSの一つであり、自動更新は行われずに10年間サポートを受けられるOSです
Internet Explorerモード(IEモード)
IEモードとは
Internet Explorerモード(IEモード)とはMicrosoft Edgeに備わっている機能で、WebサイトをIEで開いているのと同等に開くことができます。
つまり従来のIEでしか動作しない古いWebアプリケーションをIEサポート終了後でも引き続き利用できるようする機能です。
より詳しく言うと、IEモードはEdge上でIE11と同じMSHTMLエンジン(Trident)を動作させます。
IEモードは少なくても2029年までサポートすると発表されています。そのためWebアプリケーションの提供者は遅くても2029年までにはEdgeやChromeなどのブラウザーに対応させる必要があります。
IEのサポートが終了した2022年6月15日以降はIEでしか動作しないWebアプリを利用するためにはEdgeでIEモードを有効にしておく必要があります。
IEモードを有効化する設定方法
EdgeでIEモードを有効化する設定方法は以下の通りです。
- Edgeを開き、画面右上の「…」をクリックする
- 表示されたメニューから「設定」を選択する
- 左ペインから「既定のブラウザー」を選択する
- 右ペインから「Internet Explorer モードでサイトの再読み込みを許可」を「許可」に変更する
- 「再起動」ボタンを押下し、ブラウザを再起動する

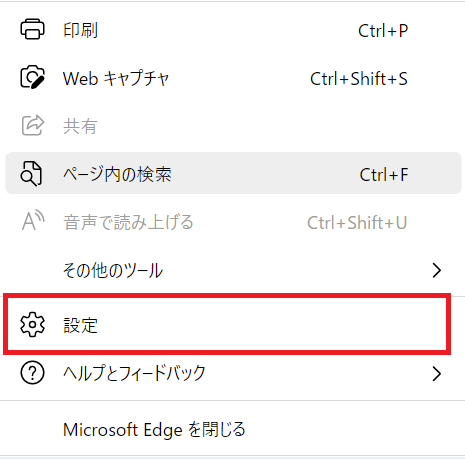
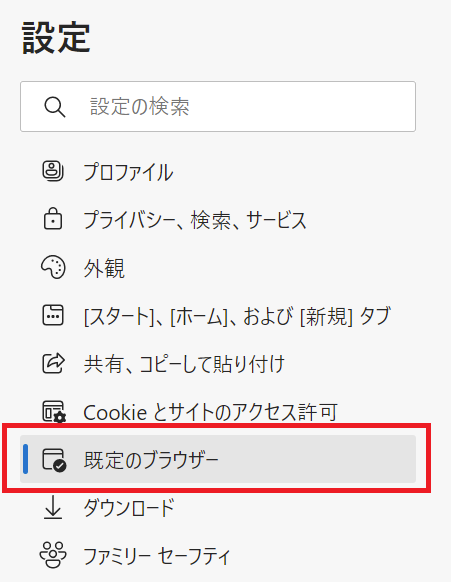
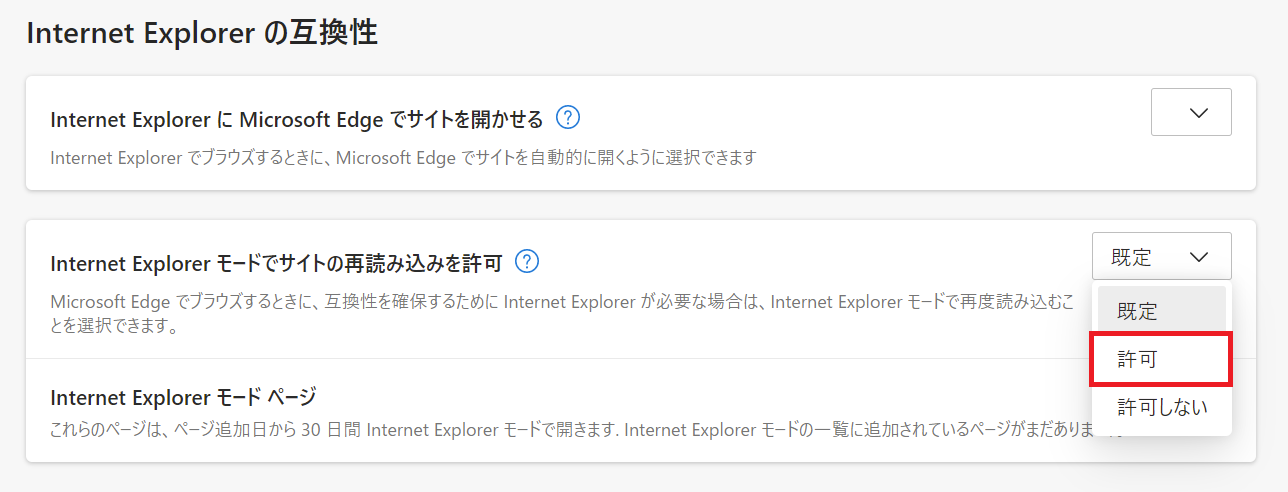
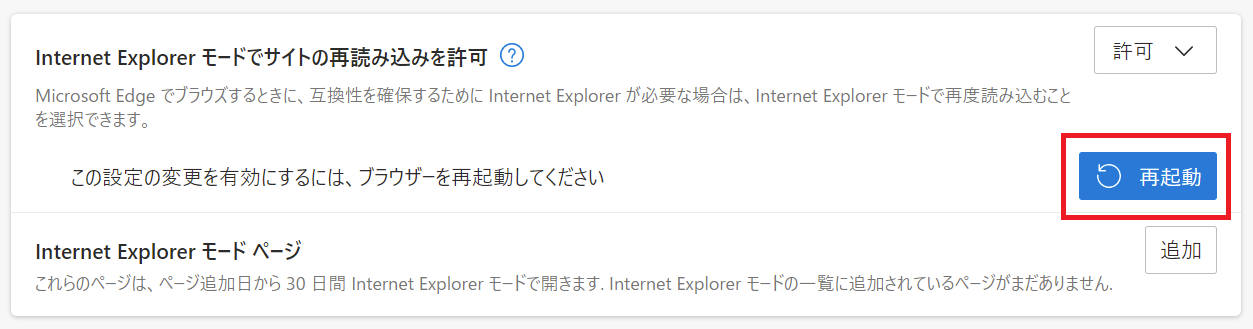
上記の操作によりEdgeのIEモードを有効にできます。
IEモードでWebサイトを読み込み(切り替え)する方法
IEモードでWebサイトを読み込み(切り替え)したい場合は以下の操作を実行します。
- Edgeを開き、希望のサイトへ移動する
- 右上の「…」をクリック
- 「Interenet Explorerモードで再読み込みをする」を選択

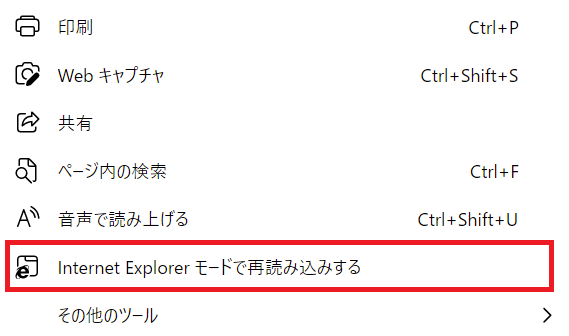
IEモードで開くと、次図のようにアドレスバーの左側にIEアイコンとIEモードで開いている旨のメッセージが表示されます。
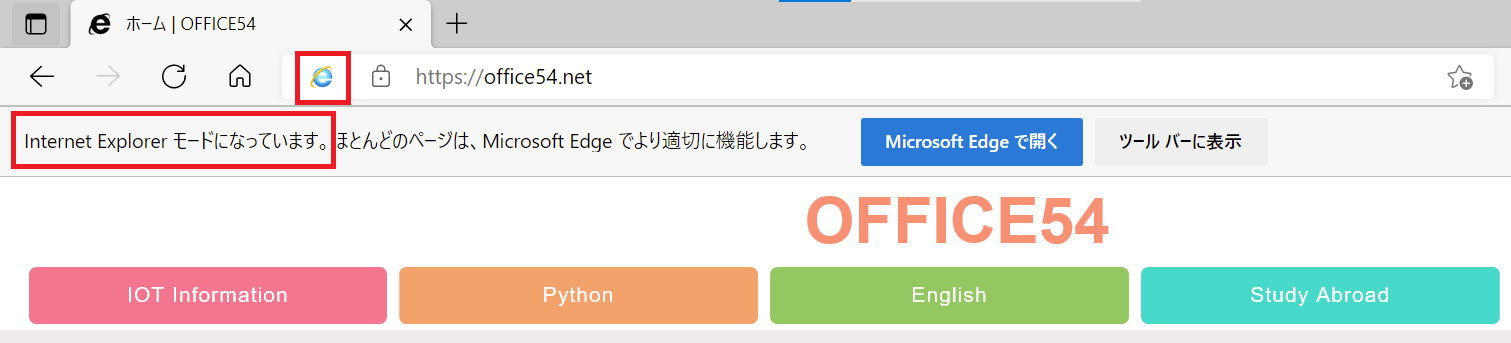
またIEモードで開いた直後は次図の画面が表示されます。ここで「次回、このページをInternet Explorerモードで開く」を有効にして「完了」を押すと、次回以降も対象のサイトがIEモードで開かれます。
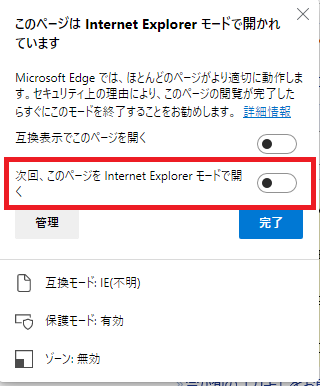
しかしこの設定の有効期間は「30日間」です。30日間後は通常のEdgeモードでサイトが開くため、再度IEモードで開く必要があります。
またアドレスバーの下に表示されているメッセージ内の「ツールバーに表示」をクリックするとツールバーにアイコンが追加されます。
追加されたアイコンをクリックすることでIEモードの開始や終了が簡単に実行できるようになります。
IEモードで常に開くページを追加する
常にIEモードで開くページを手動で追加することもできます。以下の操作で対象のURLを追加してください。
- Edgeを開き、画面右上の「…」をクリックする
- 表示されたメニューから「設定」を選択する
- 左ペインから「既定のブラウザー」を選択する
- 右ペインから「Internet Explorerモードページ」の「追加」ボタンをクリックする
- 表示された「ページの追加」にURLを入力して「追加」をクリックする

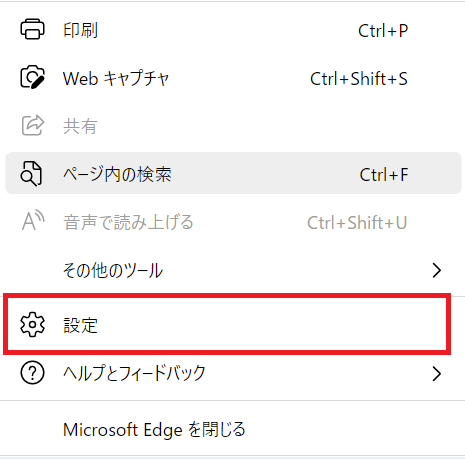
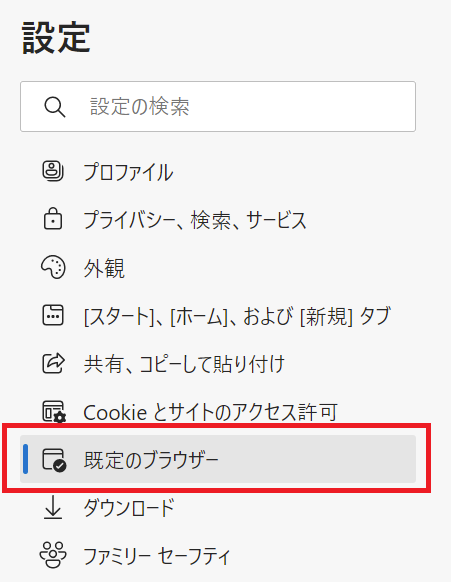
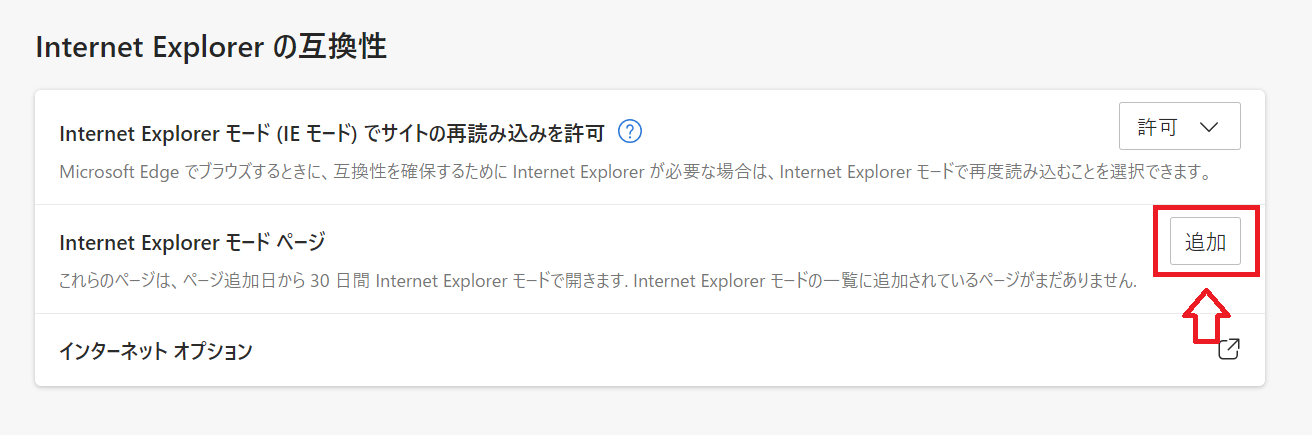
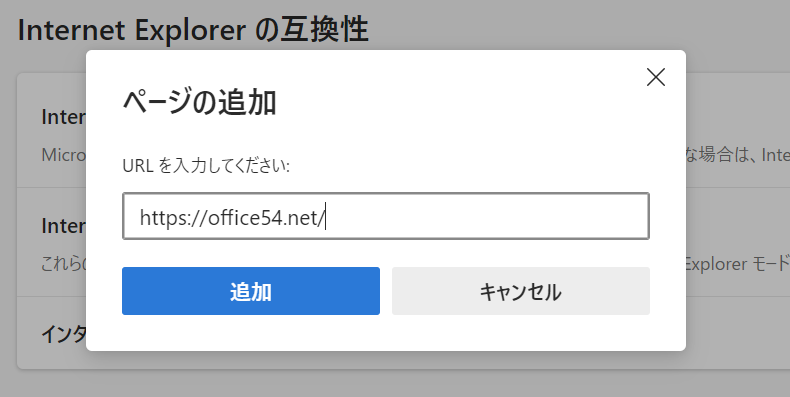
上記の操作により常にIEモードで開かれるページを追加できます。
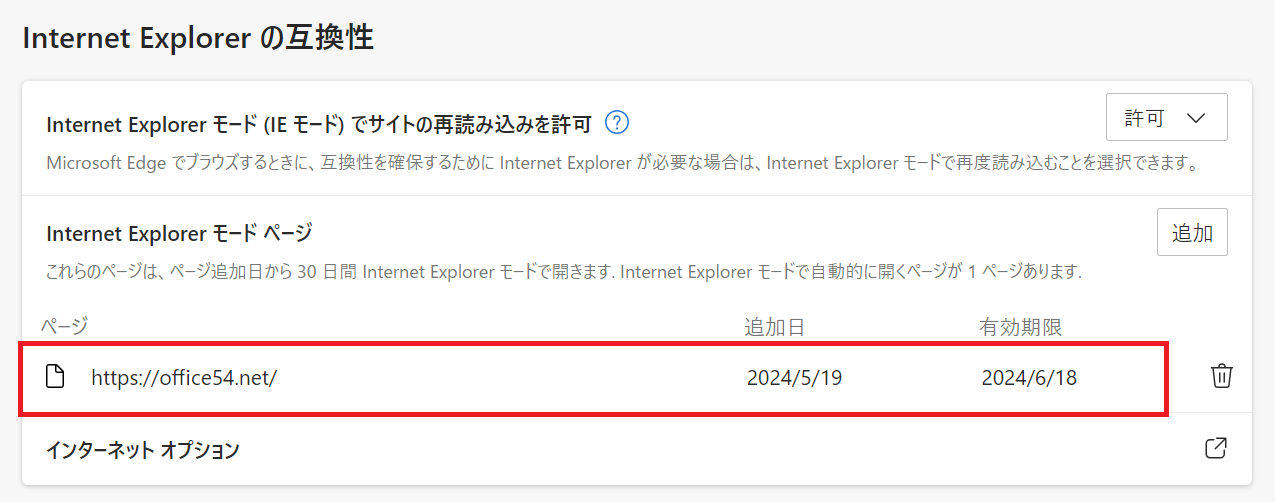
手動でURLを追加した場合でも自動でIEモードで開かれる期限は30日間です。30日後は再度登録する必要があります
エンタープライズモードサイトリストによるIEモードの起動
ここまでで説明した方法では必ず自動的にIEモードで表示する有効期間が設定されてしまいます。エンタープライズモードサイトリストを使用することでこの有効期間をなくすことができます。
つまりIEモードが必須のWebアプリケーションなどを利用している場合、この機能を利用することで有効期間なく毎回必ずIEモードでアクセスできるようになるということです。
エンタープライズモードサイトリストから特定のサイトをIEモードで起動するようにする流れは以下の通りです。
- Enterprise Mode Site List Managerをインストールし、エンタープライズモードサイトリストを作成
- グループポリシーの追加
- グループポリシーの設定
それぞれの操作について詳しく見ていきましょう。
Enterprise Mode Site List Managerをインストールし、エンタープライズモードサイトリストを作成
エンタープライズモードサイトリスト(拡張子xml)を作成する方法は以下の通りです。
- Enterprise Mode Site List Managerのインストールファイルをこちらからダウンロード
- ダウンロードしたファイルを実行してEnterprise Mode Site List Managerをインストール
- Enterprise Mode Site List Managerを起動し、左下の「Add」をクリック
- 「Open in :」にIE11を選択、「URL :」にIEモードで起動したいURLを入力
- 「SAVE」をクリック
- 画面左上の「File」をクリック<「Save to XML」を選択
- 希望の場所にXMLファイルを保存
グループポリシーの追加
デフォルトでは必要なIEモードのグループポリシーが存在しないため、グループポリシーの追加を行います。
- グループポリシーファイルをこちらからダウンロード
- ダウンロードしたファイルを解凍する
- 解凍したフォルダからwindows\admx\msedge.admxをC:\Windows\PolicyDefinitionsにコピーする
- 解凍したフォルダからwindows\admx\ja-JP\msedge.admlをC:\Windows\PolicyDefinitions\ja-JPにコピーする
上記の操作でグループポリシーに必要なポリシーが追加されます。
グループポリシーの設定
ここまでの操作で必要なグループポリシーが追加され、エンタープライズモードサイトリストも準備できました。あとは毎回特定のサイトでIEモードになるように、以下操作でグループポリシーを設定していきます。
- キーボードの「Windows」+「R」キーを押して「ファイル名を指定して実行」を表示
- 「gpedit.msc」を入力して「OK」をクリック
- 「コンピュータの構成」<「管理用テンプレート」<「Microsoft Edge」<「Internet Explorer統合を構成する」を開く
- 「未構成」を「有効」へ変更し、プルダウンメニューから「Internet Explorerモード」を選択し「OK」をクリック
- 「コンピュータの構成」<「管理用テンプレート」<「Windowsコンポーネント」<「Internet Explorer」<「エンタープライズモードIEのWebサイト一覧を使用する」を開く
- 「未構成」を「有効」へ変更し、「エンタープライズモードIEのWebサイト一覧の場所を入力してください」に作成したXMLファイルのパスを入力し「OK」をクリック
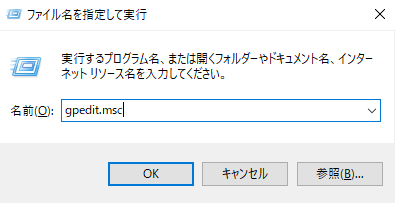
上記操作を行った後、対象のサイトへアクセスすると自動的にIEモードでアクセスするようになります。
まとめ
本記事「【Edge】Internet Explorer終了後でもIEを利用する方法:IEモードの有効化」はいかがでしたか。
ついに長年サポートされてきたIEが終止符を打つことになりました。IE終了に伴い大きな混乱が予想されますが、Edgeに備わっているIEモードを使って、当分はしのげるはずです。
ぜひセキュリティーの観点からもIEではなく、Edgeを積極的に利用するようにしましょう。

 関連記事
関連記事

















