【Microsoft Edge】キャッシュクリアする方法:ショートカットや特定のサイトを削除
 /
/ 

本記事ではMicrosoft Edge(以下Edge)における、保存されているキャッシュを削除する方法(キャッシュクリア)について詳しく解説していきます。
キャッシュとはウェブサイトを高速に表示する仕組みです。キャッシュにはHTMLやCSS、画像などのデータが含まれます。
便利な仕組みではありますが、キャッシュによってEdgeの動作に問題を引き起こしたり、最新の更新が反映されないなどの問題が発生することがあります。
そのようなケースではキャッシュクリアを行う必要があります。キャッシュクリアは特定のサイトだけ行うことも可能ですし、ショートカットを使って素早く実行することもできます。
本記事を通して、Edgeでキャッシュクリアする方法について理解を深めてください。
ここではブラウザーのEdgeを対象に解説しております。Google Chromeでのキャッシュクリアについても知りたい方は以下記事をご参照ください。

【Google Chrome】キャッシュを削除する方法:特定のサイトまたはすべてのキャッシュ
Edge:キャッシュクリア
キャッシュとは
EdgeにはWebサイトの閲覧をスムーズにするための仕組みが数多く備わっています。その内の一つがキャッシュです。
キャッシュとは閲覧したウェブサイトのデータをブラウザーに保存し、ウェブサイトの表示を高速にする仕組みです。またはキャッシュによって一時的に保存されているデータそのものを指します。
キャッシュにはHTML、CSS、JavaScript、画像などのデータが含まれます。
これらデータを保存しておくことで、過去に閲覧したウェブサイトに再訪問した際のページ読み込み速度が速くなります。
キャッシュの仕組みはEdgeだけでなく、Google ChromeやFirefoxなど多くのブラウザーで利用されています。
キャッシュはWebサイトを高速に表示するためのブラウザーに備わっている仕組み
CookieとSession
キャッシュと似た仕組みに「Cookie」や「Session」があります。
Cookie(クッキー)はWebサイトへの訪問時の手間を省いてくれたり、その情報を元にその人に有益な情報(広告など)を配信するために利用されます。
Session(セッション)は主にユーザーの特定に利用されます。Webアプリケーションではユーザーのログイン情報や状態の保持に利用されます。
CookieとSessionについてより詳しくは以下記事をご参照ください。

Cookie(クッキー)とSession(セッション)の違いとその仕組み
キャッシュの保存場所
Edgeのキャッシュはデバイスのローカルストレージに保存されます。Windows10やWindows11では以下フォルダに保存されます。
C:\Users\[ユーザー名]\AppData\Local\Microsoft\Edge\User Data\Default\Cache
キャッシュのファイルを見てもどのウェブサイトのキャッシュかわかりません。そのため手動で削除することはせずに、本記事で解説しているキャッシュクリアの方法を利用してください。
Edgeでキャッシュクリアをする意味
キャッシュクリアとはブラウザーが保存しているデータ(キャッシュ)を削除する操作です。
ウェブサイトの高速化をするキャッシュをわざわざ削除するのは以下のデメリットがあるからです。
- ブラウザーの動作が遅くなる・問題を引き起こす
- ウェブサイトの更新が反映されない
- ストレージの圧迫
ブラウザーの動作が遅くなる・問題を引き起こす
ブラウザーにキャッシュが溜まってしまうとメモリ領域が圧迫され、ブラウザーやパソコンの動作が遅くなってしまうことがあります。
またキャッシュによってサイトの動作に問題が引き起こされることもあります。
ブラウザーの動作が遅い・動作に問題があると感じたらキャッシュの削除を試してみてください。
ウェブサイトの更新が反映されない
開発者であれば頻繁に遭遇する問題として、Webサイトを更新したのに実際にアクセスすると反映されていないということがあります。これはキャッシュによって更新前のデータが読み込まれているからです。
いくらサーバー側でサイトを更新しても、ユーザー側のブラウザーで過去のキャッシュが存在しているとそのキャッシュがなくなるまで最新の状態が表示されません。
私は社内でWebサイトやWebアプリケーションを開発しており、しばしばエンドユーザーから更新されていないと連絡を受けることがあります。ほとんどの場合でキャッシュが影響していることが多いです
Webサイトの更新が自身のブラウザー側で反映していないときはキャッシュクリアを試してください。
ストレージの圧迫
長い期間Edgeを使用していると多くのキャッシュが溜まり、デバイスのストレージを圧迫することがあります。
そのためストレージを解放する目的でキャッシュクリアを行うこともあります。
Edge:特定のサイトでキャッシュクリアをする方法
特定のサイトでキャッシュをクリアする方法は以下2つあります。
- キャッシュをクリアしてハードリフレッシュを実行する
- スーパーリロードを実行する
それぞれの方法について次項より詳しく解説していきます。
キャッシュをクリアしてハードリフレッシュを実行
Edgeには「キャッシュをクリアしてハードリフレッシュ」機能が備わっています。これはブラウザーの開発者ツールを通してキャッシュをクリアしたあとにページをリフレッシュする機能です。
特定のサイトで「キャッシュをクリアしてハードリフレッシュ」を実行する方法は以下の通りです。
- Edgeでキャッシュクリアしたいサイトを開く
- キーボードで「F12」キーを押下して開発者ツールを開く
- 画面左上にあるリロードボタンを長押しして、表示されたメニューから「キャッシュをクリアしてハードリフレッシュ」を実行する
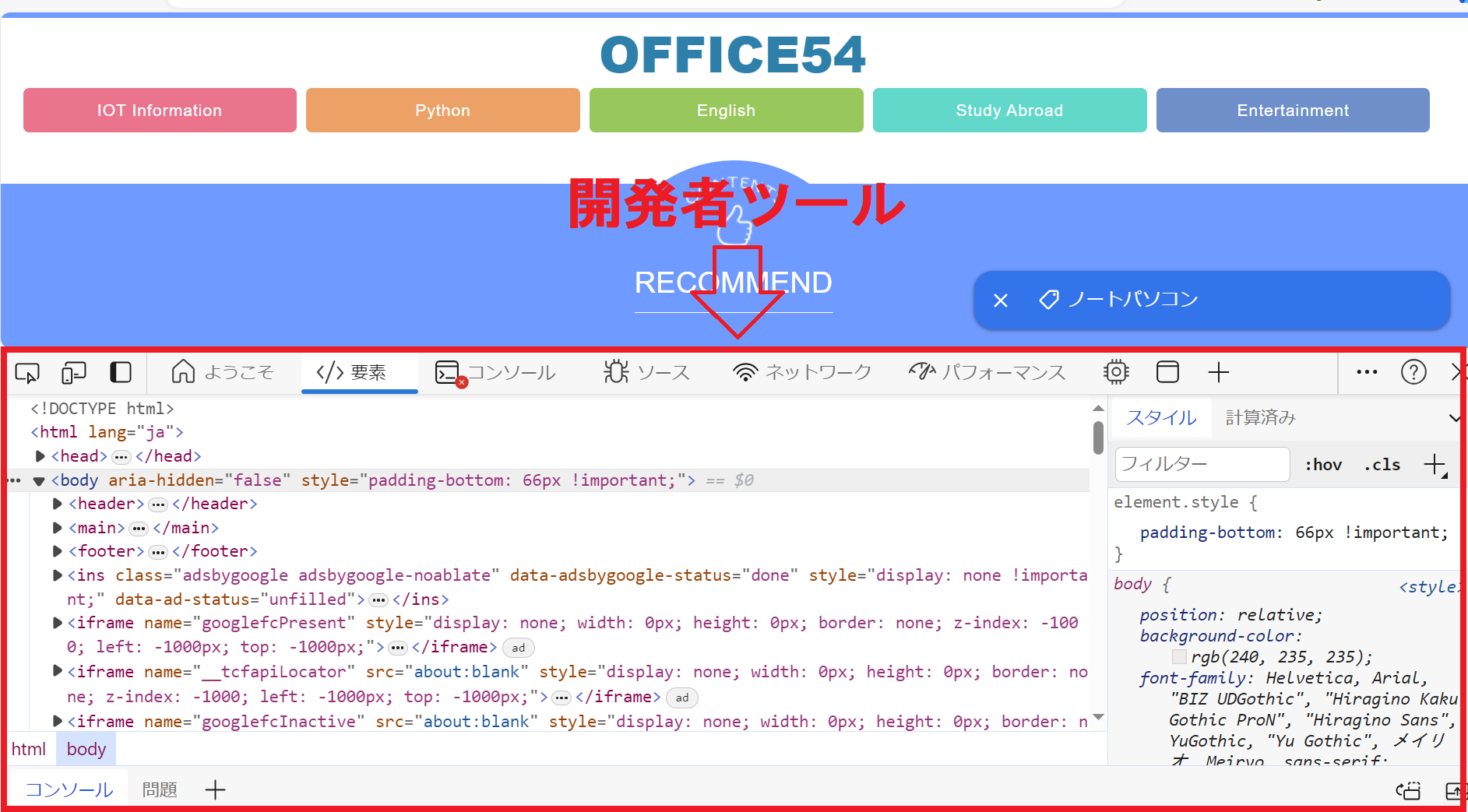
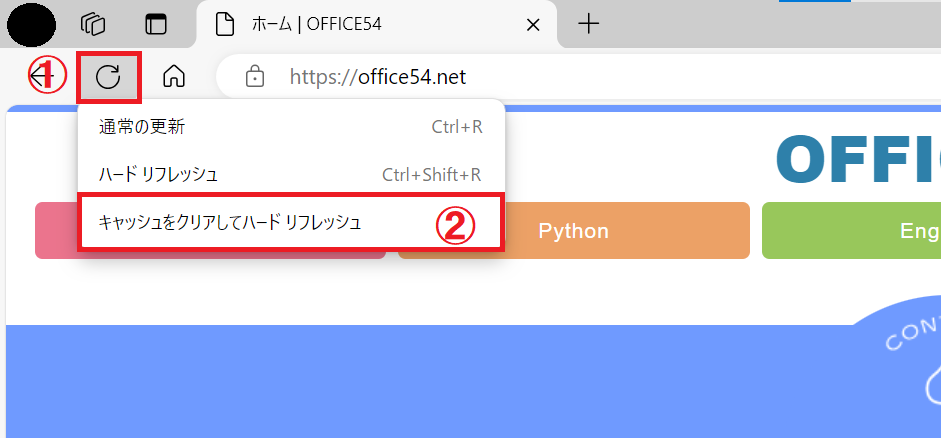
上記の操作により特定のサイトのキャッシュを削除できます。
スーパーリロードを実行
スーパーリロードとはページを読み込む際にキャッシュを無視して最新の画像やファイル(CSSやJavaScript)をサーバーからダウンロードして再読み込みする機能です。
上記よりわかるようにキャッシュクリアとは若干異なります。ただキャッシュを無視して最新のリソースを取得するため、キャッシュによる最新の更新が反映されない問題は解決することができます。
スーパーリロードでは一部のデータはキャッシュがそのまま利用されます。完全にキャッシュを使わずに再読み込みしたい場合は、「キャッシュをクリアしてハードリフレッシュ」を行ってください
スーパーリロードは対象のページで以下ショートカットキーを押下することで実行されます。
Ctrlキー + F5キー(Windows)
shiftキー + commandキー + Rキー( mac)
スーパーリロードは即座にページをリフレッシュして最新データを取得することができます。キャッシュに起因する表示問題が発生したら利用してみてください。
Edge:すべてのキャッシュを削除する方法
Edgeに保存されたすべてのキャッシュを削除する方法は以下の通りです。
- Edgeを起動する
- 画面右上にある「…」をクリックし、表示されたメニューから「設定」を選択する
- 表示された設定画面の左ペインから「プライバシー、検索、サービス」をクリックする
- 右ペインに表示される「閲覧データをクリア」から「クリアするデータの選択」をクリックする
- 表示された閲覧データをクリア画面から「時間の範囲」を「すべての期間」、「キャッシュされた画像とファイル」にチェックを入れて「今すぐクリア」をクリックする
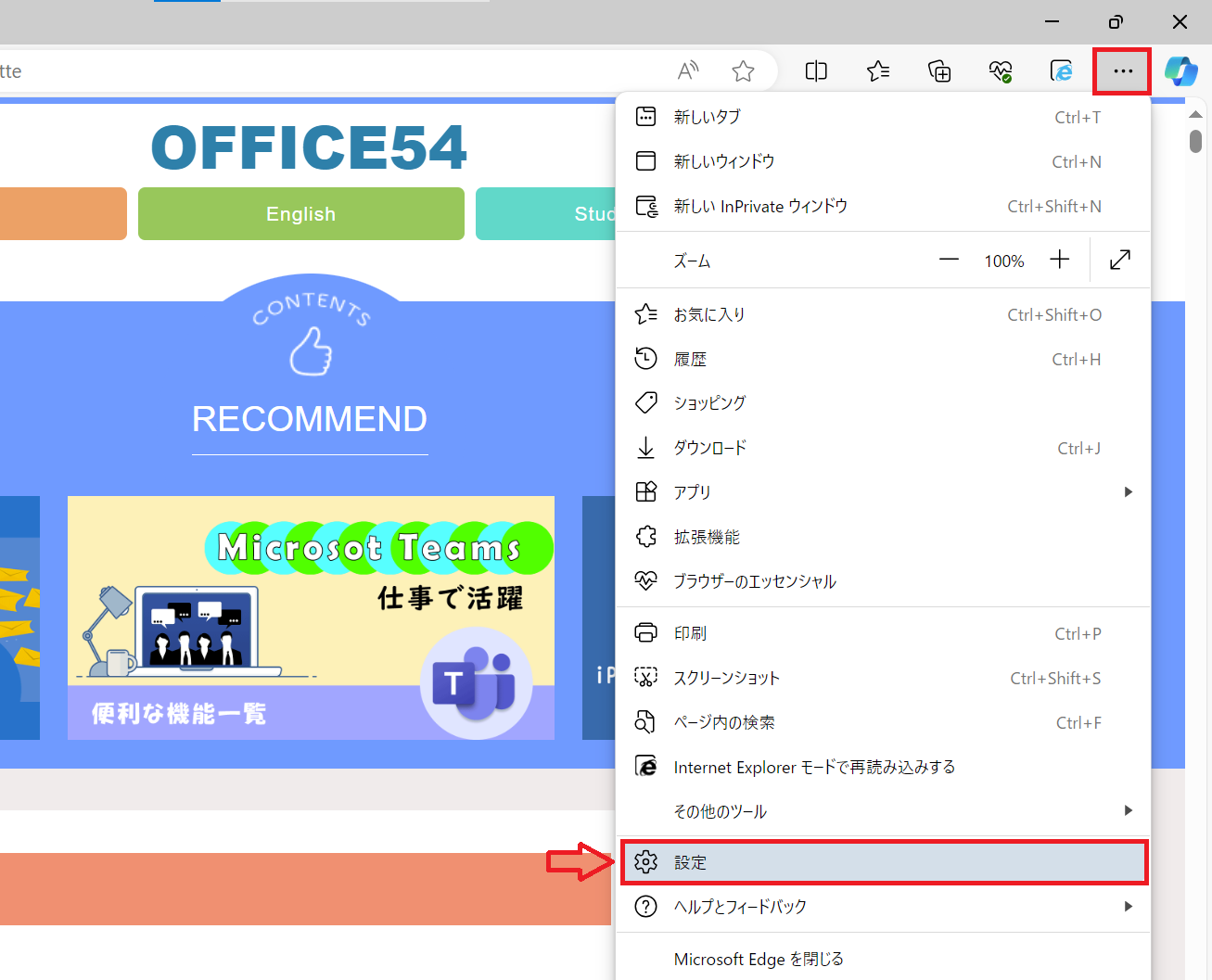
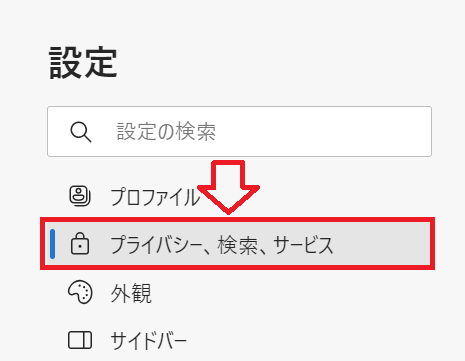
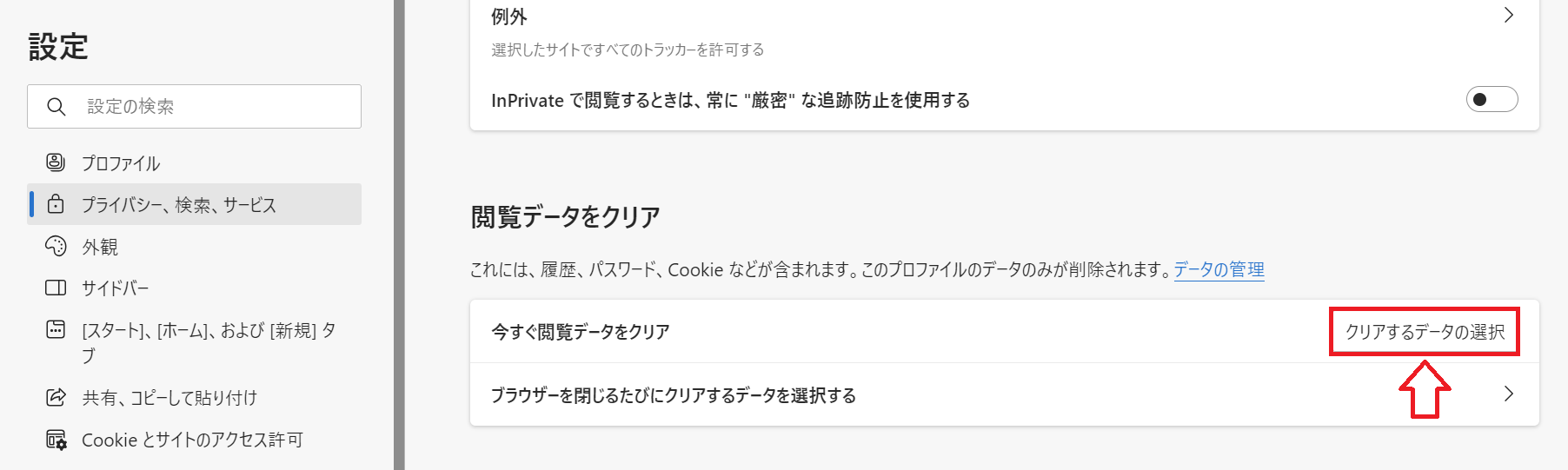
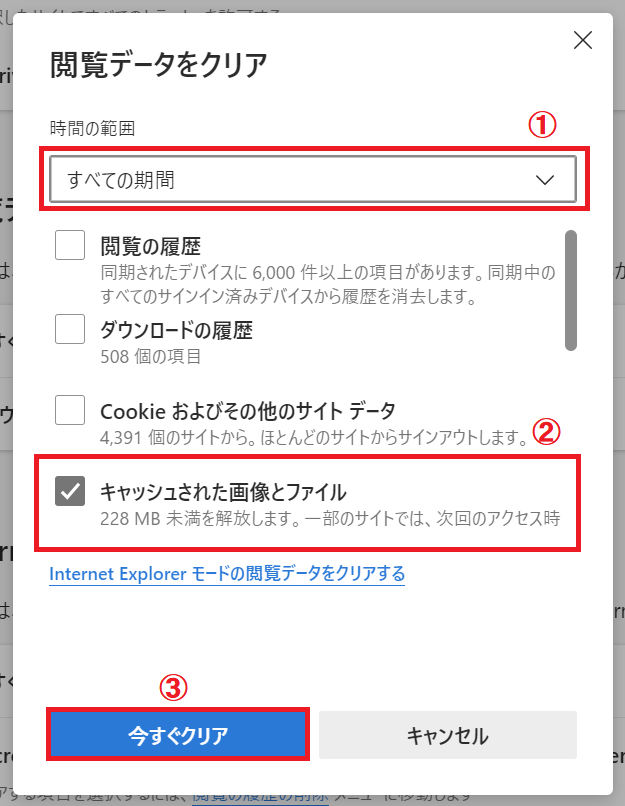
上記の操作によりすべてのキャッシュを削除することができます。
また「閲覧データをクリア」画面は以下のショートカットキーで表示することも可能です。
Ctrlキー + Shiftキーを押しながらDeleteキーを押す
頻繁にキャッシュクリアを行う方は上記のショートカットキーの利用がおすすめです。
自動でキャッシュを削除する設定
Edgeではブラウザーを閉じるたびにキャッシュを削除する(キャッシュクリアする)ことができます。以下の操作でキャッシュの自動削除を有効にしてください。
- Edgeを起動する
- 画面右上にある「…」をクリックし、表示されたメニューから「設定」を選択する
- 表示された設定画面の左ペインから「プライバシー、検索、サービス」をクリックする
- 右ペインに表示される「閲覧データをクリア」から「ブラウザーを閉じるたびにクリアするデータを選択する」をクリックする
- 表示されたページから「キャッシュされた画像とファイル」を有効にする
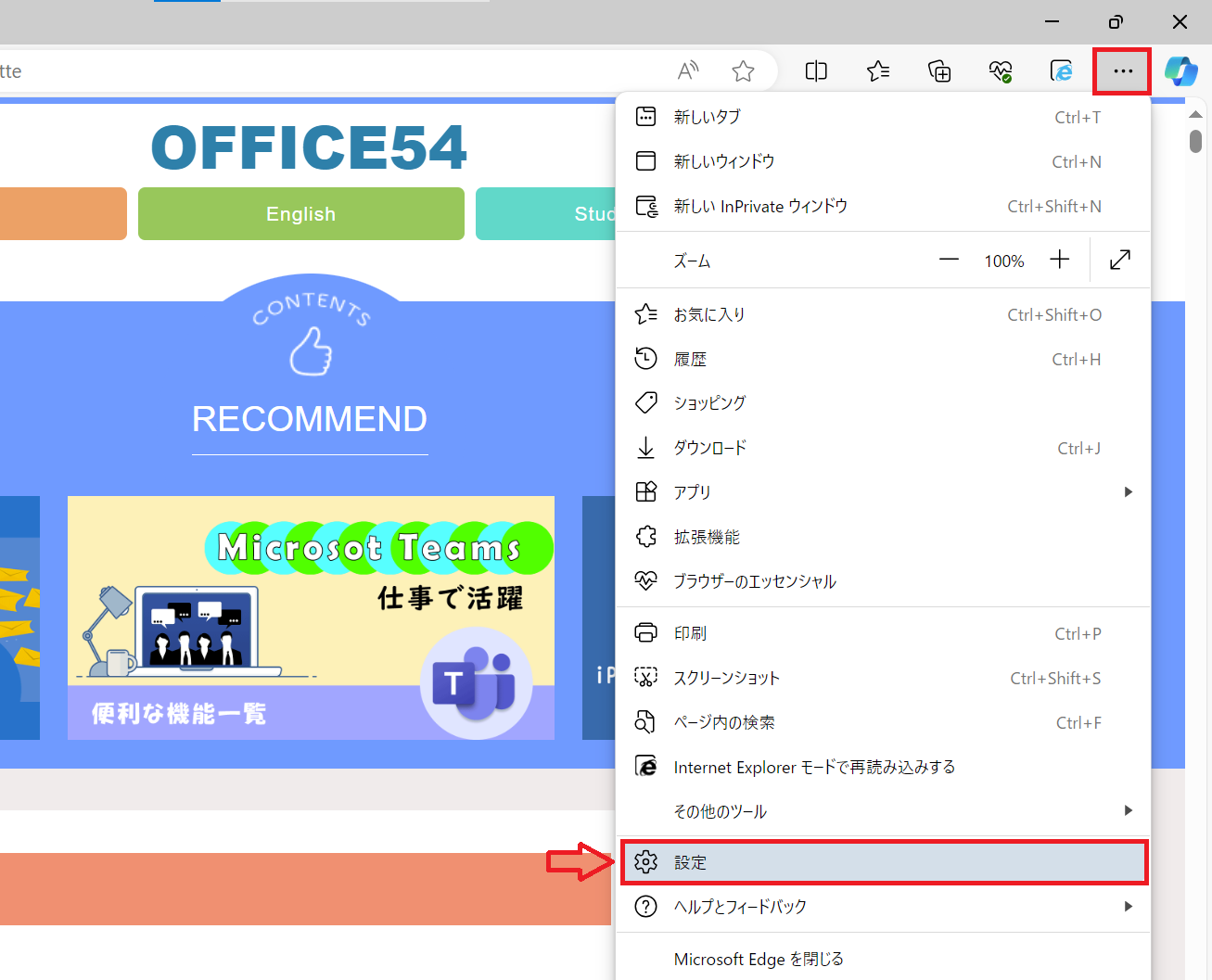
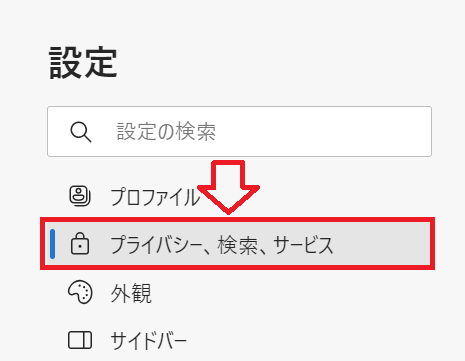
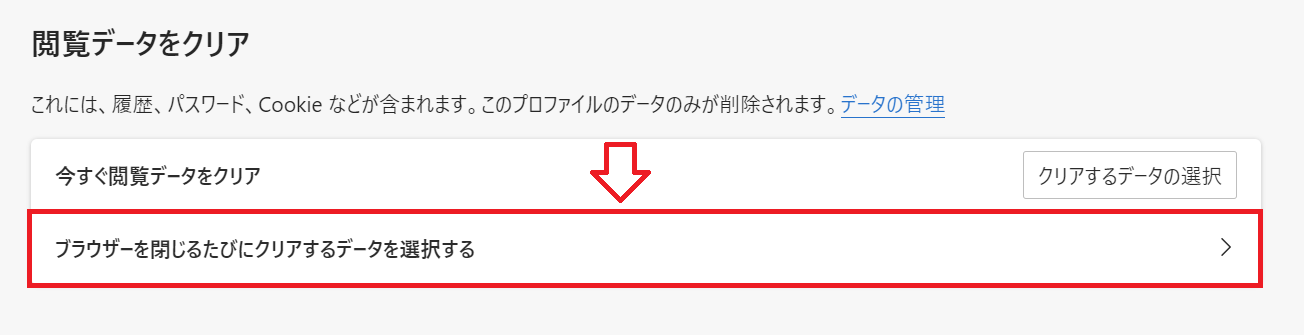
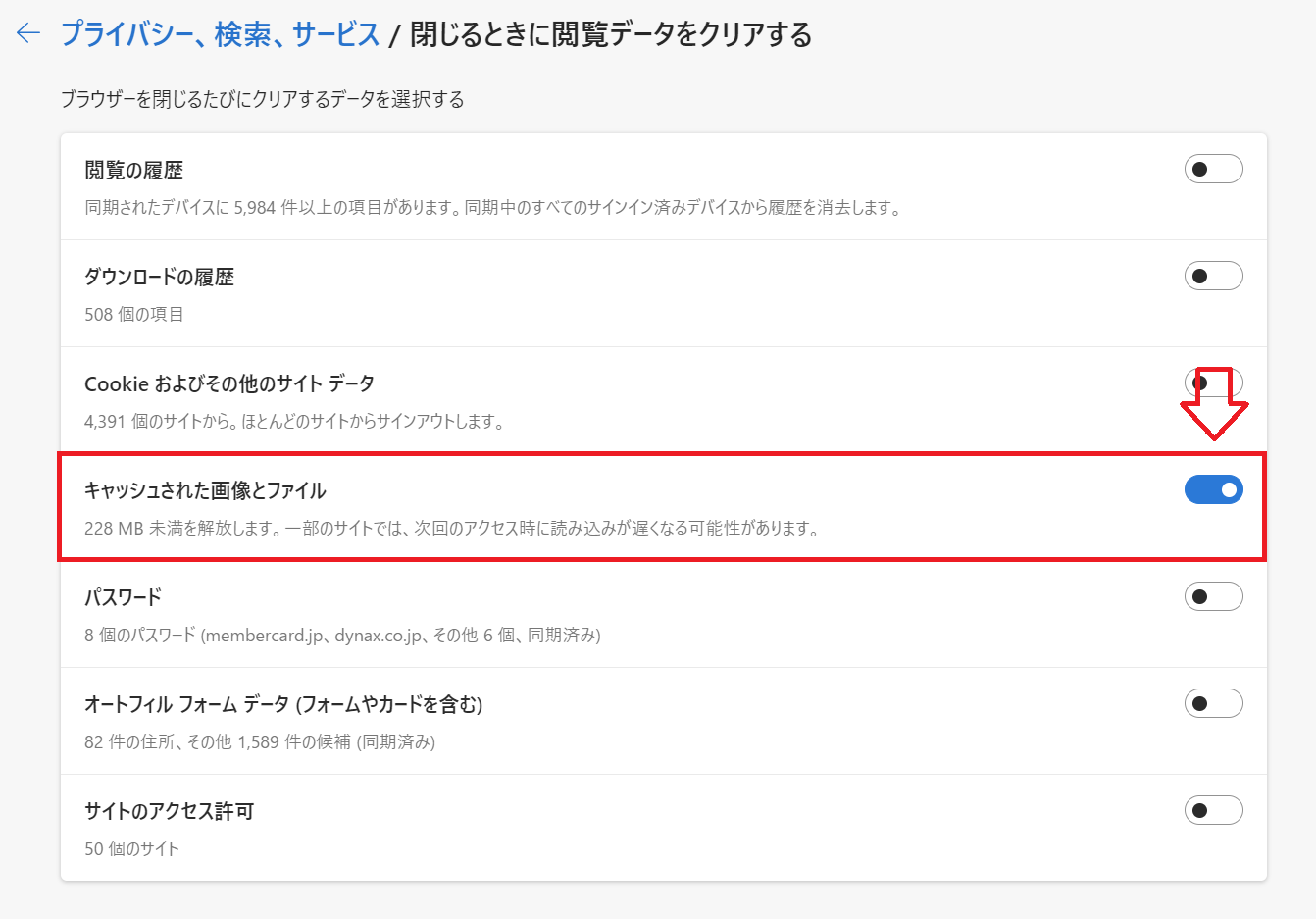
上記の操作により、今後Edgeを閉じるとキャッシュが自動で削除されるようになります。
Edgeにマイクロソフトアカウントでサインインしている場合、キャッシュクリアすると同期している他のデバイスでも削除されます
まとめ
本記事「【Microsoft Edge】キャッシュクリアする方法:ショートカットや特定のサイトを削除」はいかがでしたか。
Edgeのキャッシュクリアは定期的に実行することもお勧めです。
問題が発生したらすぐに実行できるように「特定のサイトでキャッシュクリアする方法」「すべてのキャッシュを削除する方法」は覚えておきましょう。

 関連記事
関連記事












