【Microsoft Edge】検索結果を新しいタブで開かないようにする設定方法
 /
/ 

本記事ではMicrosoft Edge(以下Edge)における、検索結果をクリックしたときに新しいタブで開かないようにする設定方法について解説していきます。
EdgeではBingという検索エンジンを使用しており、デフォルトで検索結果をクリックするとリンク先を新しいタブで開くように設定されています。
この設定は便利な反面、タブが大量に溜まってしまうという問題を引き起こすこともあります。人によって検索結果を新しいタブで開かないようにしたい場合もあります。
本記事を通して、Edgeでの検索結果を新しいタブで開かないようにする設定方法について理解を深めてください。
また検索結果が新しいタブで開くようにしたいという方も本記事を参考にして設定を有効にしてください。
Edge:検索結果が新しいタブで開くとは
EdgeはMicrosoftが開発したウェブブラウザであり、様々な機能が備わっています。日本ではGoogle Chromeと同様に多くのユーザーに利用されています。
Edgeでウェブ検索を行う場合は「Bing」という検索エンジンが利用されます。このBingではデフォルトで検索結果をクリックすると新しいタブでサイトが開くように設定されています。
Edgeのように検索結果が新しいタブで開くことは以下のようなメリットがあります。
- 元の検索結果ページを残しておける
- 検索結果から複数のページをタブで開き、比較することが容易になる
- 戻るボタンを押して検索結果ページに戻る必要がなくなる
上記のメリットから検索結果が新しいタブで開くことが便利に感じる人も多いです。しかし検索結果を新しいタブで開かないようにしたいという人もいます。
Edgeで検索を行っていると次図のようにいつの間にかタブが大量に開かれている問題が発生します。私もよくこのような状態になります。

このような理由から、Edgeでの検索結果を新しいタブで開かないようにしたい!という人は次項で解説している設定を行ってみてください。
Edge:検索結果が新しいタブで開かないようにする設定方法
Edgeで検索結果をクリックした際に新しいタブで開かないようにする方法は以下2つの方法があります。
- Bingの設定から新しいタブで開く設定をオフにする
- アドレスバーから検索する際に検索エンジンをBingから変更する
それぞれの方法について次項より詳しく解説していきます。
Bingの設定から新しいタブで開く設定をオフにする
検索結果が新しいタブで開かれる設定はBingページから変更することができます。
Edgeの設定ページからオフにすることはできません
検索結果が新しいタブで開かれる設定をオフにする方法は以下の通りです。
- Edgeを開き、検索ボックスになにも入力せずに検索を実行する
- Bingページが開くので画面右上にある三本線(ハンバーガーメニュー)をクリックする
- 表示されたメニューから「設定」<「詳細」を選択する
- 表示された画面の検索結果項目から「新しいタブまたはウィンドウに検索結果のリンク先を開きます」のチェックを外して「保存」をクリックする
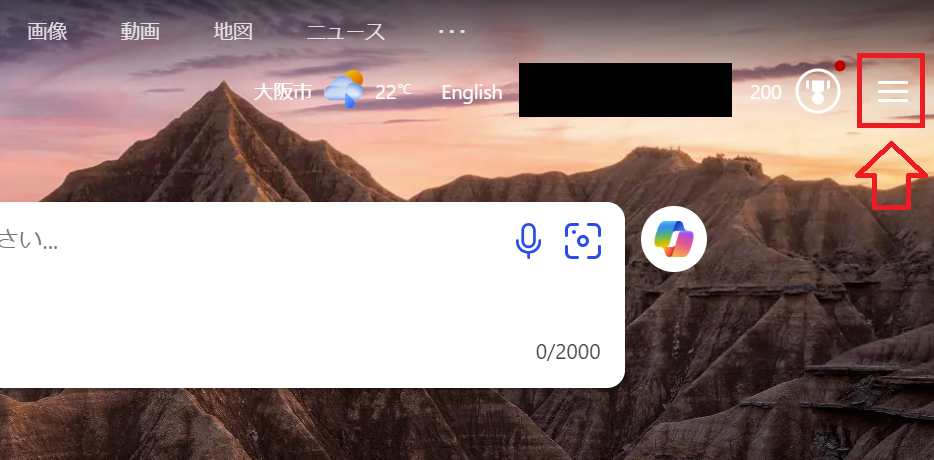
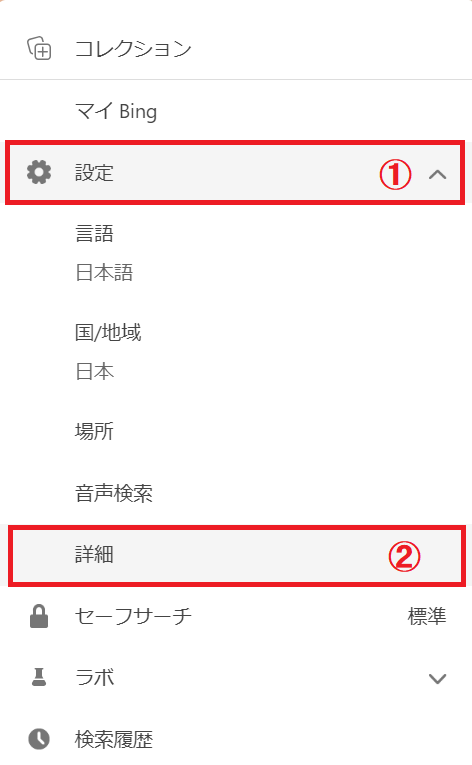
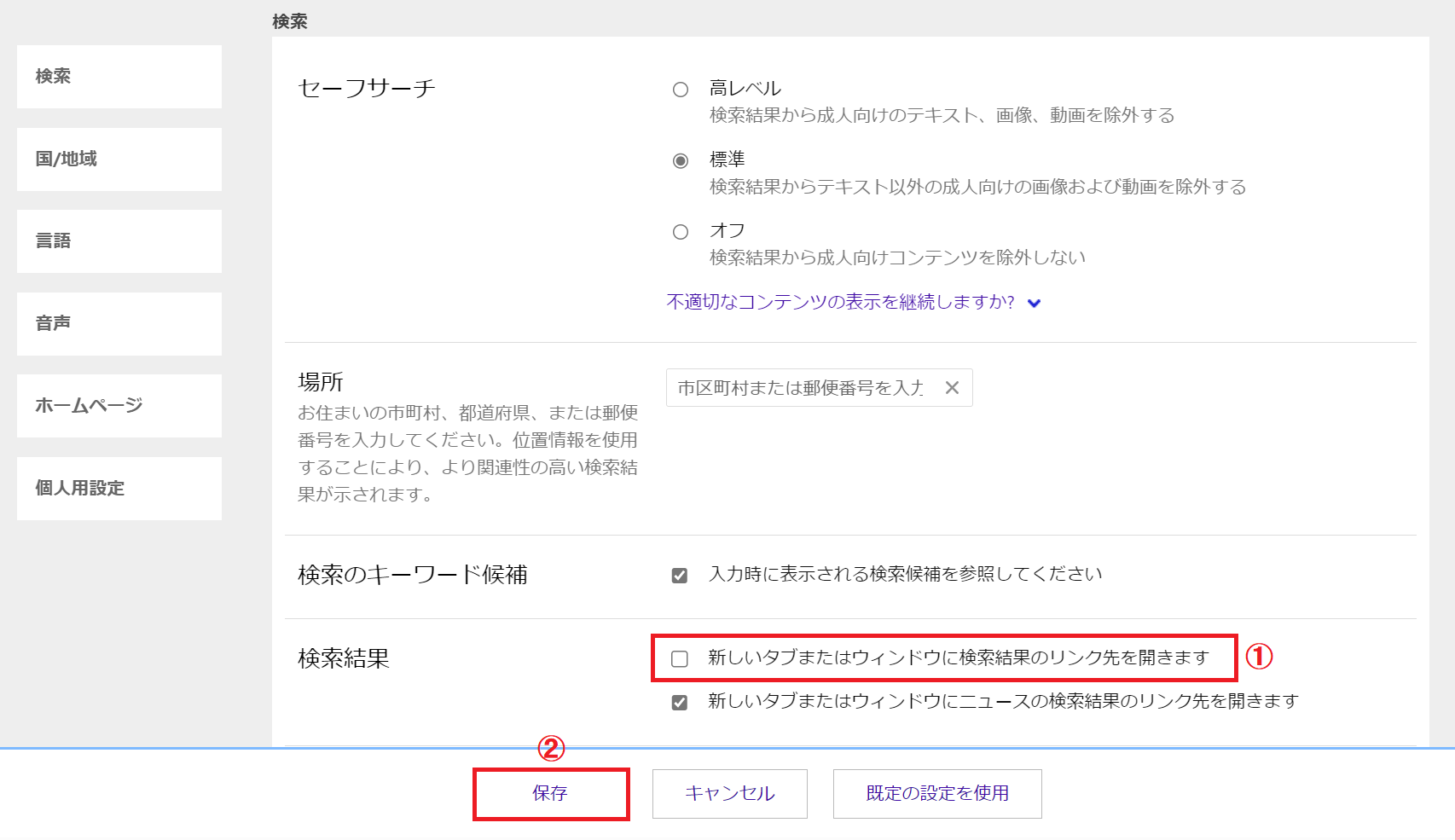
上記の操作により、検索結果のクリックでリンク先が新しいタブで開かれなくなります。
アドレスバーから検索する際に検索エンジンをBingから変更する
Edgeではアドレスバーから検索したときに使用される検索エンジンをBingから別の検索エンジンに変更することができます。
検索エンジンとは特定のキーワードなどからインターネット上の情報を検索して見つけるためのツールです。検索エンジンによってアルゴリズムや検索結果のランク付けが異なるため、検索エンジン毎に検索結果は異なります。
例えばアドレスバーの検索エンジンをGoogleに変更することで、アドレスバーから検索した場合の検索結果をクリックしても新しいタブで開かれなくなります。
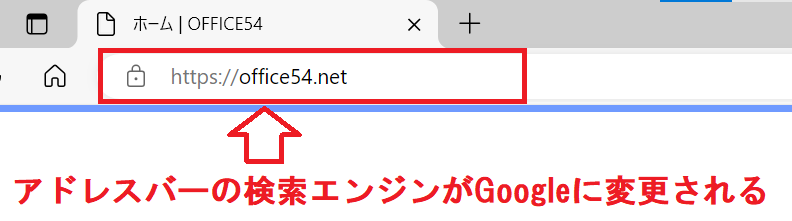
Edgeのアドレスバーでの検索エンジンを変更する方法については以下記事をご参照ください。

【Microsoft Edge】検索エンジン:BingからGoogleに変更する方法
Edge:検索結果が新しいタブで開く設定方法
Edgeでの検索結果が新しいタブで開かれないため、新しいタブで開く設定にしたいという方は以下の操作で設定を有効にしてください。
- Edgeを開き、検索ボックスになにも入力せずに検索を実行する
- Bingページが開くので画面右上にある三本線(ハンバーガーメニュー)をクリックする
- 表示されたメニューから「設定」<「詳細」を選択する
- 表示された画面の検索結果項目から「新しいタブまたはウィンドウに検索結果のリンク先を開きます」にチェックして「保存」をクリックする
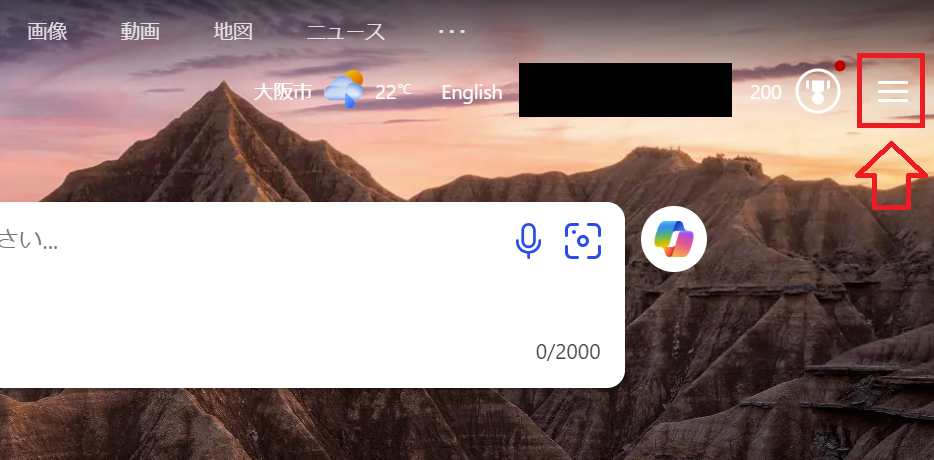
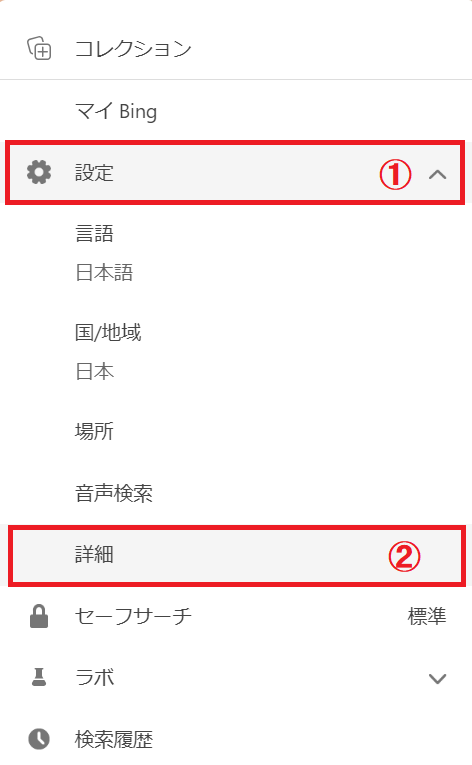
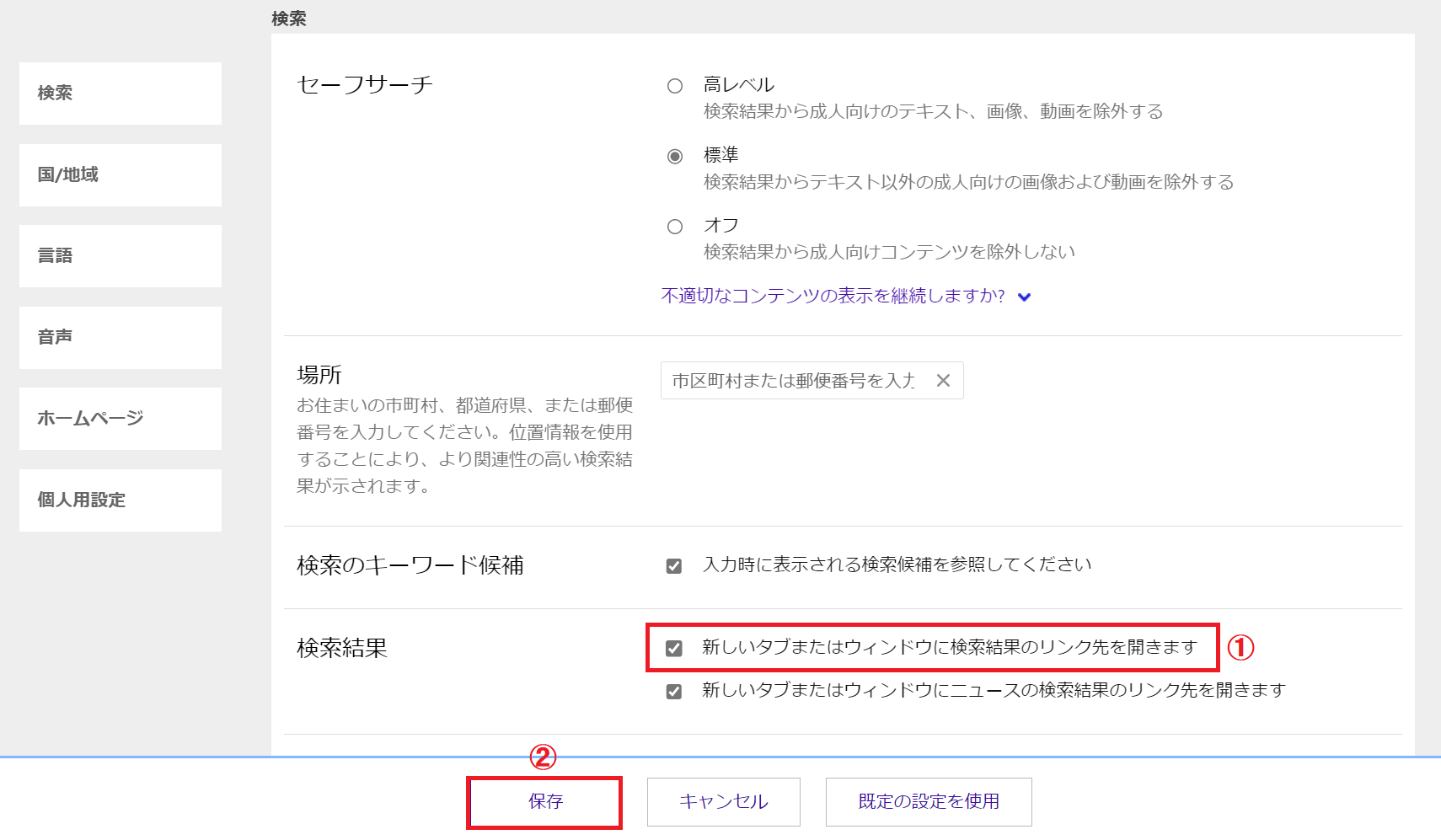
上記の操作により、Edgeで検索結果をクリックすると新しいタブでリンク先が開かれるようになります。
まとめ
本記事「【Microsoft Edge】検索結果を新しいタブで開かないようにする設定方法」はいかがでしたか。
アドレスバーは検索エンジンをGoogleに変更しておき、新しいタブで開きたくない場合はアドレスバーを利用、新しいタブで開いて検索結果ページは残しておきたい場合はBingを利用、といったように使い分けするのもお勧めです。
ぜひご自身に合った設定に変更して使ってみてください。

 関連記事
関連記事








