【PDF】PDFをEdgeではなくAdobe Acrobatで開く設定方法
 /
/ 

本記事ではPDFを開く際にEdgeではなくAdobe Acrobatで開く設定方法について詳しく解説していきます。
PDF(Portable Document Format)はビジネスから日常まで幅広く利用されているファイル形式です。このPDFはEdge上で開いて、中身を閲覧することができます。
Edge上でPDFを閲覧できるのは便利なのですが、次のような問題が発生することがあります。
- Edgeで開いたサイトにあるPDFリンクをクリックすると、パソコンにダウンロードされずにEdge上で開かれてしまう
- パソコン内のPDFを開くとEdgeで開かれる
本記事を通して、上記のようなPDFがEdgeで開かれる問題を解決する方法について理解を深めてください。
PDFがEdgeで開く問題について
私は社内SE(システムエンジニア)として働いており、日々パソコンやアプリケーションに関する問い合わせに対応しています。
EdgeはMicrosoftが開発したウェブブラウザであり、社内でも多くのスタッフが利用しています。このEdgeでは次のような問い合わせがくることがあります。
Edgeでアクセスしたウェブサイト上のPDFリンクをクリックするとEdgeで開かれる。パソコンにダウンロードしてAdobe Acrobatで開くようにしたい
Edgeのデフォルト設定ではウェブサイト上にあるPDFのリンクをクリックすると、パソコンへのダウンロードはされずにEdge上で開かれる設定になっています。
そのためパソコンにダウンロードしたい場合はEdge上で開かれたPDFを保存する操作(名前を付けて保存など)を行う必要があるのです。
また次のようなEdgeとPDFに関する問い合わせを受けることもあります。
パソコン内のPDFを開くと毎回Edgeで開かれる。Adobe Acrobatで開くように設定してほしい
Windows10やWindows11ではデフォルトのPDFビューアーがEdgeになっています。そのためパソコン内のPDFをダブルクリックして開くとEdgeで開かれるのです。
これら問い合わせの対応方法については次項より詳しく解説していきます。
リンクをクリックしたときにダウンロードするようにする
EdgeでアクセスしたウェブページにあるPDFのリンクをクリックするとデフォルト設定ではEdgeの新規タブでPDFは開きます。
Edge上で開くのではなくパソコンにPDFをダウンロードしたいという場合は以下の操作で設定を変更してください。
- Edgeを起動する
- 画面右上にある「…」をクリックし、表示されたメニューから「設定」を選択する
- 表示された設定画面の左ペインから「Cookieとサイトのアクセス許可」をクリックする
- 右ペインで下にスクロールして「PDFドキュメント」をクリックする
- 表示された画面から「常にPDFファイルをダウンロード」を有効にする
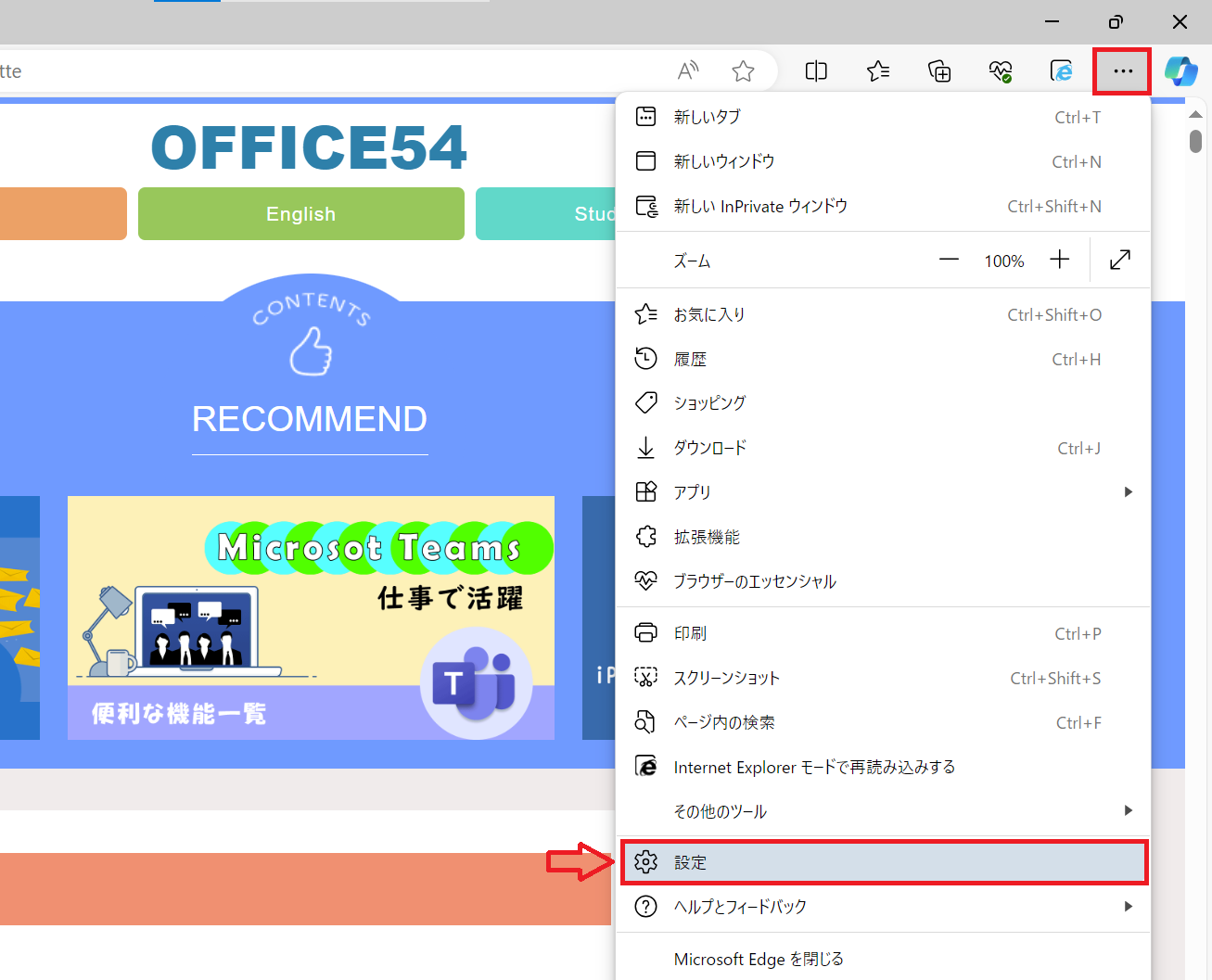
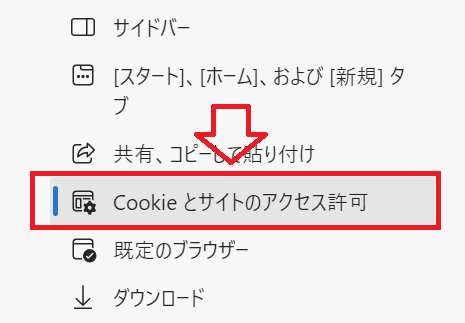
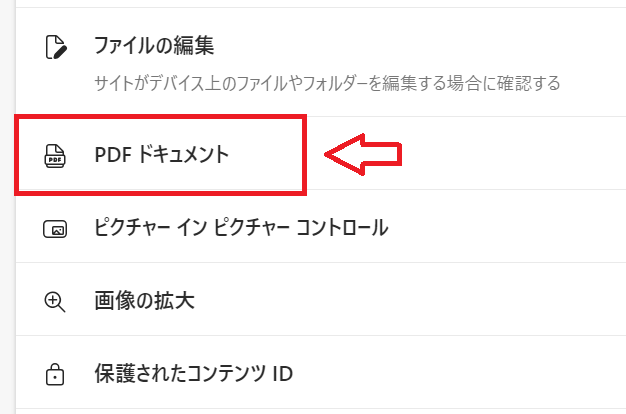
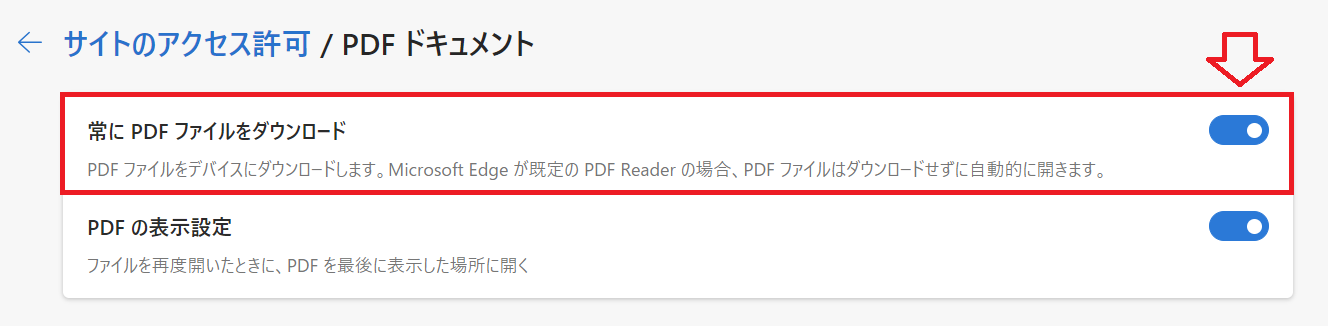
上記の操作を行うことにより、Edge上でPDFのリンクをクリックするとパソコンにダウンロードされるようになります。
PDFは設定を変更していなければ「ダウンロードフォルダ」に保存されます。
PDFを「Edgeで開く」か「ダウンロードする」か選べるようにする
本項で解説した設定では毎回必ずPDFがパソコンにダウンロードされます。しかしちょっと確認したいだけのファイルであればEdgeで開くだけにしたい場合もあります。
EdgeはPDFリンクをクリックした際に「Edgeで開く」か「ダウンロードする」か選べるようにする設定もあります。
選べる設定にするにはEdgeの設定画面から「ダウンロード」<「ダウンロード時の動作を毎回確認する」を有効にするだけです。
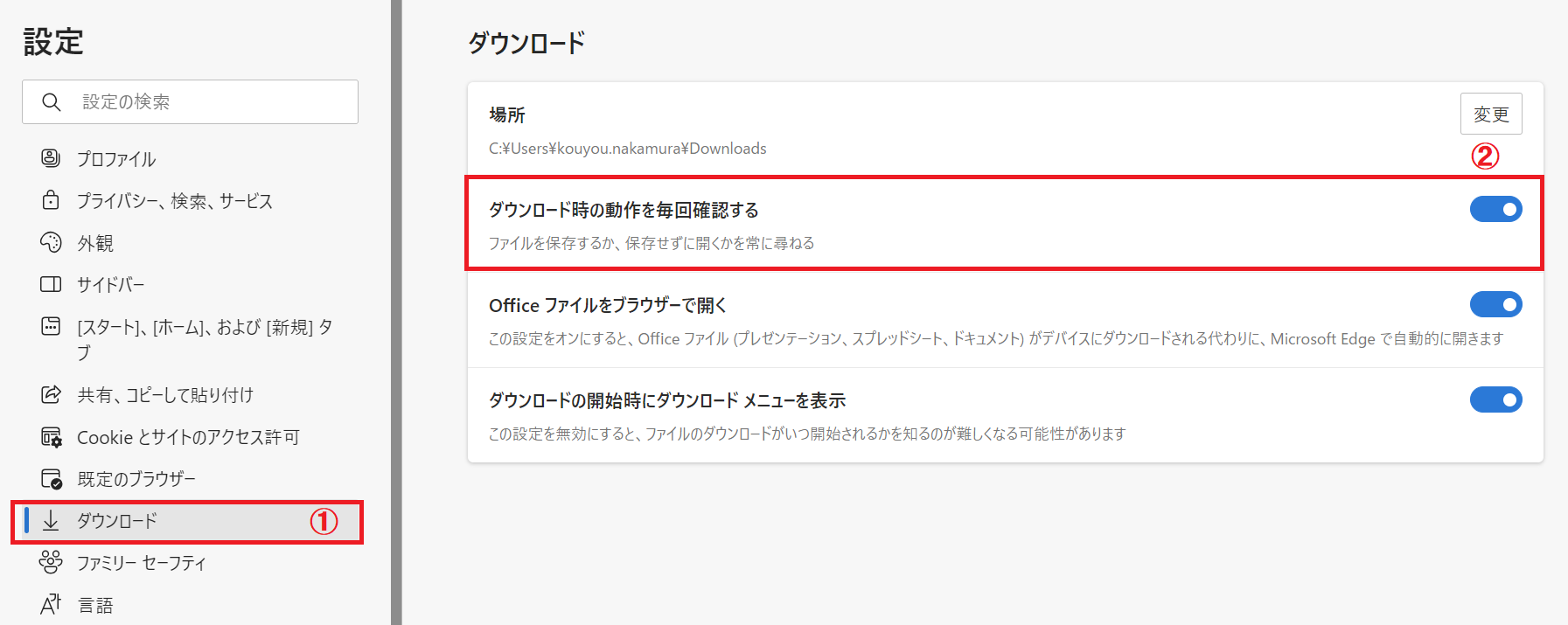
PDFを開くときにEdgeではなくAdobe Acrobatで開くようにする
Windows10やWindows11ではデフォルトのPDFビューアーがEdgeになっています。EdgeではなくAdobe Acrobatで開くようにするには拡張子「.pdf」に対する既定のアプリをAdobe Acrobatに変更する必要があります。
Windows11:PDFの既定のアプリを変更する方法
Windows11でPDFの既定のアプリをAdobe Acrobatにする方法は以下の通りです。
- タスクバーにあるスタートボタンをクリックし、表示された画面から「設定」を選択する
- 表示された設定画面の左側から「アプリ」を選択し、右ペインで「既定のアプリ」を選択する
- 表示された画面上に「ファイルの種類またはリンクの種類を入力してください」と記載された検索ボックスに「pdf」と入力する。その後表示された候補から「.pdf」をクリックする
- PDFの現在の既定のアプリが表示されるのでそれをクリックする
- 表示された「.pdfファイルの既定のアプリを選択する」から「Adobe Acrobat」を選択して「既定値を変更する」をクリックする

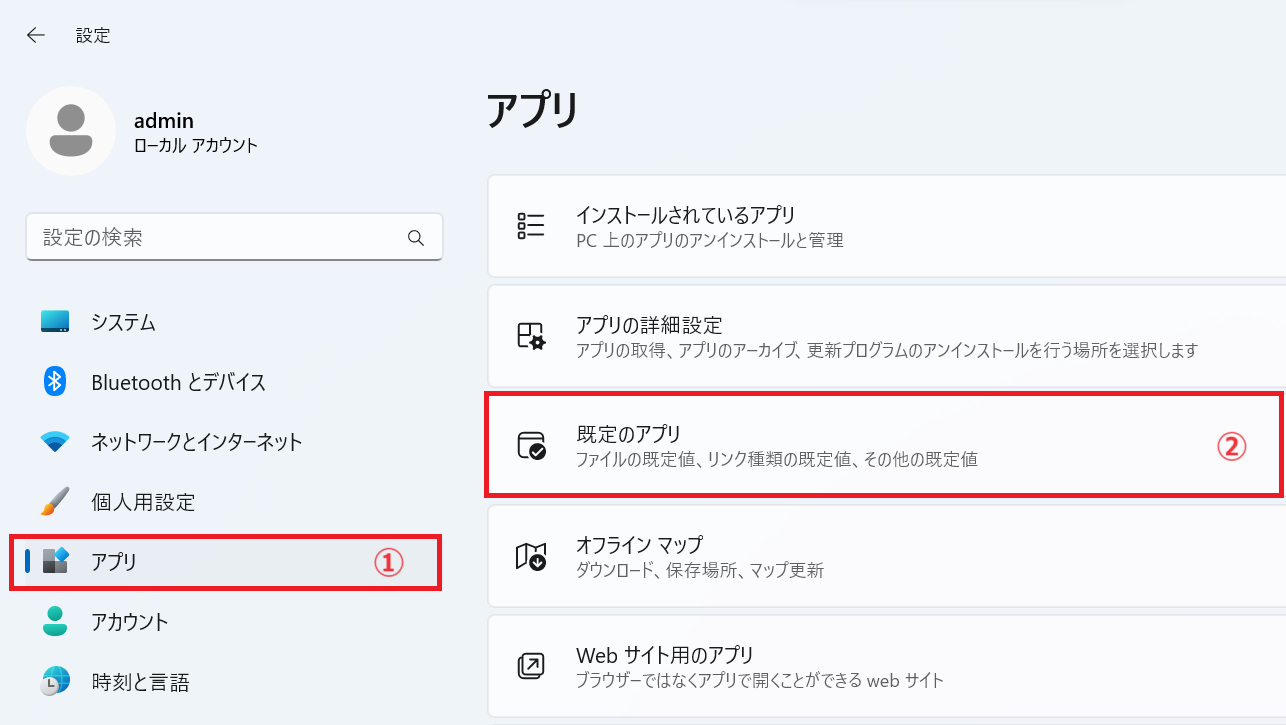
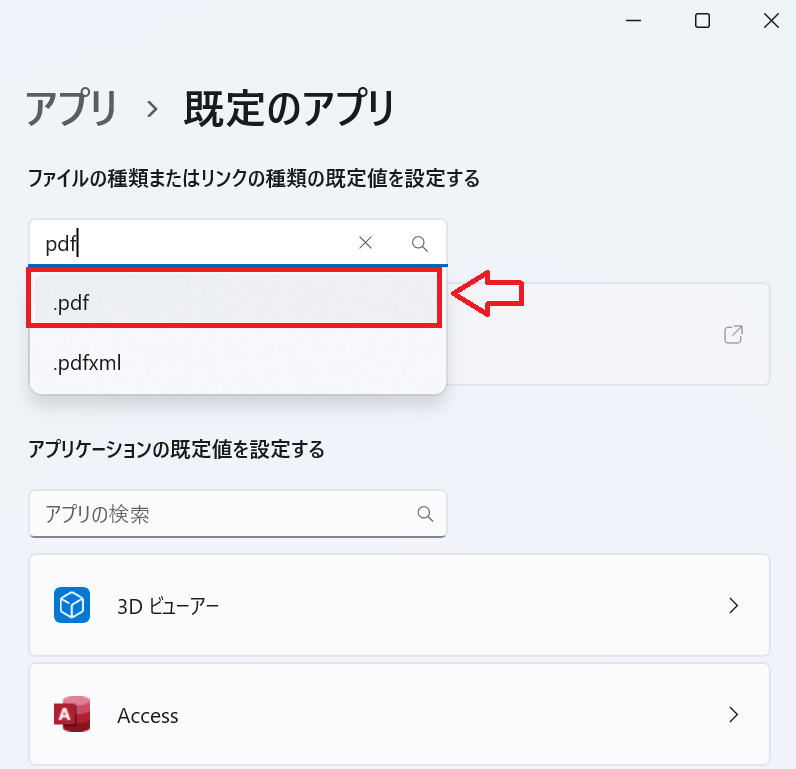
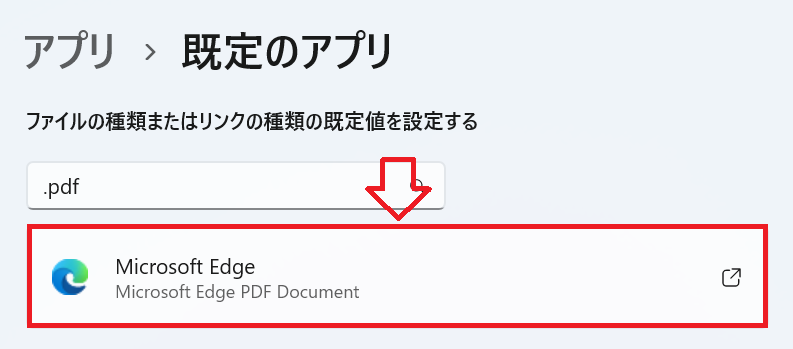
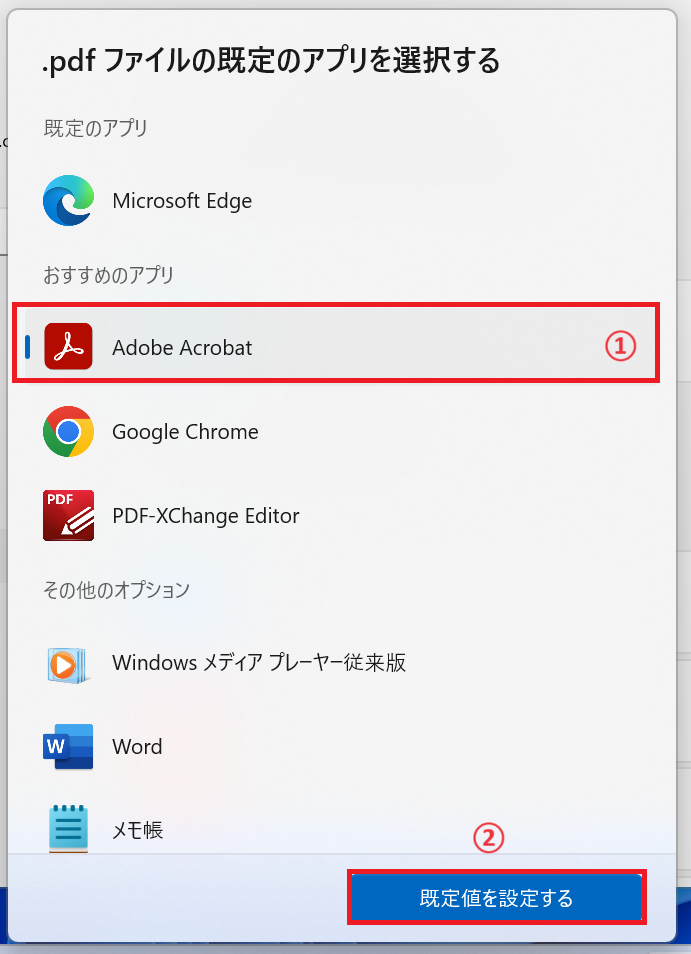
上記の操作で次図のようにPDFの既定のアプリをAdobe Acrobatに変更できます。
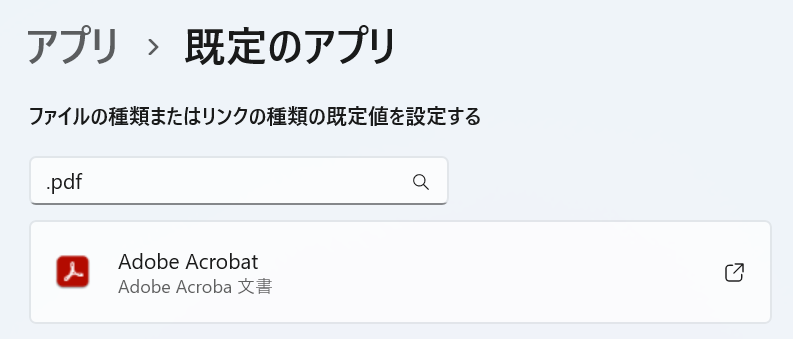
Windows10:PDFの既定のアプリを変更する方法
Windows10でPDFの既定のアプリをAdobe Acrobatにする方法は以下の通りです。
- 画面左下のスタートメニュー(Windowsアイコン)をクリックし、表示されたメニュー画面から「設定」を選択する
- 表示された「Windowsの設定」画面から「アプリ」を選択する
- 左ペインから「既定のアプリ」を選択し、右ペインから「ファイルの種類ごとに既定のアプリを選ぶ」をクリックする
- 表示された画面から「.pdf」を探して、既定のアプリを「Adobe Acrobat」に変更する

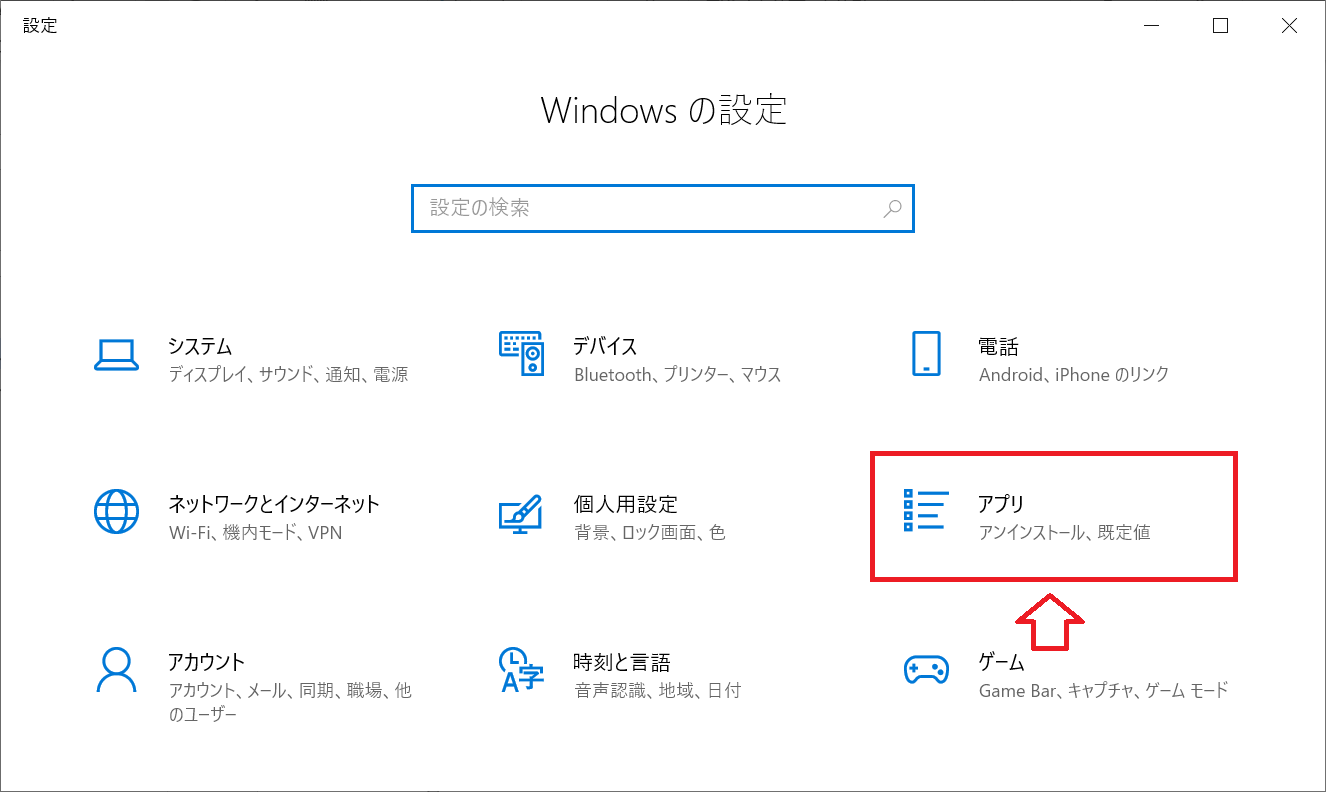
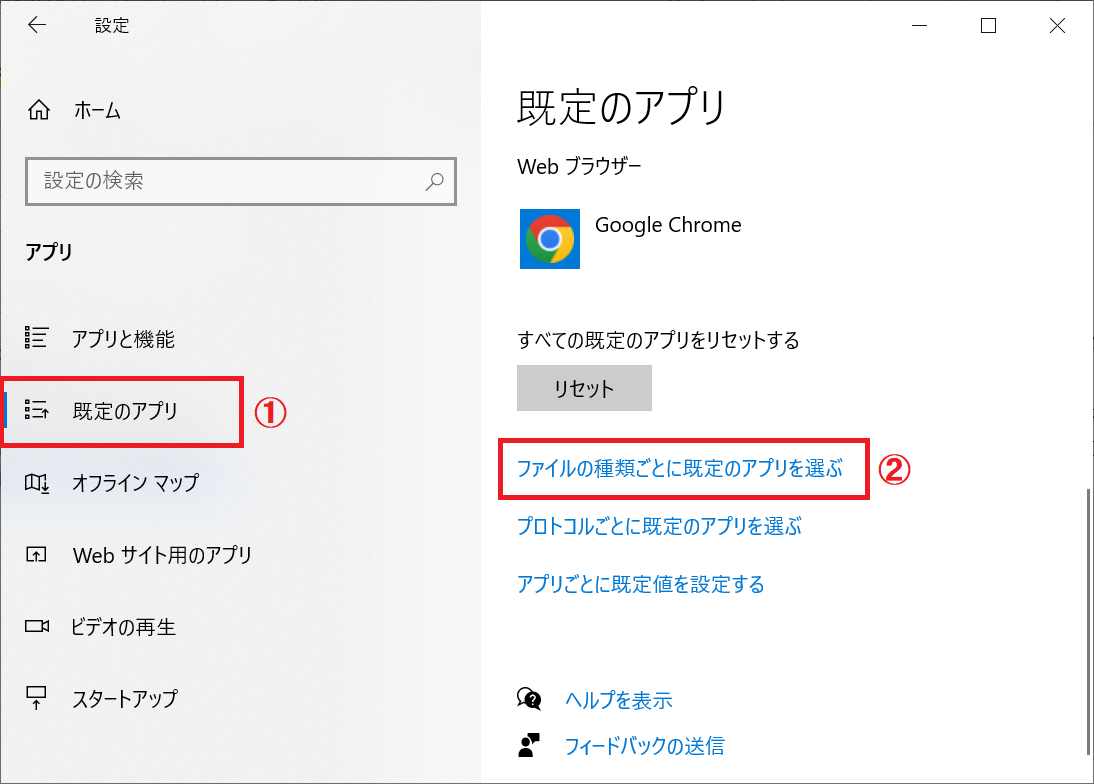
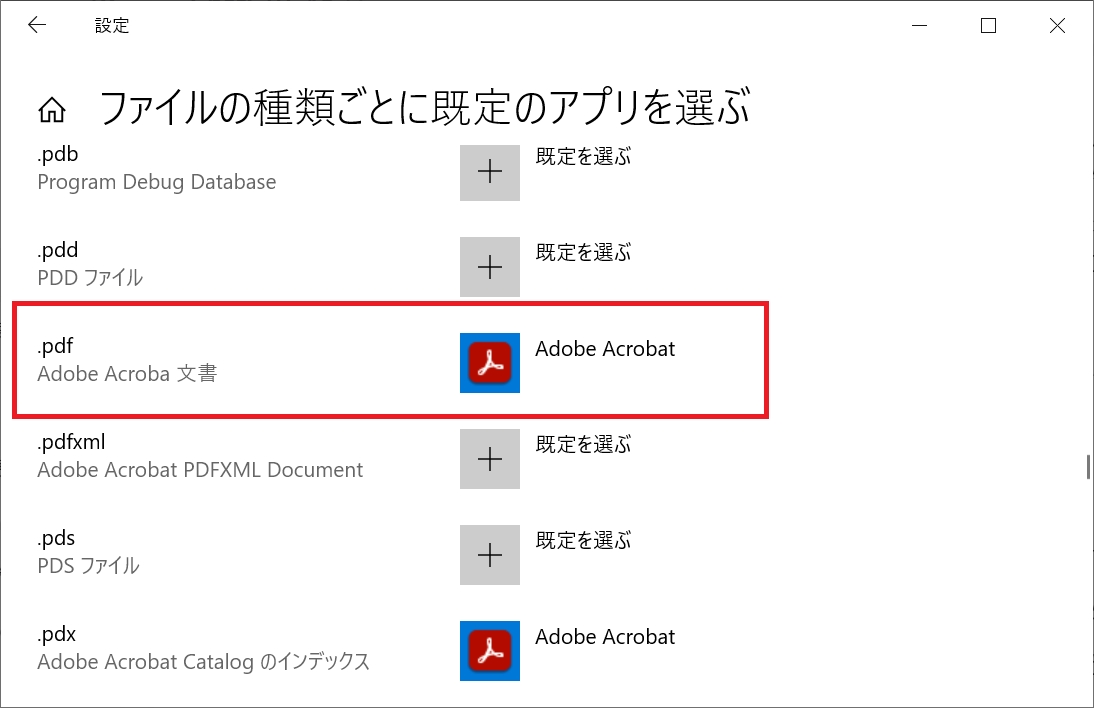
上記の操作でPDFの既定のアプリをAdobe Acrobatに変更できます。
まとめ
本記事「【PDF】PDFをEdgeではなくAdobe Acrobatで開く設定方法」はいかがでしたか。
どんな場合でもPDFをAdobe Acrobatで開きたい方は本記事で紹介した2つの設定「リンクをクリックしたときにダウンロードする設定」「PDFの既定のアプリをAdobe Acrobatにする」をぜひ行ってください。

 関連記事
関連記事










