【Google Chrome】キャッシュを削除する方法:特定のサイトまたはすべてのキャッシュ
 /
/ 

本記事では数あるブラウザーの一つ、Google Chromeのキャッシュを削除する方法(特定のサイトのみ、またはすべてのキャッシュ)について解説していきます。
キャッシュはブラウザーに必要不可欠な仕組みです。キャッシュにより頻繁に利用するサイトの読み込みが高速になりますが、Webサイトの更新が反映しないといったいくつかのデメリットも存在します。
本記事を通してキャッシュについて理解し、必要に応じてキャッシュの削除ができるようになりましょう。
Google Chromeのキャッシュを削除するとは
キャッシュとは
ブラウザーにはサイトをスムーズに閲覧するための様々な仕組みがあり、その一つにキャッシュがあります。キャッシュとは閲覧したウェブページのデータをブラウザーに保存しておく仕組みです。またはキャッシュによって保存されているデータそのものを指します。
キャッシュによるメリットとして、過去に閲覧したWebページの表示が早くなります。初めて閲覧したウェブページのCSSやJavaScript、画像といったデータをブラウザーに保存しておき、再度閲覧した際にこれらのデータをキャッシュから読み込むことで高速表示を可能にしています。
キャッシュの仕組みは本記事で解説するGoogle Chromeだけでなく、EdgeやFirefoxなどほとんどのブラウザーで利用されています。
キャッシュと似た仕組みに「Cookie」や「Session」があります。CookieはWebサイトへの訪問時の手間を省いてくれたり、その情報を元にその人に有益な情報(広告など)を配信するために利用されます。Session(セッション)は主にユーザーの特定に利用されます。
これらについてはより詳しくは以下記事をご参照ください。

Cookie(クッキー)とSession(セッション)の違いとその仕組み
- 2回目以降のサイト閲覧が高速になる
- サイトデータをダウンロードするパケットが少なくなる
なぜGoogle Chromeのキャッシュを削除するのか
キャッシュにはメリットだけでなくデメリットも存在します。キャッシュによるデメリットは以下2つです。
- ブラウザーの動作が遅くなる
- Webサイトが更新されても反映されない
ブラウザーの動作が遅くなる
ブラウザーにキャッシュが溜まってしまうとメモリ領域が圧迫され、ブラウザーやパソコンの動作が遅くなってしまうことがあります。
ブラウザーの動作が遅いと感じたらキャッシュの削除を試すといいですよ。
キャッシュを削除してもパソコンの動作が遅い場合は以下記事で解説している方法を試してみてください。

【パソコン】動作が遅い:Chromeのメモリ解放で動きを軽くする方法
Webサイトが更新されても反映されない
Webサイトを更新したのにWebサイト上では反映されていないといった経験はありませんか。これはキャッシュによって更新前のデータが読み込まれているからです。
いくらサーバー側でサイトを更新しても、ユーザー側のブラウザーで過去のキャッシュが存在しているとそのキャッシュがなくなるまで最新の状態が表示されません。
私は社内でWebサイトやWebアプリケーションを開発しており、しばしばエンドユーザーから更新されていないと連絡を受けることがあります。ほとんどの場合でキャッシュが影響していることが多いです
Webサイトの更新が自身のブラウザー側で反映していないときはキャッシュを削除してみましょう。
Google Chrome:特定のサイトのキャッシュを削除する方法
Webサイトの更新が反映していない場合などでは、本項で解説するそのページのみのキャッシュを削除する方法を試してみてください。
今見ているページのキャッシュを削除するには以下2つの方法があります。
- スーパーリロード(ハード再読み込み)
- キャッシュの消去とハード再読み込み
スーパーリロード(ハード再読み込み)
スーパーリロード(ハード再読み込み)とはキャッシュを無視して画像やファイル(CSSやJavaScript)をダウンロードして再読み込みする機能です。
新たに画像や各種ファイルをダウンロードするため、更新が反映しない等の問題はスーパーリロードで解決します。
スーパーリロードは対象ページで以下キーを押下することで実行されます。
Ctrlキー + F5キー(Windows)
shiftキー + commandキー + Rキー(mac)
上記のキーを実行する以外にも、「Ctrlキー」を押しながらブラウザーの更新ボタンをクリックすることでスーパーリロードが実行できます。
スーパーリロードでは一部のデータはキャッシュが利用されてしまいます。完全にキャッシュを使わずに再読み込みしたい場合は、「キャッシュの消去とハード再読み込み」を行ってください
キャッシュの消去とハード再読み込み
特定のサイトのキャッシュを消去しつつ「ハード再読み込み」を行う機能がブラウザーには備わっています。「キャッシュの消去とハード再読み込み」を実行する方法は以下の通りです。
- Google Chromeを起動する
- デベロッパーツールを起動する(Windowsは「F12キー」、macは「optionキー」+「commandキー」+「Iキー」)
- ブラウザーの更新ボタンをクリック長押しまたは右クリックする
- 表示されたメニューから「キャッシュの消去とハード再読み込み」をクリックする
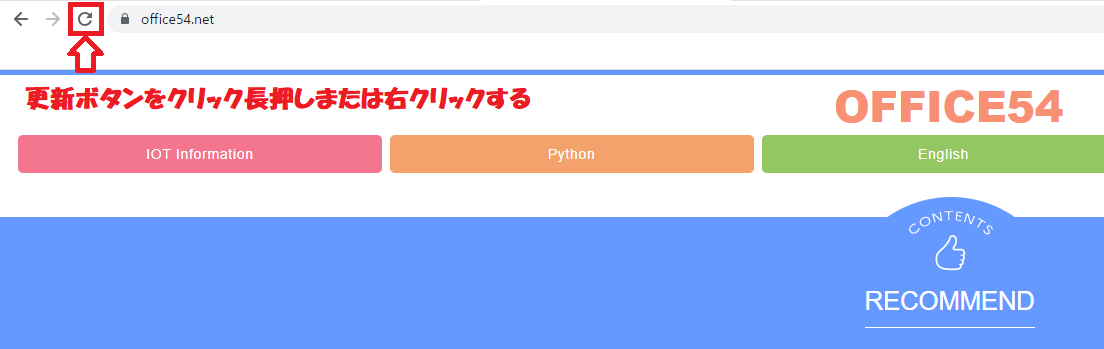
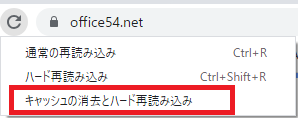
上記の操作により「キャッシュの消去とハード再読み込み」を実行できます。
Google Chrome:すべてのキャッシュを削除する方法
ブラウザー動作が遅いなど問題がある場合は、本項で解説するすべてのキャッシュを削除する方法を試してみてください。
Google Chromeのすべてのキャッシュを削除する方法は以下の通りです。
- Google Chromeを起動する
- 右上の「・・・」をクリックし、表示されたメニューから「設定」を選択する
- 左ペインから「プライバシーとセキュリティ」を選択し、右ペインから「閲覧履歴データの削除」を選択する
- 表示された「閲覧履歴データの削除」画面から期間を全期間にし、「キャッシュされた画像とファイル」をチェックして「データを削除」をクリックする
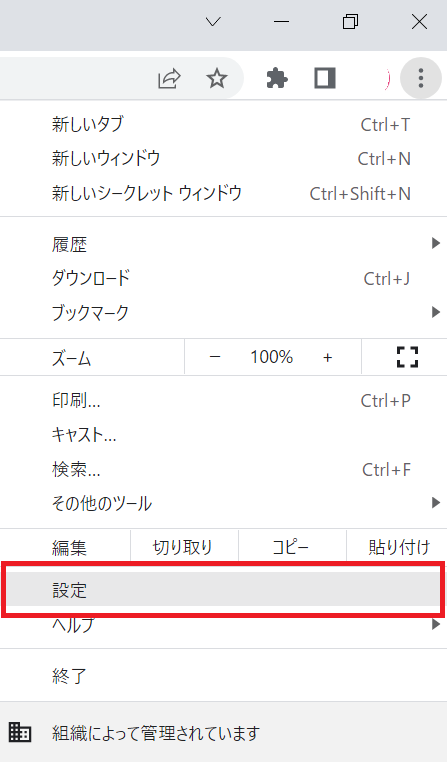
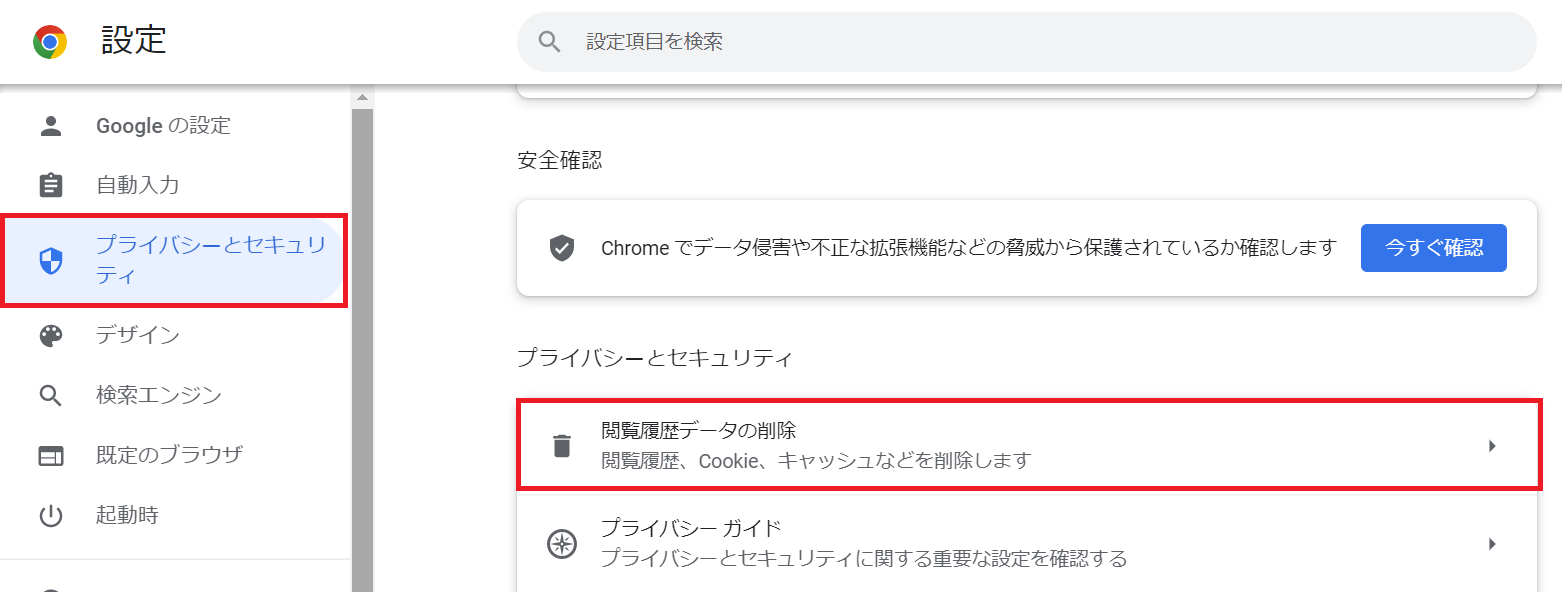
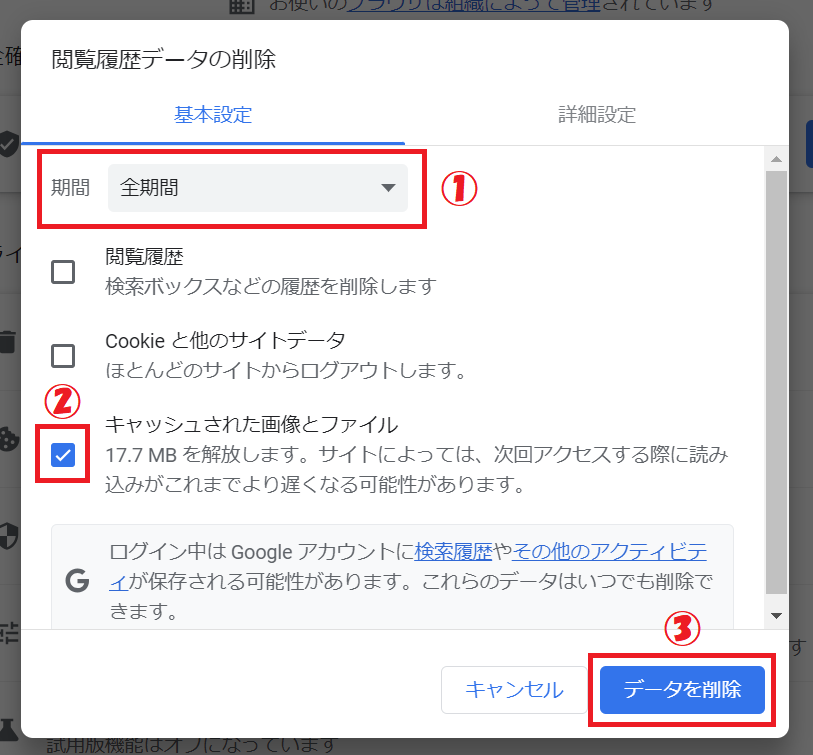
上記の方法でGoogle Chromeのキャッシュをすべて削除することができます。
上記の方法では多くの操作を必要としますが、以下ショートカットキーを実行すると即座に「閲覧履歴データの削除」画面を表示することができます。
Shiftキー + Ctrlキー + Deleteキー(Windows)
shiftキー + commandキー + deleteキー(mac)
まとめ
本記事「【Google Chrome】キャッシュを削除する方法:特定のサイトまたはすべてのキャッシュ」はいかがでしたか。
ブラウザー上で利用されているキャッシュという技術を理解し、必要に応じてキャッシュを削除してください。

 関連記事
関連記事












