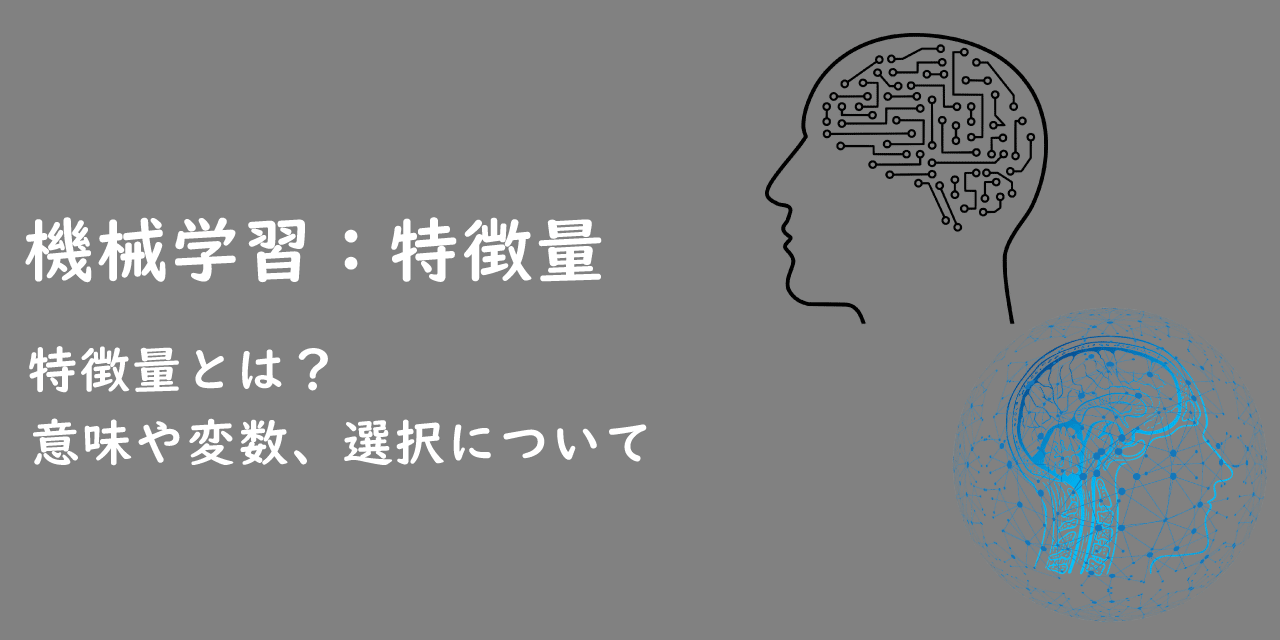Google Colaboratoryとは?:使い方とGUPを使用したPython環境の構築
 /
/ 

本記事ではGoogle Colaboratory(グーグルコラボラトリー)について詳しく解説していきます。
Google Colaboratoryは大量のデータ処理を必要とする機械学習やディープラーニングなどで利用されることが多いです。
機械学習について詳しくは以下記事をご参照ください。
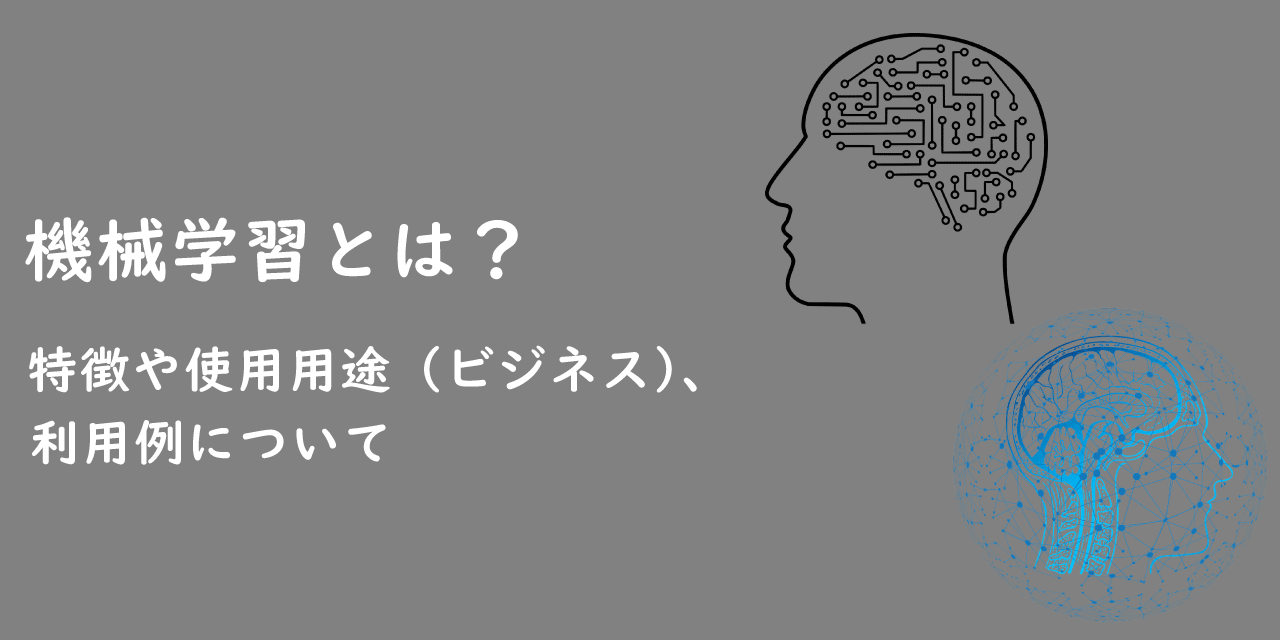
機械学習とは?特徴や使用用途(ビジネス)、利用例について
機械学習やディープラーニングを学習しててまず最初に困ることが、Pythonを実行する環境を構築することです。
Google Colaboratoryは無料で簡単にPython環境を構築でき、かつGPUも利用できるため非常にお勧めです。本記事を通して、Google Colaboratoryの使い方について理解を深めてください。
Google Colaboratory
Google Colaboratoryとは
Google Colaboratory(略称:Colab)とはGoogleが提供しているWebサービスの一つで、ブラウザ上で無料で利用できるJupyter Notebook環境です。
つまりブラウザ上でPythonを実行できるサービスということです。
作成したプログラムはクラウド上で実行されるため、使用しているパソコンのスペックや環境を考える必要はありません。
Google ColaboratoryはGPUが無料で利用できるためPythonによる機械学習・ディープラーニング・データ分析といった重い処理にも利用できます。GPUについて詳しくは以下記事をご参照ください。

【ノートパソコン】GPUとは?グラフィックボードの確認方法について
インストール不要で簡単にハイスペックなPython環境を構築できるため、Google Colaboratoryを利用するほとんどの人が機械学習・ディープラーニング・データ分析で使っている印象があります。
Google Colaboratoryには有料版もあり、よりハイスペックなGPUやメモリを利用できます。Colab Proであれば月額1,072円で利用できるため、無料版では物足りない方は有料版の利用を検討してください。
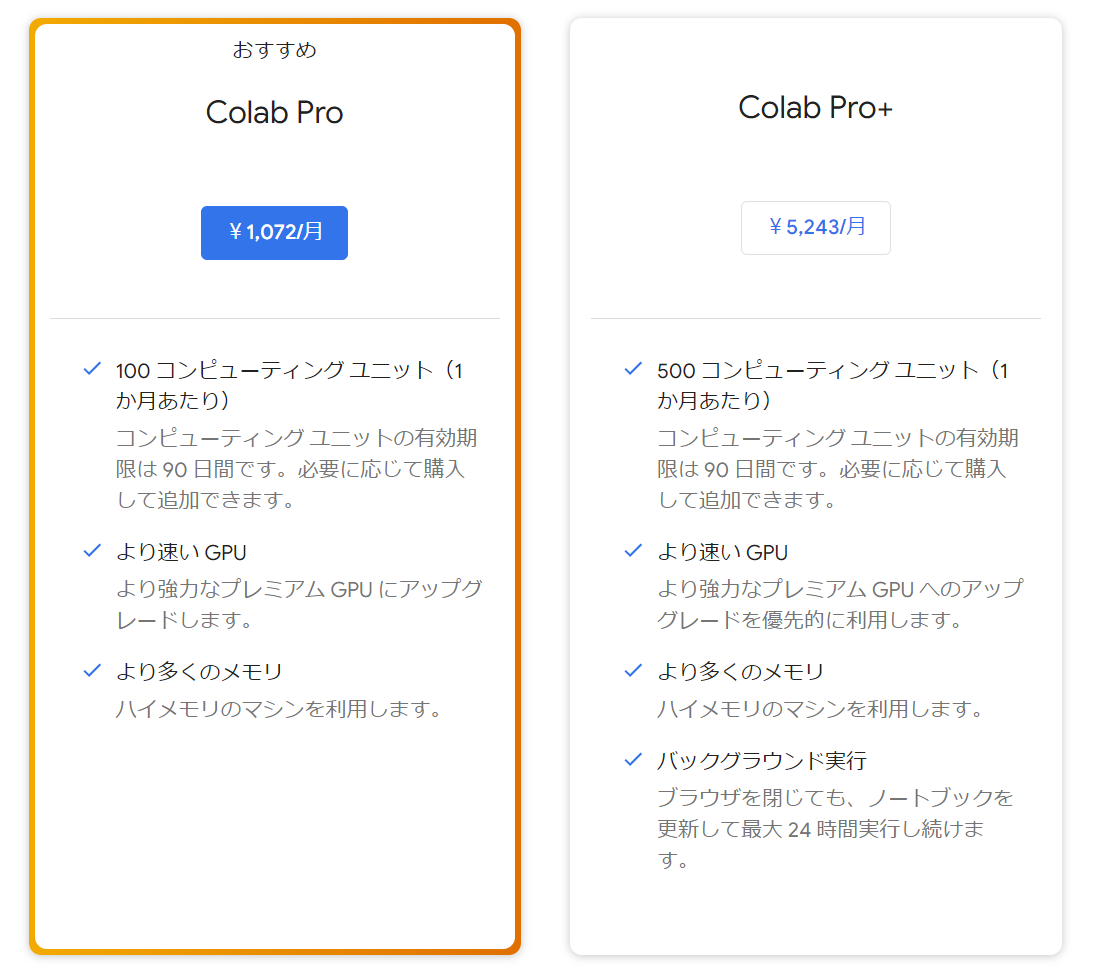
Google Colaboratoryで使用できるPCスペック
2023年1月現在のGoogle ColaboratoryのPCスペックは以下の通りです。
- OS:Ubuntu 18.04
- CPU:Intel(R) Xeon(R) CPU @ 2.30GHz
- GPU:NVDIA Tesla K80
- RAM:13GB
特徴
Google Colaboratoryの特徴を以下に記します。
- Googleアカウントを作成すれば無料で利用できる(有料版もあり)
- インストール不要でハイスペックなPython実行環境をクラウド上で利用できる
- 機械学習に必要なライブラリが最初からインストールされている
- 無料でGPUが利用できる
- 連続利用可能な時間は12時間
- 90分間利用がなければ自動的にシャットダウンされる
- シャットダウンされると初期化される(データが消える)
- 簡単に共有できる
Google Colaboratoryの使用方法
Google Colaboratoryへのアクセス
Google Colaboratoryにアクセスする前にGoogleアカウントでログインしてください。その後、下記に記すリンクからGoogle Colaboratoryのサイトへアクセスしてください。
ノートブックの新規作成
Google Colaboratoryではノートブックを作成し、そこにPythonのコードを記入してプログラムを作成していきます。
そのためまずはコードを記入する場所であるノードブックを以下の流れで作成します。
- 左上の「ファイル」<「ノートブックを新規作成」をクリック
- 新規のノートブックが表示される
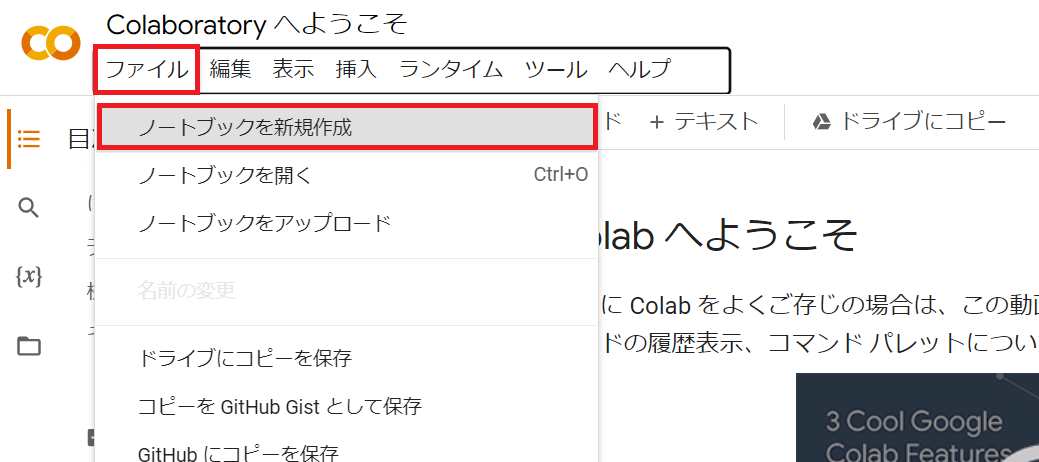
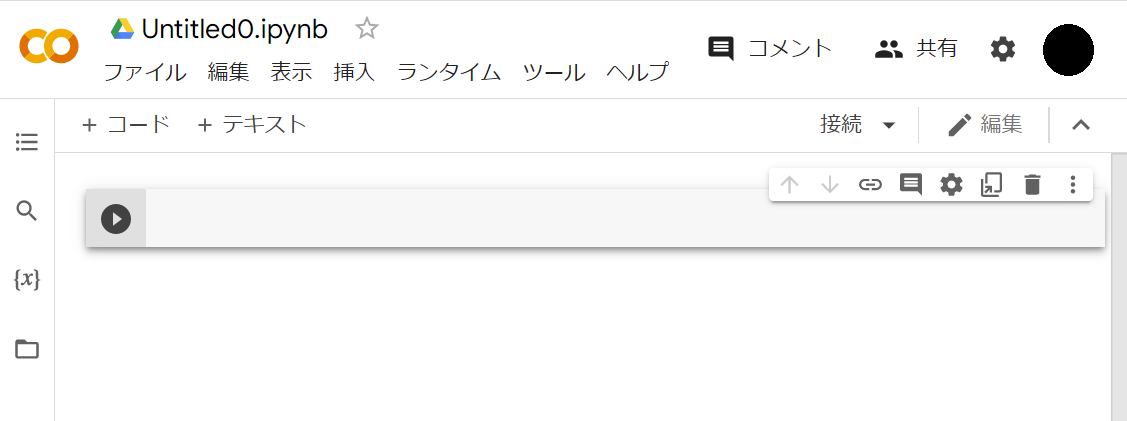
ノートブックは①タイトル、②セル、③セル操作などから構成されています。
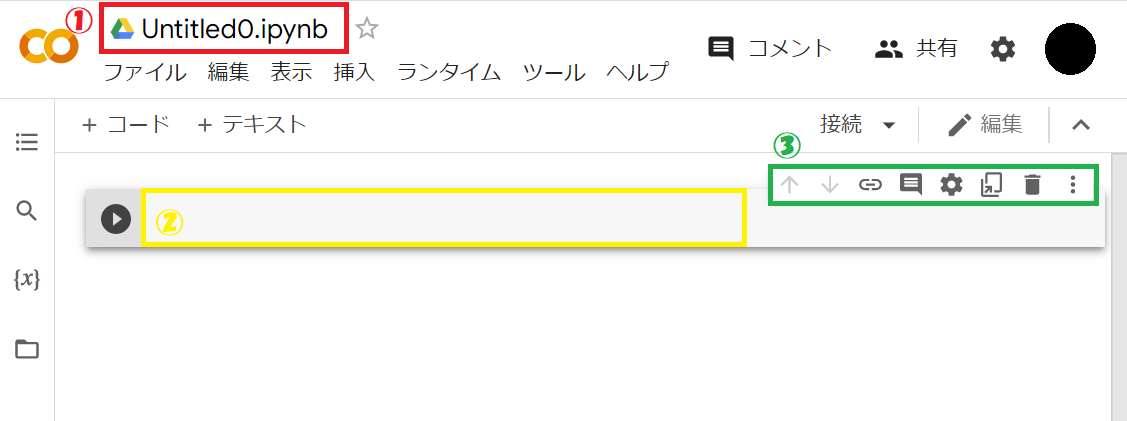
タイトルはクリックすると編集モードになりますので、好きなタイトルに変更できます。
作成したノートブックは自動的にGoogle Driveに自動的に保存されます。保存される場所は「マイドライブ」<「Colab Notebooks」内です。
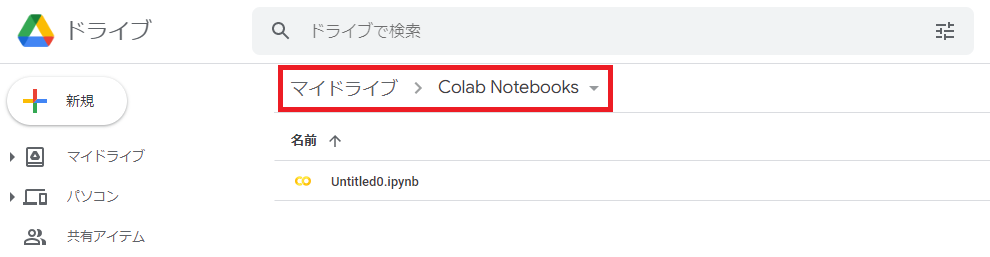
コードセルとテキストセル
ノートブックのセル(cell)とは入力フィールドのことです。ノートブックには以下2種類のセルが備わっています。
- コードセル
- テキストセル
コードセル
コードセルはPythonのコードを記述する場所です。ノートブックを新規作成するとコードセルが一つ追加された状態となっております。
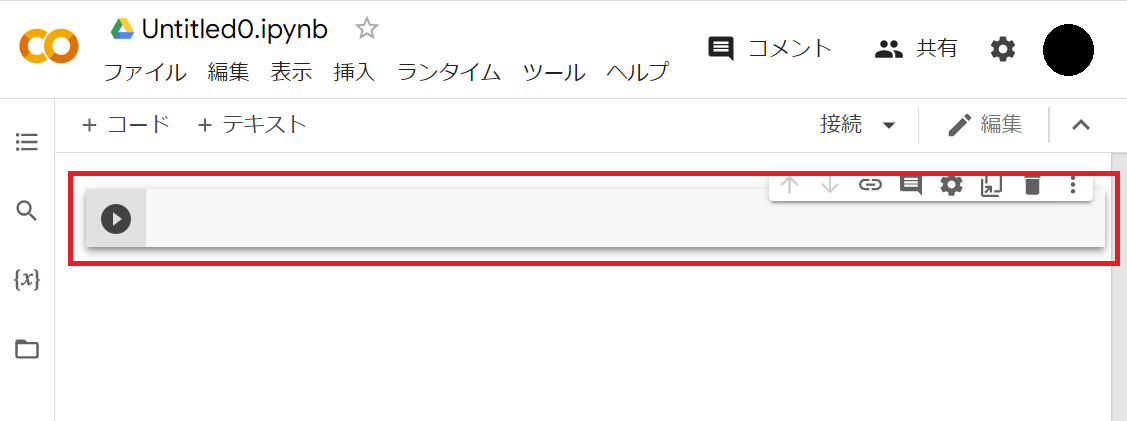
コードセルはPythonのコードを入力する場所と、入力したPythonを実行するボタンで構成されています。
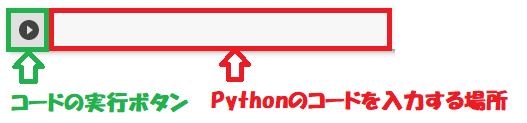
コードセルにPythonのコードを入力して実行ボタンを押下すると、以下例のように実行結果が表示されます。

コードセルを追加したい場合は「+コード」をクリックします。
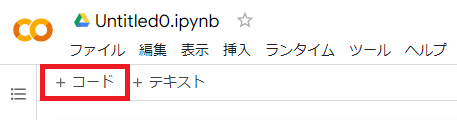
テキストセル
テキストセルはノートブックの説明やコードの説明、見出しなどメモ書きができるセルです。
テキストセルを追加するには「+テキスト」をクリックします。
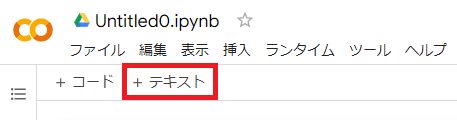
テキストセルはマークダウン記法を用いて記述します。以下に主に利用するマークダウン記法を記します。
| 要素 | 記述方法 |
|---|---|
| 見出し | # 見出し1 ## 見出し2 ### 見出し3 |
| リスト | - リスト1 - リスト2 |
| 順番付きリスト | 1. リスト 2. リスト |
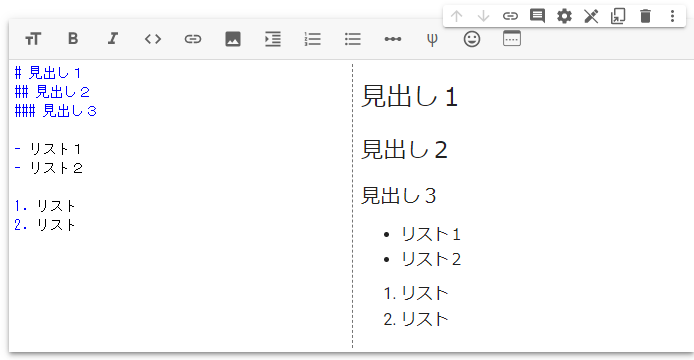
GPUの設定
ノートブック作成時はGPUが有効になっていません。そのためGPUを利用してコードを実行したい場合は、コードを実行する前に以下の流れでGPUを有効にしてください。
- メニューから「ランタイム」<「ランタイムのタイプを変更」を選択
- ハードウェアアクセラレータを「None」から「GPU」に変更し、「保存」をクリック
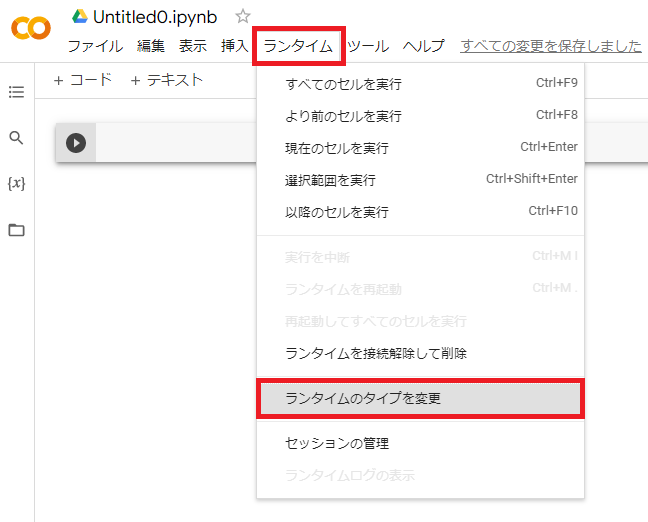
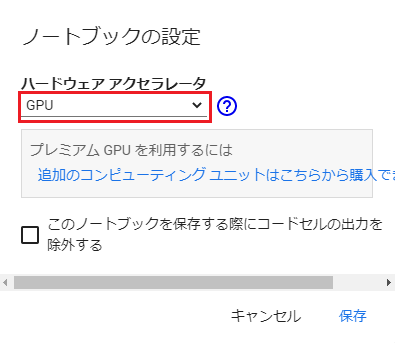
上記操作によりGPUが有効になります。ディープラーニングなど重い処理を行う場合は必ずGPUを有効にしておきましょう。
Pythonライブラリのインストール
Google Colabには最初から様々なライブラリ、特に機械学習で利用するライブラリがインストールされています。
- Numpy
- Tensorflow
- PyTorch
- Matplotlib
- Pandas
- scikit-learn
- Pillow
Google Colabにインストールされているライブラリすべてを確認したい場合は以下コマンドを実行してください。
pip list事前にインストールされていないライブラリを新たにインストールしたい場合、以下構文に従ってコマンドを実行します。
!pip install ライブラリ名
シェルコマンドの実行
コードセルに入力するコマンドの先頭に「!」をつけることで、シェルコマンドを実行できます。
! shell command
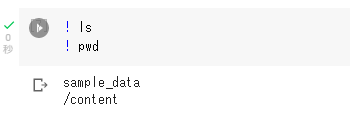
シェルとシェルコマンド
シェルとはカーネルとユーザーの仲立ちをしているユーザーインターフェースです。シェルはユーザーが入力したコマンドを解釈し、カーネルへ実行を依頼、結果をユーザーに返すという流れで動いています。
シェルコマンドとはシェルが解釈できるユーザーが入力するコマンドのことです。
ファイルのアップロード
ノートブックで利用したいファイルはアップロードする必要があります。ファイルをアップロードする方法は以下の2通りです。
- サイドバーのファイルボタンを利用
- files.upload()コマンドを実行
サイドバーのファイルボタンを利用
最も簡単な方法が、サイドバーにあるファイルボタンを押して展開された画面にファイルをドラッグ&ドロップすることです。
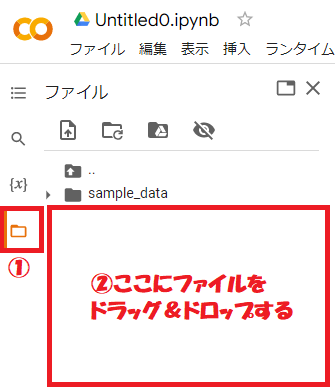
アップロードが無事完了すると、アップロードしたファイル名が追加されます。
Google Colaboratoryの特徴で述べたように、アップロードしたファイルや生成されたファイルはシャットダウンされるとすべて削除されます
files.upload()コマンドを実行
files.upload()コマンドを実行することでファイルをアップロードすることもできます。files.upload()コマンドを利用する前に、google.colabからfilesをインポートする必要があります。
from google.colab import files
uploaded = files.upload()
上記コマンドを実行すると「ファイル選択」ボタンが表示されます。ボタンをクリックしてファイルをアップロードできます。
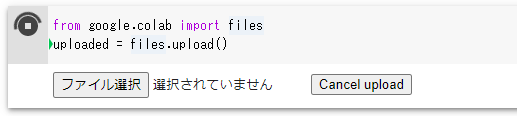
ファイルのダウンロード
Google Colaboratoryがシャットダウンするとすべてのファイルが削除されてしまいます。そのため作成したデータファイルなどは削除される前にご自身のパソコンにダウンロードしておく必要があります。
Google Colaboratoryにアップロードしたファイルや生成したファイルをダウンロードする方法は以下の2通りです。
- ファイルボタンで表示されるファイル一覧からダウンロード
- files.download()コマンドからダウンロード
ファイルボタンで表示されるファイル一覧からダウンロード
サイドバーのファイルボタンを押して表示されるファイル一覧画面からファイルをダウンロードする方法は以下の通りです。
- 「ファイル」ボタンをクリック
- 対象のファイルにマウスカーソルを乗せる
- ファイル名の右側に表示される「…」をクリック<「ダウンロード」を選択する
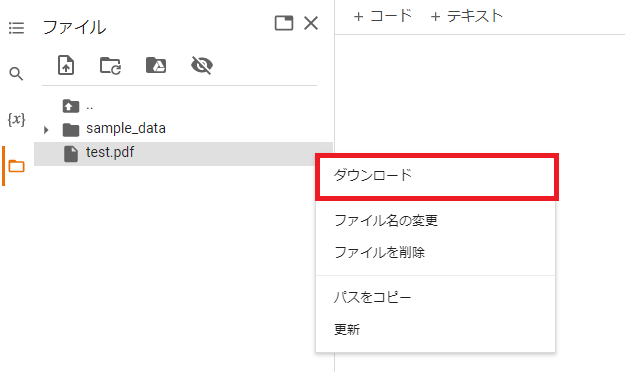
files.download()コマンドからダウンロード
files.download()コマンドを実行することで、引数で指定したファイル名のファイルをダウンロードできます。
from google.colab import files
files.download("test.pdf")

 関連記事
関連記事