【Edge】印刷時のデフォルト(既定)のプリンターを設定する方法
 /
/ 

本記事ではEdgeから印刷する際の、最初に選択されているデフォルト(既定)のプリンターを設定する方法について解説していきます。
Edgeで印刷を行っていると、普段使っているプリンターではないプリンターが最初に選ばれていることはありませんか。そんなときわざわざ普段使うプリンターを探して設定するのは面倒くさいですよね。
Edgeでは少し手間がかかりますが、印刷時のデフォルトのプリンターを設定する方法があります。ぜひ本記事を参考にして、Edgeの印刷プリンターについて理解を深めてください。
Edgeの印刷時のデフォルトプリンターとは
ブラウザーのEdgeでWebページやEdgeで表示したPDFを印刷することはよくあると思います。例えば予約ページや地図の印刷などされる方は多いです。
Edgeで印刷を行うと出力先のプリンターを選ぶ必要があります。このプリンター選択項目で最初に選ばれているプリンターが普段使うプリンターと異なっていることがあります。
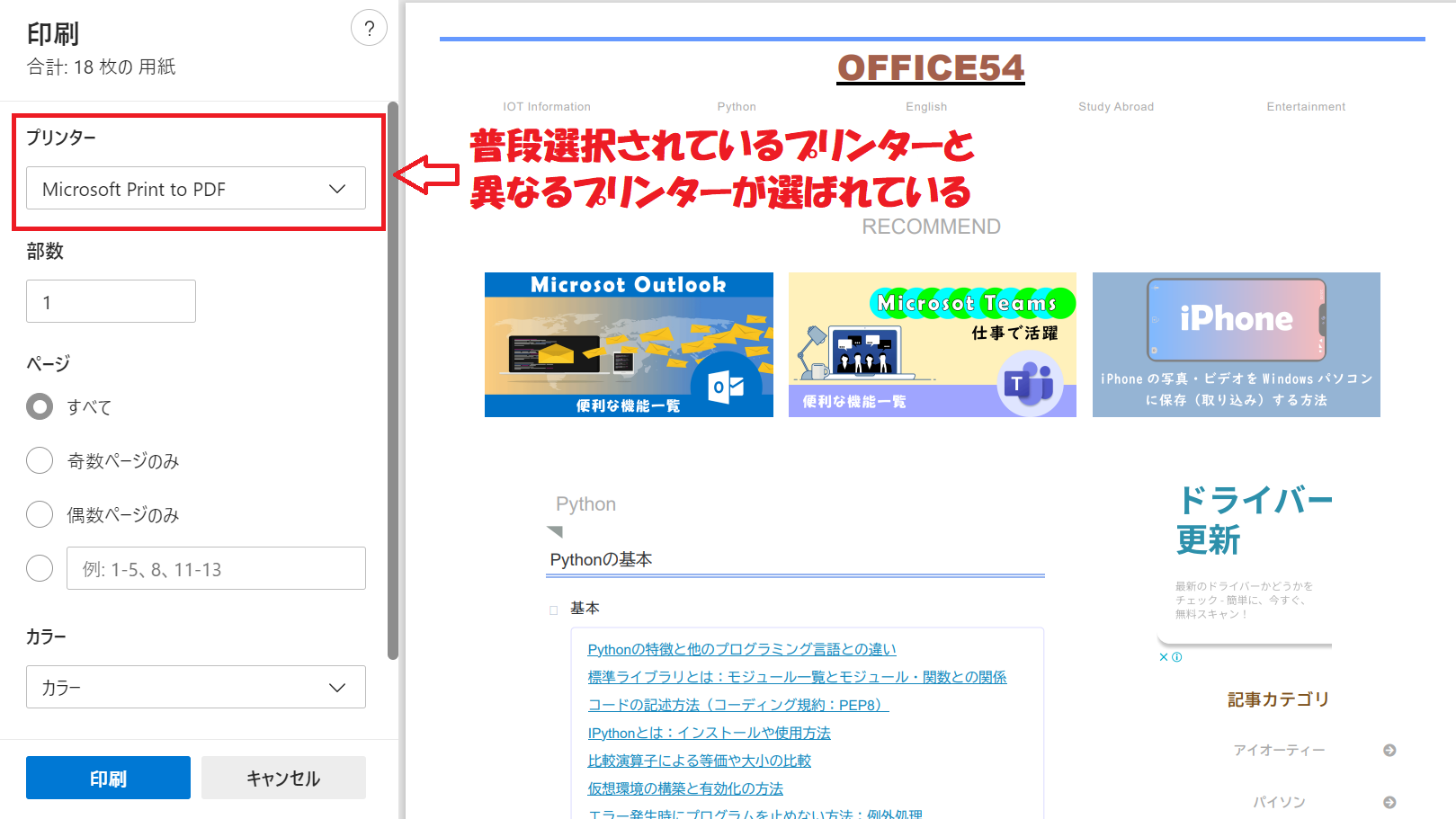
実はEdgeではWindowsで設定したデフォルト(既定の)プリンターではなく、最後に利用したプリンターがデフォルトで選択される設定になっています。
普段利用するプリンターが決まっている場合、そのプリンターがデフォルトで選択されていることを望むユーザーも多くいます。
Edgeではグループポリシーを通して「通常利用するプリンター」をWindowsで設定したプリンターにすることができます。
私の会社では、Edgeでは基本「Microsoft Print to PDF」でPDFとして印刷、必要なものだけプリンターに印刷をかけるというユーザーが多くいます。その場合はこのあと解説する方法を行ってデフォルトのプリンターを設定しています
Edgeでデフォルトプリンターを設定する方法は次項より詳しく解説していきます。
Edgeの印刷時のデフォルトプリンターを設定する方法
Edgeで印刷時に指定するプリンターのデフォルト設定は以下の流れで行います。
- Microsoft Edgeのグループポリシーファイルをダウンロード
- グループポリシーファイルをWindowsフォルダに移動する
- Edgeのグループポリシーで「既定のプリンターを通常使用する」を有効にする
Edgeのデフォルトプリンターを設定する際の特徴としては、インターネットからグループポリシーのファイルをダウンロードして、手動で設置しなければならないという点です。
それぞれの流れについて次項より詳しく解説していきます。
1.Microsoft Edgeのグループポリシーファイルをダウンロード
EdgeのグループポリシーファイルはMicrosoftのサイトからダウンロードします。Microsoft Edgeのグループポリシーファイルのダウンロード方法は以下の通りです。
- 「ビジネス向けエッジをダウンロード」ページにアクセス
- 対象のOSを選択し、「ポリシーをダウンロード」のリンクをクリック
- 契約を確認して「同意してダウンロード」をクリック
- ダウンロードフォルダに「MicrosoftEdgePolicyTemplates.cab」がダウンロードされる
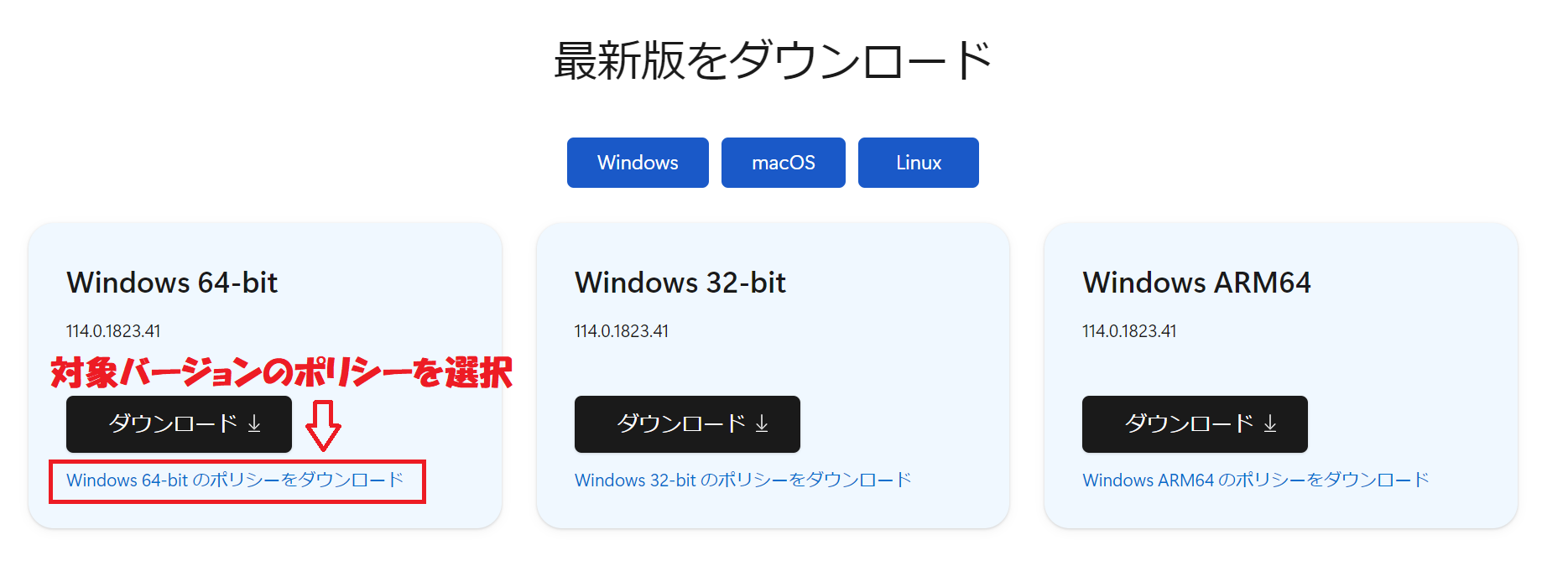
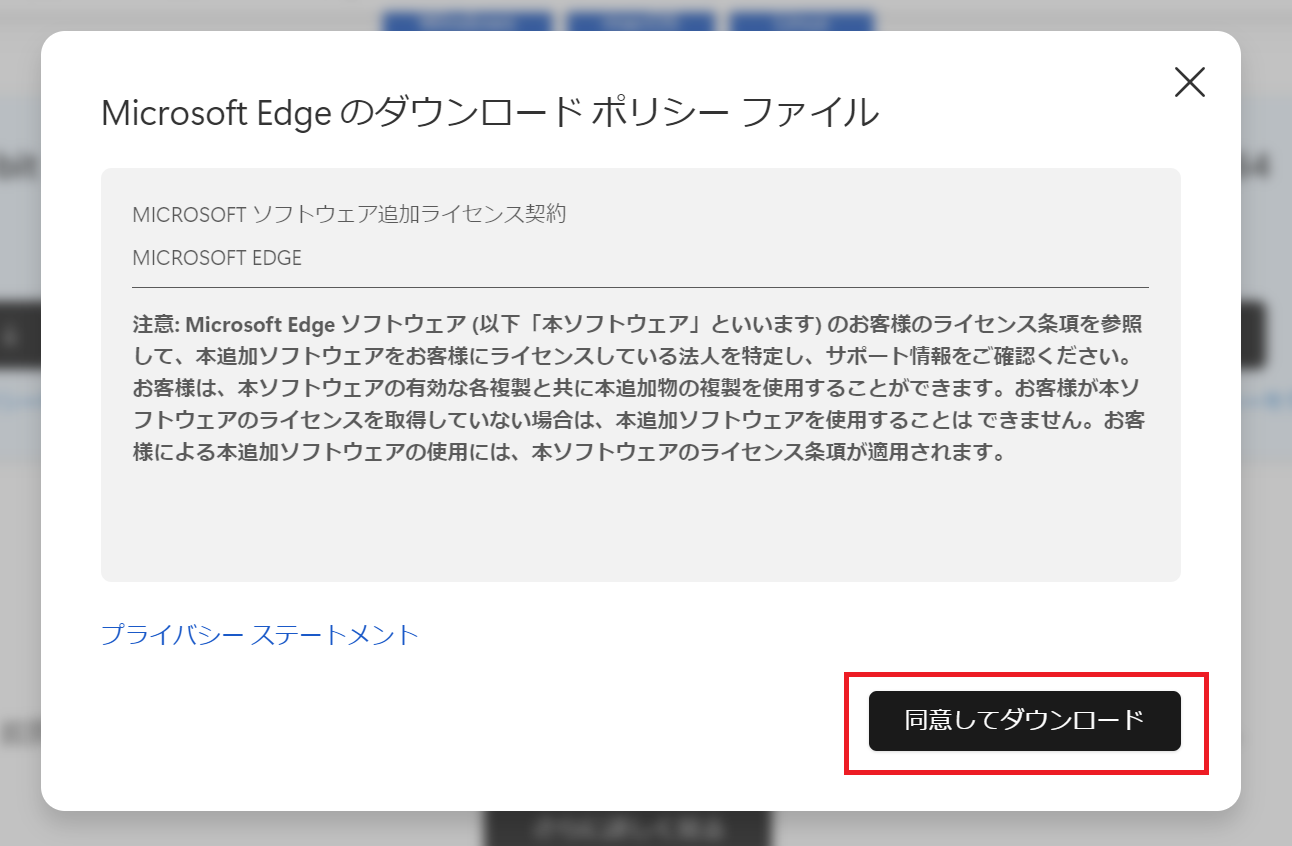
上記の流れでグループポリシーファイルがダウンロードされます。
2.グループポリシーファイルをWindowsフォルダに移動する
ダウンロードしたファイルを展開して必要なグループポリシーファイルをCドライブのWindowsフォルダに移動します。
CドライブはWindowsの起動に関わる重要なファイルが格納されていますので、他のフォルダを触らないように注意してください。Cドライブについては以下記事をご参照ください。

【Windows10】Cドライブとは:開き方や空き容量の確認について
グループポリシーファイルをCドライブのWindowsフォルダに移動する手順は以下の通りです。
- 「MicrosoftEdgePolicyTemplates.cab」をダブルクリックして中身を展開する
- 「MicrosoftEdgePolicyTemplates.zip」が入っているのでそれも展開する
- 展開した中に「windows」フォルダがあります。その中のファイルをCドライブの以下指定した場所へ移動する
| グループポリシーファイル | 移動先 |
|---|---|
| windows\admx\msedge.admx | C:\Windows\PolicyDefinitions |
| windows\admx\msedgeupdate.admx | C:\Windows\PolicyDefinitions |
| windows\admx\ja-JP\msedge.adml | C:\Windows\PolicyDefinitions\ja-JP |
| windows\admx\ja-JP\ msedgeupdate.adml | C:\Windows\PolicyDefinitions\ja-JP |
上記の操作により、グループポリシーに「Microsoft Edge」と「Microsoft Edge – 既定の設定」が追加されます。
3.Edgeのグループポリシーで「既定のプリンターを通常使用する」を有効にする
これまでの操作により追加されたEdgeのグループポリシーを変更して、デフォルトプリンターをWindows既定のプリンターにする設定を有効にしていきます。設定は以下の流れで行います。
- 画面左下の検索ボックスに「グループポリシー」と入力して検索<検索結果から「グループポリシーの編集」をクリック
- 左ペインから「ユーザーの構成」<「管理用テンプレート」<「Microsoft Edge」<「印刷」の順で選択
- 右ペインから「システム既定のプリンターを通常使用するプリンターとして設定する」をダブルクリック
- 表示された画面から「有効」をチェックし、「OK」をクリック
- Edgeを再起動する
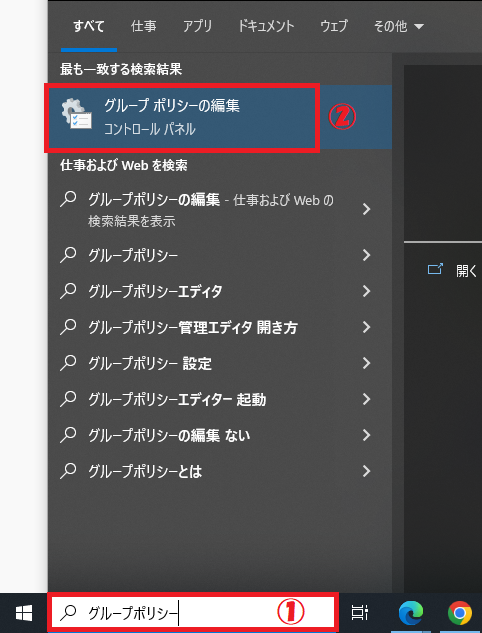
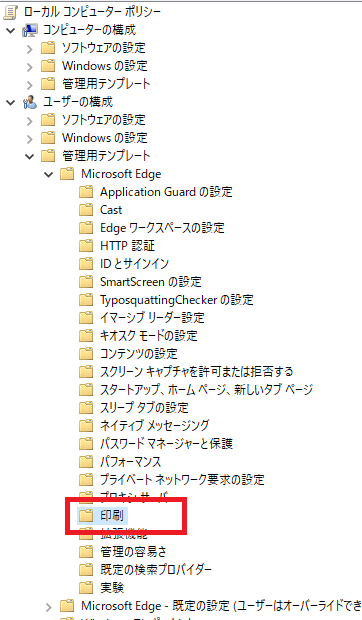
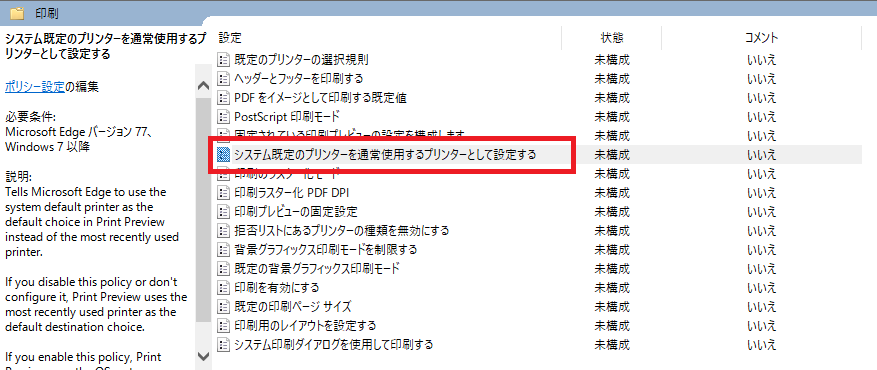
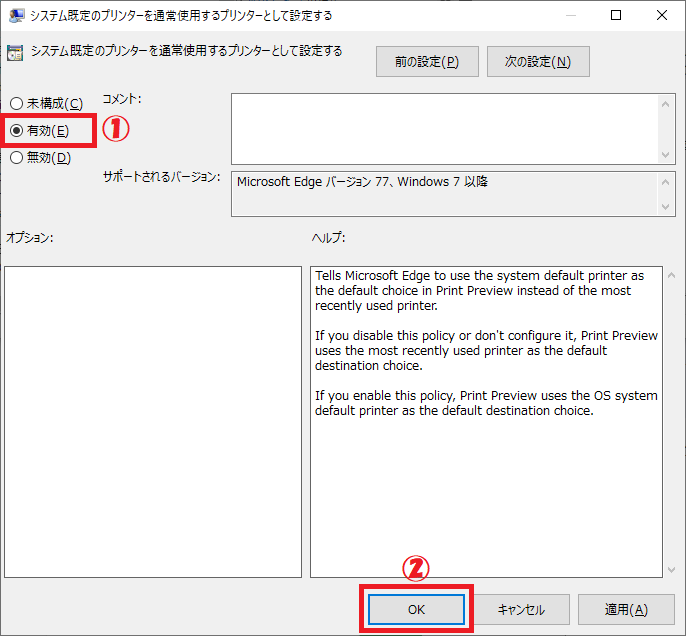
上記の操作により、Edgeで印刷時に選択されているプリンターをWindowsで既定のプリンターにしているものが最初から選択されるようになります。
Windowsで既定のプリンター(デフォルトプリンター)の設定方法については以下記事をご参照ください。

【Windows10】印刷時のデフォルト(既定の)プリンターを設定する方法
まとめ
本記事「【Edge】印刷時のデフォルトのプリンターを設定する方法」はいかがでしたか。
Edgeから印刷を頻繁に行う方はぜひ本記事で紹介している方法を使って、デフォルトプリンターを設定してみてください。
またプリンターは使用していると突然印刷ができなくなることがあります。問題の原因には様々な要因が考えられるため、解決が難しいこともあります。ぜひ以下記事を参考にしていざという時のために解決方法を覚えておきましょう。

【Windows】プリンターで印刷が突然できなくなったときの対処方法

 関連記事
関連記事




















