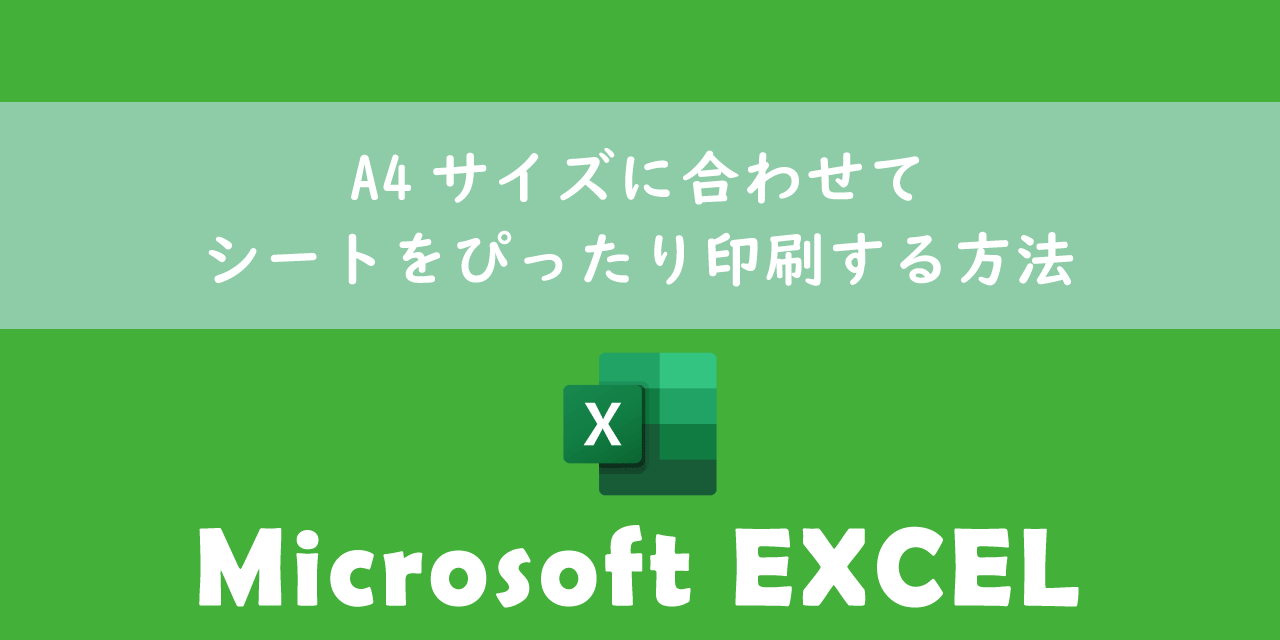【Windows11】印刷をショートカットキーで実行する方法
 /
/ 

本記事ではWindows11における、印刷をショートカットキーで実行する方法について詳しく解説していきます。
ドキュメントやWebページを印刷する際に、印刷画面を表示するためわざわざメニューを開いて操作するのは手間がかかります。
Windows11には即座に印刷ダイアログを表示するショートカットキーが備わっています。一度覚えれば今後の業務で印刷するための時間を大幅に短縮することができます。
本記事を通して、Windows11の印刷のショートカットキーについて理解を深めてください。
Windows11:印刷のショートカットキーとは
Windows11のパソコンで印刷を実行する際に、マウスを使ってメニューを開き、印刷画面まで移動しているユーザーが多いです。この方法ではクリック数が多くなり、印刷画面までたどり着くのに多少時間がかかります。
Windows11には印刷のショートカットキーが備わっており、キーボード操作のみで即座に印刷ダイアログを開くことができます。
印刷のショートカットキーとはキーボードでアプリケーションの印刷機能を呼び出すためのキー操作を意味します
ショートカットキーを使うことで印刷ダイアログを開くまでの時間を短縮することができます。業務で印刷を頻繁に行う方は覚えておくべき機能です。
複数のファイルをまとめて印刷する
Windows11ではPDFやWord、Excelなどの複数のドキュメントをまとめて印刷することができます。
複数のファイルを一つ一つ開いて印刷を実行するのは効率が悪く、時間がかなりかかります。
Windows11で複数ファイルをまとめて印刷する方法については以下記事をご参照ください。

【Windows11】PDFなどの複数ファイルをまとめて印刷する方法
印刷をショートカットキーで行う方法
Windows11に備わっている印刷のショートカットキーは以下の通りです。
Ctrl + P
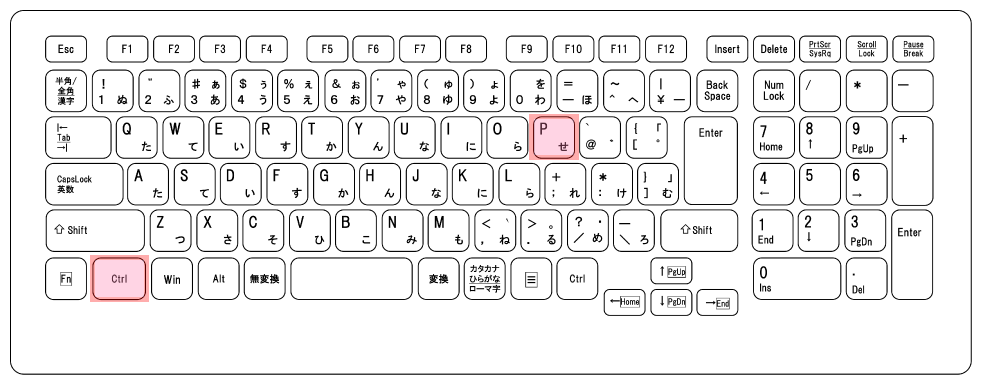
上記のショートカットキー「Ctrl + P」を同時に押すことで印刷ダイアログが開きます。そこで印刷設定やプリンターの選択などを行えます。
ほとんどのWindows11でインストールできるアプリケーションではこのショートカットキーが利用できます。
ショートカットキーの「P」はPrintのPと覚えよう
印刷のショートカットキーはアクティブになっているアプリケーションに対して実行されます。そのためデスクトップ画面を表示している状態でショートカットキーを実行しても何も起きません。
また使用しているアプリケーションによって印刷ダイアログは異なります。例えばWordでは次のような印刷ダイアログが表示され、ここで印刷範囲やプリンター選択など印刷設定を行います。
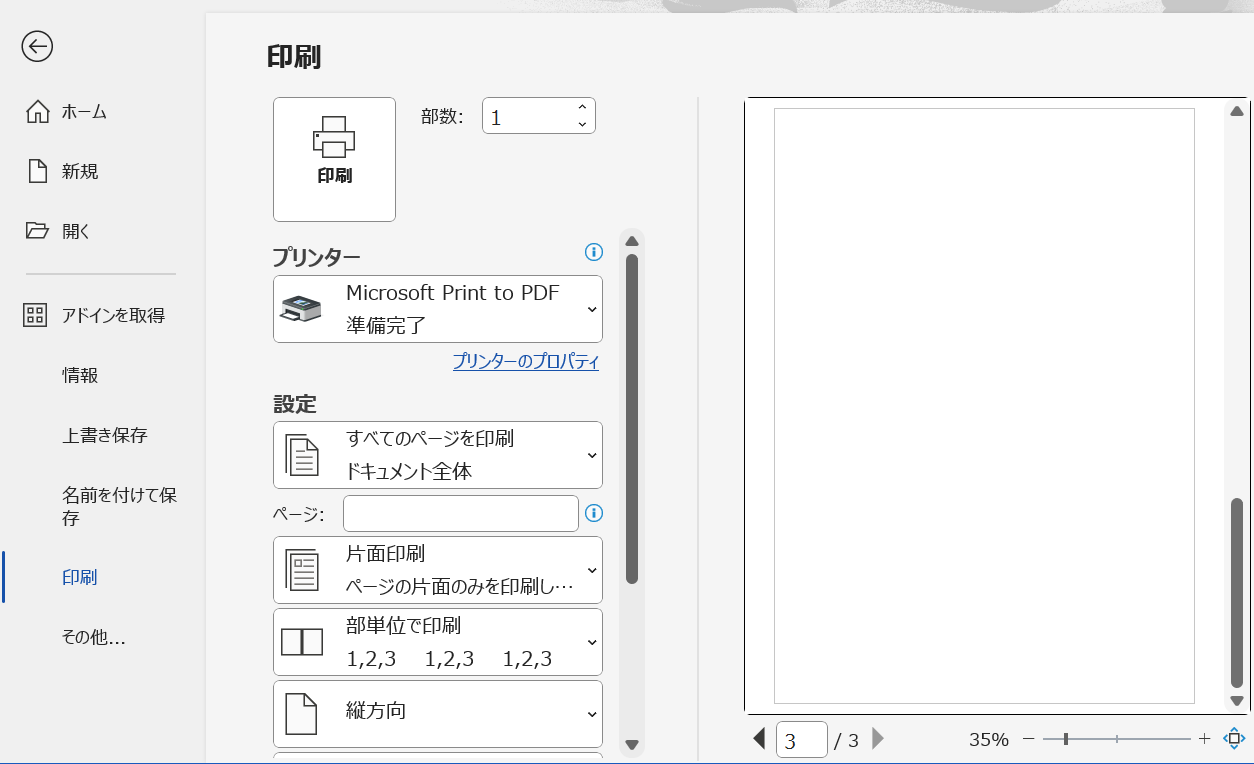
ブラウザーのEdgeでは印刷ショートカットキーを実行すると次のような印刷ダイアログが表示されます。
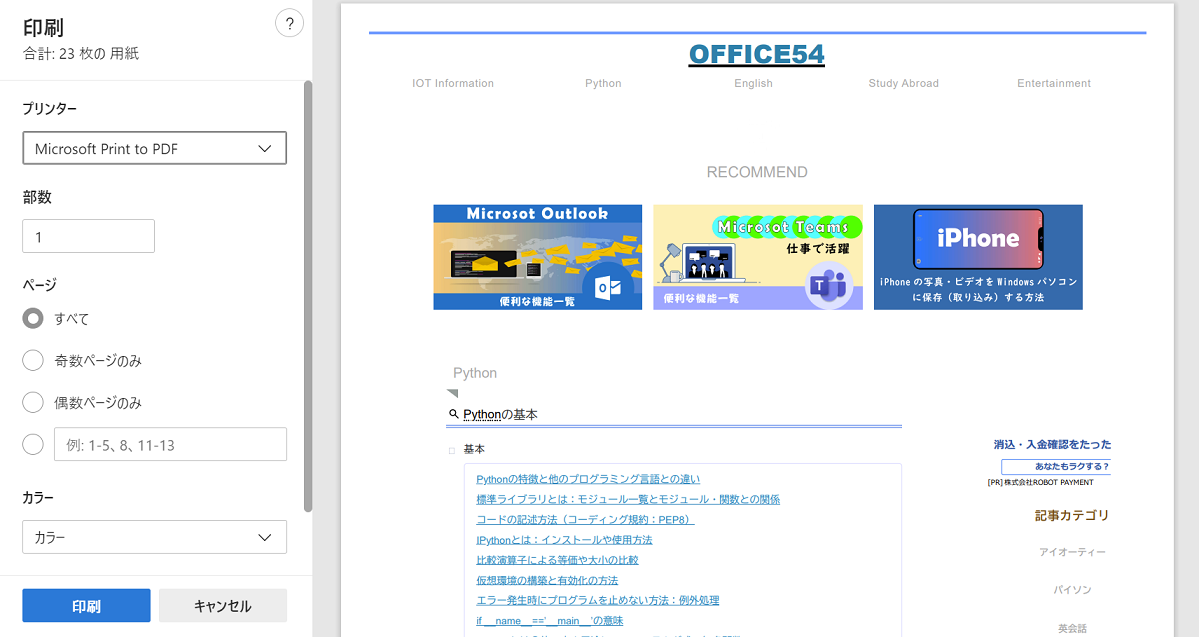
アプリケーションによってこのように印刷ダイアログは異なりますが、基本的な操作は共通です。
プリンターで印刷ができなくなったときの対処方法
プリンターを日々使っていると突然印刷ができなくなることがあります。
この問題はネットワークやプリンター・パソコン・ルータ等の機器、ドライバーなどに問題が発生していることが考えられます。
もしプリンターへの印刷ができない問題が発生した場合は、以下記事を参考にして対処してみてください。

【Windows】プリンターで印刷が突然できなくなったときの対処方法
まとめ
本記事「【Windows11】印刷をショートカットキーで実行する方法」はいかがでしたか。
印刷のショートカットキーを覚えることで印刷作業がスムーズに進めることができ、業務を効率的に行えるようになります。
ぜひ印刷のショートカットキーを覚えて実際に利用できるようにしてください。

 関連記事
関連記事