【Windows11】スマートアプリコントロールをオン/オフ(有効/無効)にする方法
 /
/ 

本記事ではWindows11における、スマートアプリコントロールをオン/オフ(有効/無効)にする方法について詳しく解説していきます。
スマートアプリコントロールとは信頼性の低いアプリや未署名のアプリ、ソフトウェアの実行を防ぐセキュリティ機能です。
Windows11のセキュリティを高める有用な機能ではありますが、業務で必要なアプリケーションやファイルの実行をブロックする可能性があります。そのためスマートアプリコントロールをオフにしたい場合もよくあります。
またスマートアプリコントロールをオンにしたいがオンにできないという問題が発生することもあります。
本記事を通して、スマートアプリコントロールをオン/オフ(有効/無効)にする方法について理解を深めてください。
Windows11:スマートアプリコントロールとは
Windows11のスマートアプリコントロール(Smart App Control)とは悪意のあるアプリケーション、信頼性の低いアプリケーション、ソフトウェアなどの実行をブロックしてシステムを保護するセキュリティ機能です。
スマートアプリコントロールはWindows11のバージョン22H2から搭載されたセキュリティ機能です。スマートアプリコントロールを有効にしておくことでスパイウェアやランサムウェアのような悪意のあるプログラムからパソコンを守ることができます。
スマートアプリコントロールは悪意のある攻撃からパソコンを保護してくれる強力なセキュリティ機能です
Windows11には「Windows Defenderファイアウォール」などセキュリティ機能が備わっていますが、これらに加えてスマートアプリコントロールが新たにセキュリティ機能に加わりました。
スマートアプリコントロールはWindows11を新規インストールされたデバイスで有効化されています。
未署名のアプリやマイクロソフトが信頼していないアプリはブロックされることがあります。そのためアプリ開発者やIT管理者など未署名のアプリを扱うことが多い人は無効にしておく方がよい場合もあります
スマートアプリコントロールの特徴は以下の通りです。
- マイクロソフトにより信頼性が低いと判断されたアプリの実行をブロックする
- 未署名のアプリ(信頼できる証明書による署名かないアプリ)の実行をブロックする
- デバイス上で実行されるアプリをリアルタイムで監視する
スマートアプリコントロールをオフ(無効)にする方法
スマートアプリコントロールはパソコンのセキュリティを高めるために重要なセキュリティ機能の一つです。
しかし信頼性の低いアプリはブロックされるため、日々の業務で利用しているアプリケーションやソフトウェアがブロックされてしまうことがあります。
またインターネットからダウンロードしたファイルや特定の拡張子(「.cmd」「.bat」「.vhd」など)に関してもブロックするように設定されています。
業務で必ず利用するアプリやファイルがブロックされ、仕事が滞ってしまっている場合はスマートアプリコントロールをオフ(無効)にする必要があります。
スマートアプリコントロールをオフ(無効)にした場合、再度オンにするにはWindows11のクリーンインストールをする必要があります
スマートアプリコントロールをオフ(無効)にする方法は以下の通りです。
- タスクバーにあるスタートボタンをクリックし、表示された画面から「設定」を選択する
- 表示された設定画面の左側にあるメニューから「プライバシーとセキュリティ」を選択し、画面右側から「Windowsセキュリティ」をクリックする
- 表示された画面から「アプリとブラウザーの制御」をクリックする
- 表示されたWindowsセキュリティ画面のスマートアプリコントロールの項目から「スマートアプリコントロールの設定」をクリックする
- 表示されたスマートアプリコントロールの設定画面より「オフ」を選択する
- 表示される「警告:この機能を無効にすることは永続的なものであり、お勧めできません。」で「それでも実行する」をクリックする

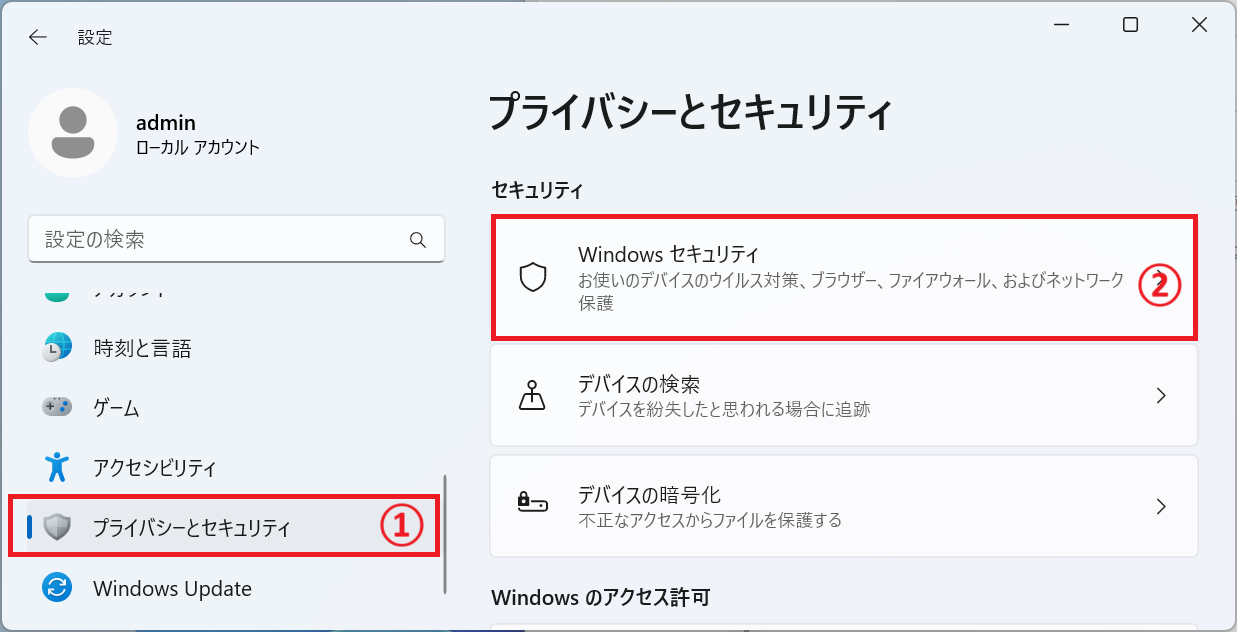
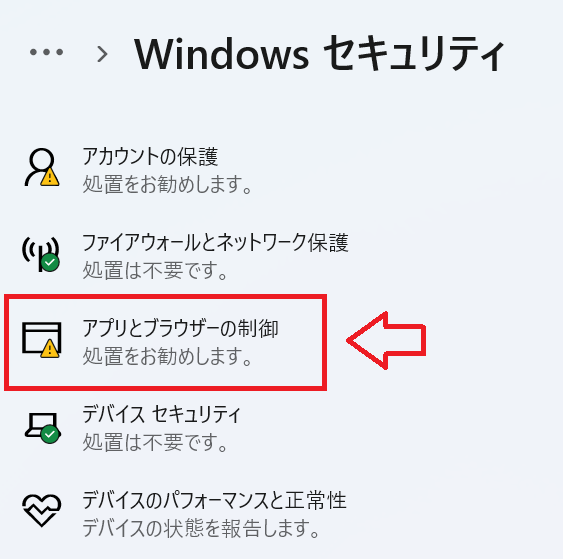
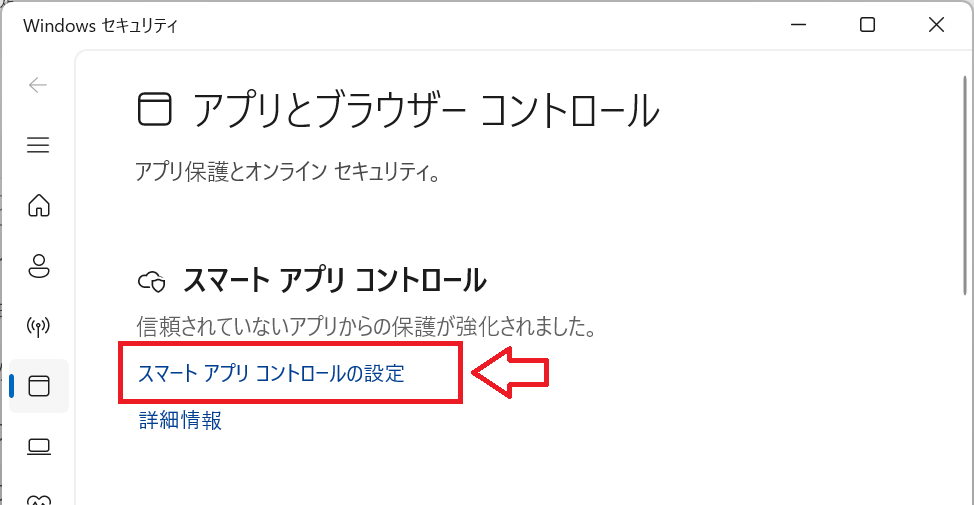
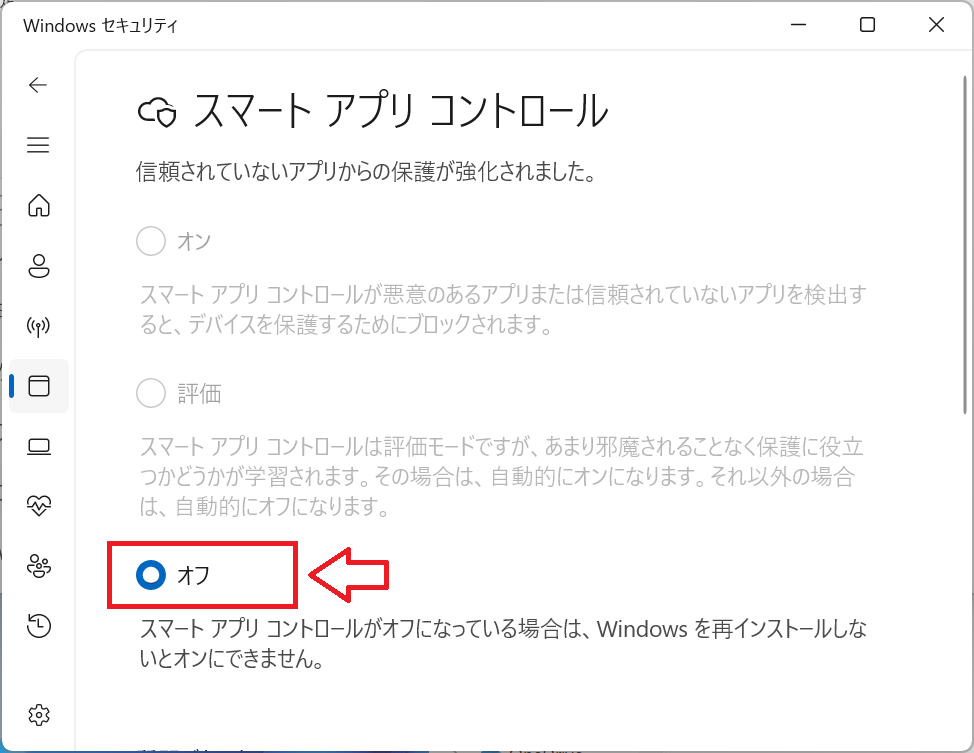
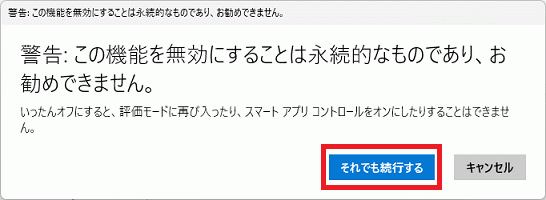
上記の操作でスマートアプリコントロールをオフ(無効)にすることができます。
スマートアプリコントロールをオン(有効)にする方法
スマートアプリコントロールをオンにするには条件があります。それはWindows11のバージョンが22H2であり、かつ現在の設定が「評価」であることです。
すでにスマートアプリコントロールが「オフ」である場合は「オン」にできません。詳しくは次項で解説いたします
スマートアプリコントロールを有効化する方法は以下の通りです。
- タスクバーにあるスタートボタンをクリックし、表示された画面から「設定」を選択する
- 表示された設定画面の左側にあるメニューから「プライバシーとセキュリティ」を選択し、画面右側から「Windowsセキュリティ」をクリックする
- 表示された画面から「アプリとブラウザーの制御」をクリックする
- 表示されたWindowsセキュリティ画面のスマートアプリコントロールの項目から「スマートアプリコントロールの設定」をクリックする
- 表示されたスマートアプリコントロールの設定画面より「オン」を選択する

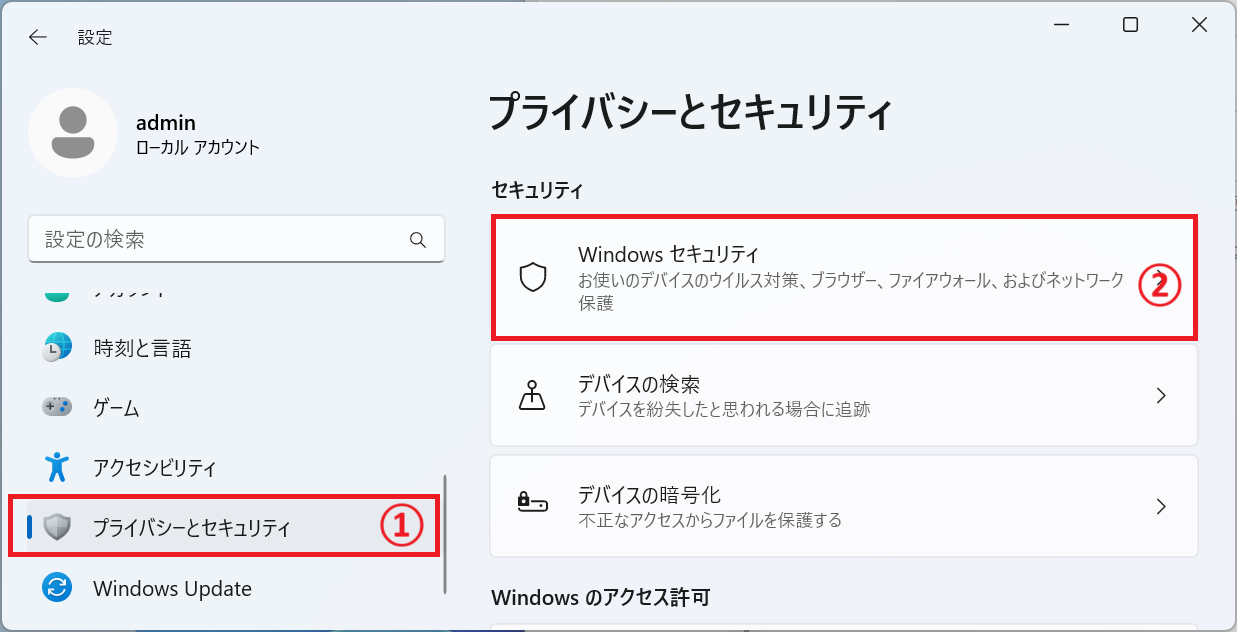
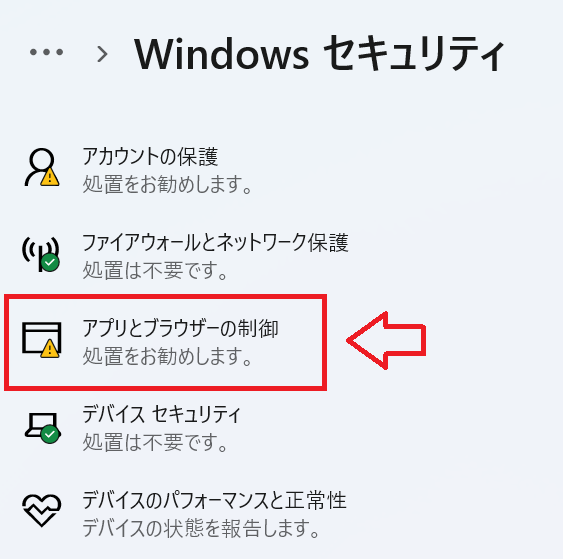
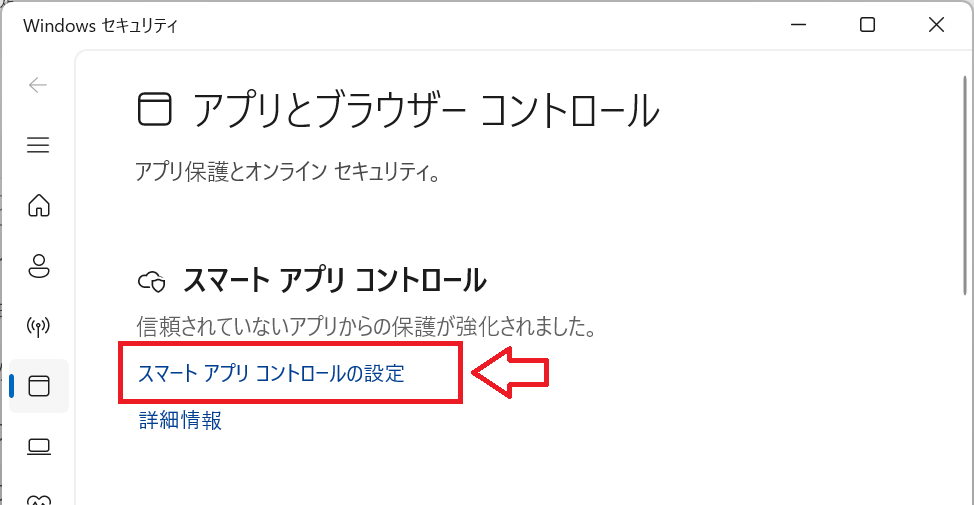
スマートアプリコントロールをオンにできない
スマートアプリコントロールをオンにできない場合、以下のいずれかに該当していることが考えられます。
- スマートアプリコントロールを一度有効状態から無効化している
- 利用しているデバイスがスマートアプリコントロールを有効化できないデバイスである
スマートアプリコントロールはWindows11がクリーンインストールされたデバイスのみが有効化できます。
つまりWindows10からアップグレードしたデバイスやWindows11の過去のバージョンから22H2にバージョンアップしたデバイスでは有効化できないということです。
スマートアプリコントロールをオンにするにはパソコンをクリーンインストールする必要があります。クリーンインストールとはWindows11を再インストールするということです。
Windows11を再インストールする方法については以下記事をご参照ください。

【Windows11】初期化する手順:再インストールして工場出荷時に戻す4つの方法
Windows11の再インストールをする際に「すべて削除する」を選択してクリーンインストールする必要があります
まとめ
本記事「【Windows11】スマートアプリコントロールをオン/オフ(有効/無効)にする方法」はいかがでしたか。
ここでは以下の項目について解説してきました。
- Windows11のスマートアプリコントロールについて
- スマートアプリコントロールをオフにする方法
- スマートアプリコントロールをオンにする方法
- スマートアプリコントロールをオンにできない場合の対処方法
スマートアプリコントロールはセキュリティを高める重要な機能ですが、ケースによっては本記事を参考にして機能を無効にしてください。

 関連記事
関連記事








