【Windows11】自動ログイン設定:パスワードなしで起動させる方法
 /
/ 

本記事ではWindows11における、自動ログイン設定(パスワードなしで起動させる方法)について詳しく解説していきます。
自動ログインとはパソコンの電源を投入した後のユーザー名やパスワードの入力をなくして特定のユーザーアカウントに自動でログインする機能です。
セキュリティ的には問題がありますが、個人で利用しているパソコンや持ち運びをしないパソコンであれば自動ログインを設定している方も多いです。
本記事を通して、Windows11で自動ログインを設定する方法について理解を深めてください。
Windows10での自動ログインの設定方法については以下記事をご参照ください。

【Windows10】自動ログインの設定方法:レジストリを編集(ドメイン参加時も可能)
Windows11:自動ログインとは
Windows11における自動ログインとはパソコンの起動時にユーザー名やパスワードを入力せずに自動的に特定のユーザーアカウントでログインする機能です。
自動ログインを設定することにより毎回ログイン情報を入力する手間が省かれ、すぐに仕事に取り掛かることができるようになります。
自動ログインを設定していない場合はパソコンの電源投入後、次図のようにパスワード入力画面が必ず表示され、パスワードの入力が必須となります。
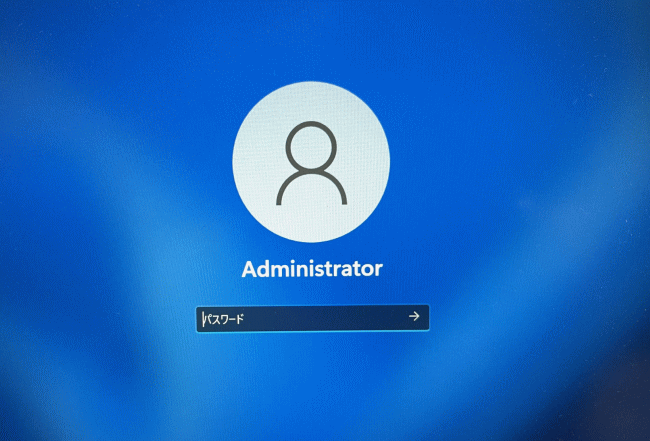
自動ログインを設定しているとパソコンの電源を投入後、パスワードやPINの入力なしでデスクトップ画面が表示されます。
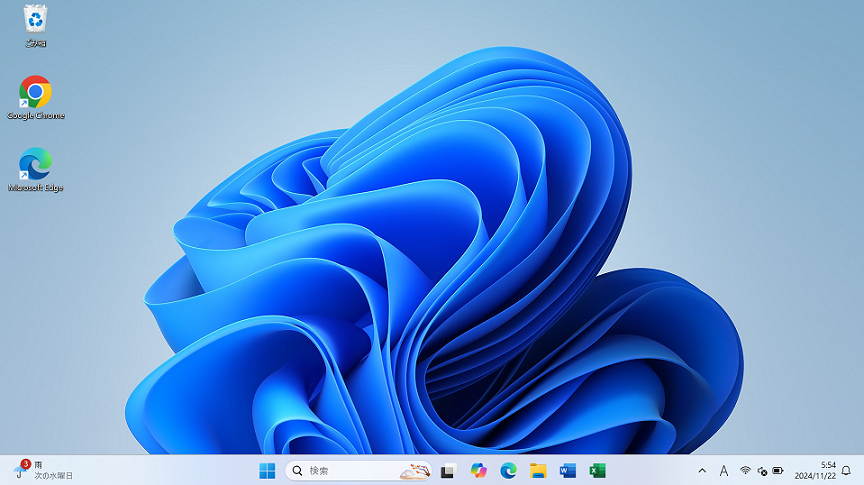
自動ログインを有効にすると誰でもアカウントにログインできるようになります。パスワードによる保護が無効となるため、パソコンを紛失した場合のリスクが非常に大きくなるので注意が必要です
自動ログインを設定する4つの方法
Windows11のパソコンで自動ログイン設定するには以下4つの方法があります。
- netplwizを使う方法(Microsoftアカウントのみ)
- Autologonを使う方法
- レジストリを変更する方法
- アカウントのパスワードをなしにする方法(ローカルアカウントのみ)
自動ログインを設定するそれぞれの方法について次項より詳しく解説していきます。
Windowsで作成できるアカウントは「ローカルアカウント」「Microsoftアカウント」「組織アカウント」の3つがあります。各アカウントによって自動ログインを設定できる方法が異なります
自動ログイン:netplwizの使用
netplwizで自動ログインを設定する方法
Windows11にはnetplwizというユーザーアカウントの管理を行うためのツールが備わっています。netplwizは正式にはユーザーアカウント設定ツールといいます。
このツールを通してログイン時のパスワード入力を省略して、自動ログインを実現することができます。
netplwizで自動ログインの設定を行うには以下の条件をクリアしている必要があります。
- Microsoftアカウントでログインしている
- Windows Helloが無効になっている
Microsoftアカウントとは
MicrosoftアカウントとはMicrosoftが提供しているサービスを利用できるアカウントのことです。パソコンでログインするときはMicrosoftアカウントのID(メールアドレス)とパスワードを使ってログインします。
Windows10を購入したあとセットアップを行うと、Microsoftアカウントでログインするよう指示がでます。そのためほとんどの一般ユーザーはMicrosoftアカウントを作成してログインしています。
ローカルアカウントはパソコンに情報が保存されるのに対して、Microsoftアカウントはクラウド上のMicrosoftのサーバーに保存されています。そのためMicrosoftアカウントは他のパソコンでも利用(ログイン)することができるメリットがあります。
Windows Helloを無効にする方法は以下の通りです。
- タスクバーにあるスタートボタンをクリックし、表示された画面から「設定」を選択する
- 表示された設定画面の左側にあるメニューから「アカウント」を選択し、画面右側から「サインインオプション」をクリックする
- 表示された画面の「追加の設定項目」欄にある「セキュリティ向上のため、このデバイスではMicrosoftアカウント用にWindows Helloサインインのみを許可する(推奨)」を無効にする

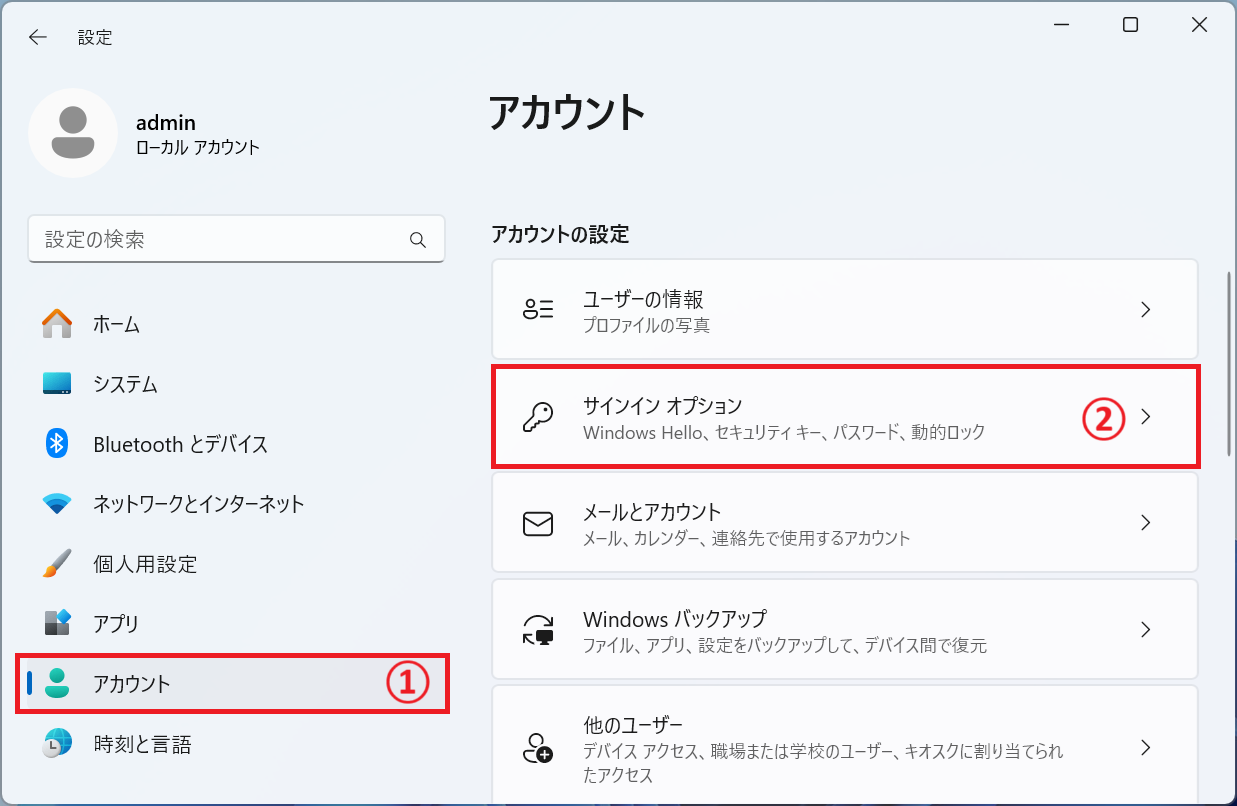
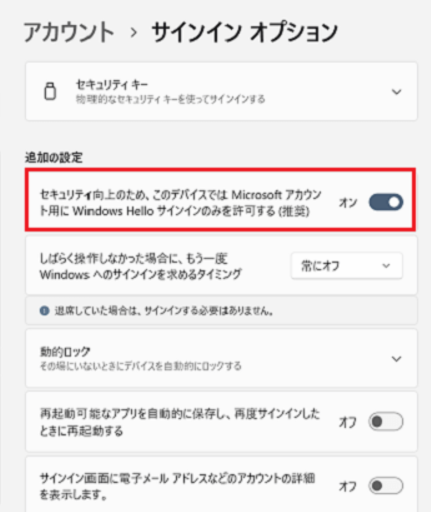
Microsoftアカウントでログイン、かつWindows Helloを無効にしたら以下の流れでnetplwizを通して自動ログインを設定することができます。
- キーボードで「Windowsキー + Rキー」を同時に押す
- 表示された「ファイル名を指定して実行」画面に「netplwiz」と入力して「OK」をクリックする
- 表示されたユーザーアカウント画面の「このコンピューターのユーザー」から自動ログインしたいユーザーを選択する
- 画面上部にある「ユーザーがこのコンピューターを使うには、ユーザー名とパスワードの入力が必要」のチェックを外して「OK」をクリックする
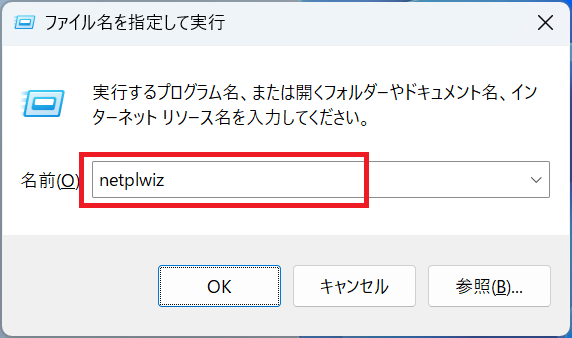
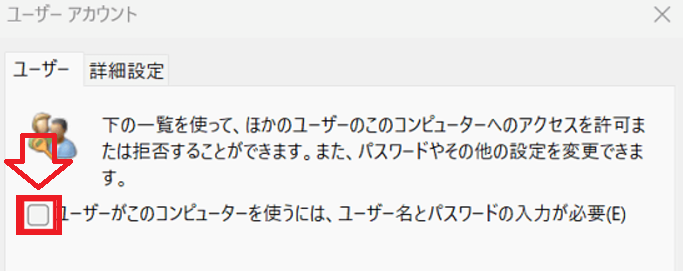
上記の流れで対象のアカウントでの自動ログインが設定されます。
もし「ユーザーがこのコンピューターを使うには、ユーザー名とパスワードの入力が必要」の表示がない場合はWindows Helloが無効になっていない可能性があります。再度Windows Helloが無効になっていることを確認してください。
netplwizによる自動ログインを解除する方法
netplwizによる自動ログインを解除したい場合はnetplwizを開き、対象アカウントの「ユーザーがこのコンピューターを使うには、ユーザー名とパスワードの入力が必要」にチェックを付けてください。
この操作により自動ログインは解除され、次回以降はログインパスワードの入力を求められます。
自動ログイン:Autologonの使用
Autologonで自動ログインを設定する方法
AutologonとはMicrosoftが提供している自動ログインを簡単に設定できるようにするツールです。
Autologonを利用することでnetplwizや後述するレジストリを変更するような方法を使わずに、安全に自動ログインを有効にできます。
この方法ではローカルアカウント、Microsoftアカウント、組織アカウントなどどのアカウントでも自動ログインを設定することが可能です
Autologonは以下のサイトからダウンロードできます。
上記サイトにアクセスしたら「Autologonをダウンロード」をクリックしてダウンロードを開始してください。
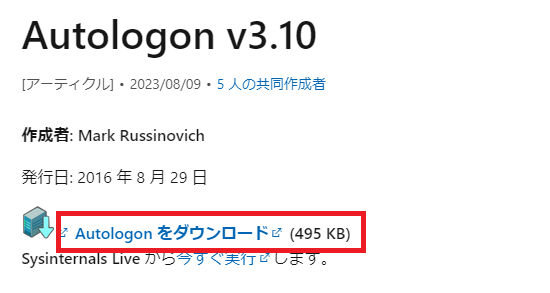
ZIPファイルがダウンロードされるので解凍します。Windows11でZIPファイルを解凍する方法については以下記事をご参照ください。

【Windows】ファイルのZIP化:圧縮と解凍のやり方について
Autologonのダウンロードはこれで完了です。Autologonを使って自動ログインを設定する方法は以下の通りです。
- 解凍したZIPファイルの中に「Autologon64.exe」があるのでそれを実行する
- 表示された「Autologon Lisence Agreement」画面で「Agree」をクリックする
- 次にユーザー名、ドメイン名、パスワードを入力する画面が表示されるのでそれぞれ入力して「Enable」をクリックする(パソコンがドメインに参加していなければDomainは空白またはlocalhost)
- 表示された「Autologon successfully configured.」というメッセージ画面で「OK」をクリックする
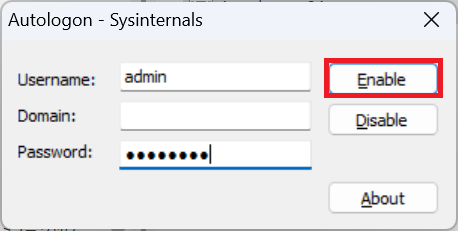
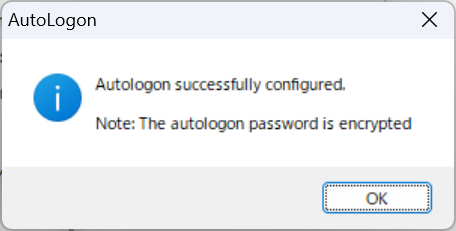
上記の手順でAutologonによる自動ログインを設定することができました。パソコンを再起動して自動ログインができているか確認してください。
Autologonによる自動ログインを解除する方法
Autologonによる自動ログインを解除する手順は以下の通りです。
- Autologon64.exeを実行する
- 表示された画面で「Disable」をクリックする
- 表示された「Autologon is disabled.」というメッセージ画面で「OK」をクリックする
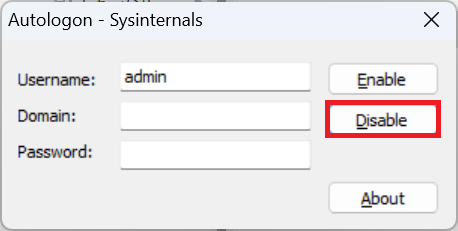
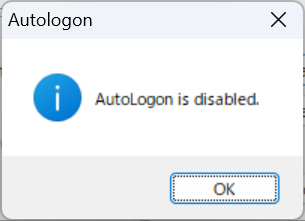
上記の流れで自動ログインが解除されます。
自動ログイン:レジストリを変更
レジストリを変更して自動ログインを設定する方法
レジストリエディタを使ってレジストリを変更することで自動ログインを設定することができます。
レジストリとは、OSやアプリケーションの設定データを管理しているデータベースのこと。「キー」による階層構造があり、キーには「値(バリュー)」が登録されている。そして「値」には「名前」、「種類」、「データ」が保存されている
まずはレジストリエディタでWinlogonを表示します。手順は以下の通りです。
レジストリエディタによるレジストリの編集は十分に注意してください。誤って重要なレジストリを削除してしまうと、最悪 パソコンが起動しなくなります
- キーボードで「Windowsキー + Rキー」を同時に押す
- 表示された「ファイル名を指定して実行」画面に「regedit」と入力して「OK」をクリックする
- 以下のパスに移動する
HKEY_LOCAL_MACHINE\SOFTWARE\Microsoft\Windows NT
\CurrentVersion\Winlogon
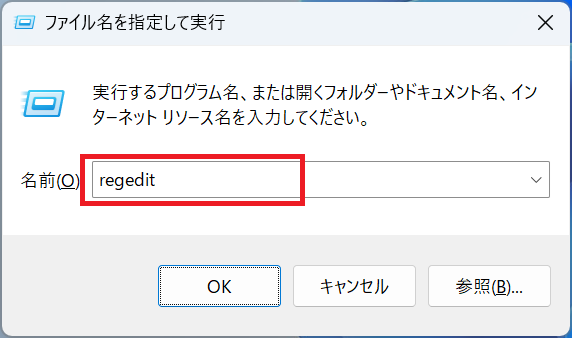
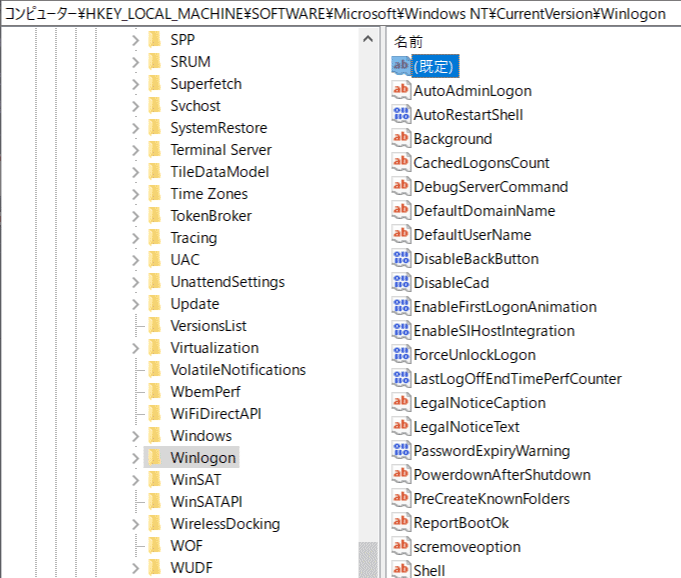
上記の操作でWinlogonキーに移動できたら、次に4つのエントリを修正・追加します。エントリとは画面右側にあるファイルのようなものです。自動ログインで使用するエントリは以下の通りです。
- AutoAdminLogon
- DefaultDomainName
- DefaultUserName
- DefaultPassword
AutoAdminLogonはデフォルトの値が0です。このAutoAdminLogonを1に変更することで自動ログインがONになります。値の変更方法はAutoAdminLogonをダブルクリックし、表示された編集画面で「値のデータ」を編集します。
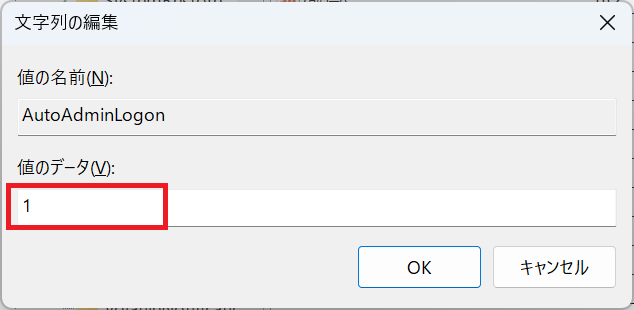
もしAutoAdminLogonがなければWinlogonの中で右クリック<新規<文字列値の順で選択して作成してください。
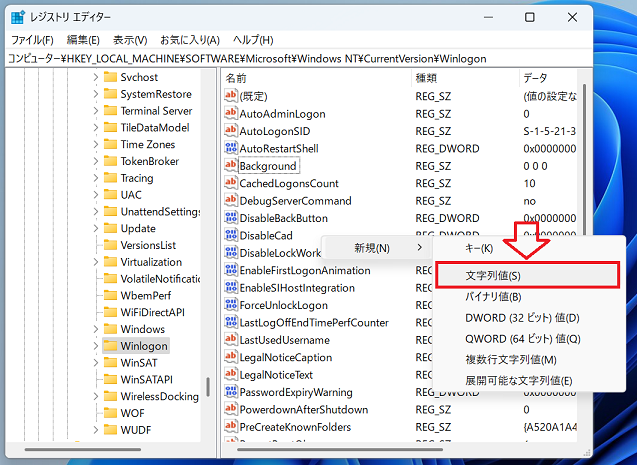
ドメインに参加している場合はDefaultDomainNameをダブルクリックして、値のデータにドメイン名を入力します。
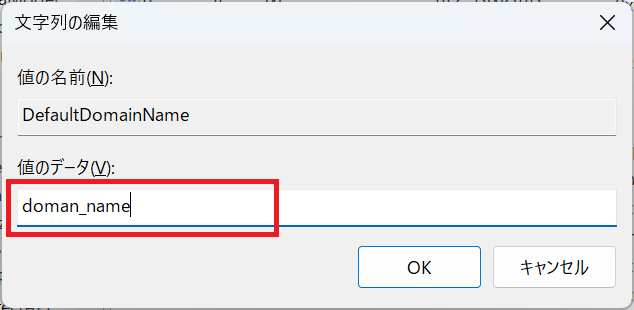
もしドメインに参加していない(ローカルアカウントやMicrosoftアカウントの)場合はDefaultDomainNameを削除してください。
あとは「DefaultUserName」、「DefaultPassword」に自動ログインしたいユーザー名とパスワードを登録します。もしこれらのエントリがなければ新規で作成(文字列の値)してから値のデータに登録するようにしてください。
これら4つのエントリを追加・修正できたらレジストリエディタを閉じ、再起動後に自動ログインがされるようになったか確認してください。
レジストリ変更による自動ログインを解除する方法
レジストリの変更による自動ログインを解除したい場合は、レジストリエディタを起動して以下の操作を実行してください。
- AudoAdminLogonの値を0に変更
- DefaultPasswordを削除
これらの操作を行うことでレジストリによる自動ログインを解除できます。
自動ログイン:アカウントのパスワードをなしにする
アカウントのパスワードをなしにする方法
アカウントのパスワードをなしにして自動ログインを実現する方法について解説します。
この方法はローカルアカウントのみ可能な方法です。Microsoftアカウントや組織アカウント(Active Directoryのアカウント)では基本的にパスワードをなしにできません。
ローカルアカウントとはWindowsにサインインするためのオフラインアカウントです。Microsoftアカウントと異なりクラウドによる同期機能はなく、インターネット接続がない環境でも作成・使用することができます
またこの方法は作成されているアカウントがローカルアカウント1つのみの場合でしか自動ログインは働きません。
注意点としてWindowsではパスワードなしのアカウントに共有アクセスの制限があるため、様々な場面で制限が発生します。そのため個人で利用する用途以外ではあまりお勧めする方法ではないです。
アカウントのパスワードをなしにして自動ログインできるようにする方法は以下の通りです。
- Windows11のアカウントにログインした状態にする
- キーボードで「Ctrl + Alt + Delete」を同時に押す
- 表示された画面で「パスワードの変更」をクリックする
- 現在のパスワードを「古いパスワード」に入力し、「新しいパスワード」と「パスワードの確認入力」にはなにも入力せずに「→」をクリックする
- 画面に「パスワードは変更されました」と表示されたら「OK」をクリックする
上記の流れでログイン時のパスワードをなしにできます。これによりパソコンを起動した際に自動的にログインされるようになります。
自動ログインを解除する方法(アカウントのパスワードをありにする)
自動ログインを解除したい場合はアカウントのパスワードを再度設定する必要があります。
以下の流れでアカウントのパスワードを設定してください。
- Windows11のアカウントにログインした状態にする
- キーボードで「Ctrl + Alt + Delete」を同時に押す
- 表示された画面で「パスワードの変更」をクリックする
- 「古いパスワード」にはなにも入力せずに、「新しいパスワード」と「パスワードの確認入力」に新しいパスワードを入力して「→」をクリックする
- 画面に「パスワードは変更されました」と表示されたら「OK」をクリックする
上記の流れでパスワードが設定され、自動ログインが解除されます。
まとめ
本記事「【Windows11】自動ログイン設定:パスワードなしで起動させる方法」はいかがでしたか。
ここでは以下の項目について解説してきました。
- Windows11の自動ログインについて
- netplwizを使った自動ログイン設定
- Autologonを使った自動ログイン設定
- レジストリの変更による自動ログイン設定
- アカウントのパスワードをなくすことによる自動ログイン設定
ご自身が使っているアカウントの種類に適応する自動ログイン設定を行ってください。

 関連記事
関連記事















