【Windows10】自動ログインの設定方法:レジストリを編集(ドメイン参加時も可能)
 /
/ 

本記事では、Windows10における自動ログインの設定方法について解説していきます。ローカルアカウントだけでなく、ドメインに参加しているアカウントも同様に自動ログインの設定が可能です。
インターネット上には様々な自動ログイン方法を解説しているサイトがありますが、それらの方法では私の管理する端末で自動ログインはできませんでした。
パソコンの環境としては以下の通りです。
- OS:Windows10
- バージョンは20H2
- Active Directoryでアカウント管理
Active Directory環境下のためか、もしくは最新のバージョン(20H2)では対応してないためか、ネットで紹介されているほとんどの方法が使用できませんでした。ローカルのAdminアカウントですらも、通常の自動ログイン設定ができませんでした。
ここでは、まず自動ログインが設定できた方法を解説します。
そのあとで、私の端末には使えませんでしたが、インターネット上の多くのサイトで解説されている方法も一応載せておきます。
2023年7月31日追記
最新のバージョン(21H2)でも本記事で紹介している自動ログインは可能でした。
自動ログインとは
自動ログインとは、パソコンを起動後にパスワードを入力せずに自動的にログインすることをいいます。
つまり、ログイン画面が表示されずに、いきなりログイン後のデスクトップ画面が表示されるということです。
毎日の煩わしかったパスワードの入力動作を無くすことができるのです。ちなみに自動ログイン設定を行っても、スリープ状態から復帰する際は、パスワード入力は求められます。
1台のパソコンを共有して(複数のアカウントで)利用している場合、自動ログインで設定できるアカウントは1つのみなので自動ログインの設定をしないようにしましょう。

【Windows10】パソコン1台を共有(複数人で使用したい):アカウントの追加方法
自動ログインの設定方法(成功)
ここでは、私が唯一成功した自動ログインの設定方法について解説していきます。
その方法とは、レジストリエディターを用いてレジストリを編集する方法です。
レジストリエディターとはWindowsのレジストリを追加・修正できるソフトのことです。
レジストリとは、OSやアプリケーションの設定データを管理しているデータベースのこと。「キー」による階層構造があり、キーには「値(バリュー)」が登録されている。そして「値」には「名前」、「種類」、「データ」が保存されている。
多くのサイトでは、レジストリを編集して、「ユーザーがこのコンピューターを使うには、ユーザー名とパスワードの入力が必要」を表示する方法が紹介されています。
※この方法を試そうとしましたができませんでした。理由は後半に記載しています
しかしここで紹介するレジストリの編集はこれとは違います。
ここで紹介するのは、直接レジストリにアカウント名とパスワードを登録する方法になります。
レジストリエディターによるレジストリの編集は十分に注意してください。誤って重要なレジストリを削除してしまうと、最悪パソコンが起動しなくなります
レジストリの編集・追加
以下の流れでレジストリの編集・追加を行います。
- レジストリエディタの起動
- Winlogonキーに移動
- 値の編集・追加
各方法について以下で詳しく解説していきます。
レジストリエディタの起動
まずキーボードで「Windowsキー」と「R」を同時に押して、「ファイル名を指定して実行」を開きます。
次に「regedit」と入力して、OKをクリックすることでレジストリエディタが起動します。
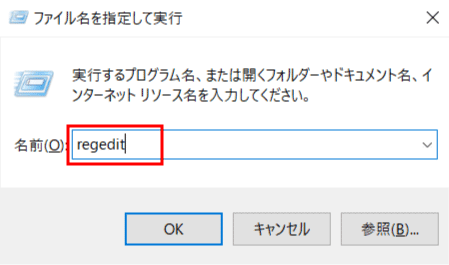
Winlogonキーに移動
レジストリエディタが起動したら、以下のパスでWinlogonキーに移動します。
HKEY_LOCAL_MACHINE\SOFTWARE\Microsoft\Windows NT\CurrentVersion\Winlogon
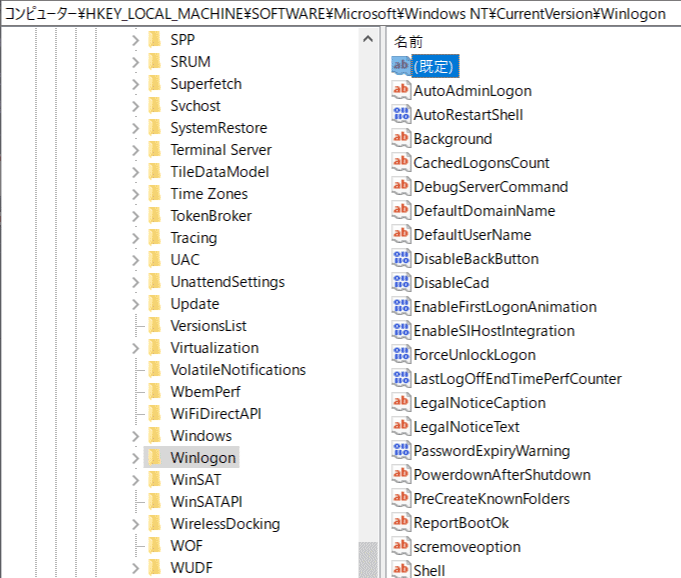
値の編集・追加
レジストリエディターでWinlogonキーに移動できたら、次に4つの値を修正・追加します。自動ログインで使用する値は以下の通りです。
- AutoAdminLogon
- DefaultDomainName
- DefaultUserName
- DefaultPassword
AutoAdminLogonのデータは、デフォルト0です。このAutoAdminLogonを1に変更することで自動ログインがONになります。
ドメインに参加している場合は、DefaultDomainNameのデータにドメイン名を入力します。
DefaultUserNameのデータには、ログインするユーザー名を入力します。
DefaultPasswordの値は、最初は存在しないため作成する必要があります。Winlogonキーの中で右クリック<新規<文字列値の順で選択して作成します。データにはログインするユーザーのパスワードを入力します。
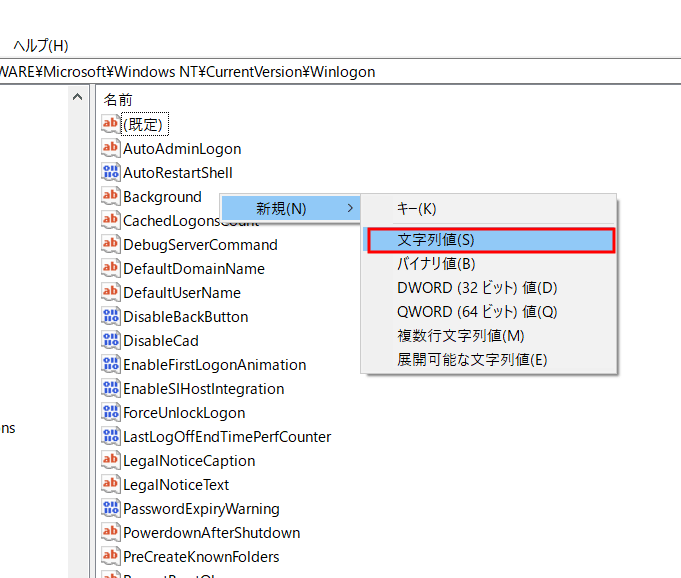
これらレジストリのWinlogonキー内の4つの値を編集することで、自動ログインができるようになります。
自動ログインの設定方法(失敗)
以下では、多くのサイトで紹介されていた自動ログインの方法をご紹介します。私はこれらの方法では設定できませんでしたが、環境によってはできるのかもしれないです。
まず共通事項としてこれから紹介する方法は、ユーザーアカウント画面で「ユーザーがこのコンピューターを使うには、ユーザー名とパスワードの入力が必要」を表示させることです。
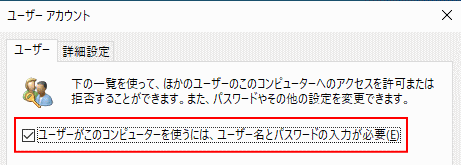
この表示を出すことができれば、簡単に自動ログインが設定できるようになります。
ユーザーアカウント画面は「ファイル名を指定して実行」で「netplwiz」コマンドを実行することで表示できます。
以前までは(バージョン2004以前)この表示がデフォルトで出ていました。
しかしバージョンが2004に上がってからは、特殊な操作をしないと表示されなくなりました。
それでは、この表記を復活させる方法を見ていきましょう。
レジストリの編集
レジストリエディタを起動して、以下のパスでDeviceキーに移動します。
HKEY_LOCAL_MACHINE¥SOFTWARE¥Microsoft¥Windows NT¥CurrentVersion¥PasswordLess¥Device
Deviceキー内にある「DevicePasswordLessBuildVersion」のデータを2から0に変更し、再起動することで表示するようになります。
私がこの方法を実行できなかった理由が、「Device」キーがレジストリに存在していなかったからです。
バージョン1909から2004にWindowsアップデートでバージョンアップしている場合だと、このキーが存在しないみたいです。
Windows Helloサインインの設定変更
設定<アカウント<サインインオプションの流れで移動します。
「MicrosoftアカウントにWindows Helloサインインを要求する」をオフにすることで表示がされるようになるという情報も多くありました。
私がこの方法を実行できなかった理由が、Microsoftアカウントではなかったからです。
Windows10で作成できるアカウントは以下に記す3種類があります。
- ローカルアカウント
- Microsoftアカウント
- 組織アカウント
Windows Helloサインインのオフ・オンができるのは、Microsoftアカウントだけです。Active Directoryやローカルのアカウントではこの方法は使用することができませんでした。
Microsoftアカウント
MicrosoftアカウントとはMicrosoftが提供しているサービスを利用できるアカウントのことです。パソコンでログインするときはMicrosoftアカウントのID(メールアドレス)とパスワードを使ってログインします。
Windows10を購入したあとセットアップを行うと、Microsoftアカウントでログインするよう指示がでます。そのためほとんどの一般ユーザーはMicrosoftアカウントを作成してログインしています。
ローカルアカウントはパソコンに情報が保存されるのに対して、Microsoftアカウントはクラウド上のMicrosoftのサーバーに保存されています。そのためMicrosoftアカウントは他のパソコンでも利用(ログイン)することができるメリットがあります。
まとめ
本記事「【Windows10】自動ログインの設定方法:レジストリを編集(ドメイン参加時も可能)」はいかがでしたか。
簡単にできると思われている自動ログイン設定ですが、意外とはまることがあります。
かという私自身、すごいハマりました。
本記事を参考にして、Windows10で自動ログインの設定を行ってみてください。

 関連記事
関連記事
























