【Windows11】スクリーンショットの取り方:ショートカットキーや保存先について
 /
/ 

本記事ではWindows11における、スクリーンショットの取り方やショートカットキー、保存先について詳しく解説していきます。
スクリーンショットとは端末のディスプレイに表示されている画面を画像として保存する機能です。仕事では情報の共有やトラブルシュート、資料作成など様々な用途で利用される重要な機能の一つです。
Windows11ではスクリーンショットを取る方法がいくつかあり、その方法によって取れる範囲や保存先、ショートカットキーなどが異なります。
本記事を通して、Windows11でのスクリーンショットの取り方について理解を深めてください。
Windows10でのスクリーンショットを取る方法については以下記事をご参照ください。

【Windows10】スクリーンショット:取り方(ショートカットキー)や保存先について
Windows11:スクリーンショット(プリントスクリーン)とは
Windows11に備わっているスクリーンショットとはパソコンのディスプレイに表示されている画面をキャプチャ(取影)して画像として保存する機能です。スクリーンショットは「スクショ」や「プリントスクリーン」とも呼ばれます。
スクリーンショットはパソコンやスマートフォン、タブレットなど様々な機器に備わっており、デバイスに表示されている画面を静止画像として保存します。画像は通常PNGまたはJPEGといったファイル形式で保存されます。
スクリーンショットの利用用途は多岐にわたります。利用用途には次のような用途が挙げられます。
- アプリケーションなどのマニュアル作成
- 問題が発生した際の情報共有
- プレゼンテーション資料の作成
- 取引や注文後の記録や証拠として保存
上記のような様々な用途でスクリーンショットは利用されます。このような情報の伝達や問題解決、情報の保存などの場面で役立つ機能です。
アプリケーションのマニュアル作成や、相手に操作手順を伝えたい場面、問題が発生した際にエラー画面を共有してもらう場合など様々な場面でスクリーンショットを使用します
スクリーンショットの取り方(ショートカットキー)
Windows11でスクリーンショットを実行する方法はいくつかあります。スクリーンショットの方法によっては表示している一部のみを取得することや、Webページ全体を取得することもできます。
Windows11でスクリーンショットを取る方法は以下の通りです。
- PrintScreenキーを押下する
- Windowsキー + PrintScreenキーを同時に押下する
- Altキー + PrintScreenキーを同時に押下する
- Windowsキー + Shiftキー + Sキーを同時に押下する
- Windowsキー + Altキー + PrintScreenキーを同時に押下する
上記のスクリーンショットを取る方法について次項より詳しく解説していきます。
PrintScreenキーを押下する
最も簡単にスクリーンショットを取る方法がキーボードの「PrintScreenキー」(キーボードの種類によっては「PrtScキー」)を押すことです。
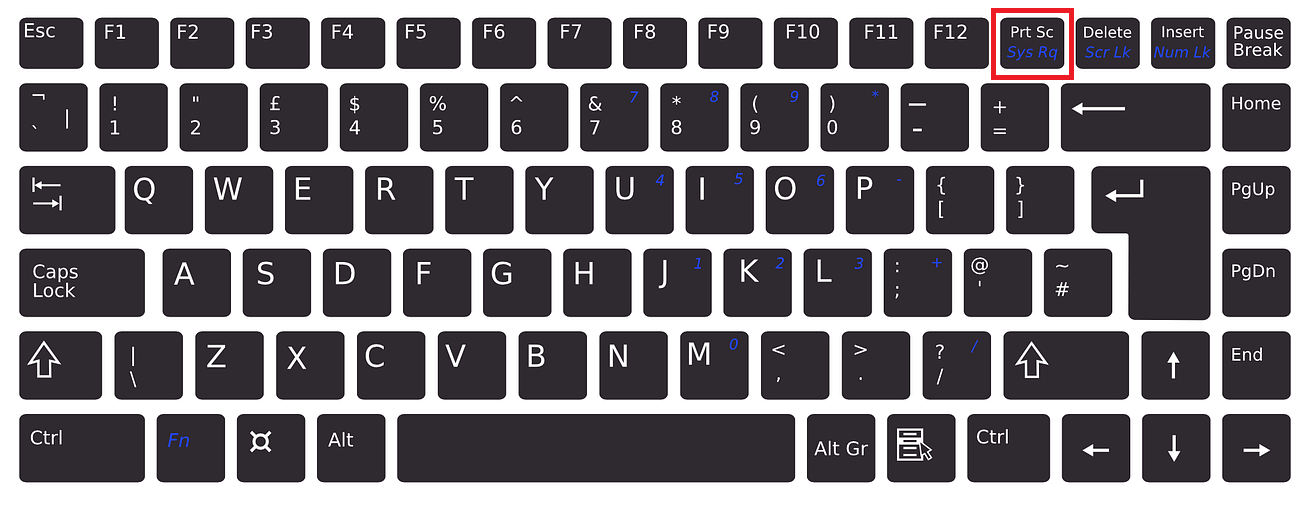
キーボードの「PrintScreenキー」を押下するだけで画面全体が画像としてクリップボードに保存されます。
複数のディスプレイで画面を拡張している場合は拡張したディスプレイを含んだ画像となります
Windows11の設定によっては全画面のスクリーンショットが取れるのではなく、画面キャプチャのツールが起動する場合があります。
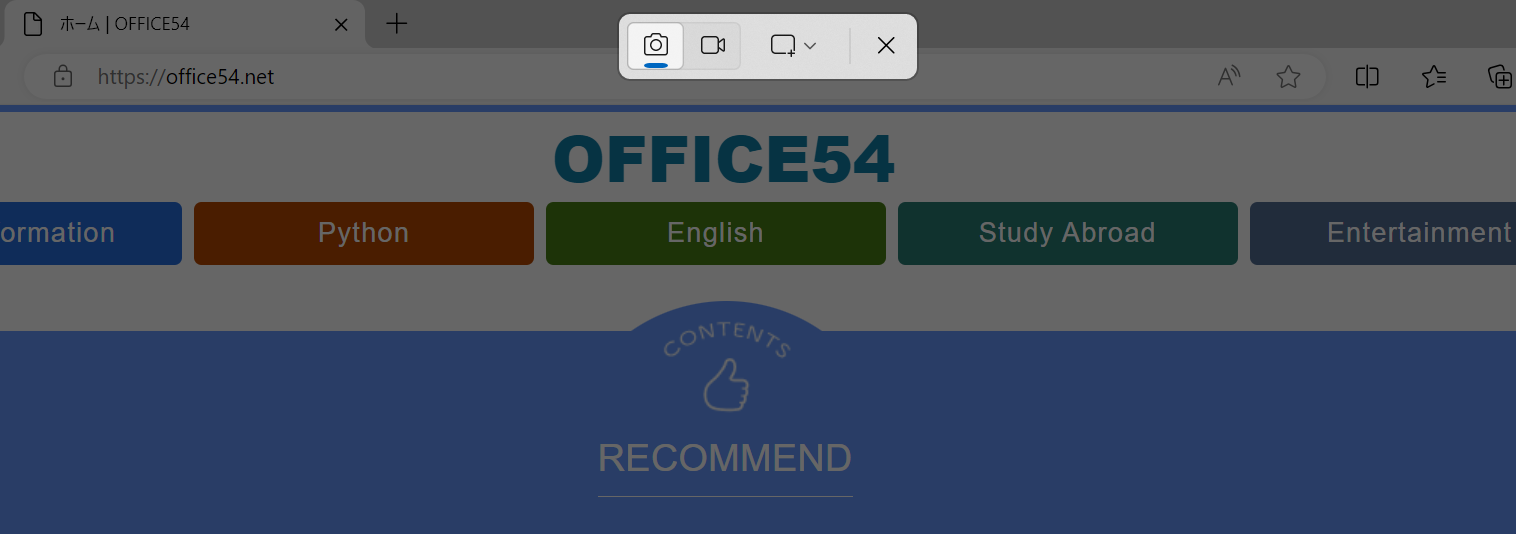
PrintScreenキーで全画面のスクリーンショットが取れるようにしたい場合は以下の操作で設定を変更してください。
- タスクバーにあるスタートボタンをクリックし、表示された画面から「設定」を選択する
- 左ペインから「アクセシビリティ」を選択する
- 右ペインで下にスクロールして「スクリーンキーボード、アクセスキー、およびプリントスクリーン」の項目から「PrintScreenキーを使用して画面キャプチャを開く」を無効にする

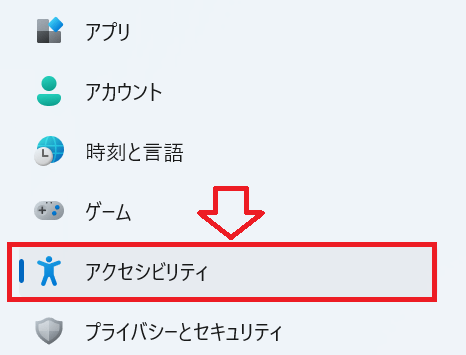
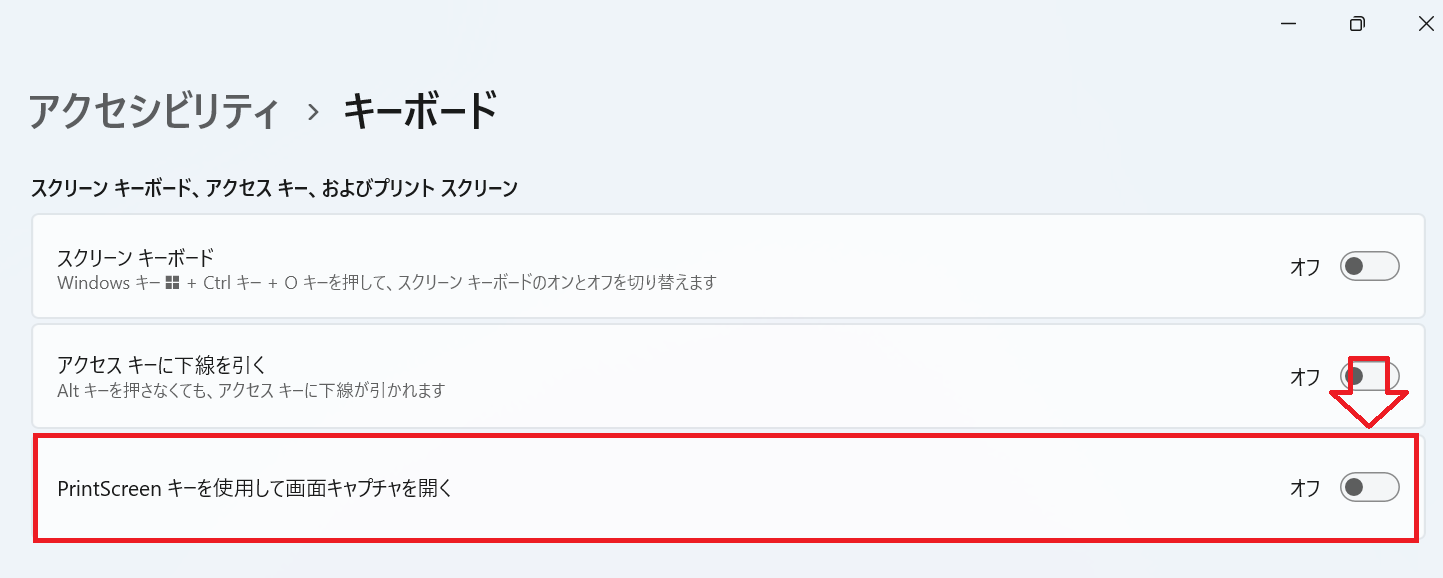
上記の操作でPrintScreenキーで全画面のスクリーンショットが取れるようになります。
Windowsキー + PrintScreenキーを同時に押下する
キーボードでWindowsキーを押しながらPrintScreenキーを押すことで全画面のスクリーンショットを取ることができます。
Windowsキー + PrintScreenキー
PrintScreenキーのみを押下した場合と異なる点として、この方法でスクリーンショットを取るとクリップボードだけでなく所定のフォルダに画面全体のスクリーンショットの画像を保存します。
画像の保存場所はピクチャフォルダ内のスクリーンショットフォルダです。ファイル名は「スクリーンショット(番号).png」であり、パスで表すと以下の通りです。
C:\Users[ユーザー名]\Pictures\Screenshots
この「Windowsキー + PrintScreenキー」は自動的にピクチャフォルダに画像が保存されるため、わざわざ手動でスクリーンショットを保存する手間が省けます。
Altキー + PrintScreenキーを同時に押下する
キーボードでAltキーを押しながらPrintScreenキーを押すことで現在のアクティブなウィンドウのみのスクリーンショットをクリップボードに保存します。
Altキー + PrintScreenキー
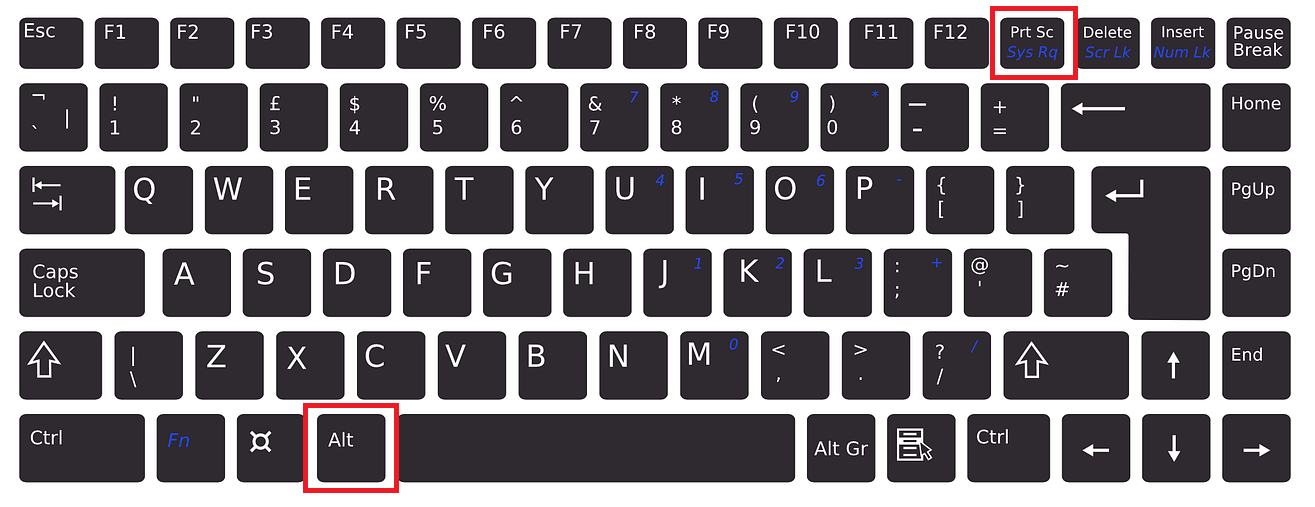
複数のウィンドウが開いていても、目的のウィンドウのみのスクリーンショットを取ることができます。
Windowsキー + Shiftキー +Sキーを同時に押下する
キーボードでWindowsキーとShiftキーを押しながらSキーを押すとスクリーンショットのモードが選択できるツール(切り取り&スケッチ)が起動します。
Windowsキー + Shiftキー + Sキー
この方法では画面全体や選択範囲、ウィンドウなどを選んで希望するスクリーンショットを取ることができます。取影したスクリーンショットはクリップボードに保存されます。
「Windowsキー + Shiftキー + Sキー」を押すと次図のように画面が暗くなり、画面上部にメニューが表示されます。
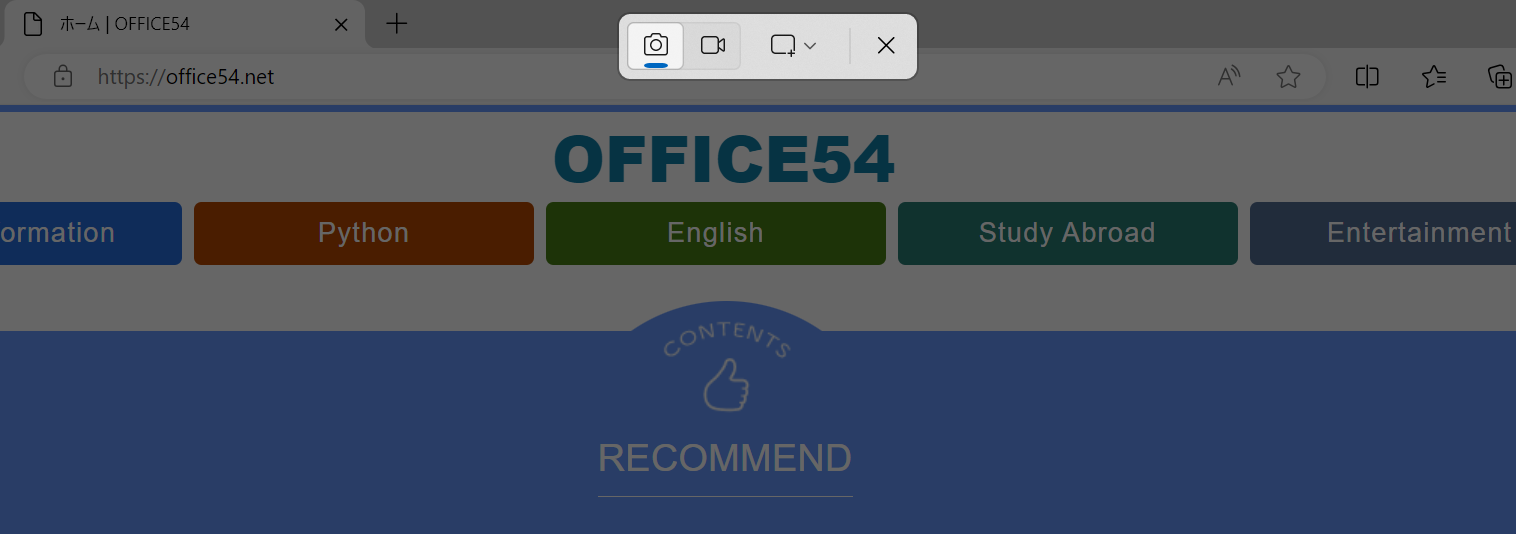
右側のボタンをクリックすることでキャプチャ方法を選択できるメニューが表示されます。
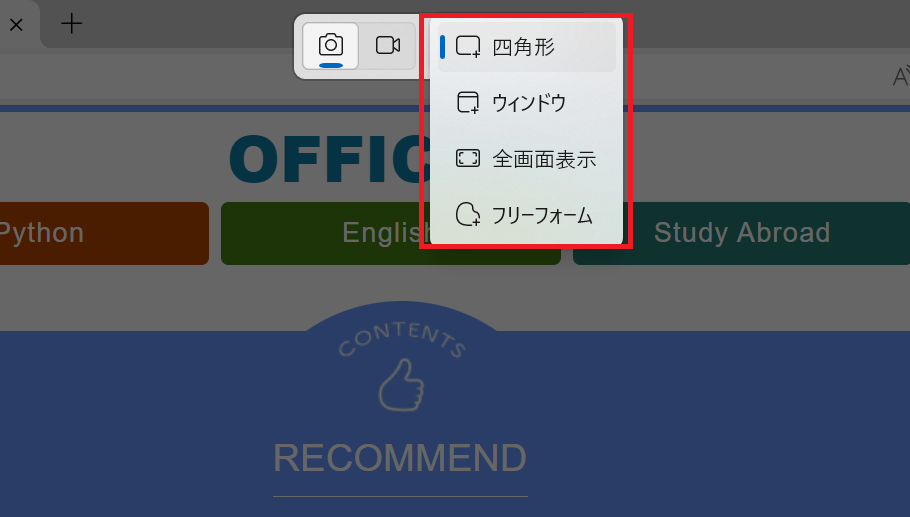
選択できるキャプチャ方法は以下の通りです。
- 四角形:ドラッグで選択した四角形の領域をキャプチャする
- ウィンドウ:選択したウィンドウ全体をキャプチャする
- 全画面表示:画面全体をキャプチャする
- フリーフォーム:マウスで描いた領域をキャプチャする
ユーザーのその時の希望に応じてスクリーンショットのモードを変更できるため、様々な用途に利用できる方法となっています。
Windowsキー + Altキー + PrintScreenキーを同時に押下する
キーボードでWindowsキーとAltキーを押しながら PrintScreenキーを押すことでアクティブウィンドウのスクリーンショット画像がビデオフォルダ内のキャプチャフォルダに保存されます。
Windowsキー + Altキー + PrintScreenキー
この方法ではクリップボードにスクリーンショットは保存されず、ビデオフォルダ内にのみスクリーンショット画像が保存されます。保存されるフォルダのパスは以下の通りです。
C:\Users[ユーザー名]\Videos\Captures
スクリーンショットの保存先
ここまでに紹介したスクリーンショットを取る方法では以下に示す保存先に取った画像が保存されます。
- クリップボード
- 所定のフォルダ
各スクリーンショットを取る方法による保存先は以下の通りです。
| 取得方法 | 保存先 |
|---|---|
| PrintScreenキー | クリップボード |
| Windowsキー + PrintScreenキー | クリップボードと所定のフォルダ |
| Altキー + PrintScreenキー | クリップボード |
| Windowsキー + Shiftキー + Sキー | クリップボード |
| Windowsキー + Altキー + PrintScreenキー | 特定のフォルダ |
クリップボード
クリップボードとはテキストや画像などのデータを一時的に保存するための領域です。
スクリーンショットでクリップボードに保存された画像データは「貼り付け」操作で好きな場所に呼び出すことができます。
所定のフォルダ
ショートカットキーで画像が保存されるフォルダは以下の通りです。
- Windowsキー + PrintScreenキー:C:\Users[ユーザー名]\Pictures\Screenshots
- Windowsキー + Altキー + PrintScreenキー:C:\Users[ユーザー名]\Videos\Captures
まとめ
本記事「【Windows11】スクリーンショットの取り方:ショートカットキーや保存先について」はいかがでしたか。
以下にWindows11でスクリーンショットを取る方法や保存先のまとめを記します。
| 取得方法 | 対象 | 保存先 |
|---|---|---|
| PrintScreenキー | 全画面 | クリップボード |
| Windowsキー + PrintScreenキー | 全画面 | クリップボードと所定のフォルダ |
| Altキー + PrintScreenキー | アクティブウィンドウ | クリップボード |
| Windowsキー + Shiftキー + Sキー | 選択可能 | クリップボード |
| Windowsキー + Altキー + PrintScreenキー | アクティブウィンドウ | 特定のフォルダ |
ぜひ上記の方法を覚えていただき、場面にあった方法でスクリーンショットを取れるようになりましょう。

 関連記事
関連記事













