【Windows11】セットアップ:ローカルアカウントで設定(作成)する方法
 /
/ 

本記事ではWindows11のセットアップにおける、ローカルアカウントで設定(作成)する方法について詳しく解説していきます。
Windows11を初期セットアップする際にローカルアカウントを作成したい場合があります。しかし現在のWindows11 HomeではMicrosoftアカウントでのサインイン(または新規作成)が必須となっています。
Windows11 Proではローカルアカウントを通常のセットアップの流れで選択することができます
そのため通常の方法ではローカルアカウントを初期セットアップ時に作成できないようになっています。
本記事を通して、Windows11の初期セットアップ時にローカルアカウントで設定する方法について理解を深めてください。
Windows11:セットアップでローカルアカウントを設定するとは
Windows11 Homeは以前まで初期セットアップ時にローカルアカウントを簡単に作成することができました。しかし現在(バージョン22H2以降)ではMicrosoftアカウントでのサインインまたは新規作成がスキップすることができない仕様となっています。
Windows11の利用者によってはMicrosoftアカウントではなくローカルアカウントを作成して利用したいユーザーも非常に多いです。
ローカルアカウントとは
ローカルアカウントとはWindowsにサインインするためのオフラインアカウントです。
Microsoftアカウントと異なりクラウドによる同期機能はなく、インターネット接続がない環境でも作成・使用することができます。
個人情報がクラウドに送信されないためプライバシーを保護できるという利点があります。
この半ば強制的にMicrosoftアカウントを使用させる手順を避けて、ローカルアカウントを初期セットアップ時に作成する方法があります。
Windows11 Homeの初期セットアップでローカルアカウントを設定する方法について次項より解説していきます。
Windows11 Proであればサインインオプションから「オフラインアカウント」を選ぶことでローカルアカウントを簡単に作成できます
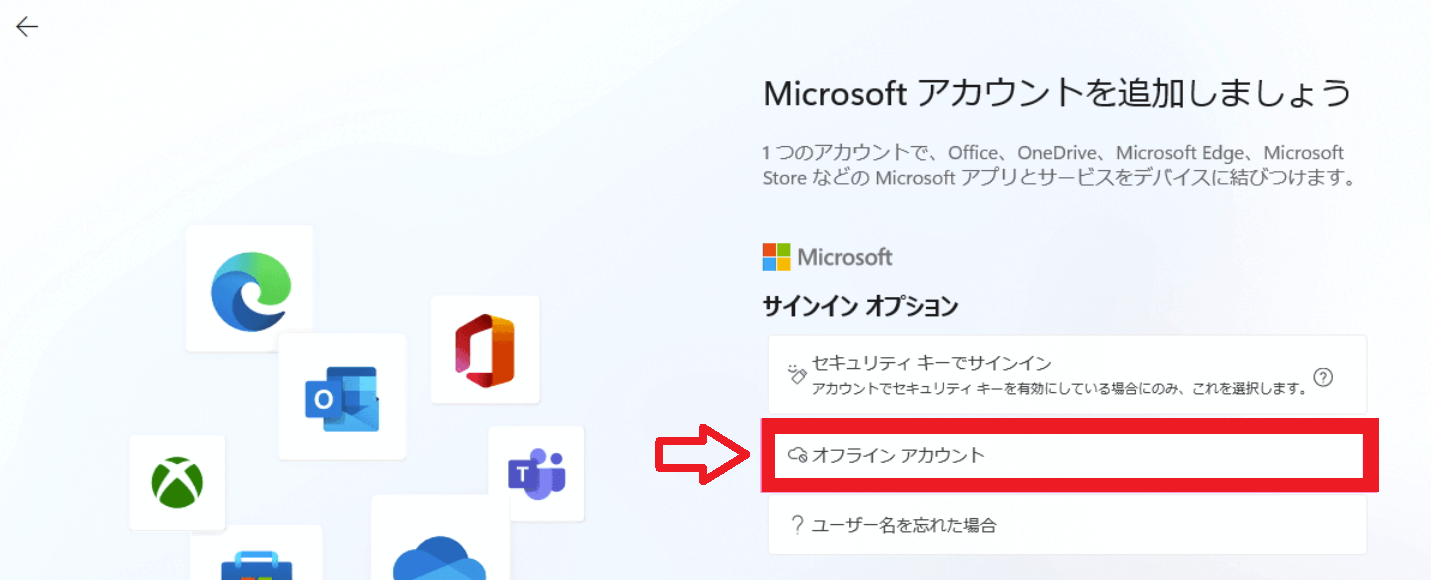
初期セットアップでローカルアカウントを設定する方法
Windows11の初期セットアップでローカルアカウントを設定(作成)する方法は以下の2つあります。
- サインインで存在しないアカウント情報を入力する
- BypassNRO.cmdを実行する
それぞれの方法について次項より詳しく解説していきます。
サインインで存在しないアカウント情報を入力する
ローカルアカウントを設定する最も簡単な方法がMicrosoftアカウントのサインイン時に存在しないアカウント情報を入力することです。
存在しないアカウント情報を入力してローカルアカウントを設定する流れは以下の通りです。
- 初期セットアップを進めて「Microsoftアカウントを追加しましょう」画面で存在しないメールアドレスを入力して「次へ」をクリックする(例:office54@office54.net)
- パスワードの入力画面で適当なパスワードを入力して「サインイン」をクリックする
- エラー画面「問題が発生しました」が表示されるので「次へ」をクリックする
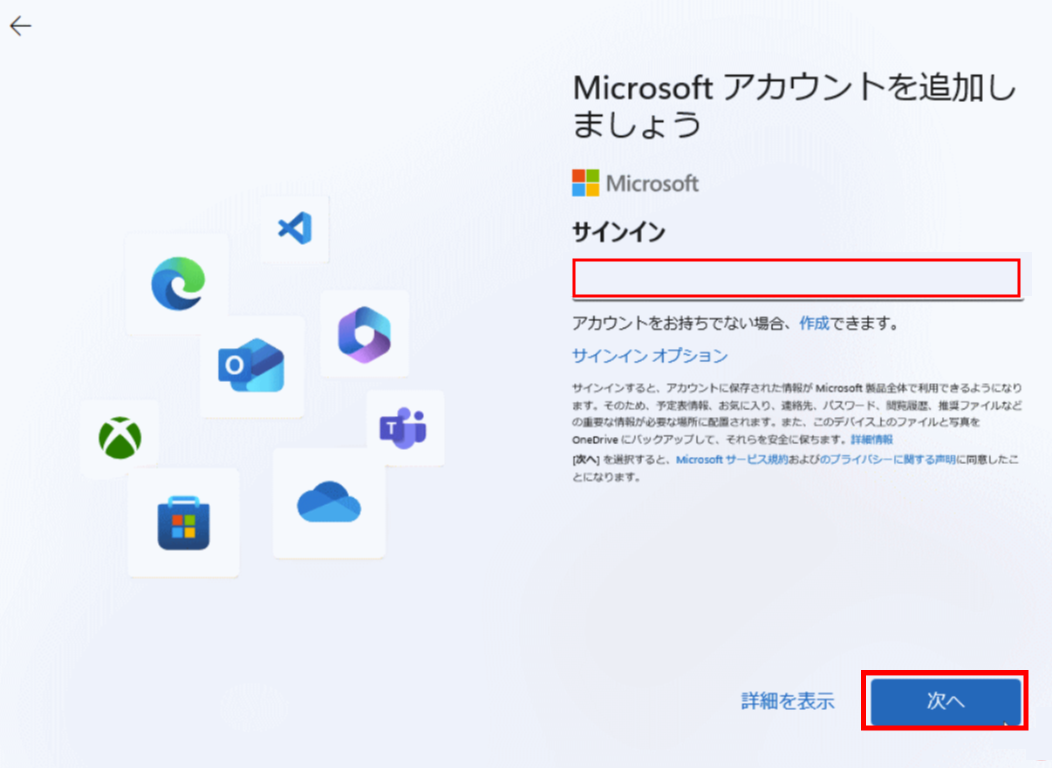
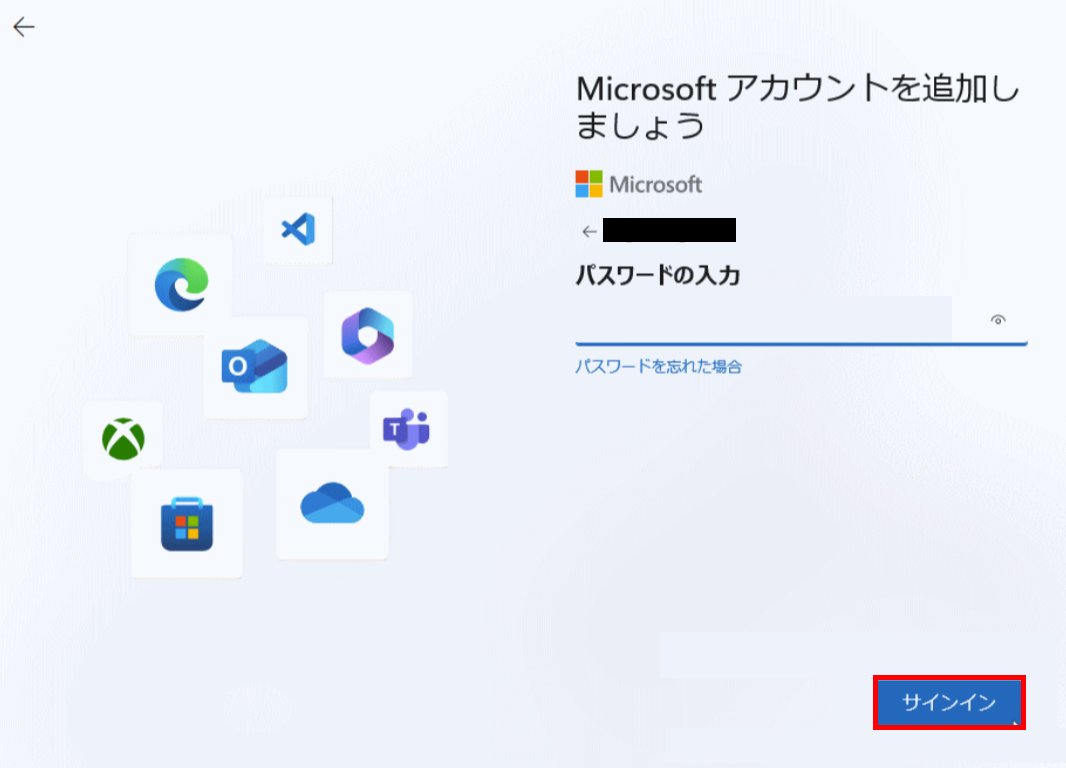
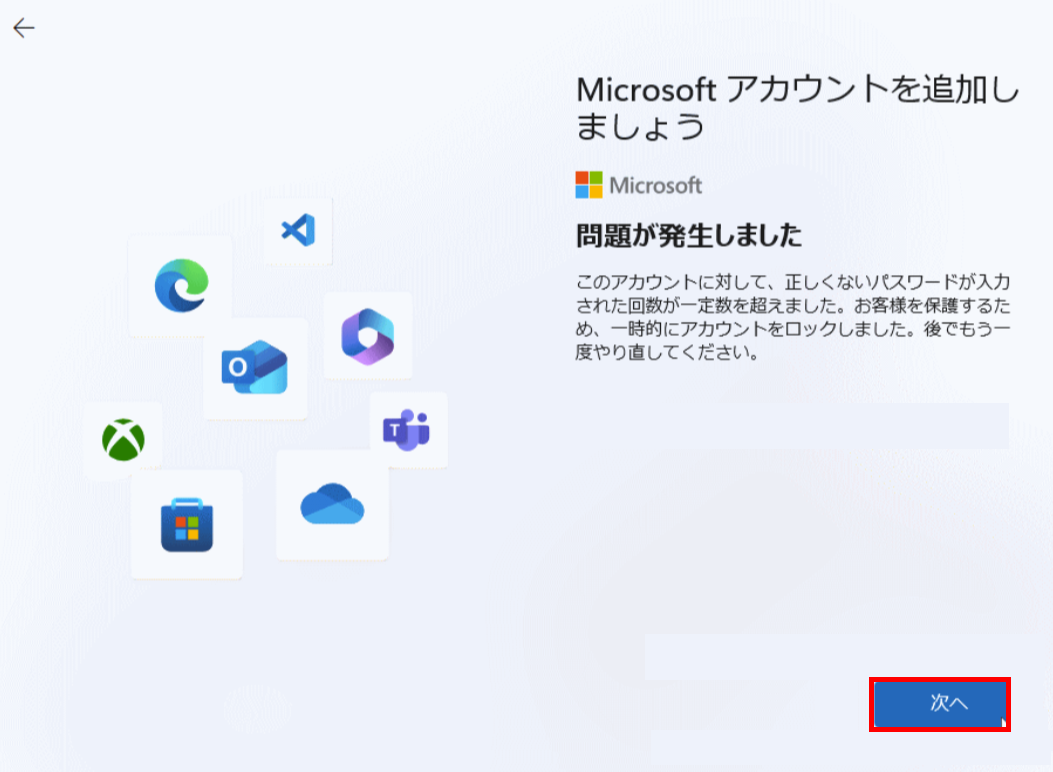
上記の操作を行うとローカルアカウントを作成するための流れが始まります。あとはローカルアカウントの名前やパスワードを設定して、ローカルアカウントを作成することができます。
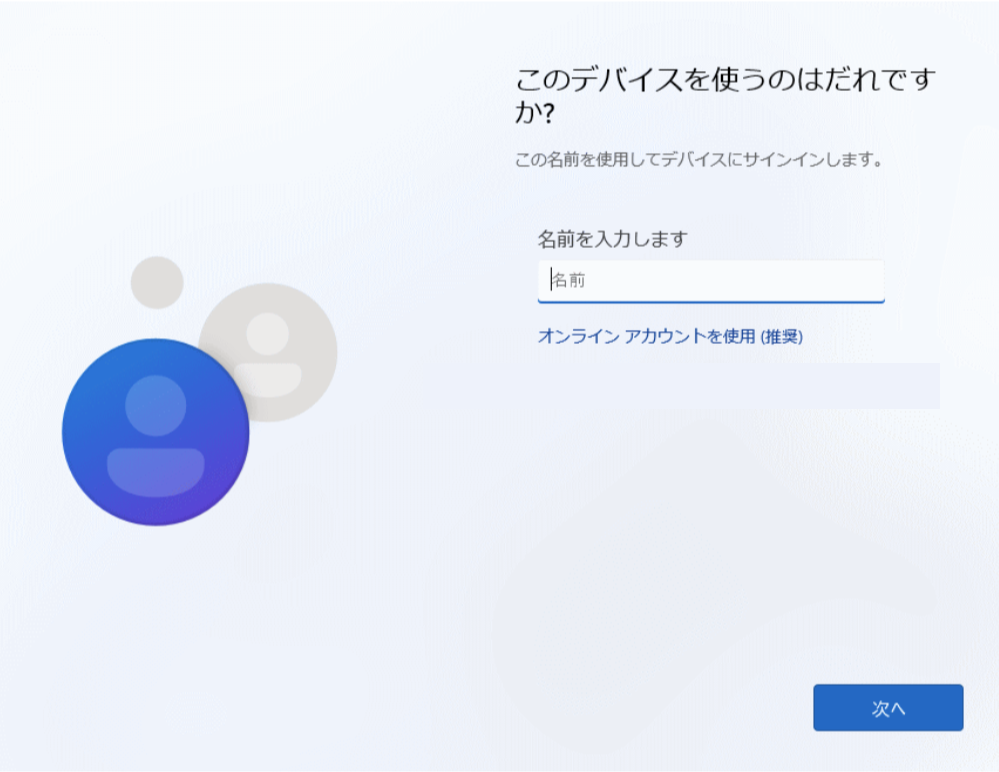
BypassNRO.cmdを実行する
ローカルアカウントを設定する方法としてコマンドプロンプトで「BypassNRO.cmd」を実行する方法があります。
以下の流れでコマンドプロンプトを表示してコマンドを実行しましょう。
- 初期セットアップの画面で「Shift + F10」を押下する
- 表示されたコマンドプロンプトで以下コマンドを実行する
cd oobeBypassNRO.cmd上記のコマンドを実行するとパソコンは再起動されます。再起動が終わるとセットアップ画面が表示されるのでセットアップを進めます。
インターネットの接続画面「ネットワークに接続しましょう」が表示されたら、「インターネットに接続していません」をクリックします。
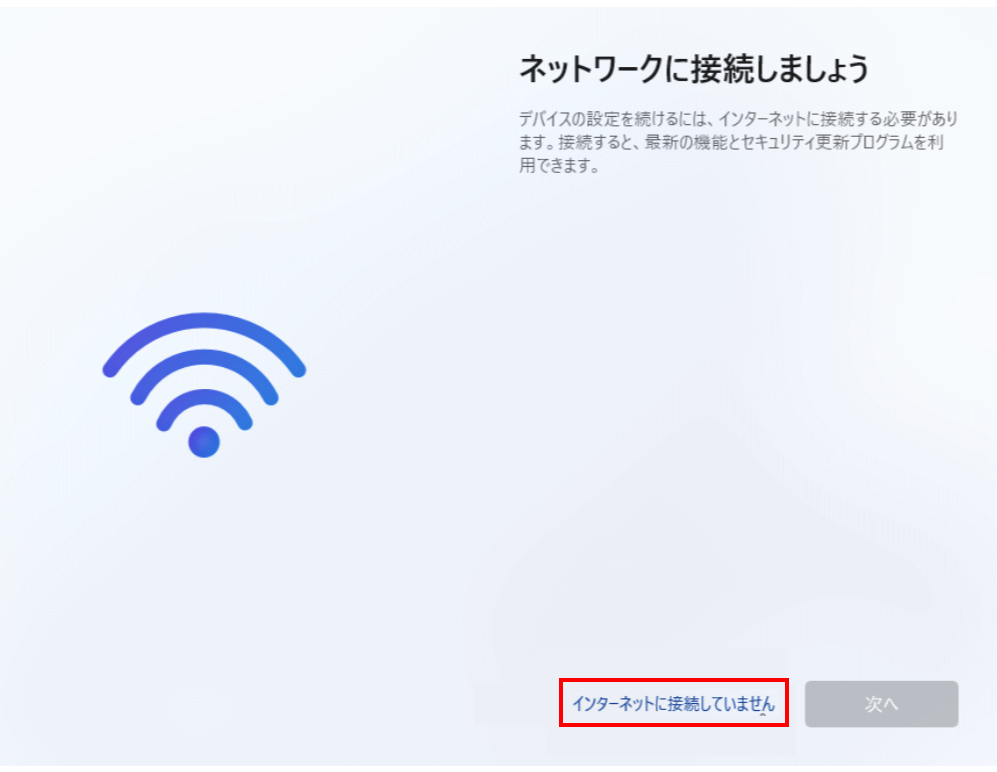
次の画面では「制限された設定で続行」を選択します。
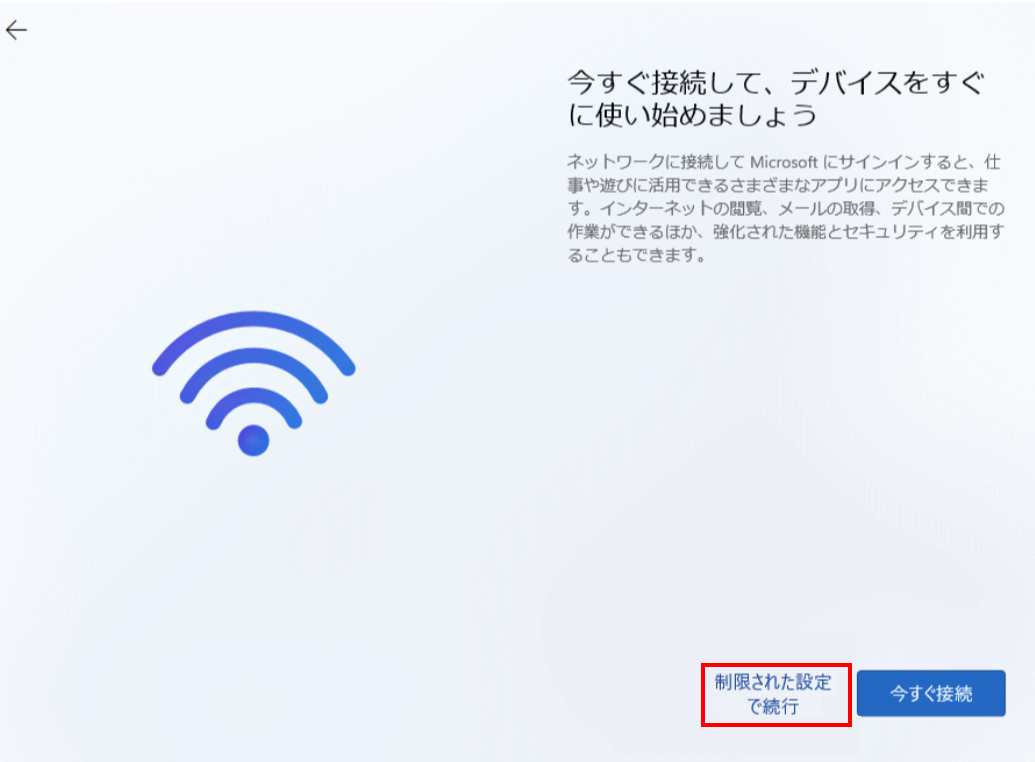
上記の操作を行うとローカルアカウントを設定する画面に進みますので、ローカルアカウントの名前やパスワードを設定してローカルアカウントを作成します。
まとめ
本記事「【Windows11】セットアップ:ローカルアカウントで設定(作成)する方法」はいかがでしたか。
Windows11をローカルアカウントでセットアップする方法として以下2つの方法を紹介しました。
- サインインで存在しないアカウント情報を入力する
- BypassNRO.cmdを実行する
基本的には「存在しないアカウント情報を入力する」でローカルアカウントを作成すれば問題ないです。
ぜひ本記事を参考にしてWindows11でMicrosoftアカウントではなくローカルアカウントで利用できるようになりましょう。

 関連記事
関連記事









