【Windows11】マイクが認識されない・使えない:10個の原因と対処方法
 /
/ 

本記事ではWindows11における、マイクが認識されない・使えないときの原因と対処方法について詳しく解説していきます。
ヘッドセットやイヤホンのマイク、パソコンの内蔵マイクなどを使って音声によるコミュニケーションを行うことは現代では非常に多いです。特にビジネスではマイクを使ってTeamsやSkypeによるオンライン会議や電話に参加することは頻繁にあります。
このマイクでよく発生する問題として、マイクが認識されない・使えないということがあります。お客様との大事なミーティング前に発生した場合はすぐに修復する必要があります。
本記事を通して、Windows11でマイクが認識されない・使えないときの考えられる10個の原因とそれに対する対処方法について理解を深めてください。
Windows10におけるマイクが認識しない・使えないときの対処方法については以下記事をご参照ください。

【Windows10】マイクが認識しない・使えないときの9つの原因と対処方法
Windows11:マイクが認識されないとは
Windows11でマイクが認識されない・使えないとはパソコンに接続されているマイクが機能せず、音声入力ができない状態を意味します。
マイクはTeamsやSkypeなどのオンライン会議や電話、ゲームでのボイスチャットなど様々なアプリケーションで利用します。そのためマイクが認識されない・使えない問題が発生すると大きな影響を受けることが多いです。
マイクが認識されない・使えないとは具体的に以下のような現象です。
- 接続しているマイクがデバイスとして表示されない
- アプリケーションでマイクが使用できない
- マイクは認識されているが音声入力がされない
- マイクがミュートになっているとメッセージが表示される
このような現象が発生した際に考えられる原因と具体的な対処方法について次項より解説していきます。
Windows11のマイク設定について
Windows11のマイク設定とはオンライン会議や電話などのアプリケーションで音声入力デバイスとして使用できるように設定することを意味します。
アプリケーションやパソコン本体の機能でマイクを利用したい際に必ず行っておくべき操作です。
Windows11のマイク設定について詳しくは以下記事をご参照ください。

【Windows11】マイクの設定方法について:音量設定やテストする方法
マイクが認識されない原因と対処方法
Windows11でマイクが認識されないのは以下に記す10個の原因が考えられます。
- マイクの物理的な接続の問題
- パソコンの一時的な不具合
- マイクがミュートになっている
- システムのサウンド設定でマイクが「許可しない」になっている
- プライバシー設定でアプリからマイクへのアクセスがオフになっている
- マイクのドライバーの問題
- アプリケーション側のマイク設定の問題
- Windows Audioサービスが停止または正常に動作していない
- 外部機器(ヘッドセットやイヤホン)の故障
- パソコン側(接続端子や内蔵マイク)の故障
上記の原因に対する対処方法について次項より解説していきます。
マイクの物理的な接続の問題
ヘッドセットやイヤホンをパソコンに接続して使っている場合は、ケーブルがしっかりとパソコンと接続されているか確認してください。
行うべき操作としては以下の操作です。
- 半抜けになっていないか確認
- 接続端子を押し込む
- ステレオミニプラグの場合はマイク入力端子に接続されているか確認する
マイクをBluetooth接続している場合は、Bluetooth接続が正常にされているか確認してください。
またヘッドセットによっては「ミュート」ボタンがオンになっていないか、バッテリー切れになっていないかも確認してください。
パソコンの一時的な不具合
パソコンでなにかしらの問題が発生した場合、パソコンを再起動することで修復されることが多いです。
そのため他の対処方法を試す前に、まずは再起動を行うことをお勧めします。
システムのサウンド設定でマイクが「許可しない」になっている
Windows11の設定アプリからシステム>サウンドでパソコンのスピーカーやマイクの設定・管理が行えます。
このサウンド設定で対象のマイクが「許可しない」になっているとマイクを使用することができないです。
システムのサウンド設定は以下の流れで開きます。
- タスクバーにあるスタートボタンをクリックし、表示された画面から「設定」を選択する
- 画面左側のメニューから「システム」を選択し、画面右側で「サウンド」をクリックする

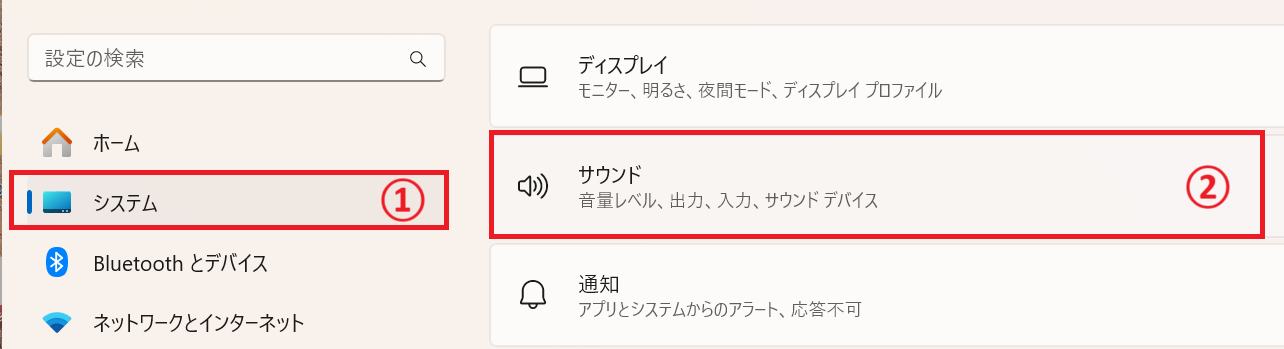
上記の流れでサウンドの設定画面を開いたら「すべてのサウンドデバイス」をクリックします。
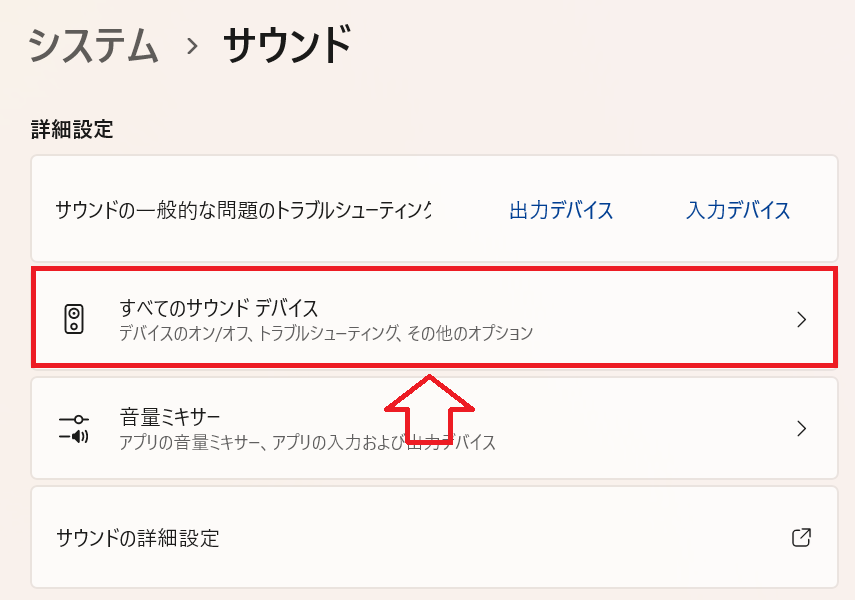
表示された画面の「入力デバイス」項目には「許可しない」設定(無効)にされているマイクも表示されるので、マイク一覧から有効化したいマイクをクリックします。
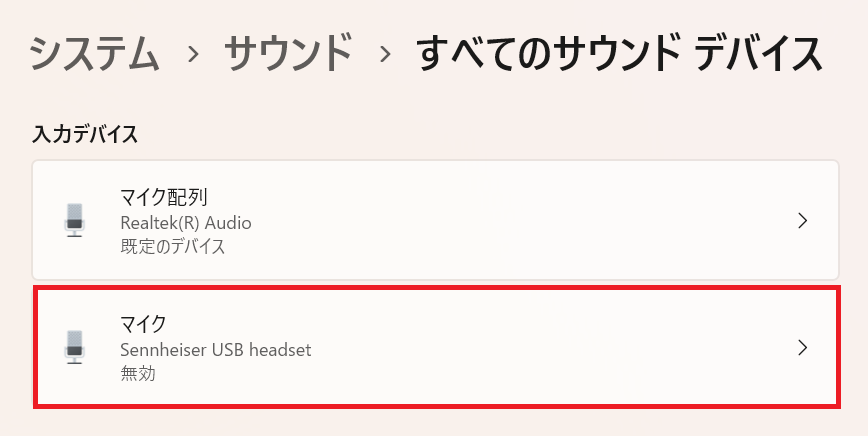
表示されたマイクのプロパティ画面でオーディオの右側にある「許可」をクリックします。
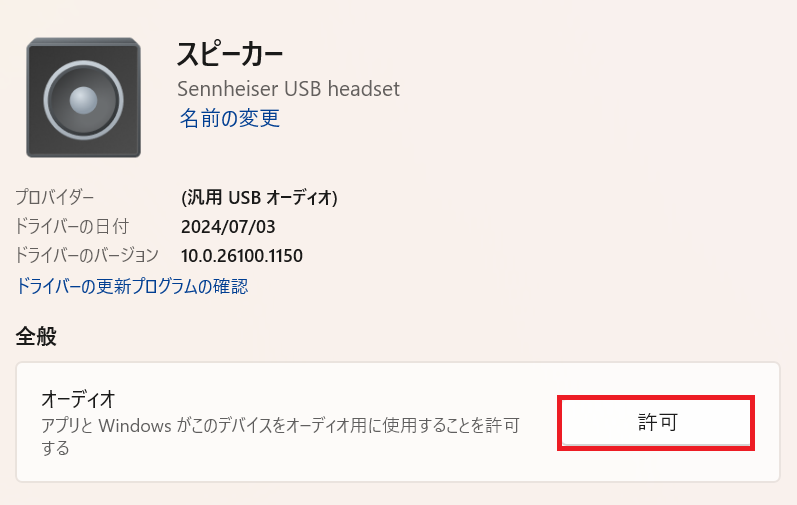
ここまでの操作により「許可しない」に設定されているマイクを「許可する」に変更ができます。
マイクを許可することによってシステムでマイクを利用できるようになります
マイクがミュートになっている
単にマイクがミュートになっていることがあるため、マイクがミュートになっていないか確認してください。
マイクのミュートとは自分の音声や背景のノイズ、不要な割り込みを防ぐためにマイクをオフにする機能です
パソコン側の設定でマイクのミュートを解除する方法はいくつかありますが、ここではシステムのサウンド設定からミュートを解除する方法を説明します。
サウンド設定の画面では使用できるマイク一覧が表示されます。その下に「ボリューム」という項目があり、ここからマイクのミュートのオフ・オンが可能です。
マイクアイコンに斜線が付いていればミュートされ、斜線がついてなければミュートなしです。次図のようにミュートされていない状態にしましょう。

また使用しているアプリ側でミュートになっている可能性もあります。アプリ側のマイク設定を確認し、ミュートになっていれば解除するようにしてください。
Teamsのミュート設定については以下記事を参考にしてください。
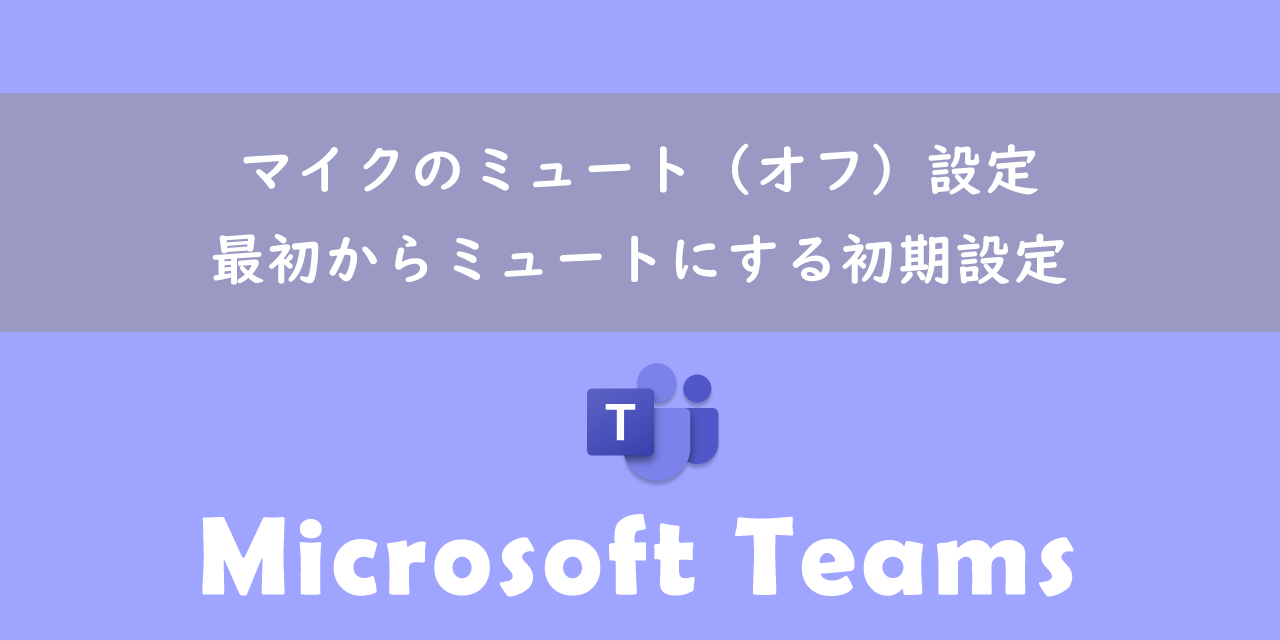
【Teams】マイクのミュート(オフ)設定:最初からミュートにする初期設定
プライバシー設定でアプリからマイクへのアクセスがオフになっている
Windows11の設定アプリの「プライバシーとセキュリティ」>「マイク」ではアプリごとのマイクへのアクセス許可を設定できます。
Windowsではプライバシーの保護として各アプリがマイクにアクセスできるかどうかを制御できるようになっています。
ここの設定でマイクを利用したいアプリがマイクへのアクセスがオフになっているとそのアプリではマイクを利用することができません。
アプリからマイクへのアクセスをオンにするため、まずは以下の流れでマイクのプライバシー設定を開いてください。
- タスクバーにあるスタートボタンをクリックし、表示された画面から「設定」を選択する
- 左側のメニューから「プライバシーとセキュリティ」をクリックする
- 表示された「プライバシーとセキュリティ」画面の「アプリのアクセス許可」から「マイク」をクリックする

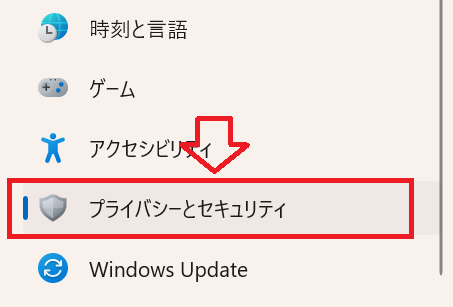
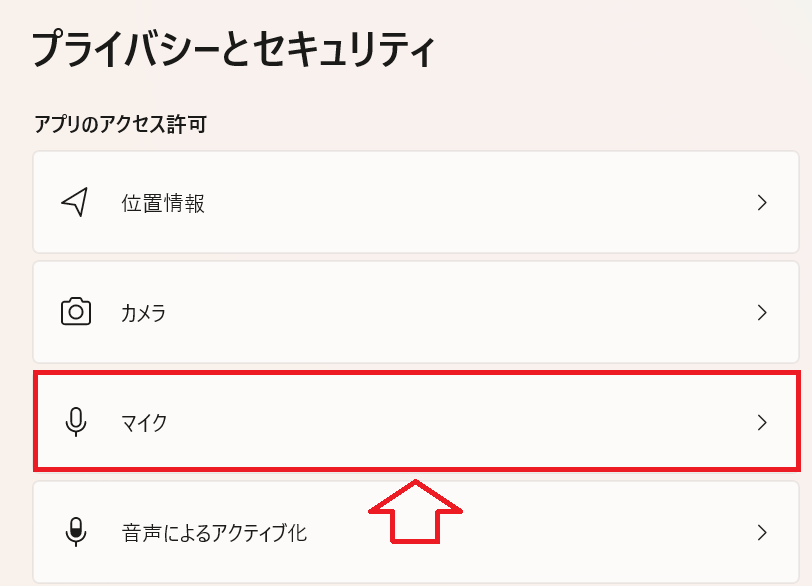
次に「マイクへのアクセス」と「アプリにマイクへのアクセスを許可する」という設定項目が無効になっていれば有効に設定してください。

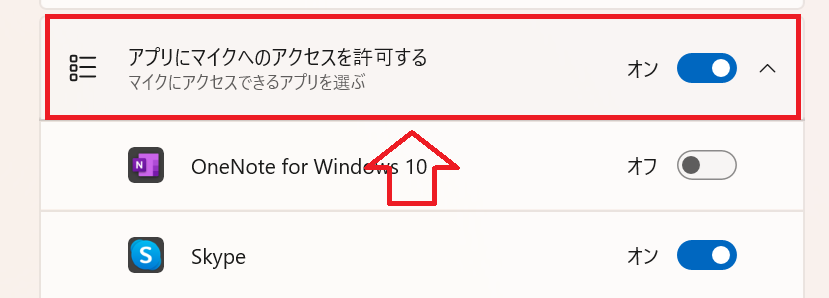
上記2つの設定がオンになっているとアプリごとのマイクへのアクセス許可設定ができます。アプリが一覧表示されているセクションからマイクを有効にしたいアプリをオンにしてください。
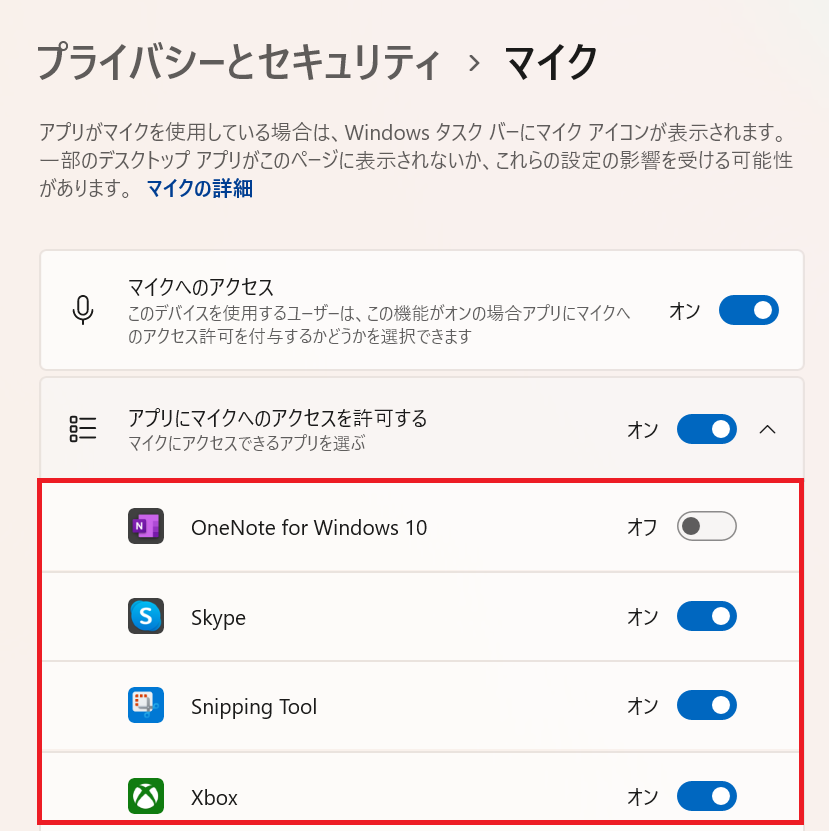
マイクのドライバーの問題
マイクのドライバーが壊れている、または古いことにより認識しない問題が発生している可能性があります。
以下の操作を実行してマイクのドライバーを更新してください。
- タスクバーにある「スタート」を右クリックして表示されたメニューから「デバイスマネージャー」を選択する
- 表示されたデバイスマネージャーから「オーディオの入力および出力」をダブルクリックする
- 表示されたデバイス一覧から対象のマイクを右クリックし、表示されたメニューから「ドライバーの更新」を選択する
- 表示された画面から「ドライバーを自動的に検索」をクリックする
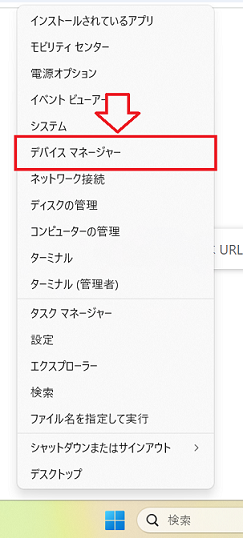
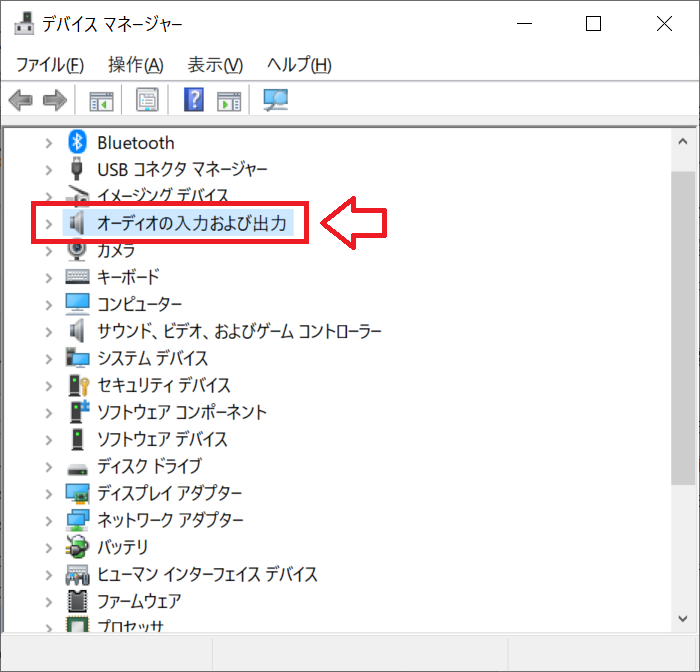
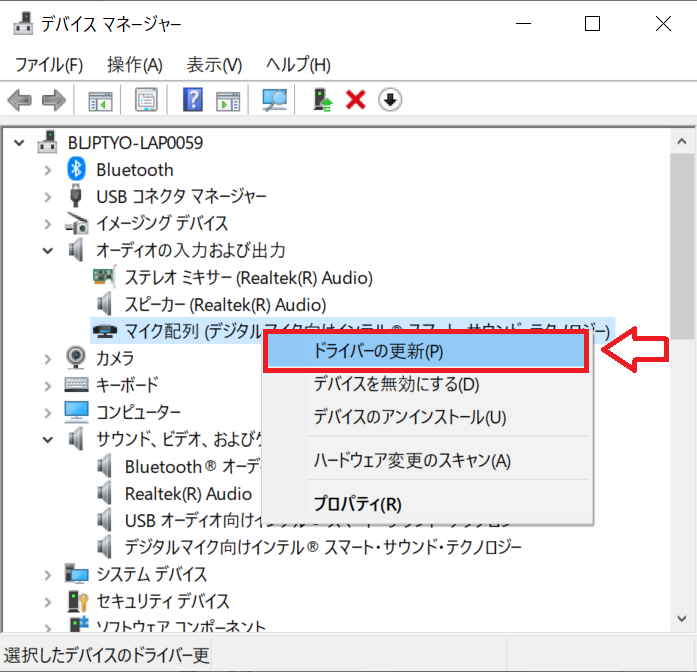
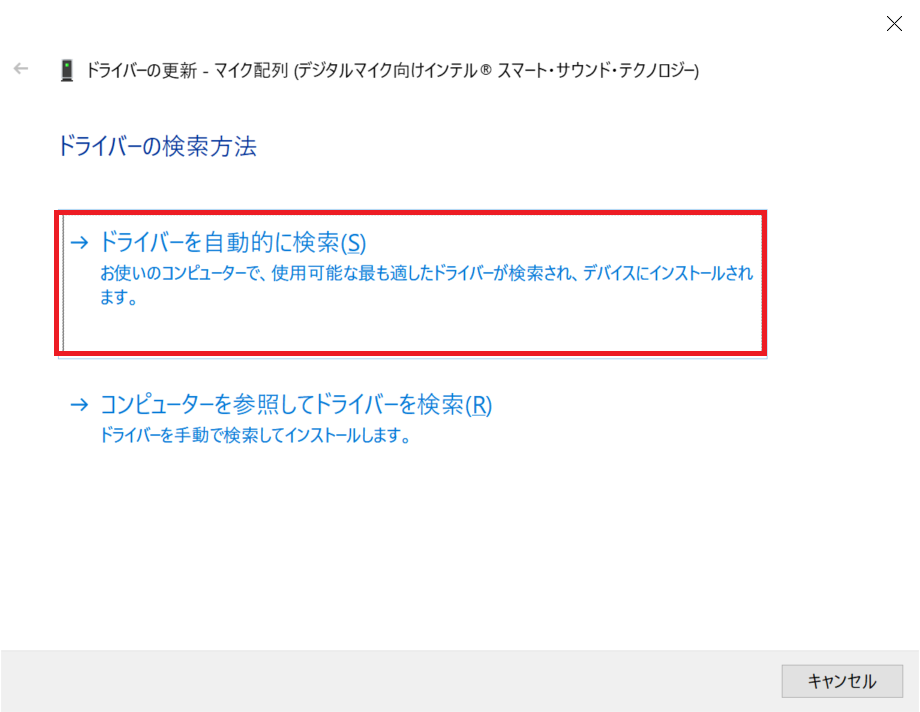
上記の流れでドライバーを更新されるので、ドライバー更新後はパソコンを再起動してください。
上記の操作でドライバーが更新されない、または問題が解決しなければデバイスのアンインストールを行ってみるのもお勧めです。アンインストールを実行したらパソコンを再起動し、マイクが正常に動作するか確認してください。
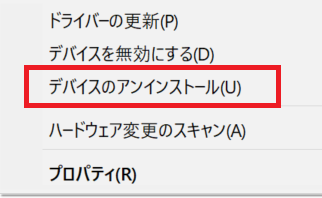
アプリケーション側のマイク設定の問題
マイクを利用するアプリ側の設定でマイクが無効(ミュート)になっている、または別のデバイスが選択されていることがあります。そのためアプリ側のマイク設定を確認してみましょう。
Teamsでのマイク設定については以下記事を参考にしてください。

【Teams】マイクが使えない・表示されない・音声が出ない場合の修復方法
Windows Audioサービスが停止または正常に動作していない
Windowsサービスの「Windows Audio」が正しく動作していない可能性も考えられます。
以下の操作を行い「Windows Audio」を再起動してみてください。
- キーボードで「Windowsキー」と「Rキー」を同時に押す
- 表示された「ファイル名を指定して実行」画面に「services.msc」と入力して「OK」をクリックする
- 表示された「サービス」画面より「Windows Audio」を探し、右クリックして表示されたメニューから「再起動」を選択する
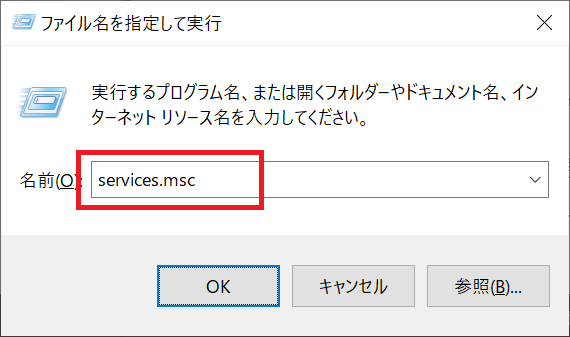
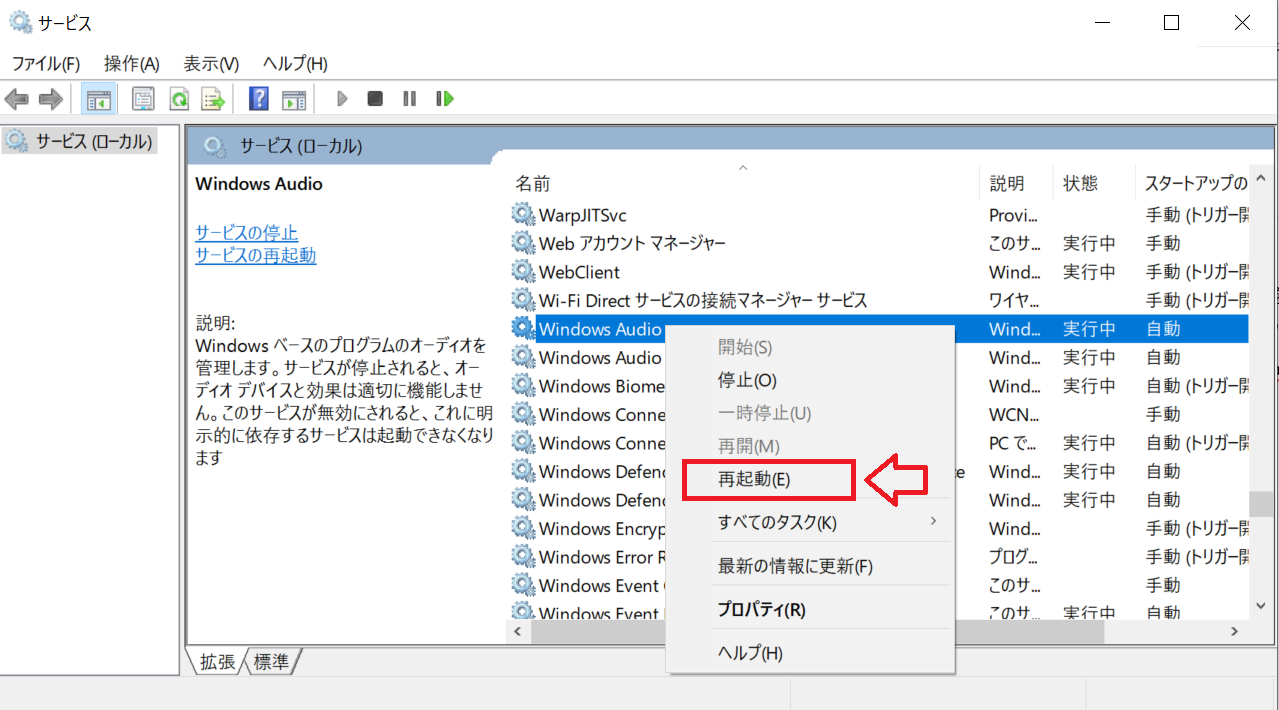
外部機器(ヘッドセットやイヤホン)の故障
ヘッドセットやイヤホンなど外部機器自体が故障していることもあります。
ケーブルが断線している、マイク機器が故障していることがあるので、別のヘッドセットやイヤホンを利用して正常に動作するか確認してみてください。
パソコン側(接続端子や内蔵マイク)の故障
ここまで解説した方法を行ってもマイクが認識されない・治らない場合は機器の故障が考えられます。
外部機器(ヘッドセットやイヤホン)でマイクが認識されない場合はパソコン側の接続端子の故障、内蔵マイクが認識されない場合は内蔵マイクの故障が考えられます。
パソコンの修理に出すのが最もよい解決方法ですが、パソコンを初期化することで修復されるケースもあります。時間があれば修理に出す前にパソコンを初期化してみるのもお勧めです。
まとめ
本記事「【Windows11】マイクが認識されない・使えない:10個の原因と対処方法」はいかがでしたか。
ここで紹介した対処方法を覚えておき、実際にマイクが利用できない場面ですぐに対応できるようにしておきましょう。

 関連記事
関連記事












