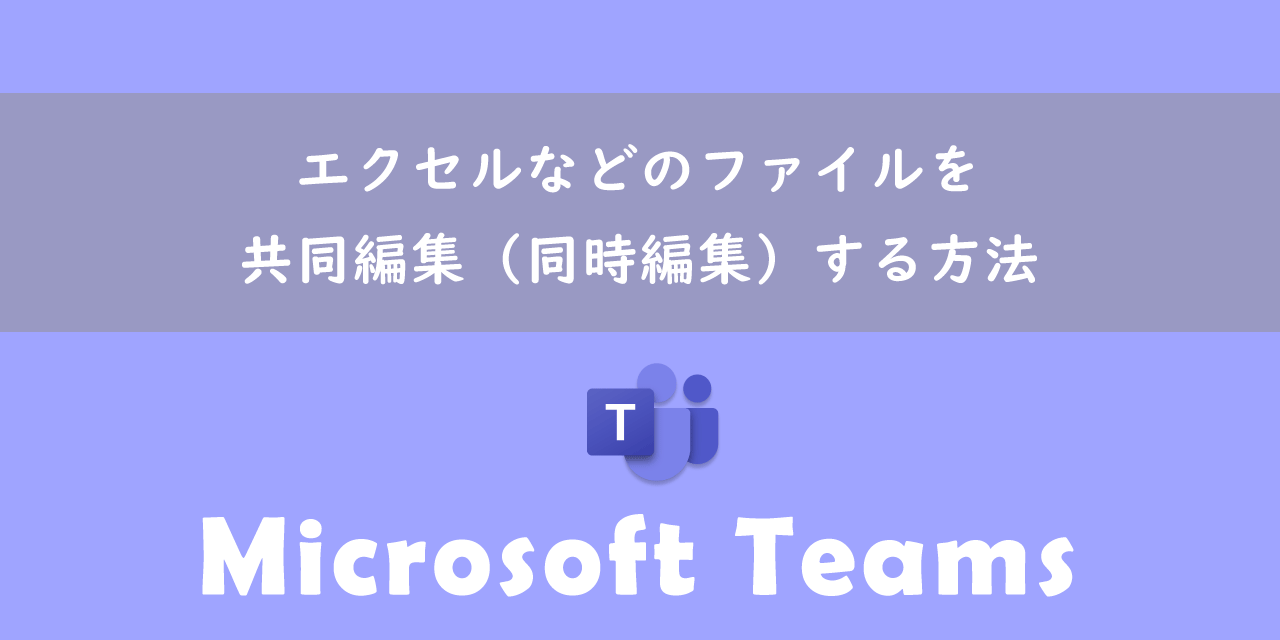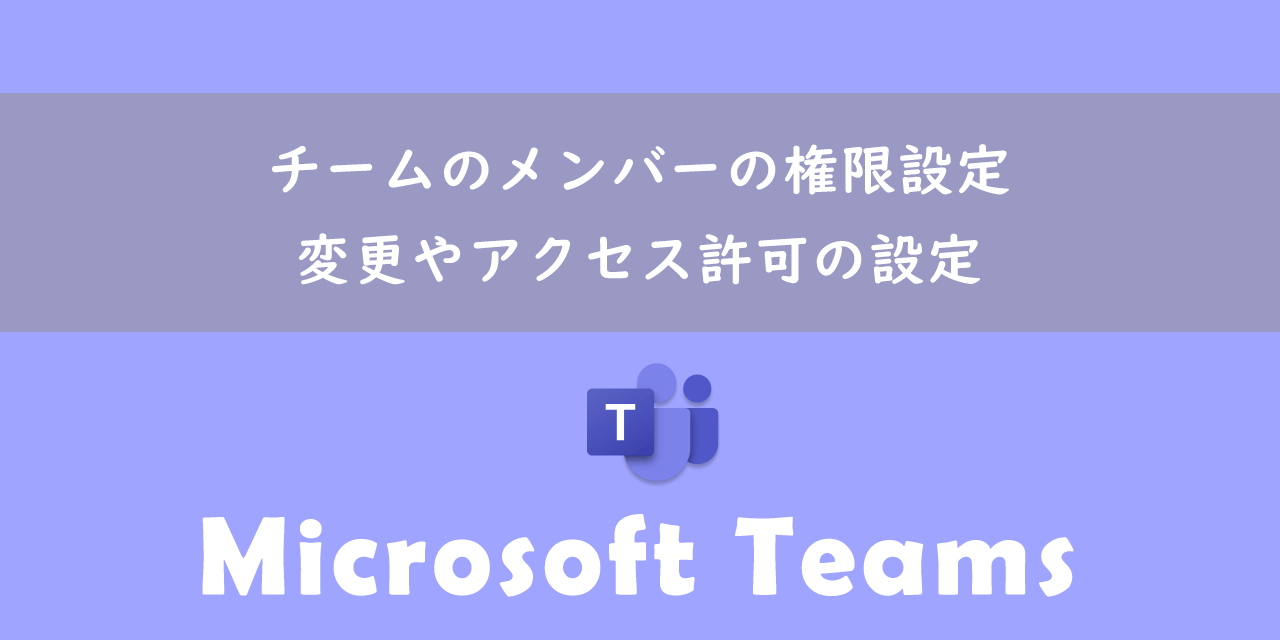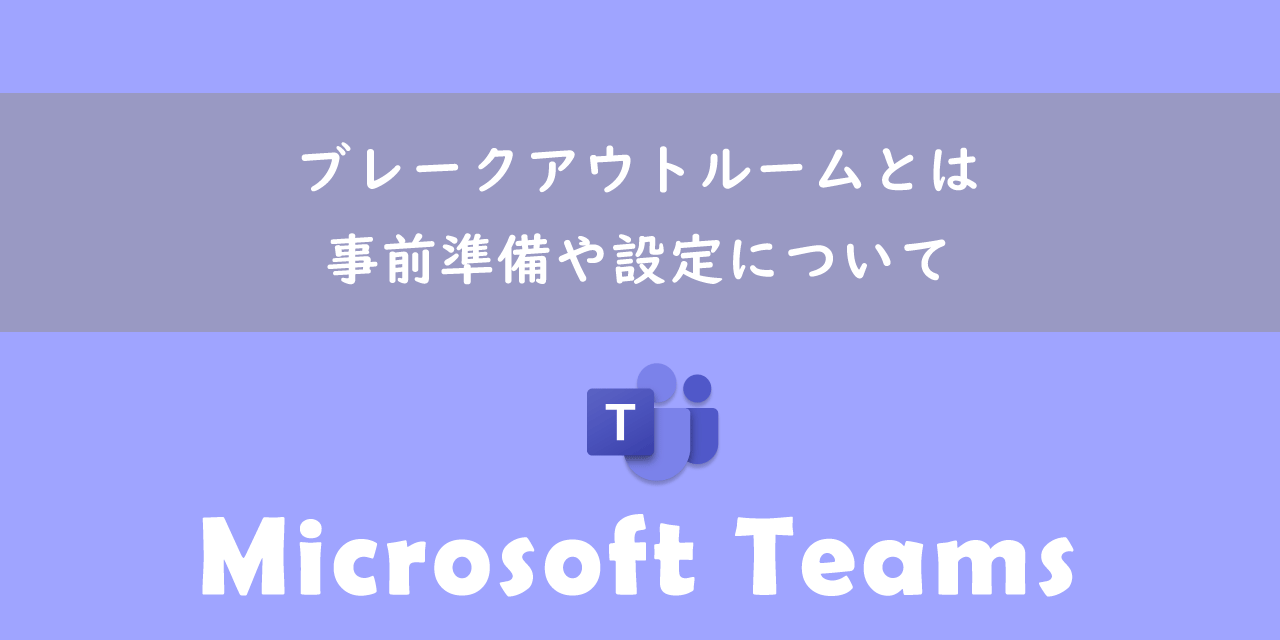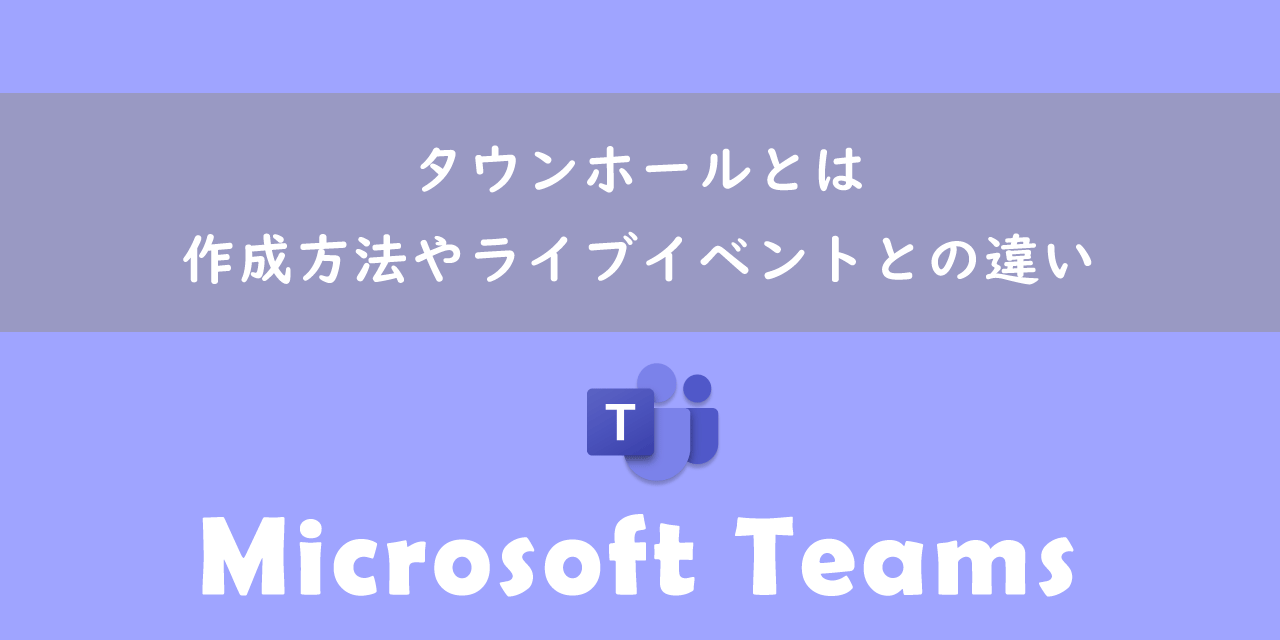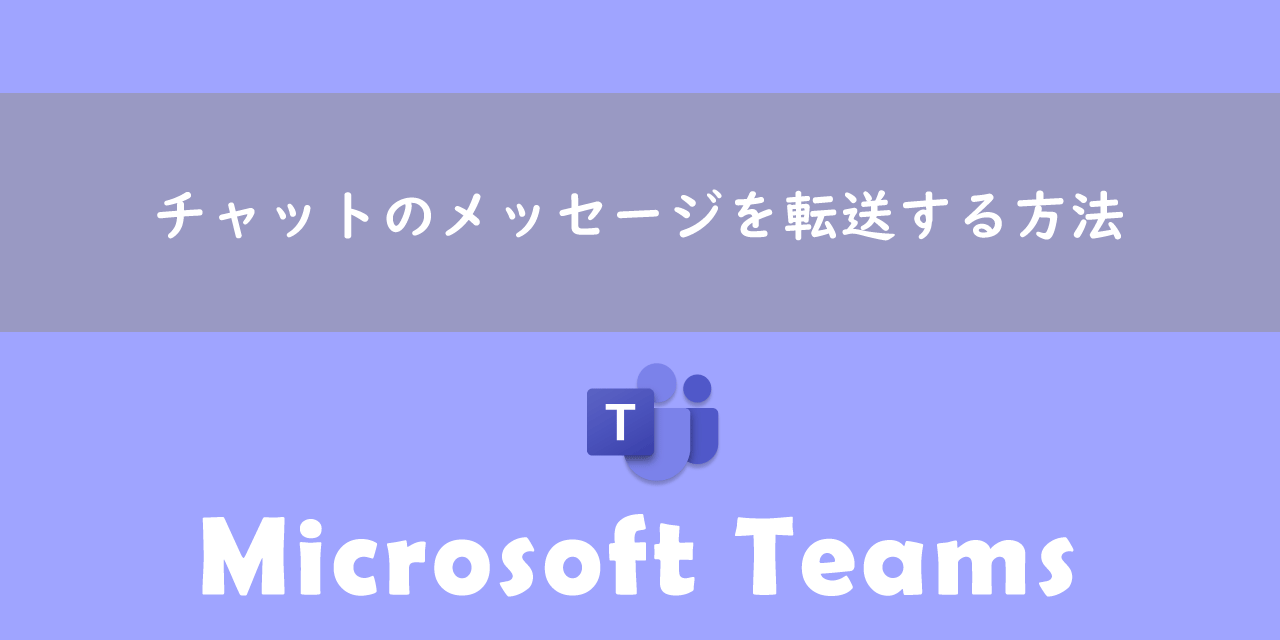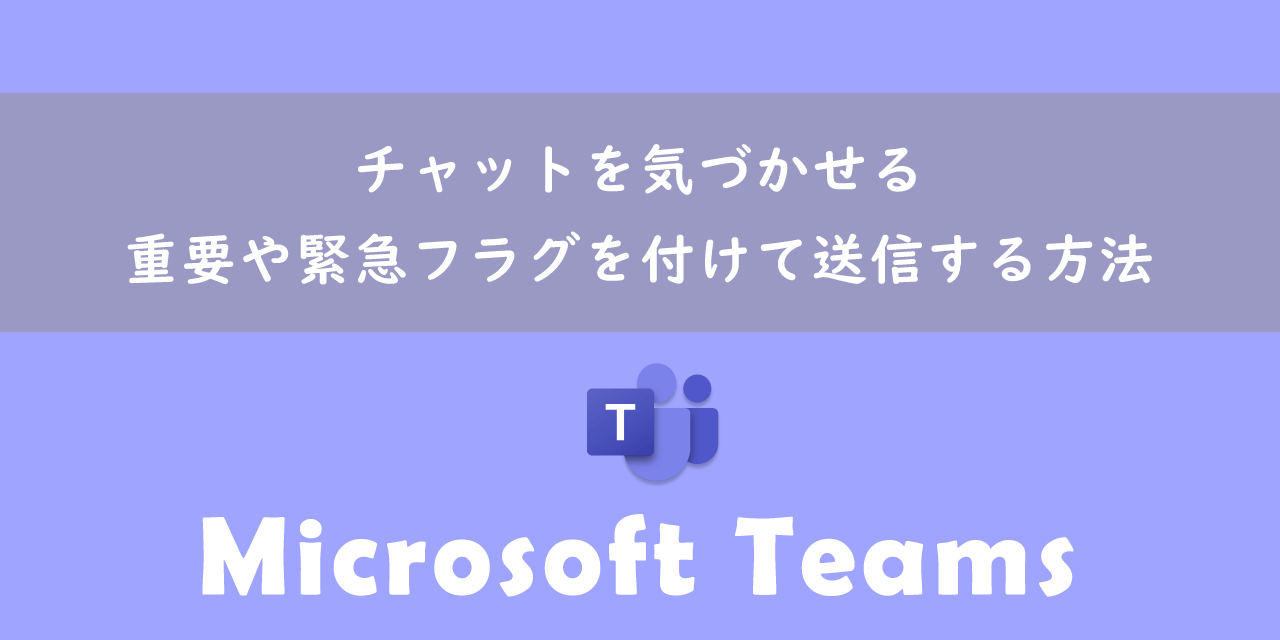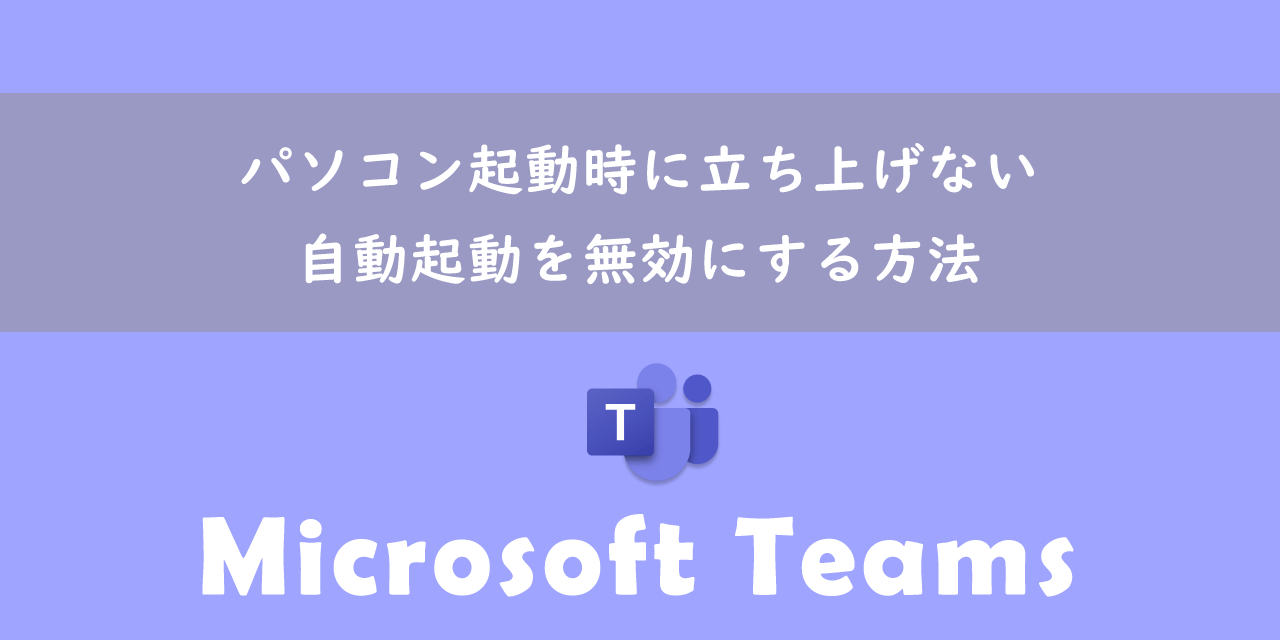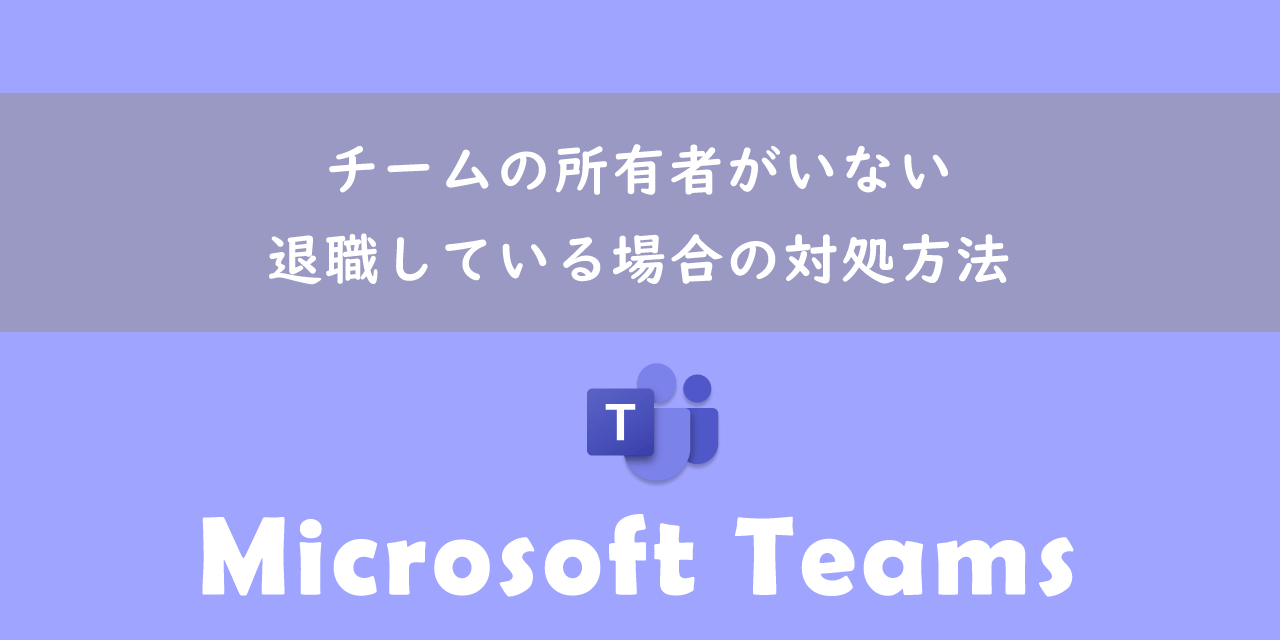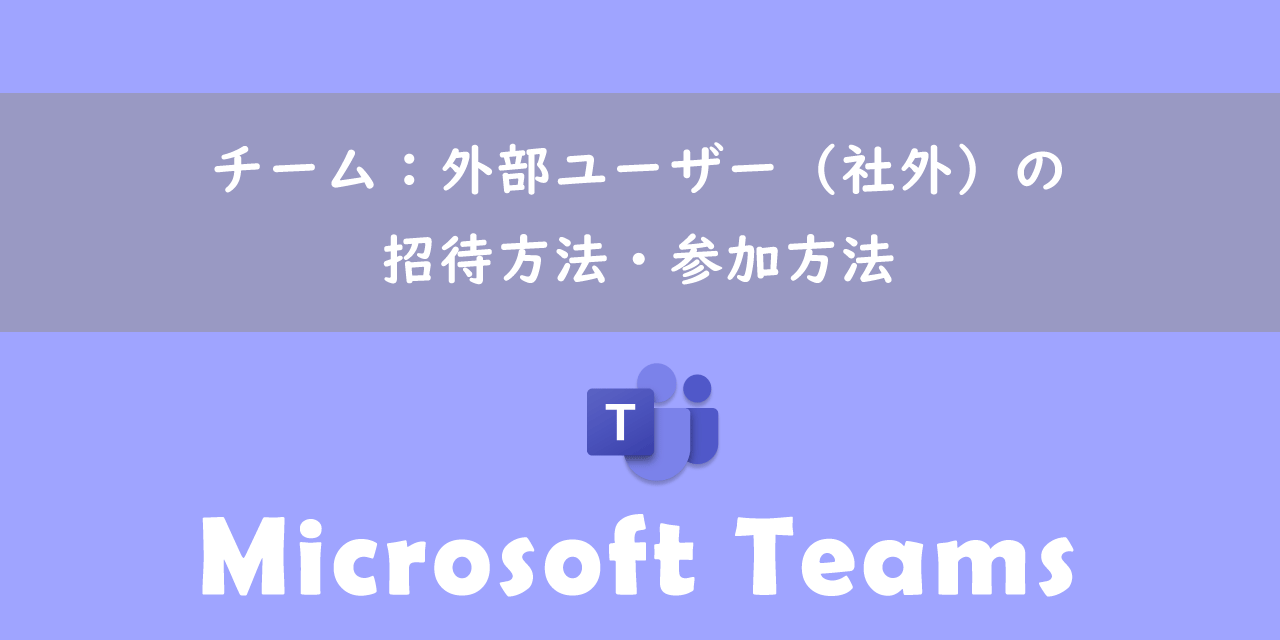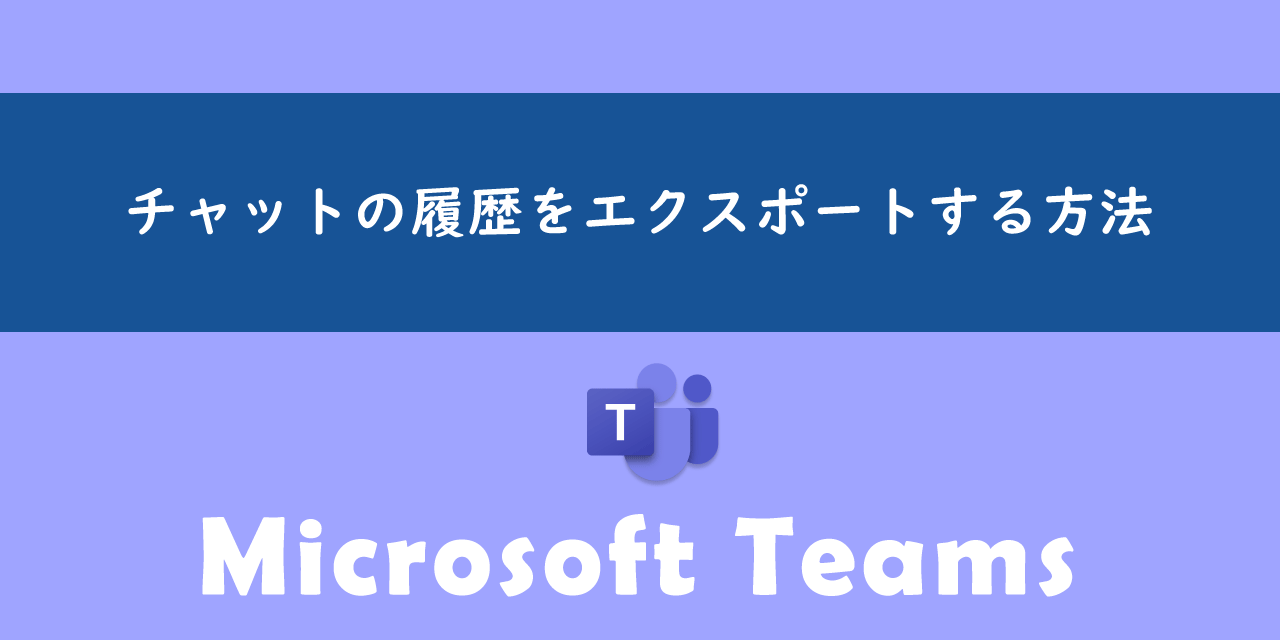【Teams】マイクのミュート(オフ)設定:最初からミュートにする初期設定
 /
/ 
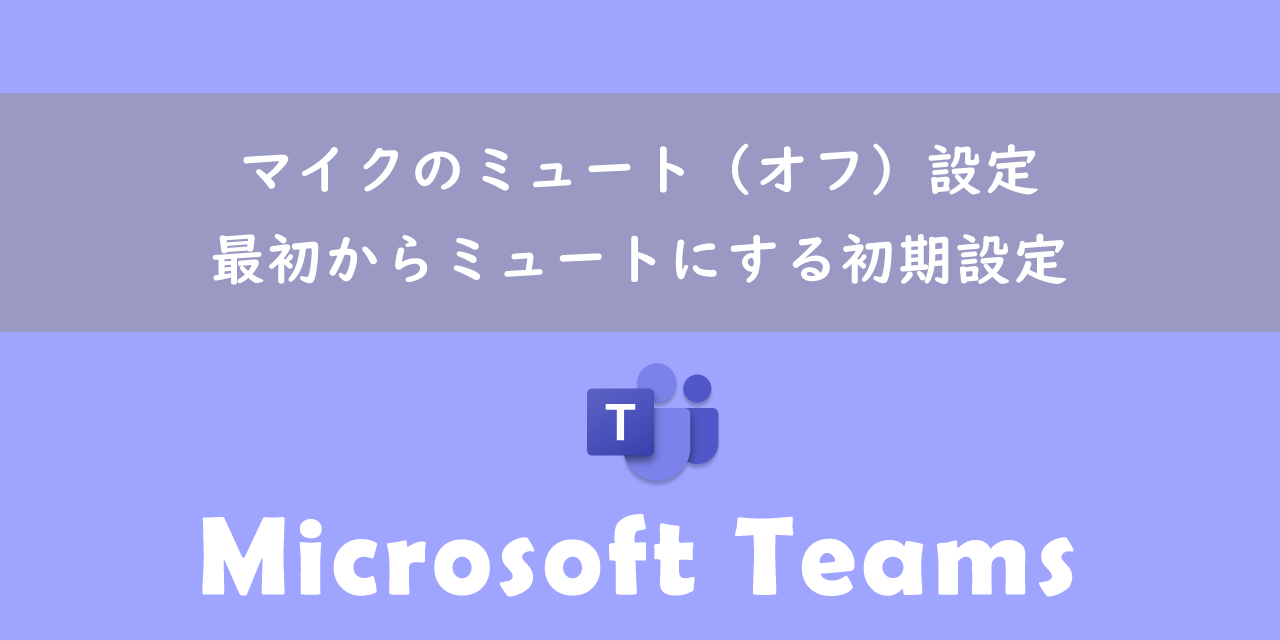
本記事ではMicrosoftのTeamsにおける、マイクのミュート(オフ)設定について詳しく解説していきます。
ビデオ会議中に発表者ではない自分の声や周りの雑音が入ることで、会議の進行を遅らせてしまうことは絶対に避けたいです。また近くの席の人が発表を行っており、自分のマイクがオンになっているとハウリングが生じる可能性があります。
Teamsのビデオ会議中に自分の声や背景ノイズを入れないためにはマイクをミュート(オフ)にする必要があります。自分のマイクをミュートにすることで会議はスムーズに進み、集中できる環境が整います。
主に発表者が説明するのを聞く会議であれば、参加前からミュートにする初期設定がお勧めです。
本記事を通して、Teamsの会議でマイクをミュート(オフ)にする方法の理解を深めてください。
ここではMicrosoft 365による最新のTeamsを使用しています。
Microsoft 365とはMicrosoft社が提供しているOfficeアプリケーション(Outlook、Word、Excel、SharePoint、PowerPointなど)やサービスを利用できるサブスクリプション(月額課金制)のクラウドサービスです

Microsoft365とは:どのようなサービスかわかりやすく解説
Teams:マイクのミュートとは
Teamsにおけるマイクのミュートとは自分の音声や背景のノイズ、不要な割り込みを防ぐためにマイクをオフにする機能です。
ビデオ会議などで自分が発表者ではないとき、不必要な音を会議に入れて他の参加者の邪魔をしないための重要な機能です。
たまにミュートにしていることを忘れて発言をしている人を見かけます。会議で発言をする際はミュートを解除しているか確認する癖をつけましょう
会議でのマイクのミュートで大事なことは、
会議の流れに応じて適切なタイミングでマイクのミュートと解除をすることです。
ノイズキャンセリング(ノイズ抑制機能)
会議中に何度もマイクのミュート・解除を繰り返すのが面倒くさくてやっていない、という人もいます。その場合は最低限「ノイズキャンセリング(ノイズ抑制機能)」を有効にしておきましょう。
ノイズ抑制機能とはノイズ(騒音・雑音)をキャンセル(除去)する機能です。イヤホンやヘッドフォンに備わっているイメージが多いと思いますが、Teamsではアプリの機能として備わっております。
ノイズ抑制機能を有効にしておくことで、背景ノイズを抑えて会議の邪魔にならないようにしてくれます。
ノイズ抑制機能について詳しくは以下記事をご参照ください。
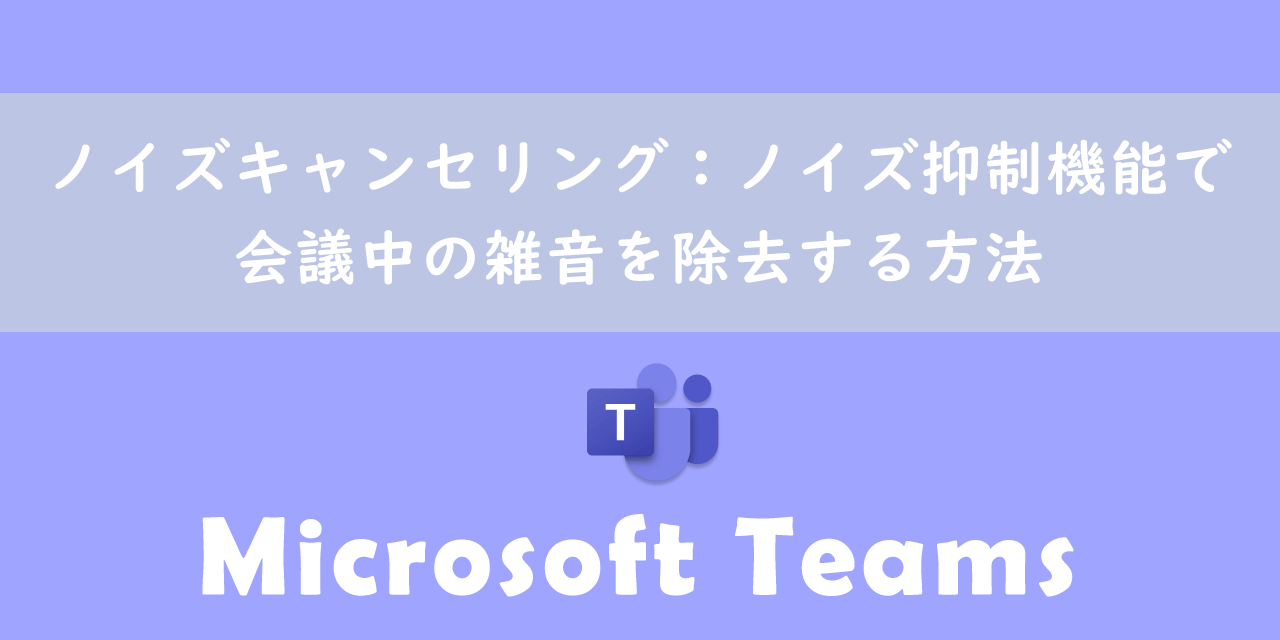
【Teams】ノイズキャンセリング:ノイズ抑制機能で会議中の雑音を除去する方法
マイクを会議の最初からミュート(オフ)にする:初期設定
発表者が主に発言をし、自分は発言することがないような場合では会議に参加する前から(最初から)マイクをミュートに初期設定することができます。
会議に参加する前にマイクをミュートにする方法は以下の通りです。
- 「今すぐ会議」または予定された会議を開く
- 会議を開くと会議参加前の設定画面が開く
- マイクのトグルスイッチをクリックしてオフにして「今すぐ参加」をクリックする
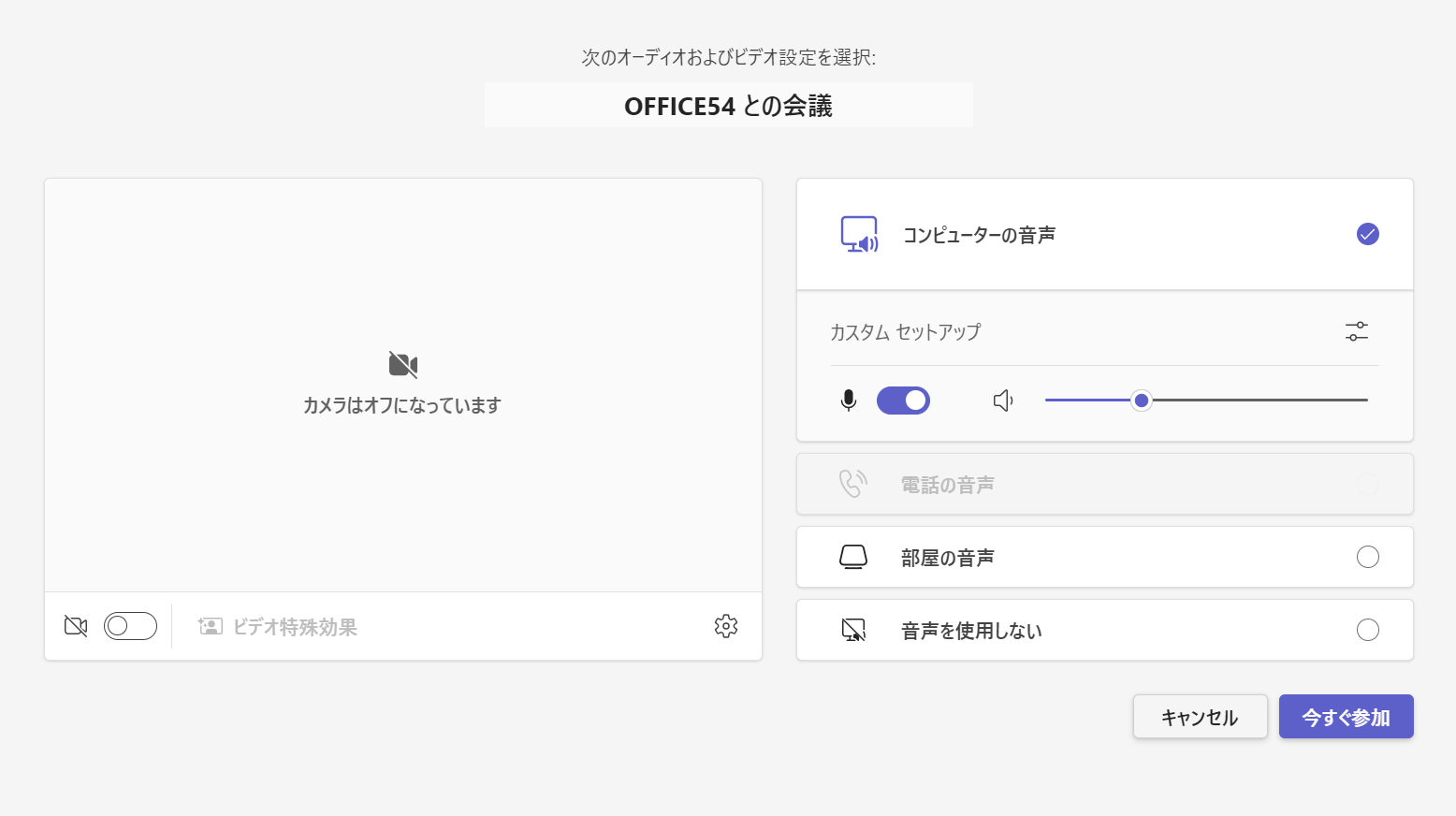
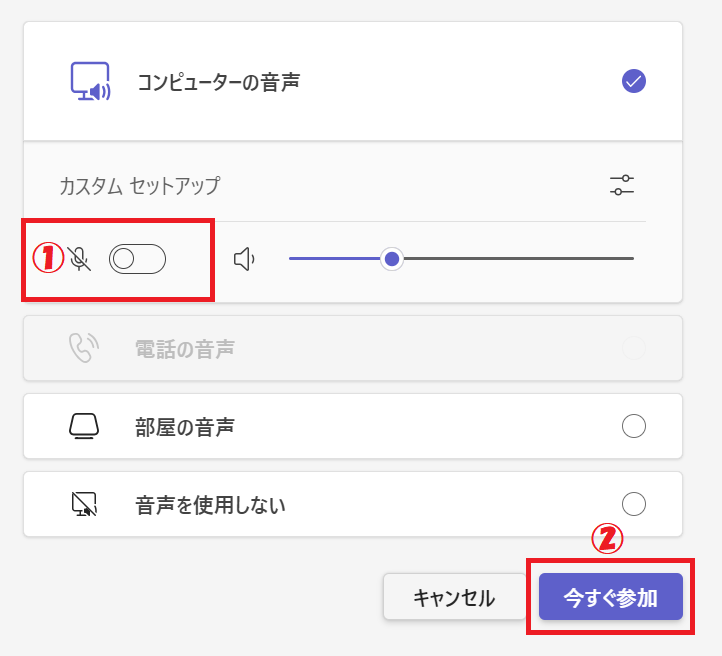
上記の操作で会議に入る前段階でマイクをミュートにすることができます。
もし会議で自分が発言する必要がでてきたら、画面上部にある「マイク」アイコンをクリックすることでミュートを解除できます。
会議中にマイクをミュート(オフ)にする方法
会議中にマイクをミュートにする場合、以下2通りの方法があります。
- マイクのアイコンをクリックする
- ショートカットキーを使用する
マイクのアイコンをクリックする
会議中にマイクをミュートにするには画面上部にある「マイク」アイコンをクリックします。
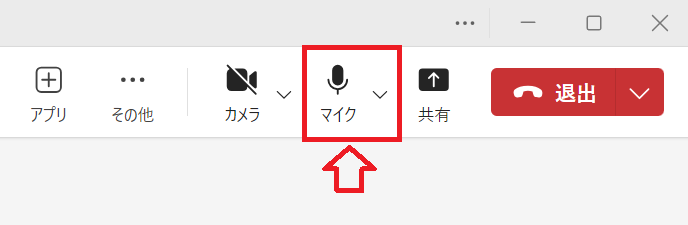
マイクアイコンをクリックすると次図のように斜線が付きます。これはマイクがミュート(オフ)になっていることを意味しています。
再度マイクアイコンをクリックすることでミュートは解除されます。
ショートカットキーを使用する
Teamsには様々なショートカットキーが備わっており、以下のショートカットキーを使えばマイクのオン・オフを簡単に切り替えることができます。
Ctrl + Shift + M
また発言のミュート解除後の発言が短く、発言後すぐにミュートをオフにする場合、以下のショートカットキーの利用がお勧めです。
Ctrl + スペース
このショートカットキーでは押している間のみオンからオフに(またはオフからオン)に切り替わります。キーを離すと元のミュート設定に戻ります。
その他のTeamsに備わっているショートカットキーについて知りたい方は以下記事をご参照ください。
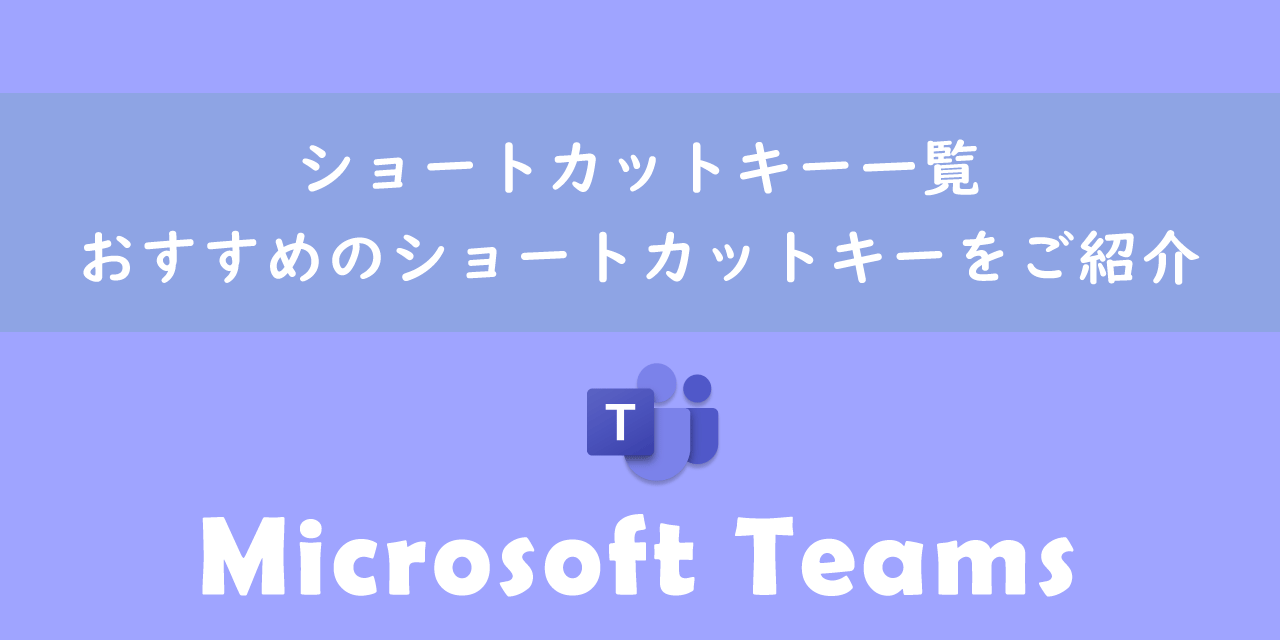
【Teams】ショートカットキー一覧:おすすめのショートカットキーをご紹介
会議中に他の参加者をミュートにする方法
会議の参加者でミュートにせずに参加しており、自分がミュートになっていないことに気づかずに席を離れたり、電話をする人がたまにいます。
このような場合、他の参加者がその参加者をミュートにすることができます。
会議中に他の参加者をミュートにする方法は以下の通りです。
- 画面上部のメニューバーから「参加者」をクリックする
- 画面右側に参加者のリストが表示されます。ここからミュートにしたい人にマウスカーソルを置き、表示された「…」をクリックする
- 表示されたメニューから「参加者をミュート」を選ぶ
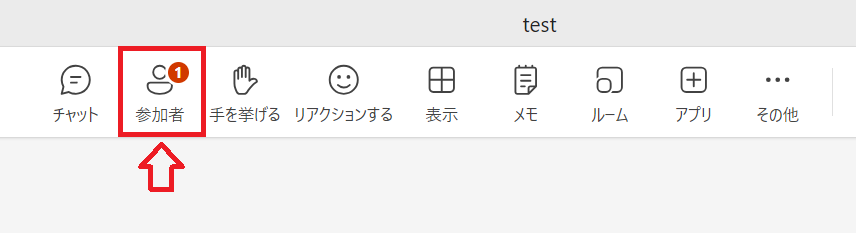
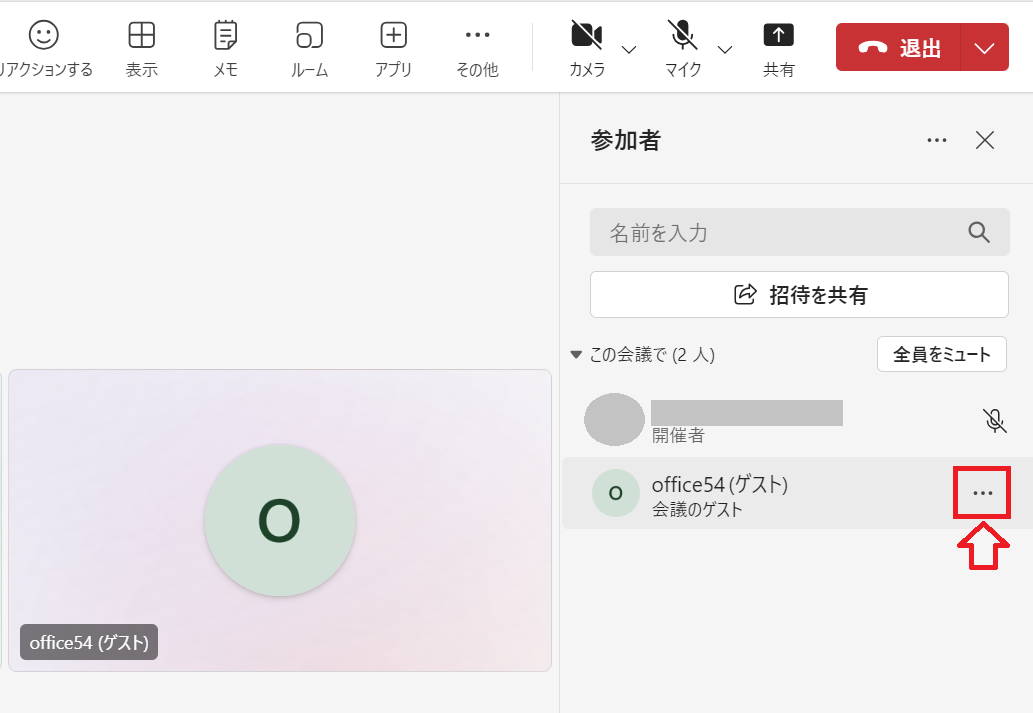
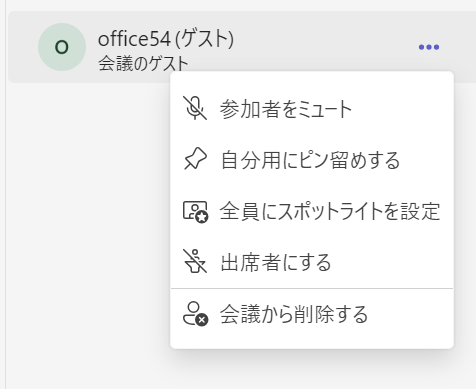
上記の操作で対象のユーザーをミュートにすることができます。
まとめ
本記事「【Teams】マイクのミュート(オフ)設定:最初からミュートにする初期設定」はいかがでしたか。
Teamsの会議ではマイクのミュートは基本操作の一つです。必ず使えるようになって、ビデオ会議に臨んでください。
Teamsには様々な仕事に便利な機能が備わっています。以下Teamsのまとめ記事では仕事に役立つ機能をご紹介しています。ぜひご覧いただき、ご自身の仕事に役立つ機能を見つけてください。

【Teams】機能一覧:仕事で活躍する便利な機能をまとめて紹介

 関連記事
関連記事