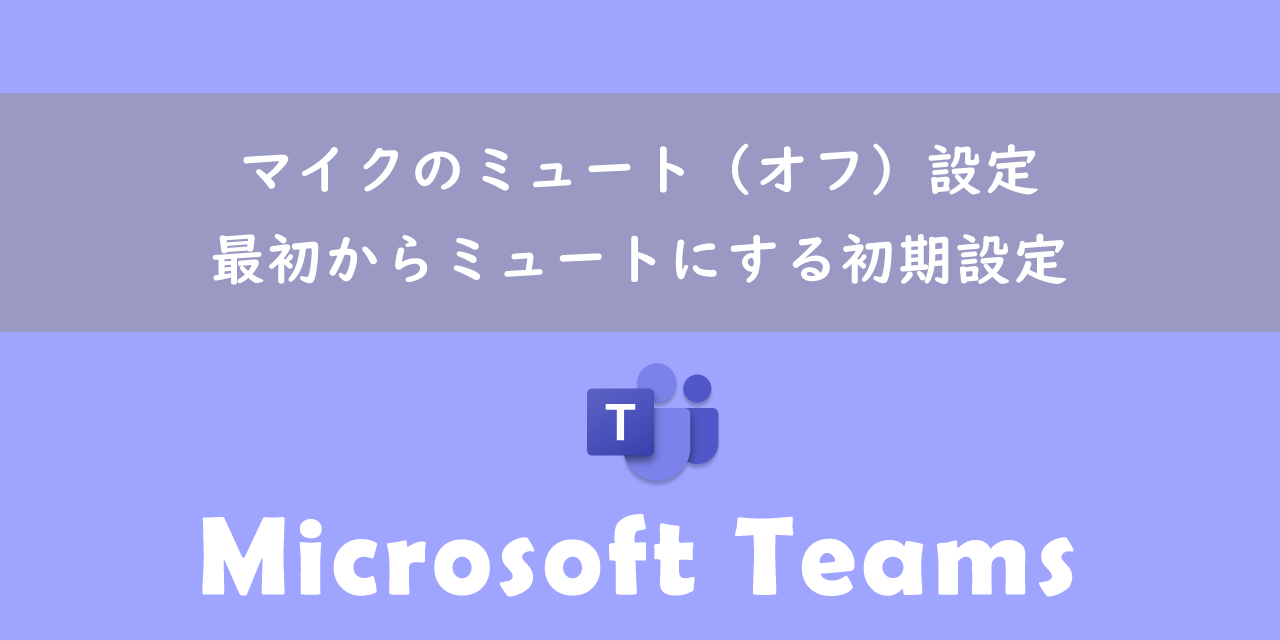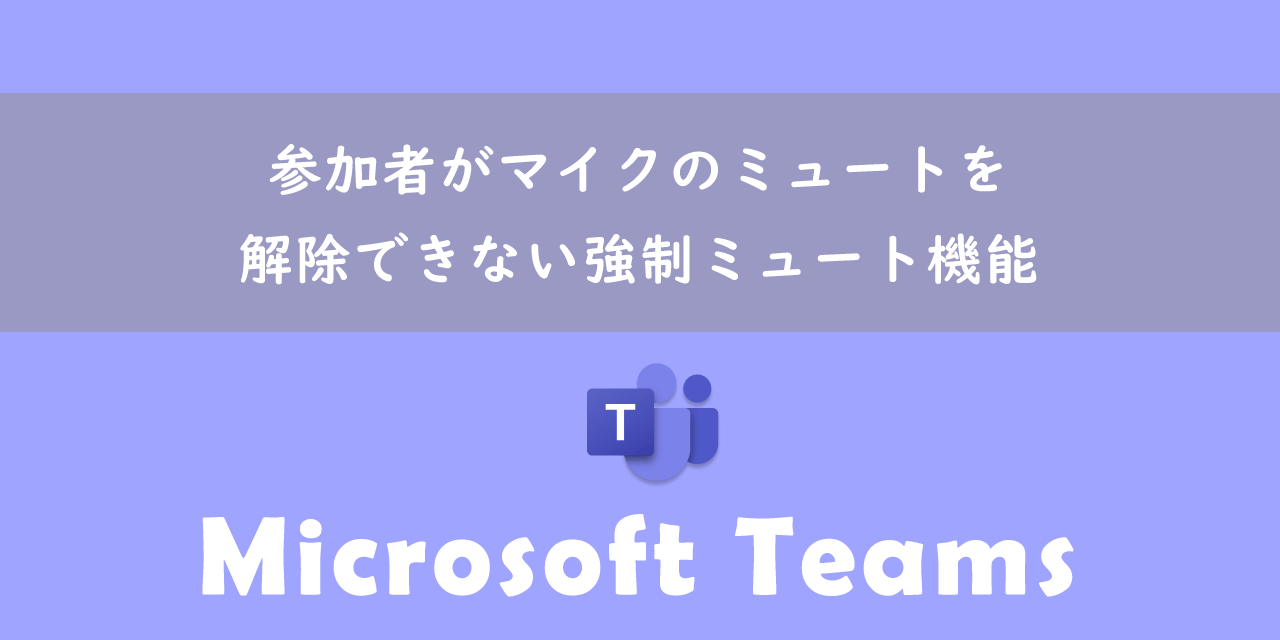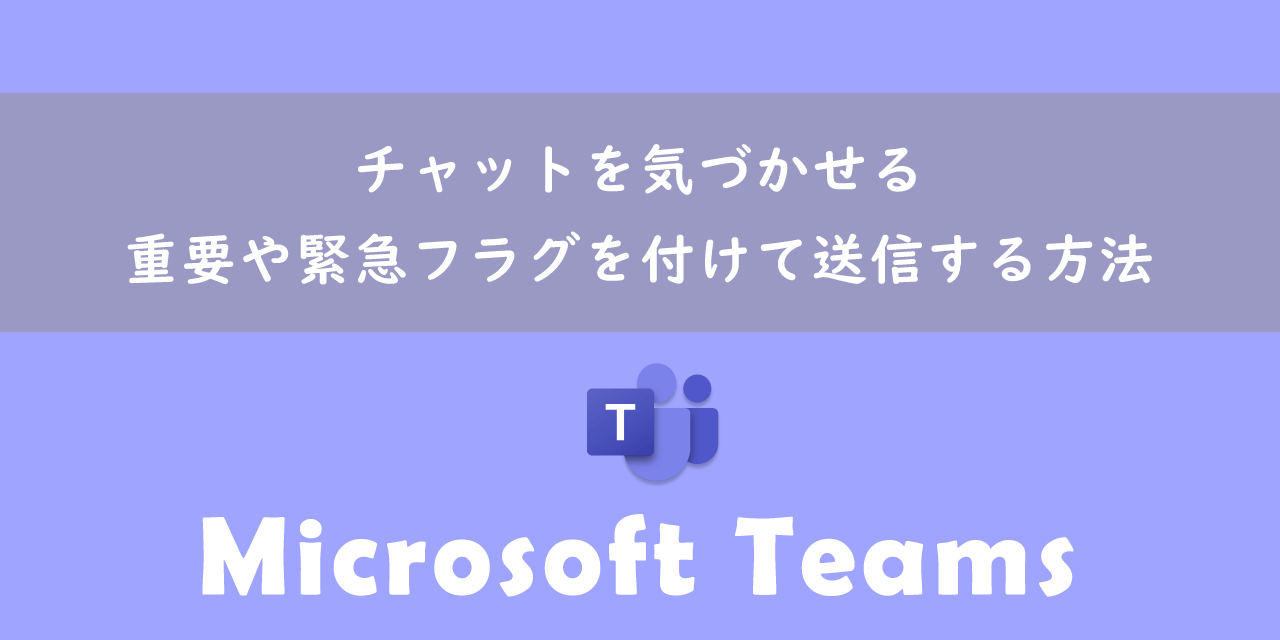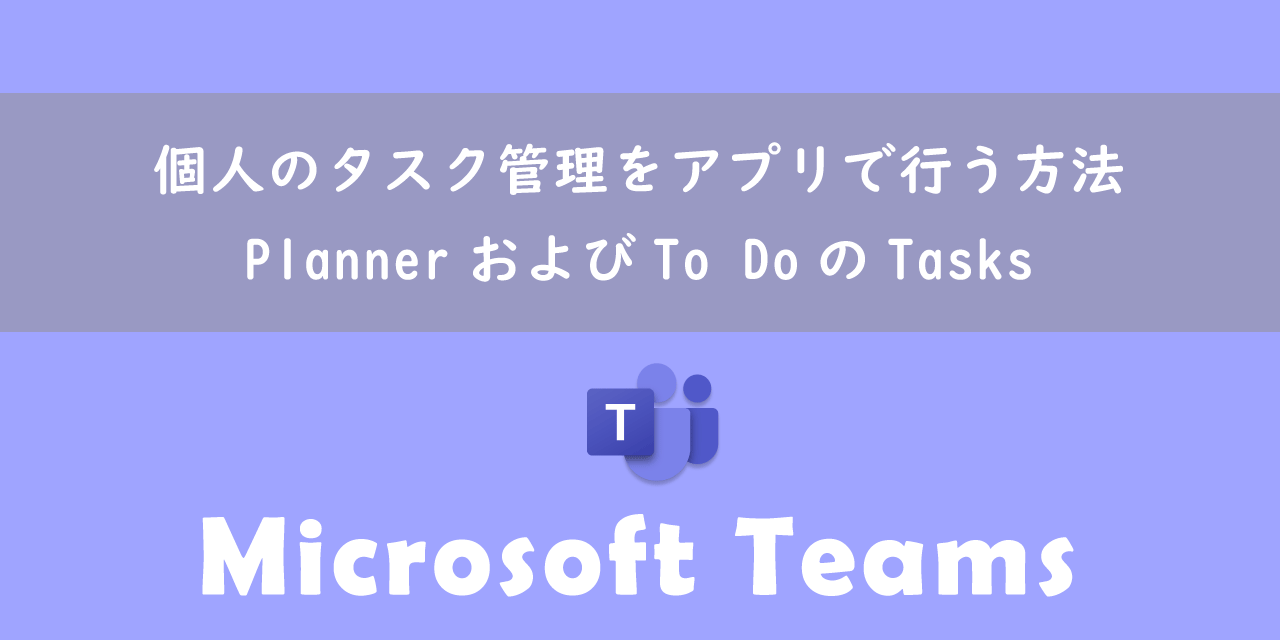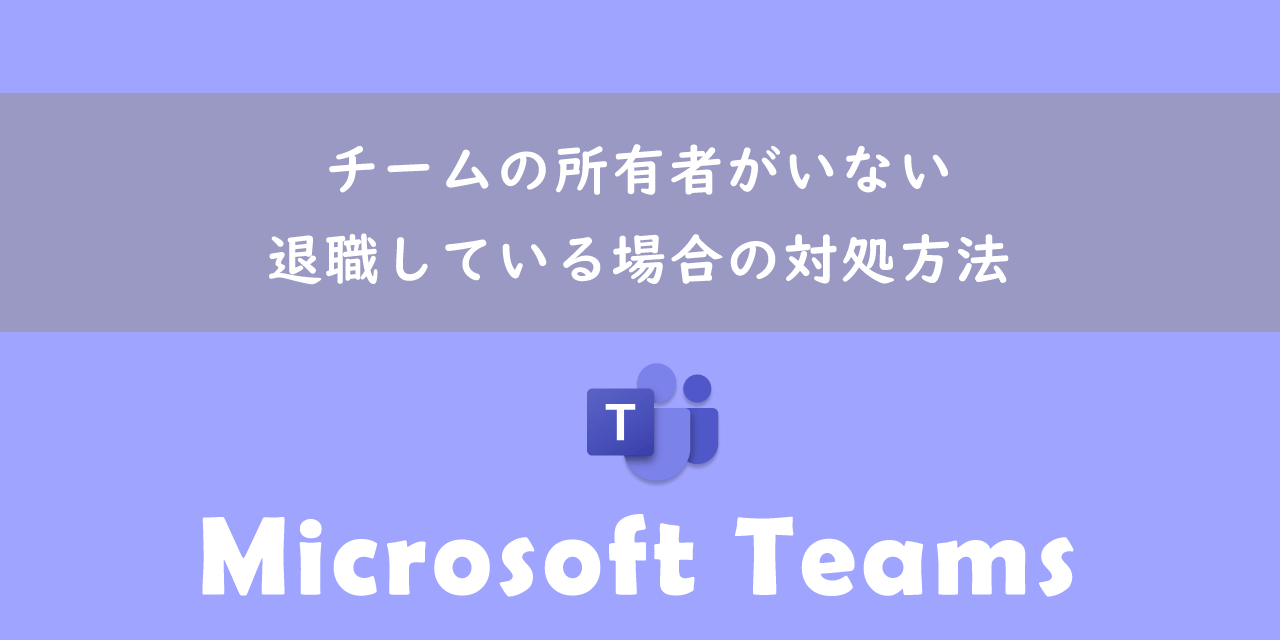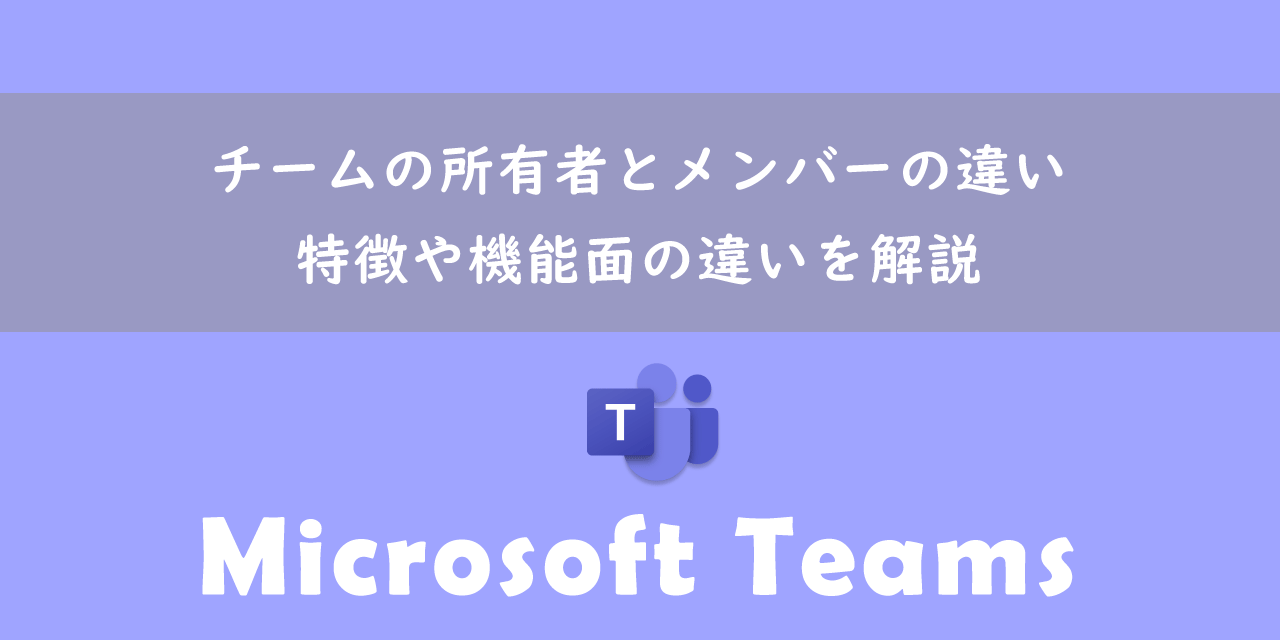【Teams】パソコン起動時に立ち上げない:自動起動を無効にする方法
 /
/ 
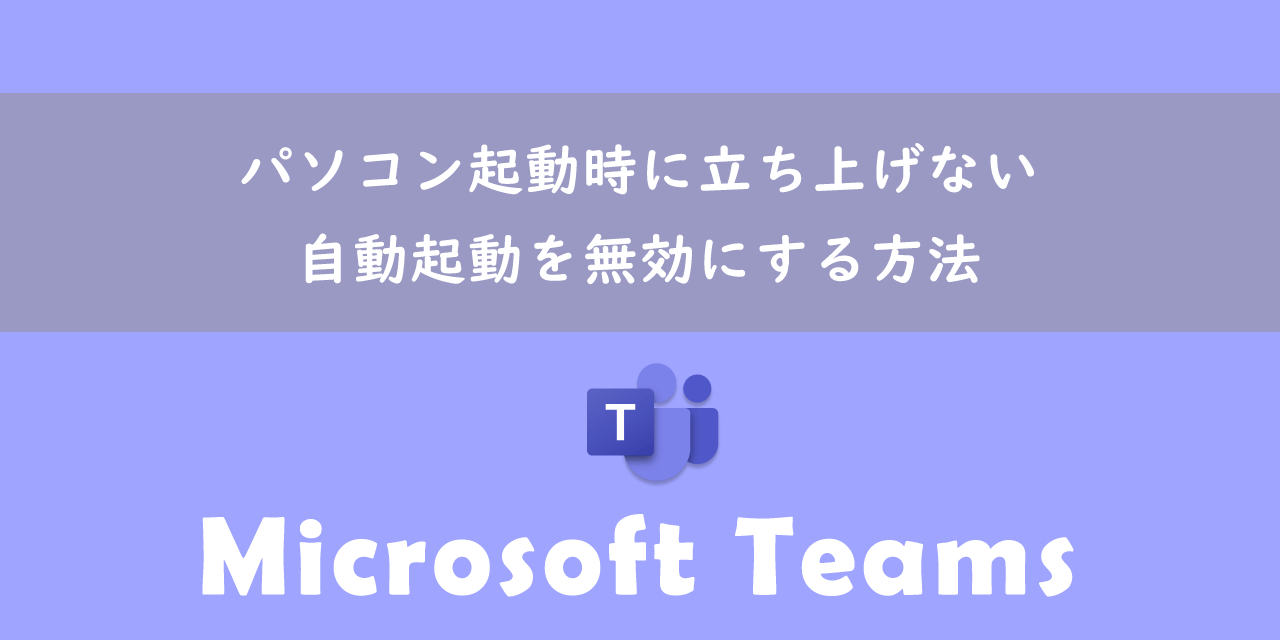
本記事ではMicrosoftのTeamsにおける、パソコン起動時に立ち上げないようにする自動起動を無効にする方法について解説していきます。
Teamsは社内・社外のユーザーとチャットや電話、ビデオ会議などを可能にするコミュニケーションツールです。現在では多くの企業に導入されています。
パソコンにTeamsがインストールされているユーザーの中には普段は使用しないのでパソコンの起動時に立ち上がらないようにしたいという方もいます。Teamsにはパソコン起動時のアプリの自動起動を簡単に無効化できる設定が備わっています。
本記事を通して、Teamsアプリをパソコン起動時に立ち上がらないようにする方法について理解を深めてください。
ここではMicrosoft 365による最新のTeamsを使用しています。
Microsoft 365とはMicrosoft社が提供しているOfficeアプリケーション(Outlook、Word、Excel、PowerPointなど)やサービスを利用できるサブスクリプション(月額課金制)のクラウドサービスです

Microsoft365とは:どのようなサービスかわかりやすく解説
Teamsをパソコンの起動時に立ち上げないとは
私は社内SE(システムエンジニア)として働いており、日々パソコンやアプリケーションについての問い合わせに対応しています。
会社ではMicrosoft 365を契約しており、その中に含まれるTeamsについて次のような問い合わせがくることがあります。
普段はTeamsをパソコンで使用しないので起動時に立ち上がらないようにしたい
Teamsをパソコンで利用しない人にとっては毎回パソコン起動時に立ち上がってくるのは邪魔に感じます。
会社でMicrosoft 365を利用していると必ずTeamsもパソコンにインストールされ、かつ初期設定では自動起動する設定になっています。
必要ないからとアンインストールしても、Microsoft 365を利用している場合は自動的に再インストールされてしまいます。
このようなユーザーの希望に応えるために、Teamsには簡単に自動起動を無効にする設定が備わっています。
Teamsを頻繁に利用しない方や利用するときに自分で起動したい方は自動起動を無効にしましょう
Teamsをパソコン起動時に立ち上げないようにする方法
Teamsをパソコン起動時に立ち上げないようにするには以下3つの方法があります。
- Teamsの設定から自動起動を無効にする
- Windowsのスタートアップ設定から自動起動を無効にする
- タスクマネージャーから自動起動を無効にする
それぞれの方法について次項より解説していきます。
Teamsの設定から自動起動を無効にする
起動時の立ち上げしないようにする方法として一番簡単な方法がTeamsの設定から自動起動を無効にする方法です。以下の流れでTeamsの設定から自動起動を無効にできます。
- Teamsの画面右上にあるプロフィールアイコンの左側にある三点リーダー「…」をクリックする
- 表示されたメニューから「設定」をクリックする
- 表示された設定画面の左側にあるメニューから「一般」を選択し、「Teamsを自動的に起動する」のチェックを外す
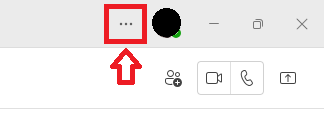
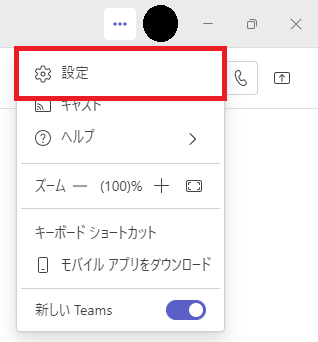
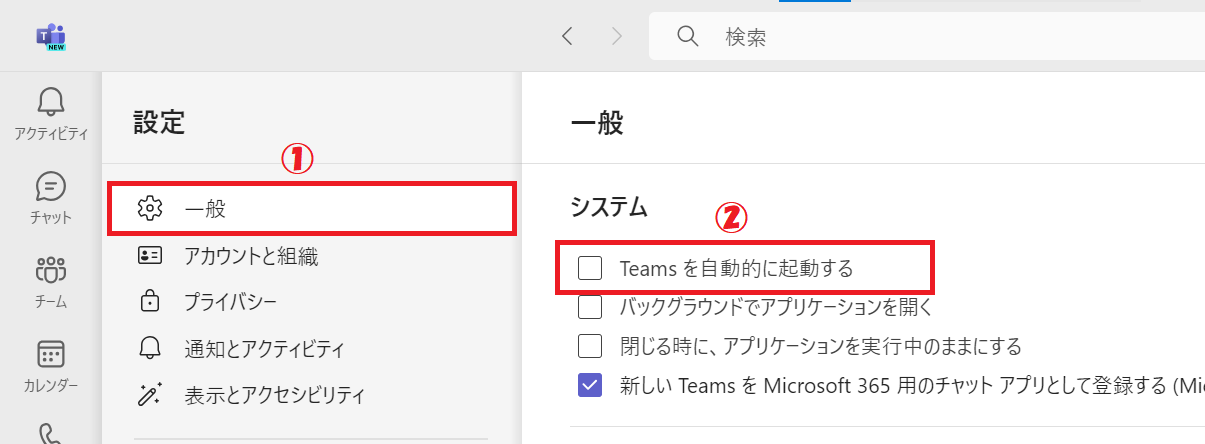
上記の流れで次回以降は起動時にTeamsアプリが自動起動しなくなります。
この方法はTeamsにログインしていないとできないです。Teamsアプリにログインしていない場合はこのあとに解説する方法を利用してください
Windowsのスタートアップ設定から自動起動を無効にする
WindowsのスタートアップでTeamsをオフにすることで自動起動を無効にすることができます。
スタートアップとはパソコンが起動するときに自動的にアプリケーションやプログラムを起動させる仕組みです
Windowsのスタートアップ設定からTeamsの自動起動を無効にする方法は以下の通りです。
- スタートボタンをクリックし、表示されたメニューから「設定」を選択する
- 表示された「Windowsの設定」画面から「アプリ」を選択する
- 表示された画面の左ペインから「スタートアップ」を選択し、右側に表示されるスタートアップ一覧からTeamsをオフにする
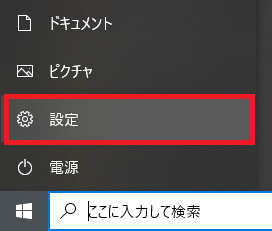
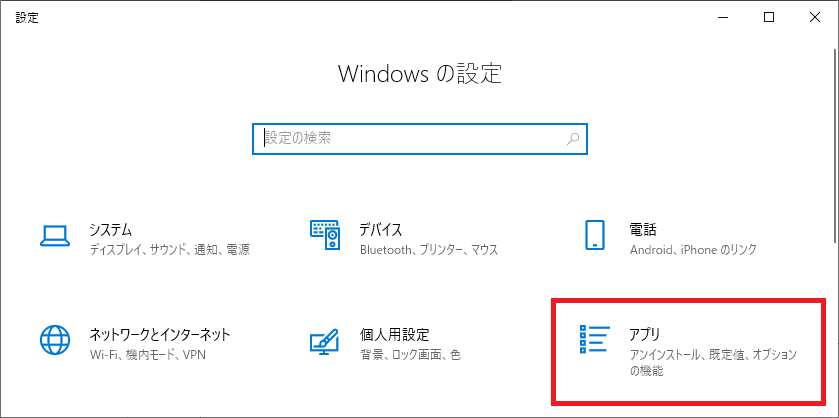
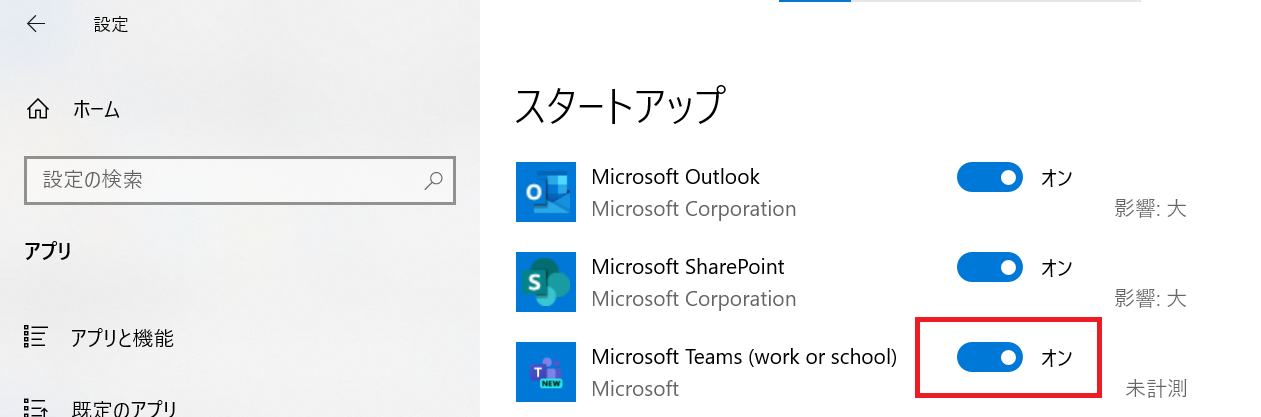
上記の方法でTeamsのスタートアップからの自動起動を無効にできます。
タスクマネージャーから自動起動を無効にする
タスクマネージャーからも自動起動を無効にすることができます。以下の流れでタスクマネージャーからTeamsの自動起動を無効にしましょう。
- タスクバーを右クリックして、表示されたメニューから「タスクマネージャー」をクリックする
- タスクマネージャーの簡易表示が表示された場合は「詳細」を選択する
- 表示されたタスクマネージャー画面から「スタートアップ」タブをクリックする
- 表示されたアプリ一覧からTeamsを選択し、「無効にする」をクリックする
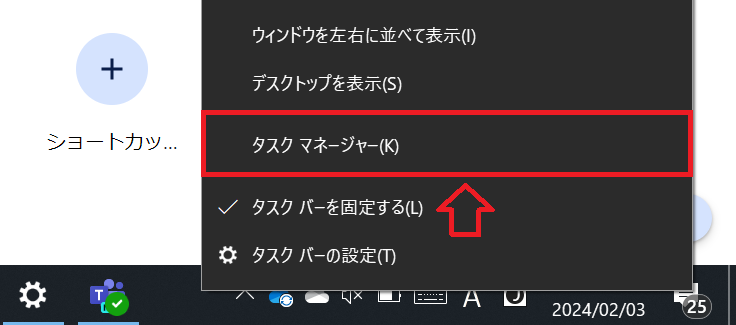
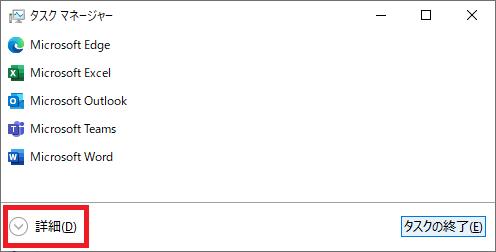

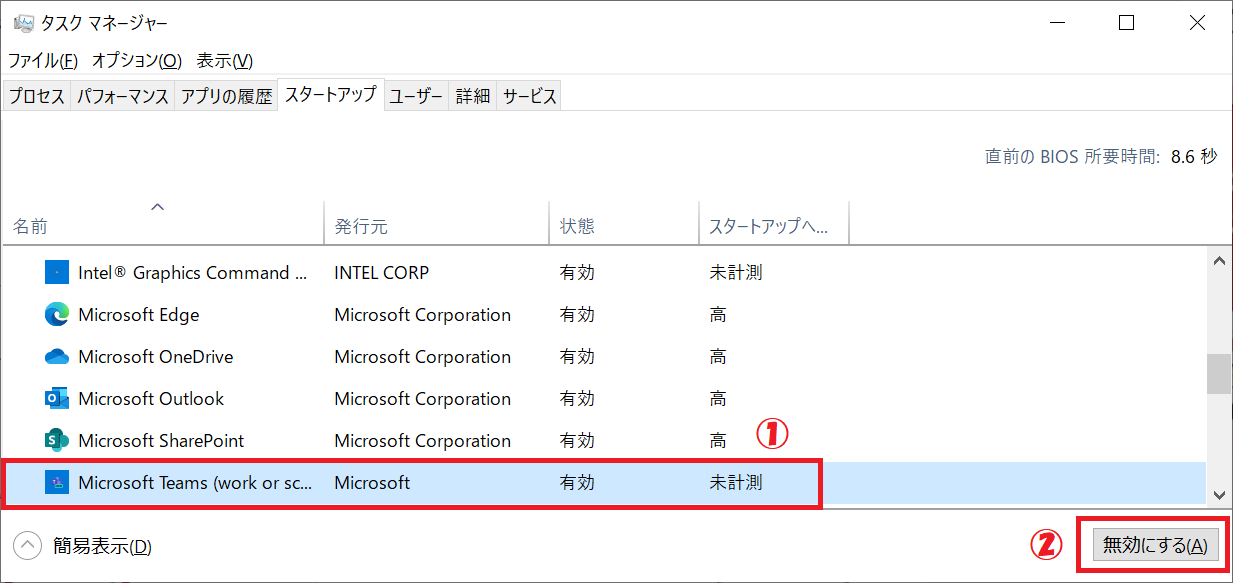
上記の流れでTeamsの自動起動を無効にできます。
まとめ
本記事「【Teams】パソコン起動時に立ち上げない:自動起動を無効にする方法」はいかがでしたか。
普段からTeamsが立ち上がるのが邪魔と感じている人は本記事で紹介した方法でTeamsの自動起動を無効にしてみてください。
Teamsには様々な機能が備わっており、毎月新しい機能が追加されています。以下Teamsのまとめ記事では仕事で役立つTeamsの機能を紹介しています。ぜひご覧いただき、まだ知らない仕事に役立つ機能を見つけてみてください。

【Teams】機能一覧:仕事で活躍する便利な機能をまとめて紹介

 関連記事
関連記事