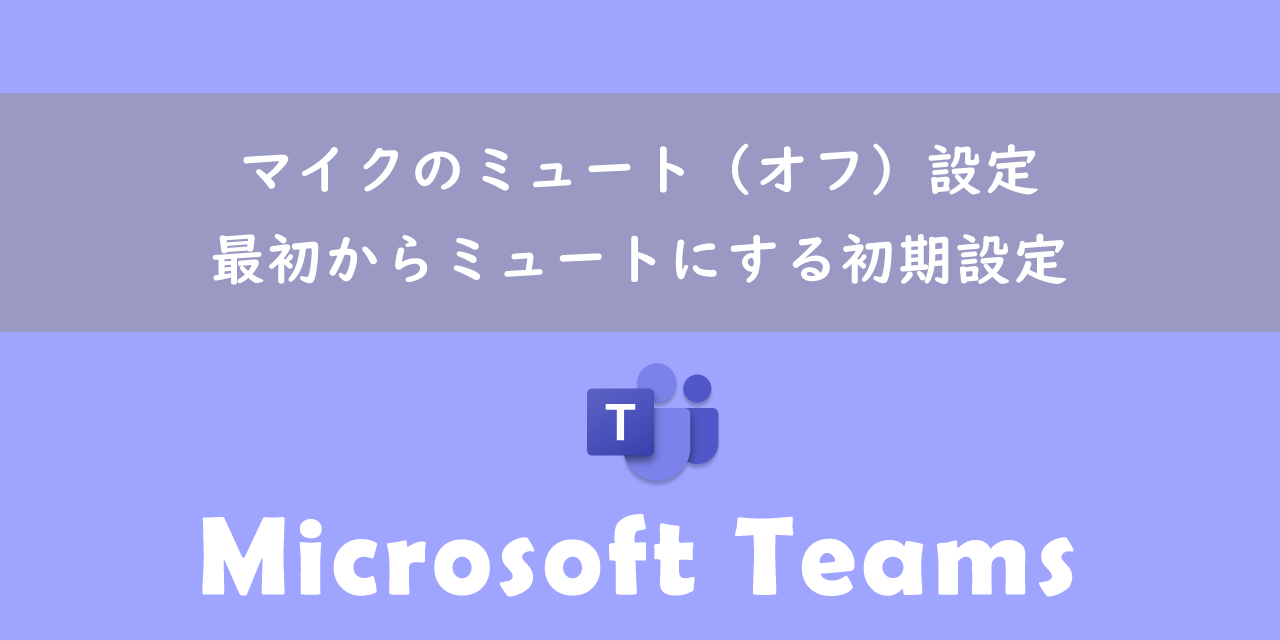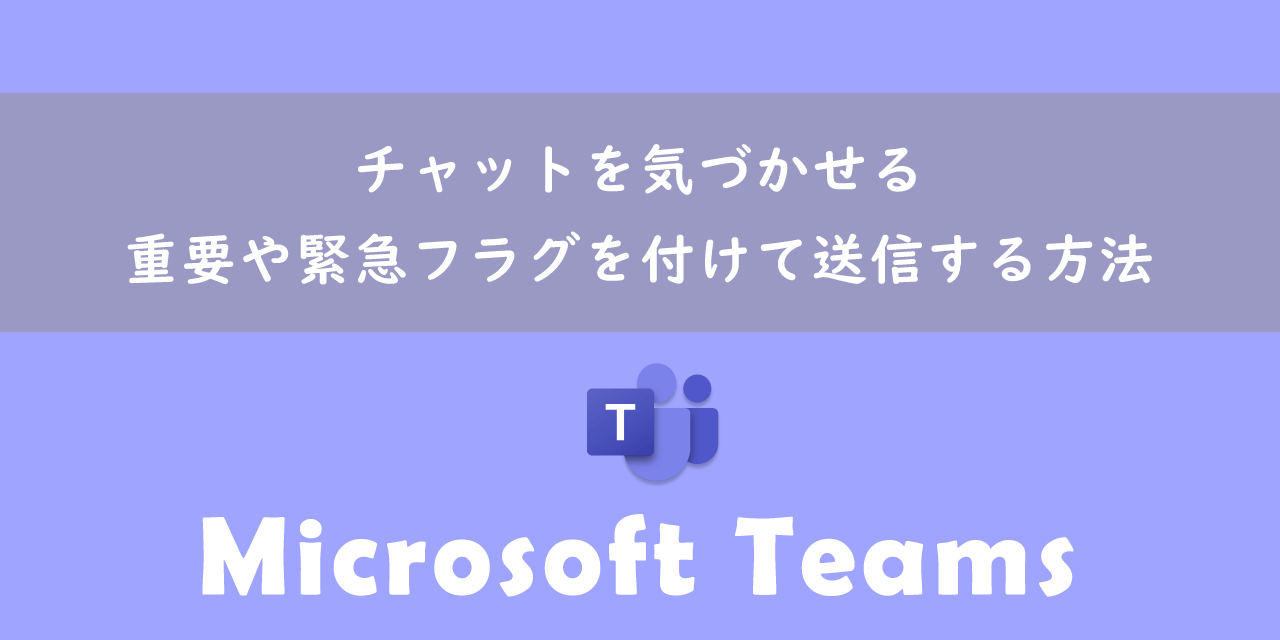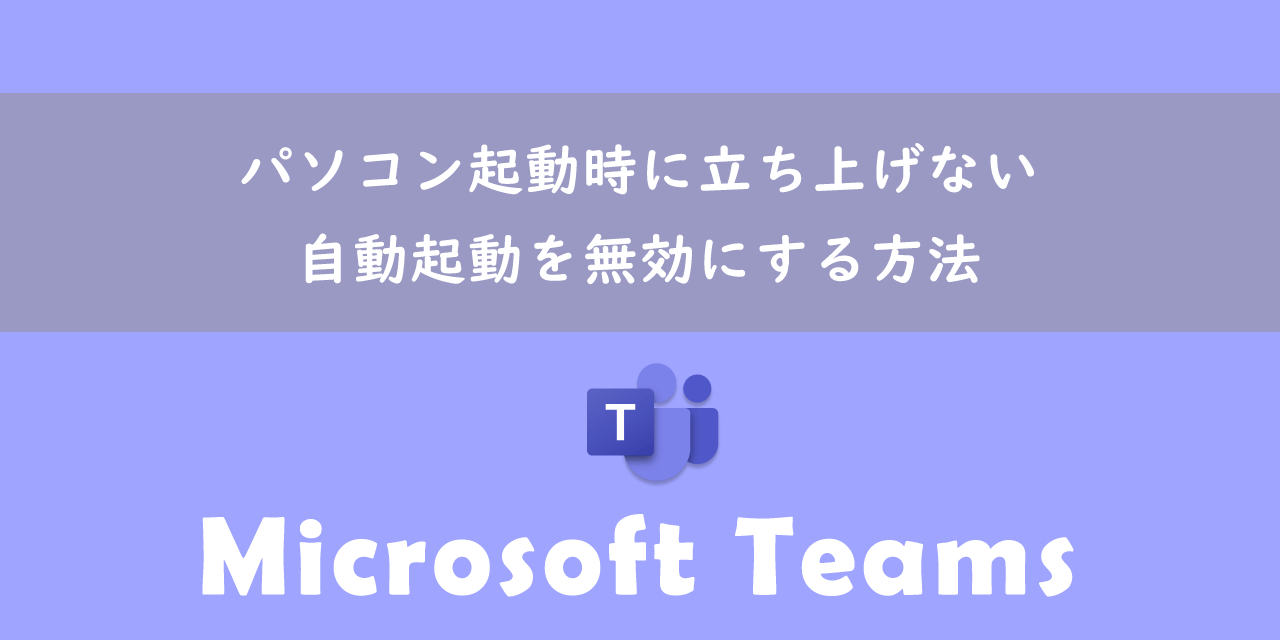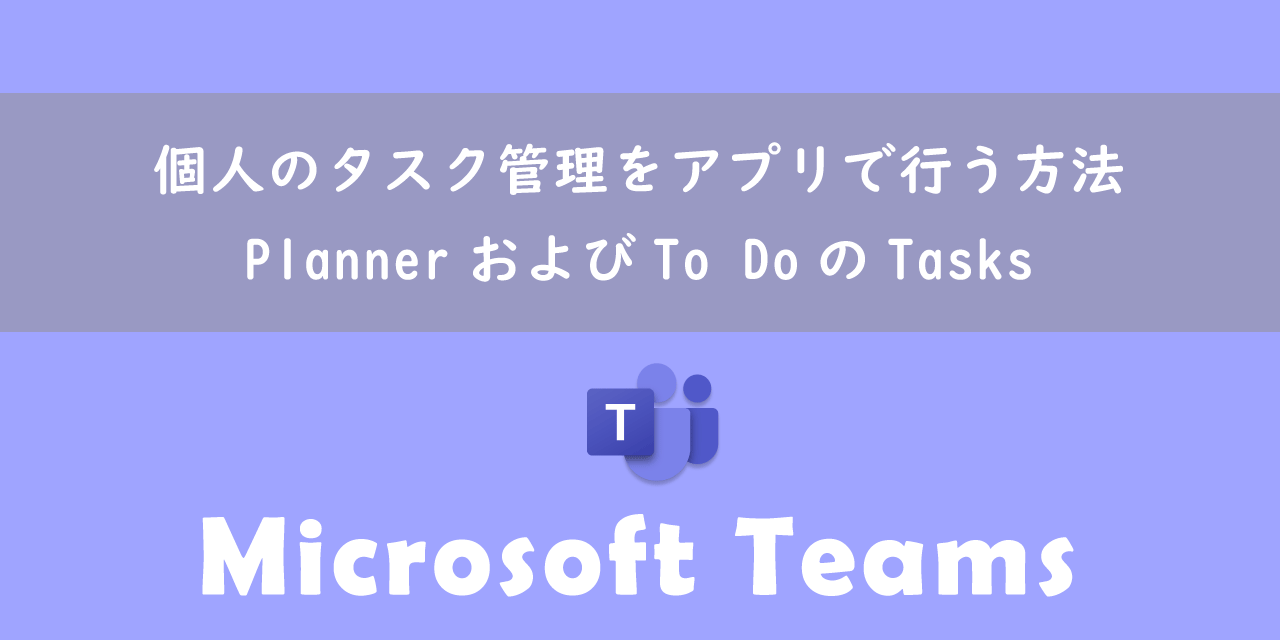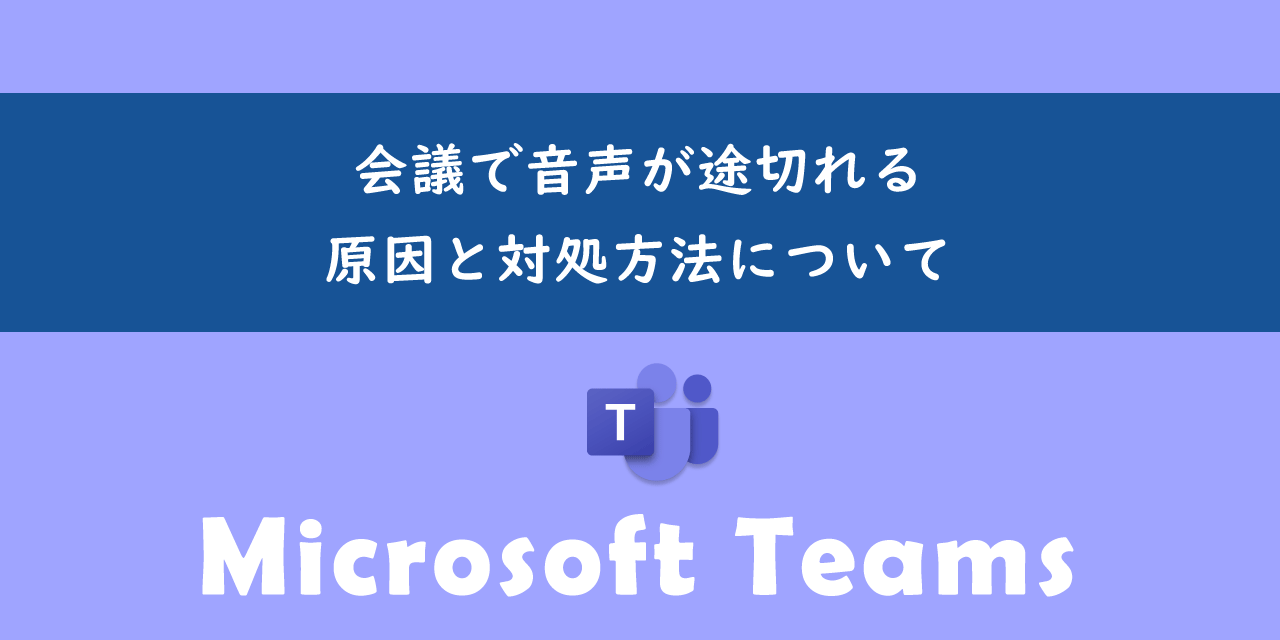【Teams】チームの所有者がいない:退職している場合の対処方法
 /
/ 
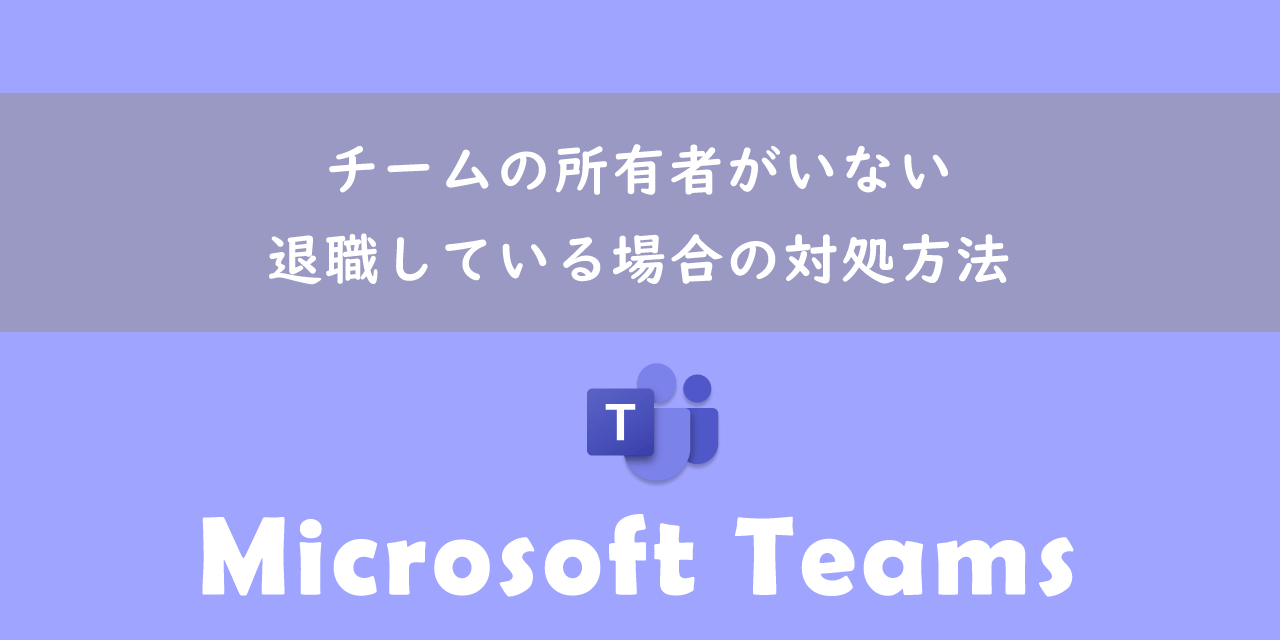
本記事ではMicrosoftのTeamsにおける、退職などに伴いチームの所有者がいない場合の対処方法について解説していきます。
Teamsにおけるチームとはプロジェクトや部署のメンバーでやり取りを行ったり、ファイルや情報を共有するためのグループです。
関連記事:【Teams】チームの作り方(プライベートとパブリックの違い)
このTeamsのチームではスタッフの退職に伴いチームの所有者がいなくなることがあります。そうなると所有者しかできなかった操作がそのチームで行うことができなくなります。特にプライベートのチームであれば新しいメンバーの追加ができない問題が発生します。
本記事を通して、Teamsのチームで所有者がいない場合の対処方法について理解を深めてください。
ここではMicrosoft 365による最新のTeamsを使用しています。
Microsoft 365とはMicrosoft社が提供しているOfficeアプリケーション(Outlook、Word、Excel、SharePoint、PowerPointなど)やサービスを利用できるサブスクリプション(月額課金制)のクラウドサービスです

Microsoft365とは:どのようなサービスかわかりやすく解説
Teams:チームの所有者とは
Teamsのチームに所属するメンバーは必ずなにかしらの権限(役割)が割り当てられます。権限によって利用できる機能やアクセスできる範囲が異なるため、適切にメンバーの役割を管理する必要があります。
メンバーの権限には以下に記す3つ権限が用意されています。
- 所有者(Owner)
- メンバー(Member)
- ゲスト(Guest)
所有者とは
所有者はチームの設定やポリシーを管理する権限を持ちます。所有者の権限にはチームの各種設定、メンバーの追加・削除、チャネルの作成・編集などが含まれます。
チームを作成した人は自動的にチームの所有者になりますが、メンバーを追加した後に他のメンバーを所有者に変更することも可能です。
1つのチームには複数の所有者を設定することも可能です。複数人の所有者を設定することでチームの管理責任を分けることができます。
また所有者はメンバーが行える操作の権限(アクセス許可)を細かく設定できます。メンバーが行える操作を限定することによりチームのセキュリティを高められます。所有者がメンバーの操作権限を変更する方法については以下記事をご参照ください。
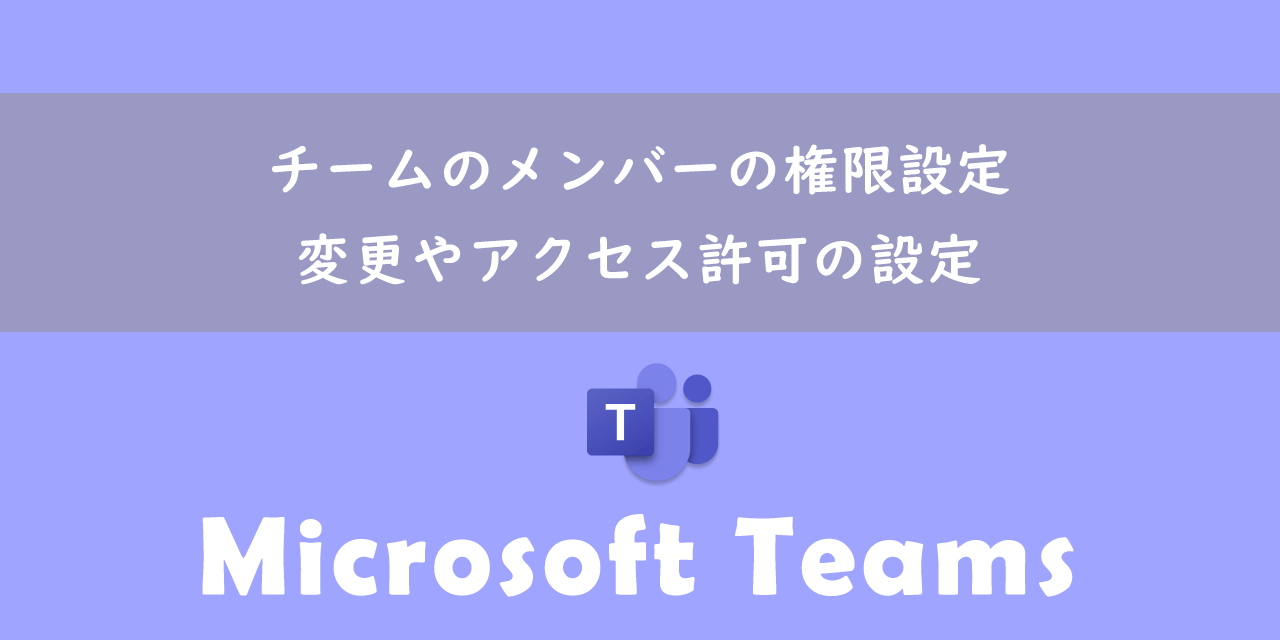
【Teams】チームのメンバーの権限設定:変更やアクセス許可の設定
メンバーとは
メンバーはチーム内の一般ユーザーです。メンバーはチャネル内でチャットによるコミュニケーションやファイル共有、会議の参加など通常必要となる機能が利用できます。
しかし所有者のようにチームの設定を変更する権限やメンバーの追加・削除などの管理権限はありません。
ゲストとは
ゲストは所有者に招待された外部ユーザーです。チームへのアクセスは限定されていますが、会話や特定のリソースにアクセスできます。
チームの所有者がいない場合に発生する問題とは
私は社内SE(システムエンジニア)として働いており、パソコンやアプリケーションに関する問い合わせに毎日対応しています。社内外のコミュニケーションツールとしてTeamsを使用しており、次のような問い合わせがくることがあります。
チームの所有者が退職したことにより、チームの所有者が一人もいなくなった。メンバーの追加ができなくなったのでどうにかしてほしい。
対象のチームを確認すると次図のように、所有者が退職したことにより所有者が0人になっていました。
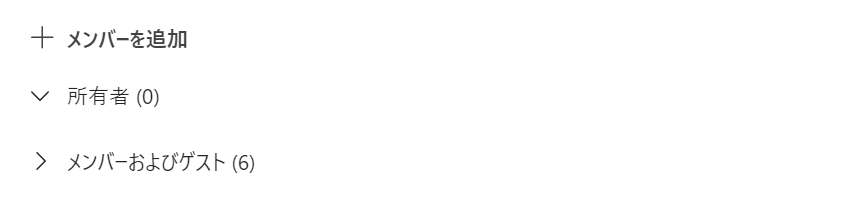
では所有者がいなくなるとどのような問題が起こるのか。所有者とメンバーで行える操作は以下のようになっています。
| 操作 | 所有者 | メンバー |
|---|---|---|
| チームの設定 | 〇 | × |
| メンバー、ゲストの追加や削除 | 〇 | × |
| チームの編集や削除 | 〇 | × |
| チームの画像変更 | 〇 | × |
| チャネルの追加や削除 | 〇 | 〇 |
| チャネルの編集 | 〇 | 〇 |
| タブ・コネクタ・ボットの追加 | 〇 | 〇 |
| ファイルの共有 | 〇 | 〇 |
| 会話への参加 | 〇 | 〇 |
上記の表より所有者のみしか行えない「チームの設定」「メンバー、ゲストの追加や削除」、「チームの編集や削除」「チームの画像変更」ができなくなる問題が発生します。
とくにプライベートのチームであればメンバーの追加に所有者の承認が必要となるため、メンバーの追加が一切できなくなるという大きな問題が起きます。
チームの所有者がいないときの対処方法
チームの所有者がいなくなった場合の対処方法として他のメンバーを所有者に変更します。チームのメンバーから誰を所有者にするか確認しておきましょう。
そしてチームの所有者がいない場合に他のメンバーを所有者に変更できるのはMicrosoft365の管理者のみです。一般ユーザーアカウントではこの問題をどうやっても解決することができません。
ほとんどの場合はIT部門がMicrosoft365の管理者を担っているので、誰をチームの所有者に変更してほしいか社内のIT部門に連絡しましょう。
Microsoft365の管理者は以下の流れでチームのメンバーを管理者に変更することができます。
- Microsoft 365管理センター(https://admin.microsoft.com/)にサインインする
- 左側のナビゲーションバーにある「すべてを表示」をクリックする
- 表示されたメニューから管理センター内の「Teams」をクリックする
- 左上の三本線をクリックし、表示されたメニューから「チーム」<「チームの管理」をクリックする
- 表示されたチーム一覧から対象のチームをクリックする
- チームのメンバーが表示されるので、対象のメンバーを所有者に変更する
上記の流れでMicrosoft365の管理者はチームのメンバーを所有者に変更できます。
チームの所有者がいなくなる問題を防ぐ方法
会社で退職者がでるのはどうしようもないことです。そのため退職者が出ても問題がないようにチームの所有者は最低でも2名以上は設定するようにしましょう。
所有者がいなくなり、メンバーの追加や設定の編集ができなくなる事態を避けるために複数人の所有者が設定されているか確認しておきましょう。
もしあなたがチームの所有者である場合は以下の操作でチームメンバーを所有者に変更することができます。
- 対象チームの「その他のオプション(…)」をクリックする
- 表示されたメニューから「チームを管理」を選択する
- 画面上部の「メンバー」タブをクリックする
- 表示されたメンバーページから権限を変更したいメンバーの役割をクリックして「所有者」に変更する
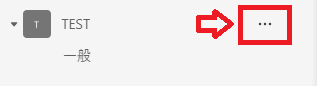
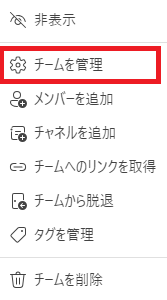

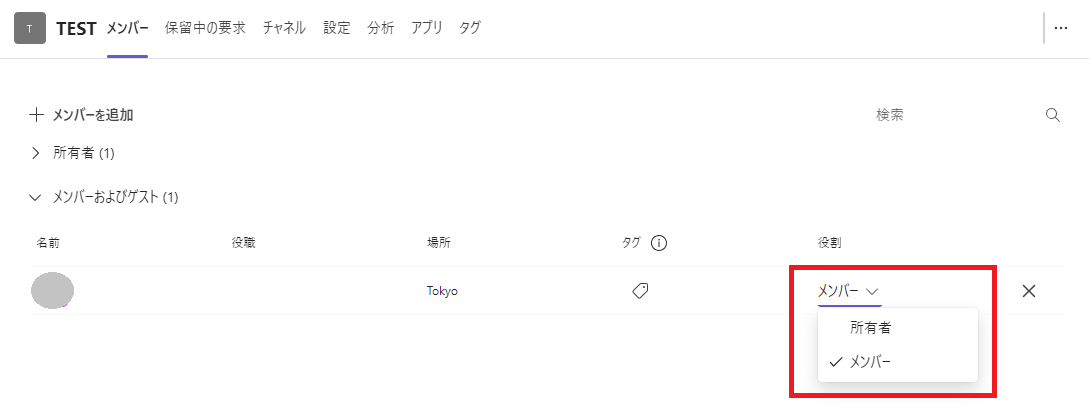
まとめ
本記事「【Teams】チームの所有者がいない:退職している場合の対処方法」はいかがでしたか。
もしチームから所有者がいなくなった場合は、Microsoft365の管理者に連絡を取るようにしてください。
Teamsには様々な仕事に役立つ機能が備わっています。以下のTeamsまとめ記事では仕事に便利な機能を紹介しています。ぜひご覧いただき、仕事に役立つ機能を見つけてみてください。

【Teams】機能一覧:仕事で活躍する便利な機能をまとめて紹介

 関連記事
関連記事