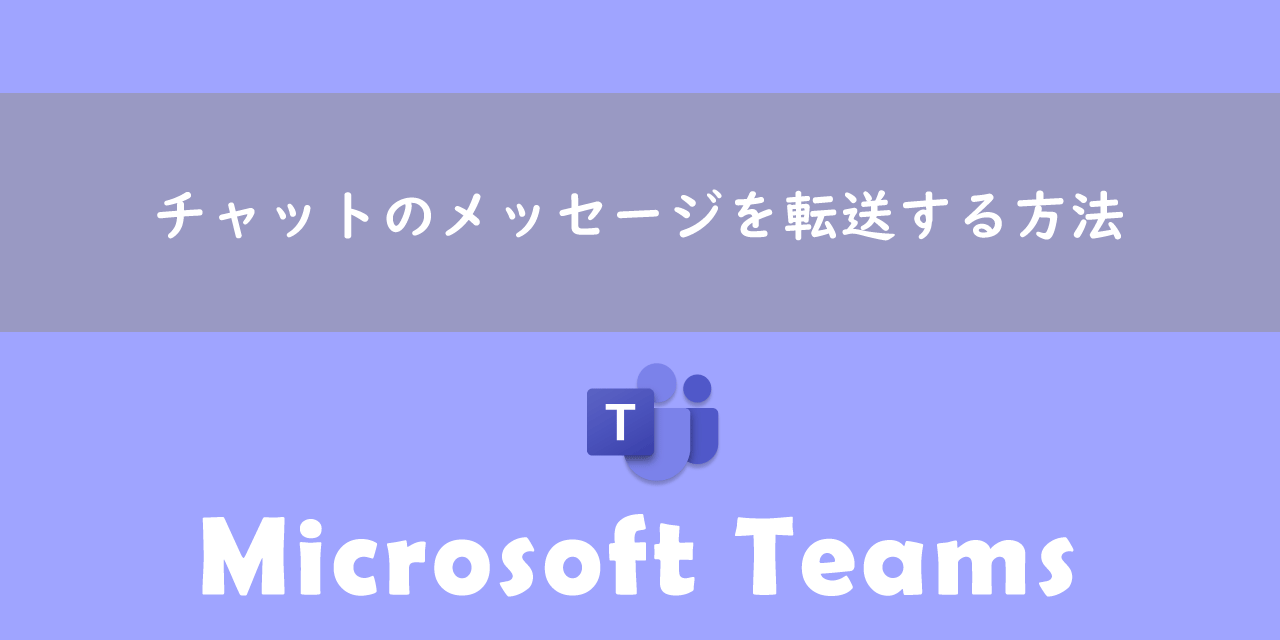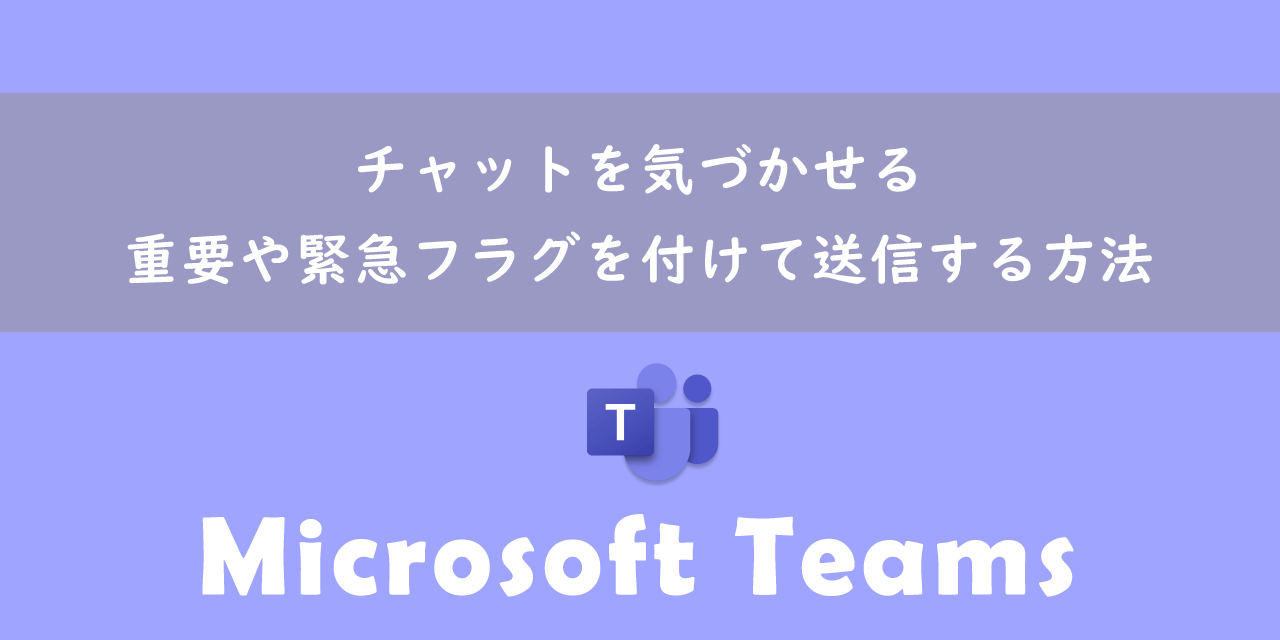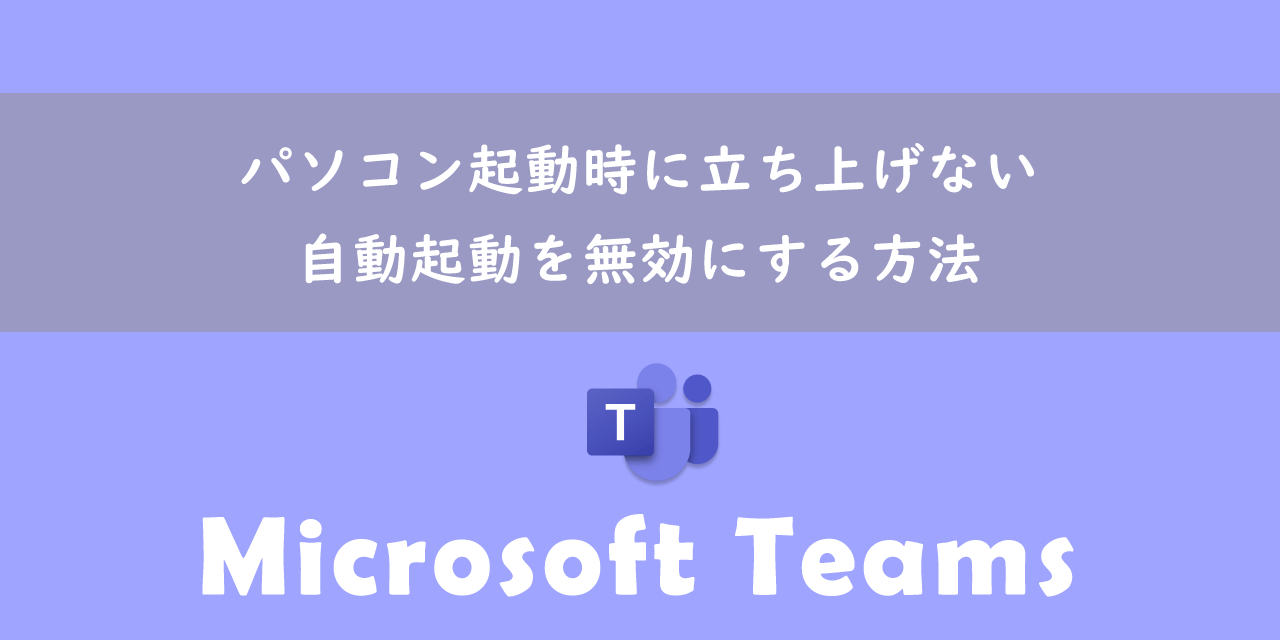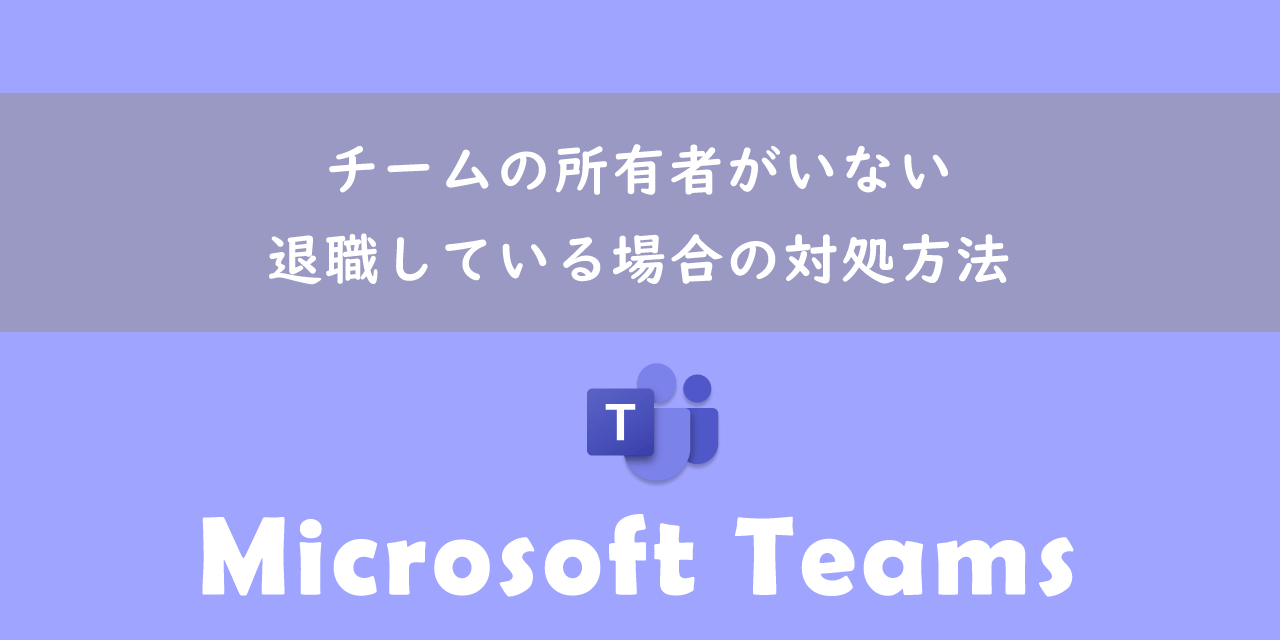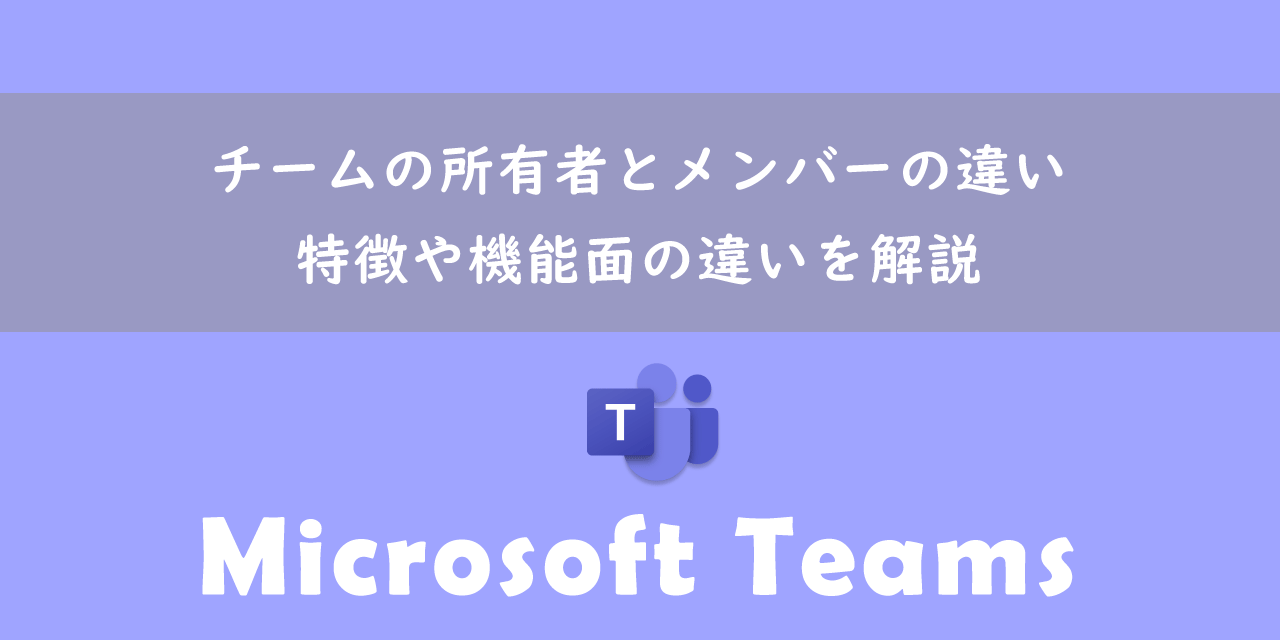【Teams】個人のタスク管理をアプリで行う方法:PlannerおよびTo DoのTasks
 /
/ 
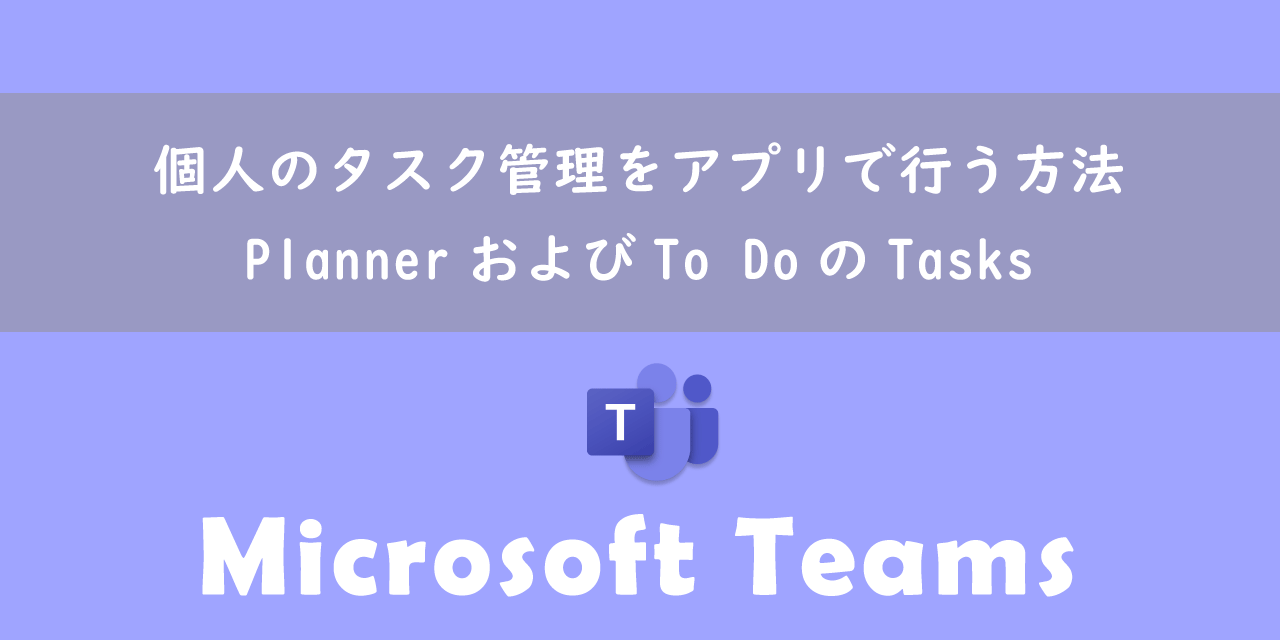
本記事はMicrosoftのTeamsにおける、個人のタスク管理をアプリで行う方法について詳しく解説していきます。
タスク管理ができるアプリは様々ありますが、業務でTeamsを利用している場合はTeamsに備わっているタスク管理アプリの利用がおすすめです。
TeamsではMicrosoft PlannerとMicrosoft To Doが統合された「PlannerおよびTo DoのTasks(Tasks in Teams)」が備わっています。これにより個人やチームのタスク管理がより効率的に行えるようになりました。
本記事を通して、Teamsで個人のタスク管理を行うアプリについて理解を深めてください。
ここではMicrosoft 365による最新のTeamsを利用しています。
Microsoft 365とはMicrosoft社が提供しているOfficeアプリケーション(Outlook、Word、Excel、SharePoint、PowerPointなど)やサービスを利用できるサブスクリプション(月額課金制)のクラウドサービスです

Microsoft365とは:どのようなサービスかわかりやすく解説
タスク管理とは
タスク管理とは個人やチームが効率的に仕事を進めるために行うべき仕事(タスク)をリスト化し、その上で整理・優先順位を付けて管理する作業です。
タスク管理を行うことで効率的に業務をこなすことができます。その他に仕事のし忘れの防止や優先順位の設定、スケジュールの作成などにも役立ちます。
業務を効率的に行う上でタスク管理は必須のプロセスと言えます。
Teamsにはタスク管理の強力なアプリが備わっています。Teamsで利用できるタスク管理アプリについて理解して、最大限に活かせるようにしましょう。
Microsoftが提供するタスク管理ツール
Microsoftが提供しているタスク管理ツールは以下の通りです。
- Microsoft Planner
- Microsoft To Do
- PlannerおよびTo DoのTasks(Tasks in Teams)
Microsoft Planner
Microsoft Plannerはチーム単位のタスク管理に利用します。Plannerでは「プラン」、「バケット」、「タスク」という3つの階層構造に分けて管理します。
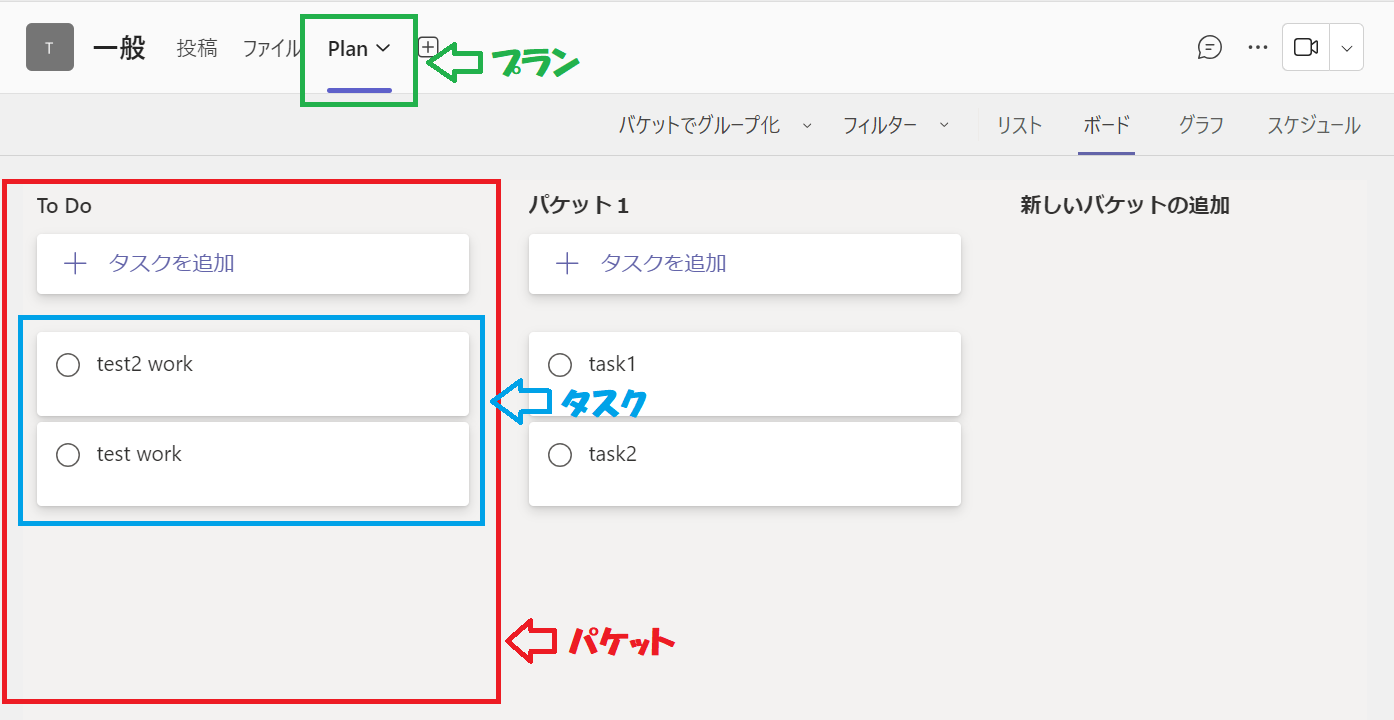
| 名前 | 説明 |
|---|---|
| プラン | チームのプロジェクト単位 |
| パケット | プロジェクト内のカテゴリー分けされたグループ |
| タスク | パケット内の作業(タスク) |
上図からわかるように、Plannerはボード上にパケット内のタスクを「カード」として追加してチームのタスク管理を行います。
Microsoft To Do
Microsoft To Doは個人のタスク管理に利用します。タスクの優先順位や期限を設定して効率的なタスク管理が可能となります。
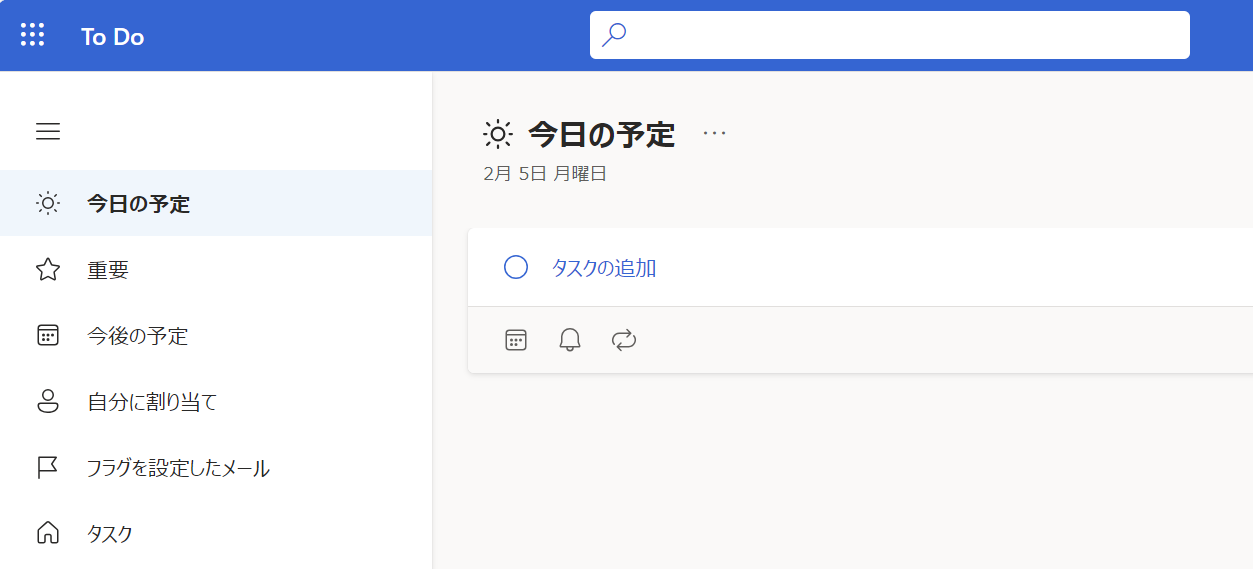
To Doではタスクをリストという箱に保存していくイメージです。リストはプロジェクトやカテゴリーごとに作成します。
例えば「Aプロジェクト」「B会議の準備」「C会社へのプレゼン準備」といった具合にリストを作成し、それぞれのリストにタスクを作成していきます。
PlannerおよびTo DoのTasks(Tasks in Teams)
これまでTeamsではチームのタスク管理ではMicrosoft Plannerを、個人のタスク管理にはMicrosoft To Doを開いて利用していました。
2020年後半にTasks in Teams(PlannerおよびTo DoのTasks)が登場しました。これはPlannerとTo Doを一つに統合したTeams上で利用できるアプリです。
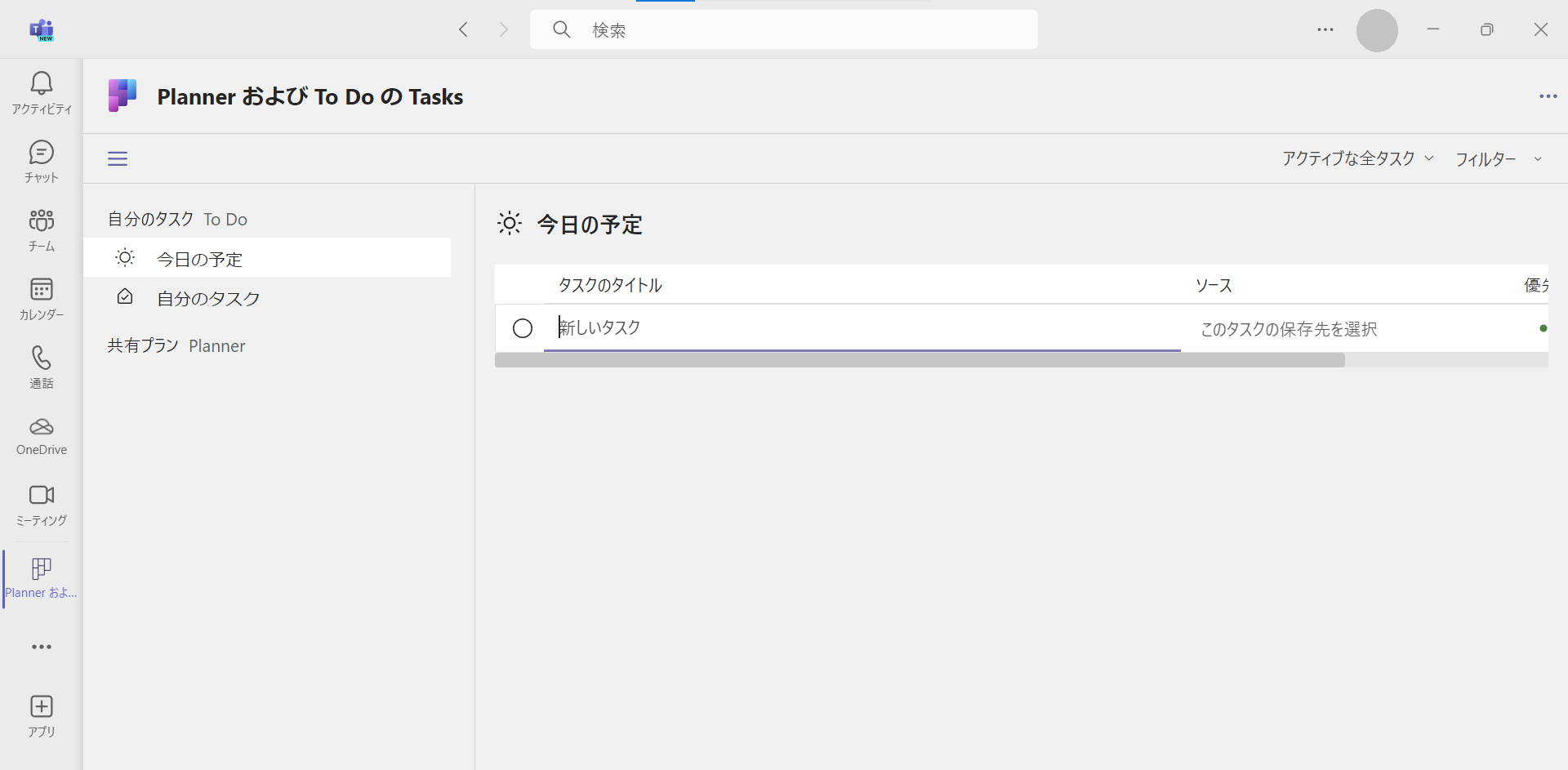
Tasks in Teamsを利用することでチームと個人のタスクを一つのアプリで管理できるようになり、効率的なタスク管理ができるようになりました。
個人のタスク管理をTasks in Teamsで行う方法
Tasks in Teamsの開き方
Teams上でTasks in Teams(PlannerおよびTo DoのTasks)を開くには以下の操作を行います。
- メニューバーにある三点リーダー(…)をクリックする
- 表示された画面の検索窓に「Planner」と入力し、検索表示された「PlannerおよびTo DoのTasks」をクリックする
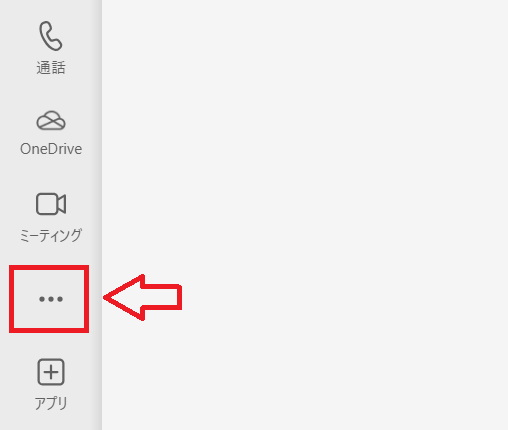
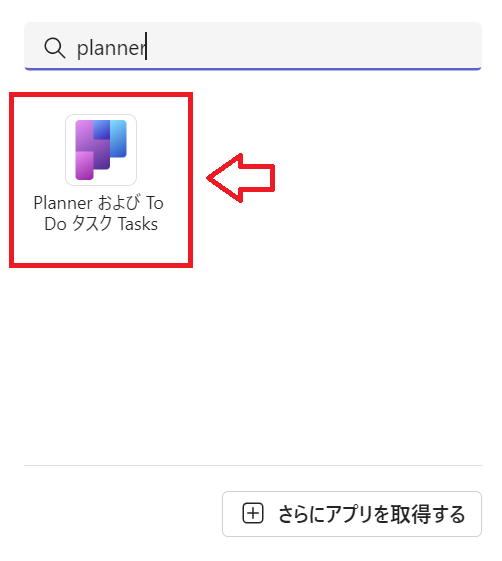
上記の操作によりTeamsアプリ上でTasks in Teamsを開くことができます。
アプリの固定方法
Teamsでアプリをピン留めすることによりメニューバーに常に表示されるようになります。頻繁に利用するアプリはピン留めをすると即座に開けるので便利です。
アプリのピン留め方法はメニューバーに表示されている対象アプリを右クリックして、表示されるメニューから「ピン留め」を選択するだけです。
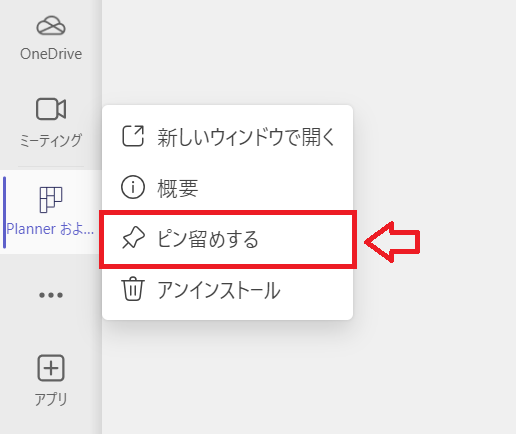
個人のタスク管理方法
個人のタスク管理はTasks in Teams(PlannerおよびTo DoのTasks)の「自分のタスク To Do」から行います。この「自分のタスク To Do」がMicrosoft To Doに当たります。
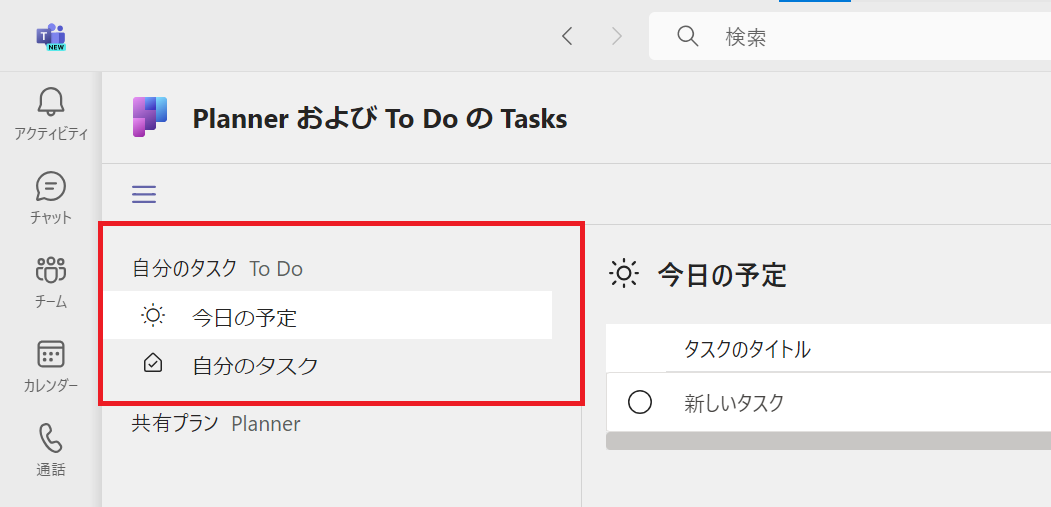
自分のタスク To Doには「今日の予定」と「自分のタスク」という2つのリストがデフォルトで作成されています。これらリストを利用してもいいですし、新たにリストを作成して利用してもいいです。
リストの作成方法
新たにリストを作成する場合は以下の流れで操作します。
- 画面の下部にある「+新しいリストまたはプラン」をクリックする
- 表示された「新しいリストまたはプラン」画面から名前を入力して作成場所を「自分のタスク」、最後に「作成」ボタンをクリックする
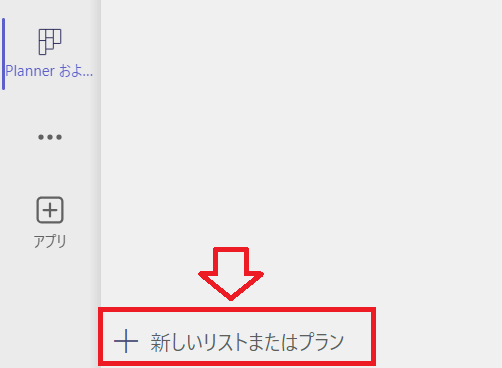
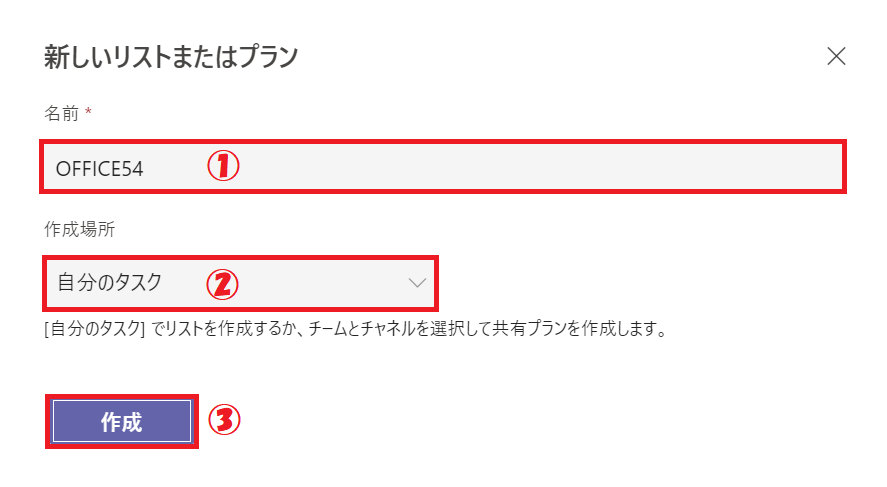
上記の操作により新しいリストが自分のタスク内に作成されます。
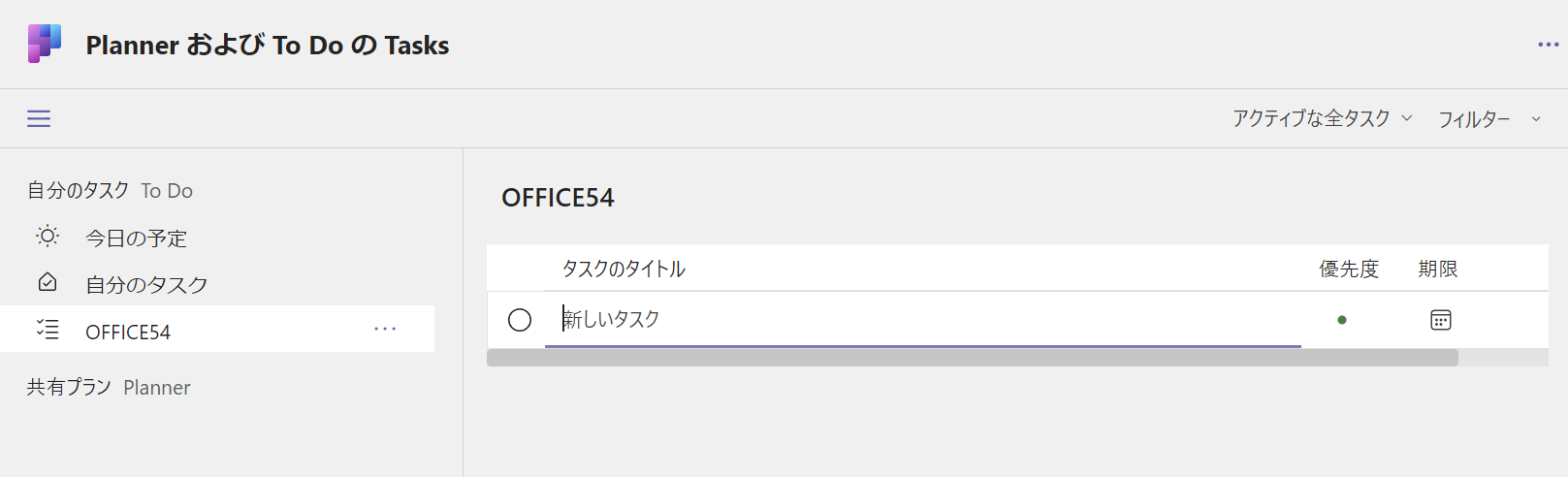
リストに個人のタスクを追加する
画面の右側にリストに登録しているタスクがリスト表示されます。
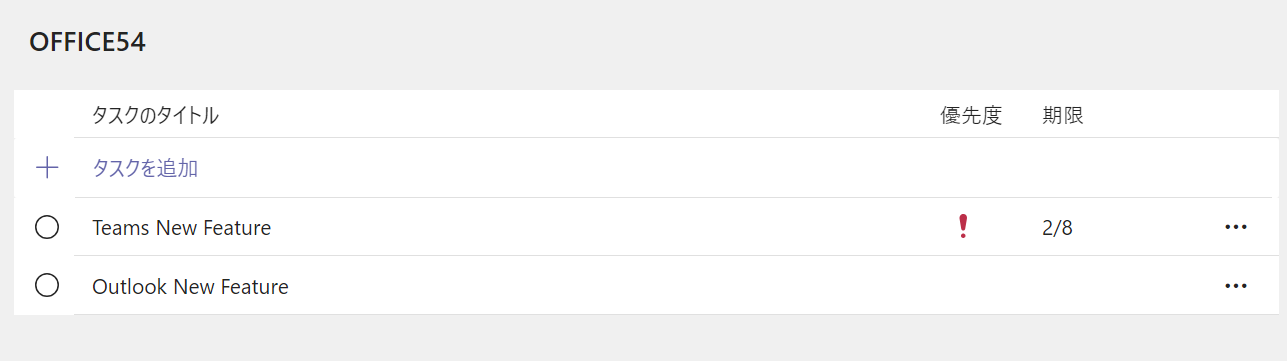
リストになにもタスクがない場合は次図のようにタスクの登録画面が表示されます。
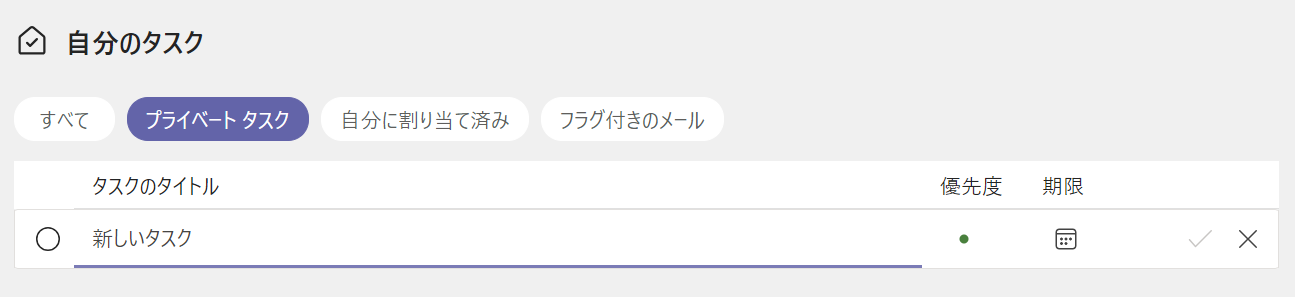
すでにタスクが登録されているリストでは「タスクを追加」をクリックします。
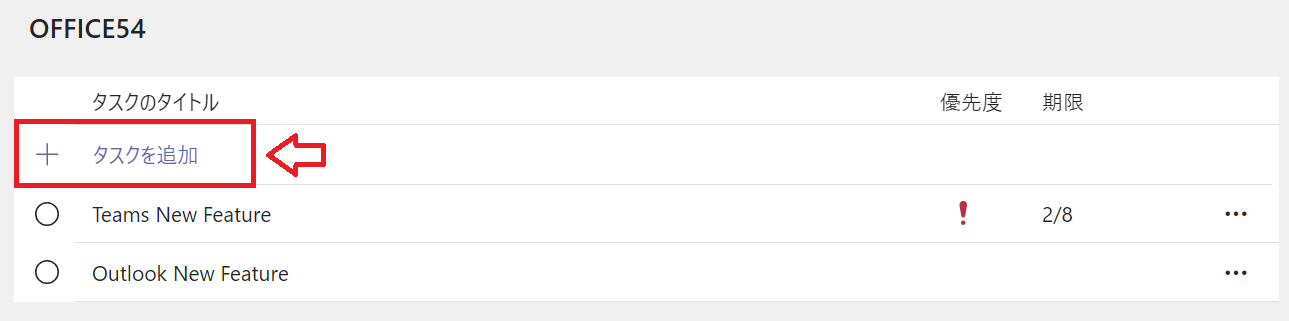
Tasks in Teamsでは個人のタスクで以下の情報を登録できます。
- タイトル
- 優先度
- 期限
- 進行状況
Microsoft To Doでは上記のほかに「通知」や「繰り返し」、「ファイルの追加」「ステップの追加」「メモの追加」などがタスクに設定することができます。このような情報をタスクに追加したい場合はMicrosoft To Doを使いましょう
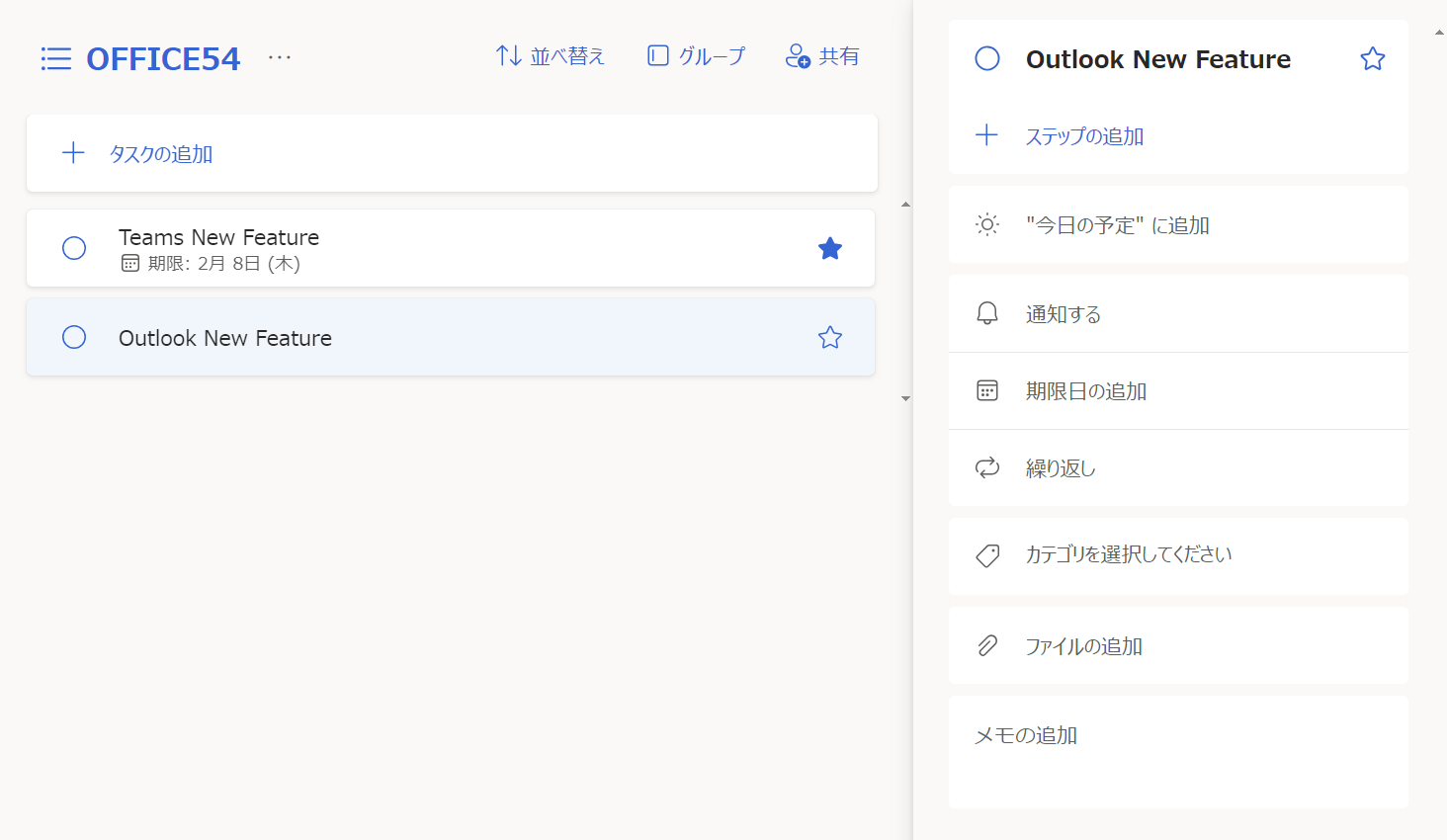
まとめ
本記事「【Teams】個人のタスク管理をアプリで行う方法:PlannerおよびTo DoのTasks」はいかがでしたか。
TeamsでTasks in Teams(PlannerおよびTo DoのTasks)を利用できるようになって、個人のタスク管理がTeams上でできるようになってください。
Teamsには業務で便利な様々な機能が備わっています。以下Teamsのまとめ記事では仕事で役立つ機能をご紹介しています。ぜひご覧いただき、ご自身の仕事に役立つ機能を見つけてください。

【Teams】機能一覧:仕事で活躍する便利な機能をまとめて紹介

 関連記事
関連記事