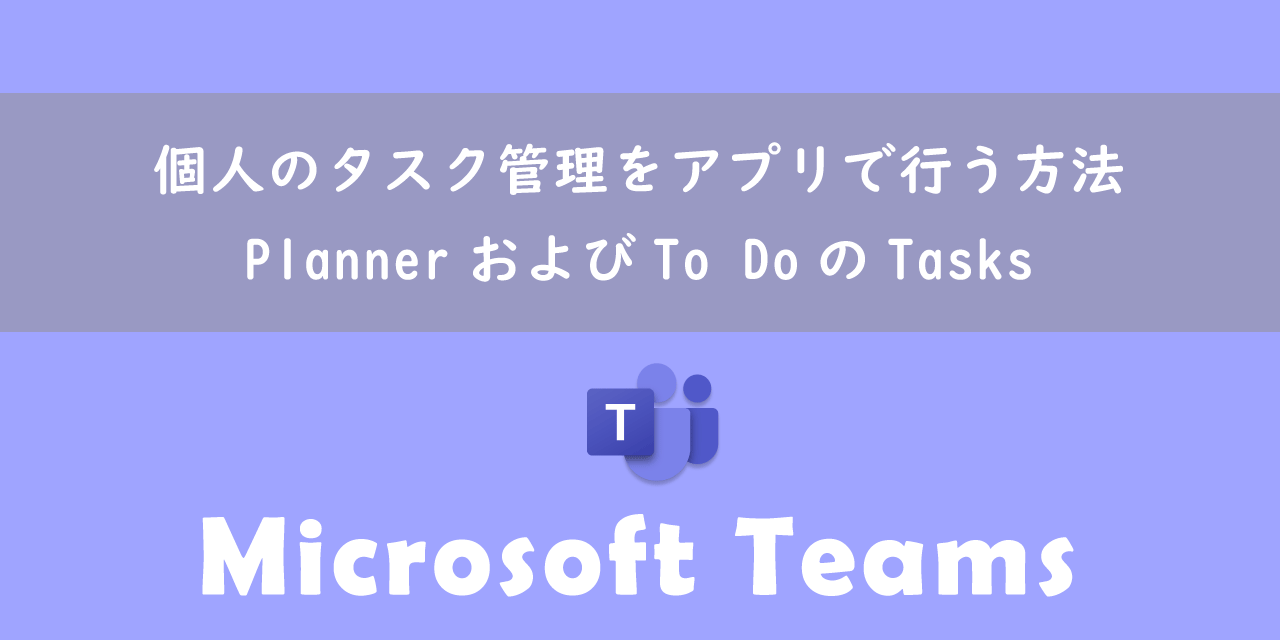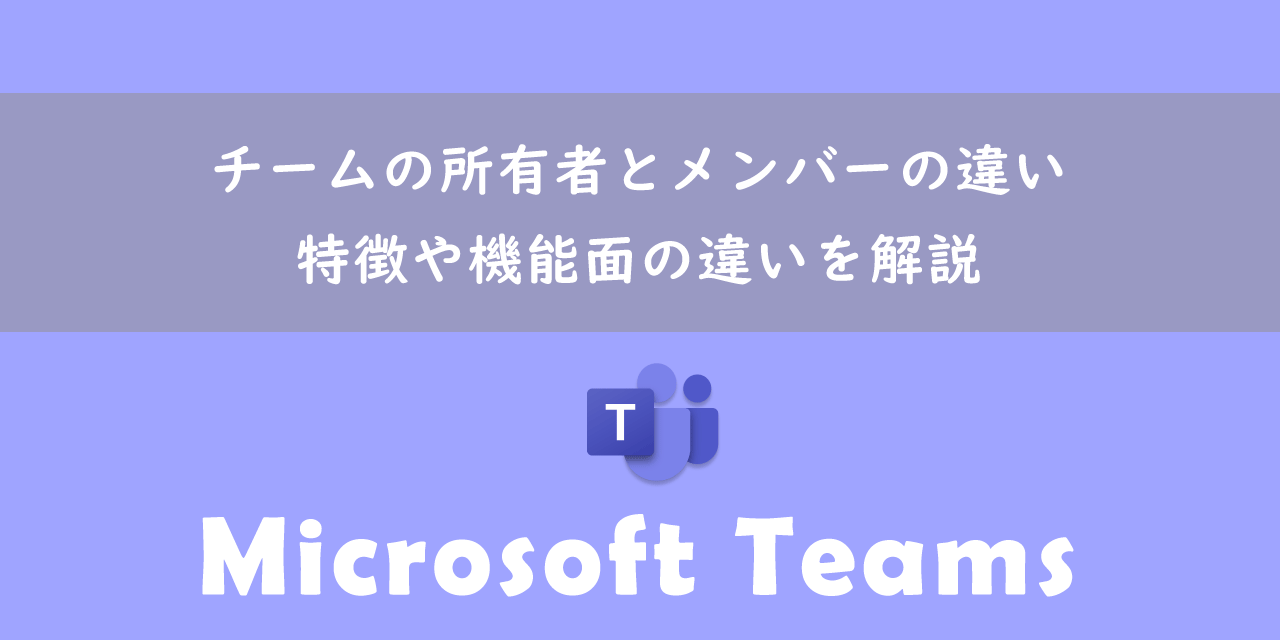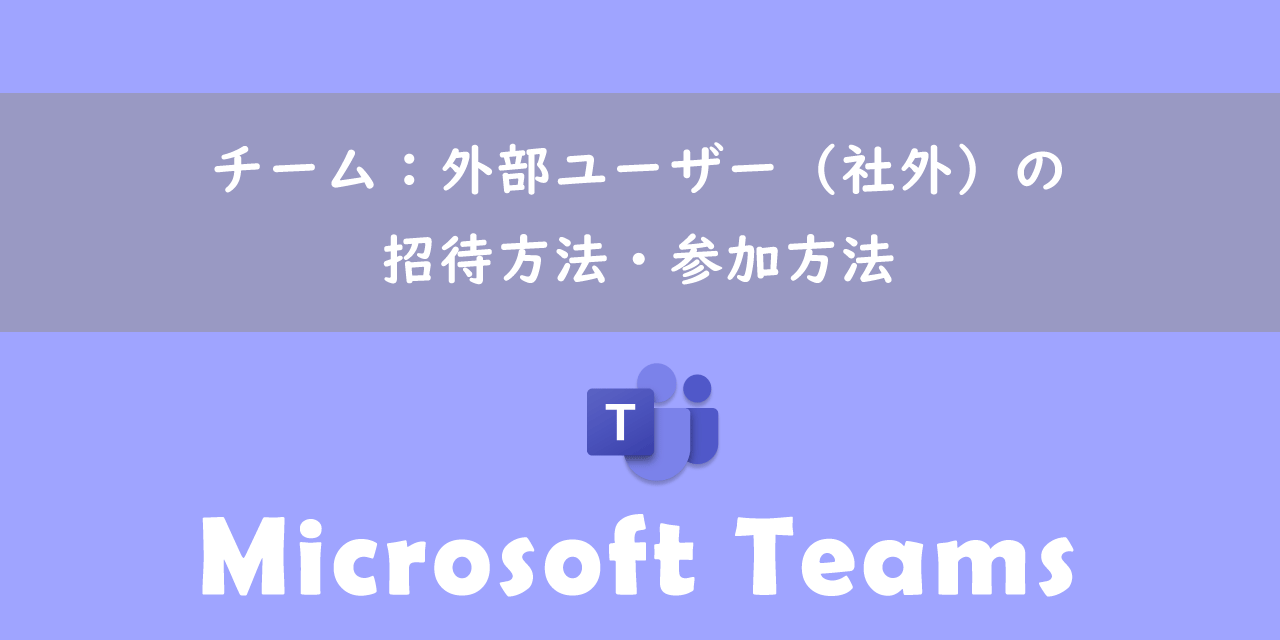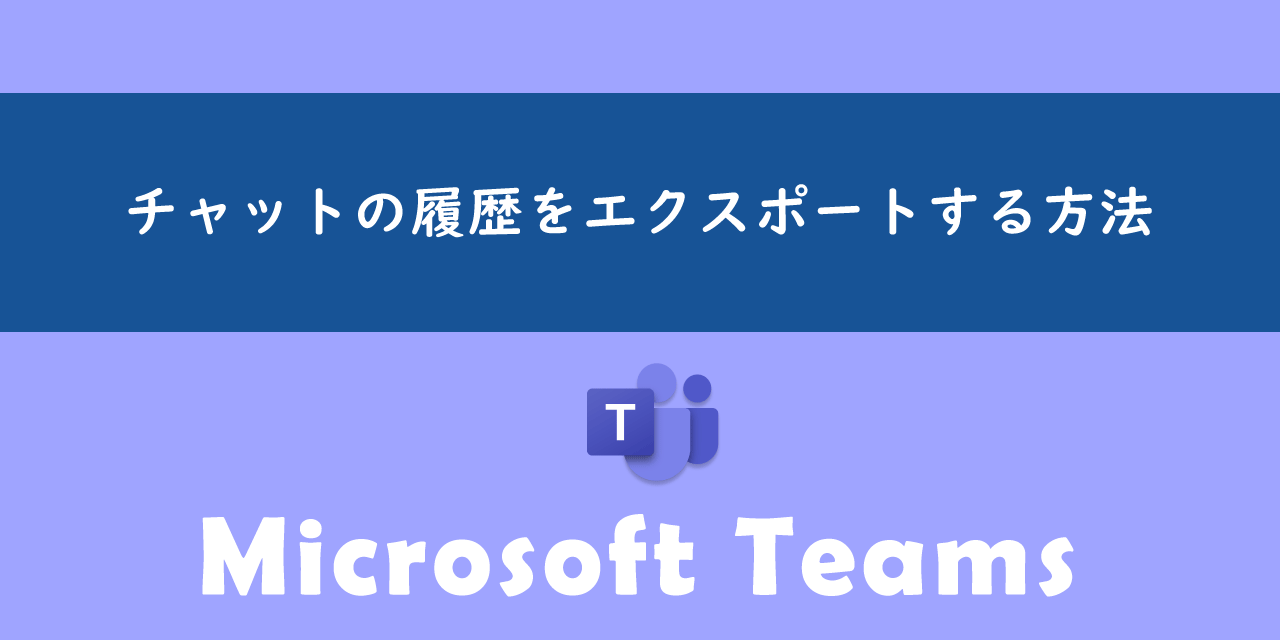【Teams】チームの並び替え:よく使うチームを上部に移動する方法
 /
/ 

本記事ではMicrosoftのTeamsにおける、チームを並び替えする方法について詳しく解説していきます。
ビジネスでは数多くのチームに参加して部署やプロジェクトメンバーとコミュニケーションを密に取ります。ユーザーが参加するチーム数は多くなる傾向があり、よく利用するチームを探すのに時間がかかってしまうことがあります。
そこで頻繁に利用するチームを一覧表示の上部に並び替えするようにしましょう。そうすることで頻繁に利用するチームにすばやくアクセスできるようになります。
本記事を通して、Teamsのチームで並び替えをする方法や整理方法について理解を深めてください。
またここではMicrosoft 365による最新のTeamsを使用しています。
Microsoft 365とはMicrosoft社が提供しているOfficeアプリケーション(Outlook、Word、Excel、SharePoint、PowerPointなど)やサービスを利用できるサブスクリプション(月額課金制)のクラウドサービスです

Microsoft365とは:どのようなサービスかわかりやすく解説
Teams:チームとは
Teamsのチームとはプロジェクトや部署のメンバー間でやり取りを行ったり、ファイルや情報を共有するためのグループです。メンバー間でのコミュニケーションを促進し、リアルタイムでの情報共有を実現します。
チームは誰でも自由に作成することができ、ユーザーは複数のチームに属することができます。
チームには1つ以上のチャネルが存在します。図で表すと次のような階層構造になっています。
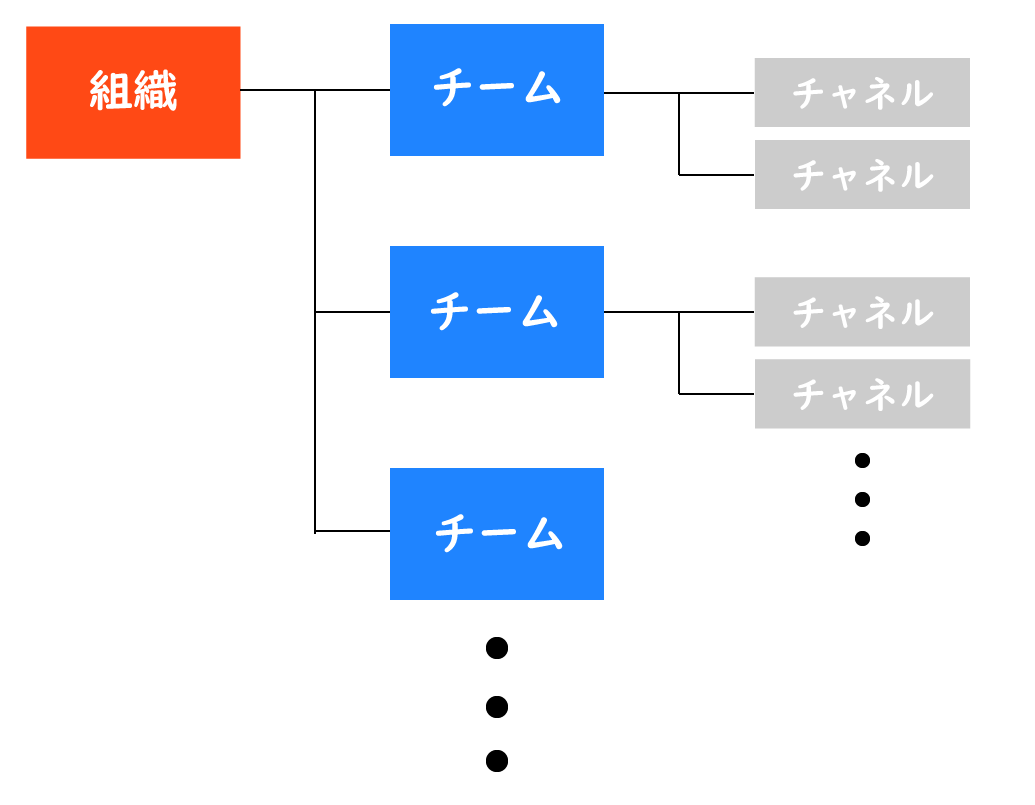
Teamsのチャネルとはチームのメンバーと会話や情報共有、ファイル共有、会議などを行う場所のことです。チームのチャネルについて詳しくは以下記事をご参照ください。
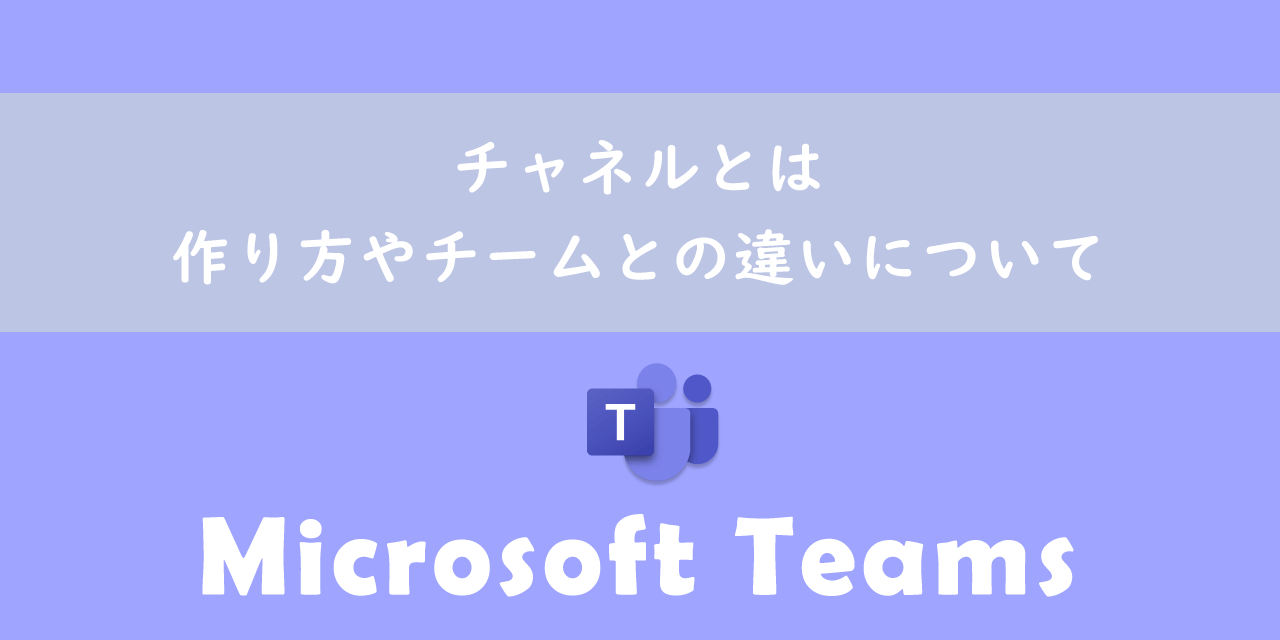
【Teams】チャネルとは:作り方やチームとの違いについて
チームの並び替えとは
私は社内SE(システムエンジニア)として働いており、パソコンやアプリケーションに関する問い合わせに日々対応しています。社内のコミュニケーションツールとしてTeamsを使用しており、次のような問い合わせがくることがあります。
チームの一覧表示でよく使うチームをリストの上部に表示するようにしたい
ビジネスでは部署やプロジェクト単位、イベント毎にチームを作成します。そのため参加しているチームが多くなり、閲覧したいチームを見つけるまで時間がかかるようになります。
Teamsのチームでは一覧表示画面で並び替えを行って頻繁に使うチームをリストの上部に移動することができます。そうすることですばやく希望するチームにアクセスできるようになります。
チームのページで並び替えをする方法については次項より解説していきます。
チームを並び替えする方法
パソコンのデスクトップ版Teamsでチームの表示を並び替えする方法は以下の通りです。
- Teamsの画面左にあるメニューバーから「チーム」をクリックする
- 表示されたチームの一覧画面から並び替えしたいチームをドラッグする
- 希望する位置までドラッグ&ドロップすることでチームを移動できる
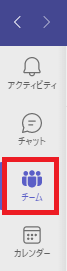
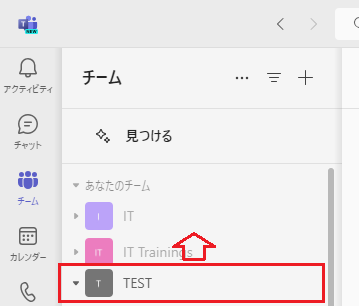
上記の通り、チームをドラッグ&ドロップで簡単に並び替えすることができます。
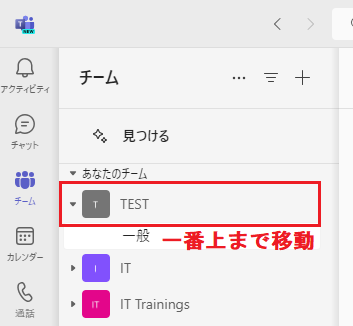
iPhoneやiPadでのチームの並び替え
上記で解説したチームの並び替え方法はパソコンでの並び替え方法です。ではiPhoneやiPadのようなスマートフォン、タブレット端末ではどのように並び替えを行うのか。
実は2024年3月現在ではiPhoneやiPadのTeamsアプリからはチームの並び替えができません。
今後のアップデートによってiPhoneやiPadからでもパソコンと同様にチームの並び替えができるようになるかもしれません。
不必要なチームを非表示にする
参加しているチームが多くても、頻繁に利用するチームを上部に移動することでチームが使いやすくなります。
よりチームを整理整頓するためには、利用頻度が少ないチームを非表示にすることをお勧めします。チームから脱退するほどではないが、常に表示する必要もないチームは積極的に非表示にしましょう。
チームを非表示にする方法は以下の通りです。
- 対象チームにマウスカーソルを置いて表示される「その他のオプション(…)」をクリックする
- 表示されたメニューから「非表示」をクリックする
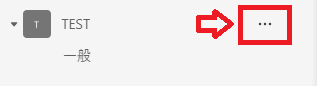
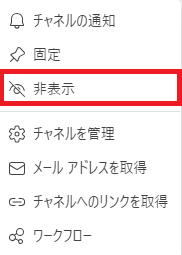
上記の操作で該当のチームを非表示にすることができます。
まとめ
本記事「【Teams】チームの並び替え:よく使うチームを上部に移動する方法」はいかがでしたか。
ビジネスではチームが無駄に多くなりがちです。本当に必要なチームにすばやくアクセスできるようにチームの並び替えや非表示を利用してみてください。
Teamsには他にも様々な機能が備わっています。以下Teamsのまとめ記事では仕事に役立つ機能をご紹介しています。ぜひご覧いただき、ご自身の仕事に役立つ機能を見つけてください。

【Teams】機能一覧:仕事で活躍する便利な機能をまとめて紹介

 関連記事
関連記事