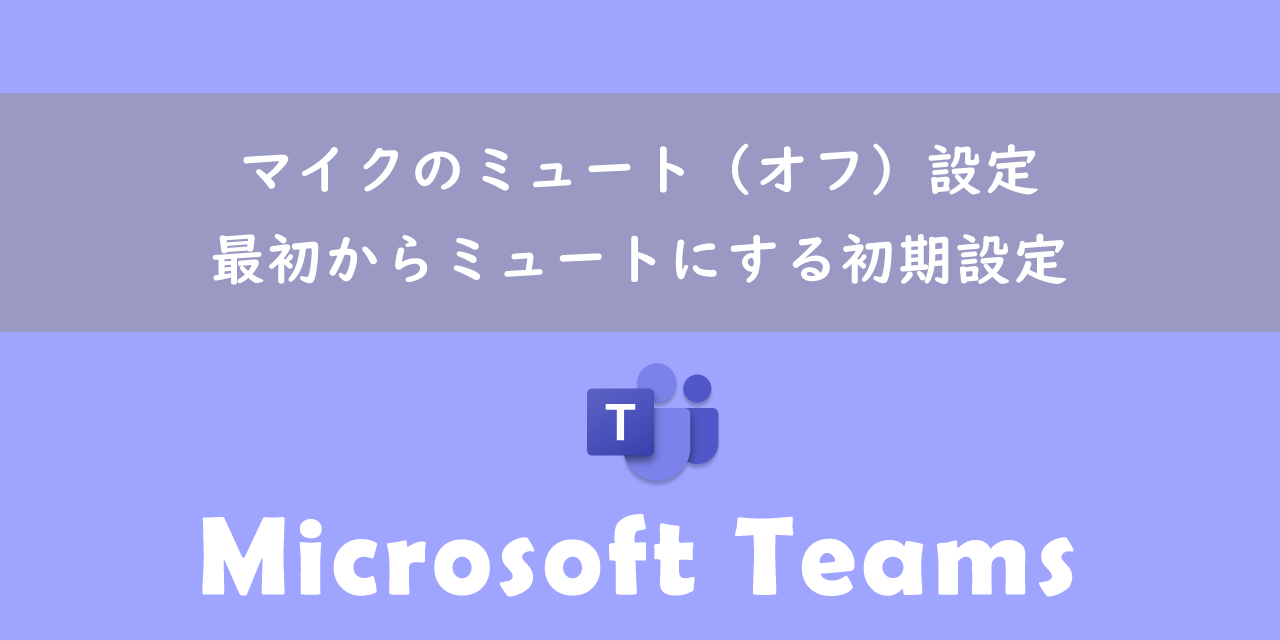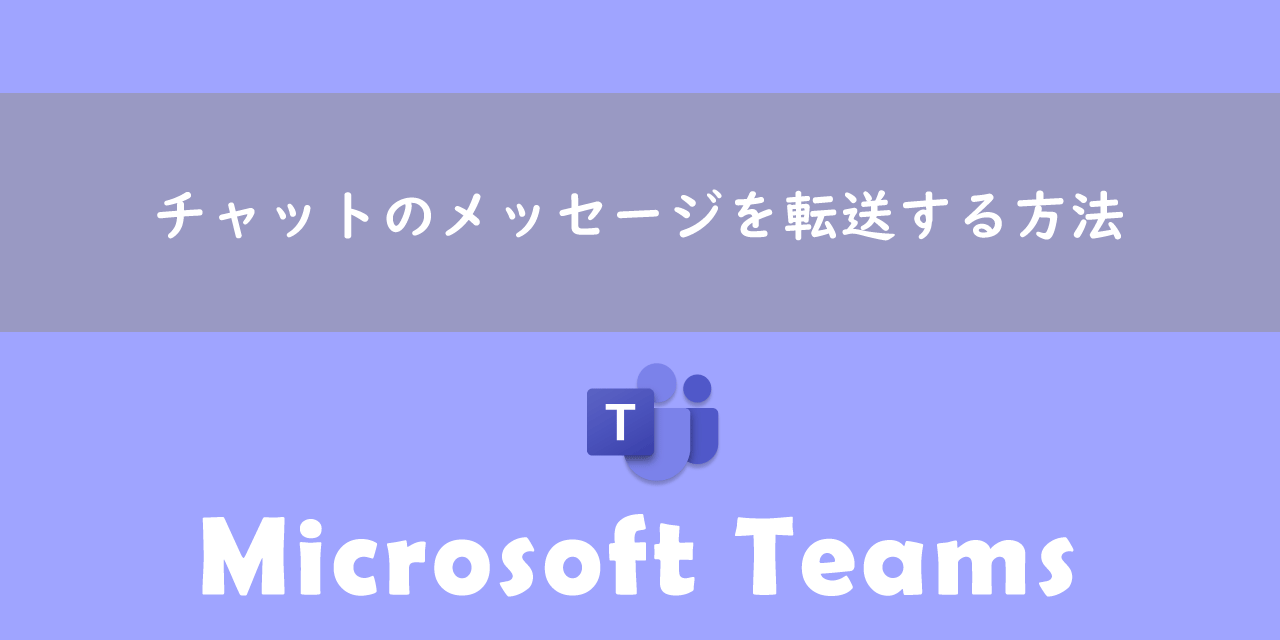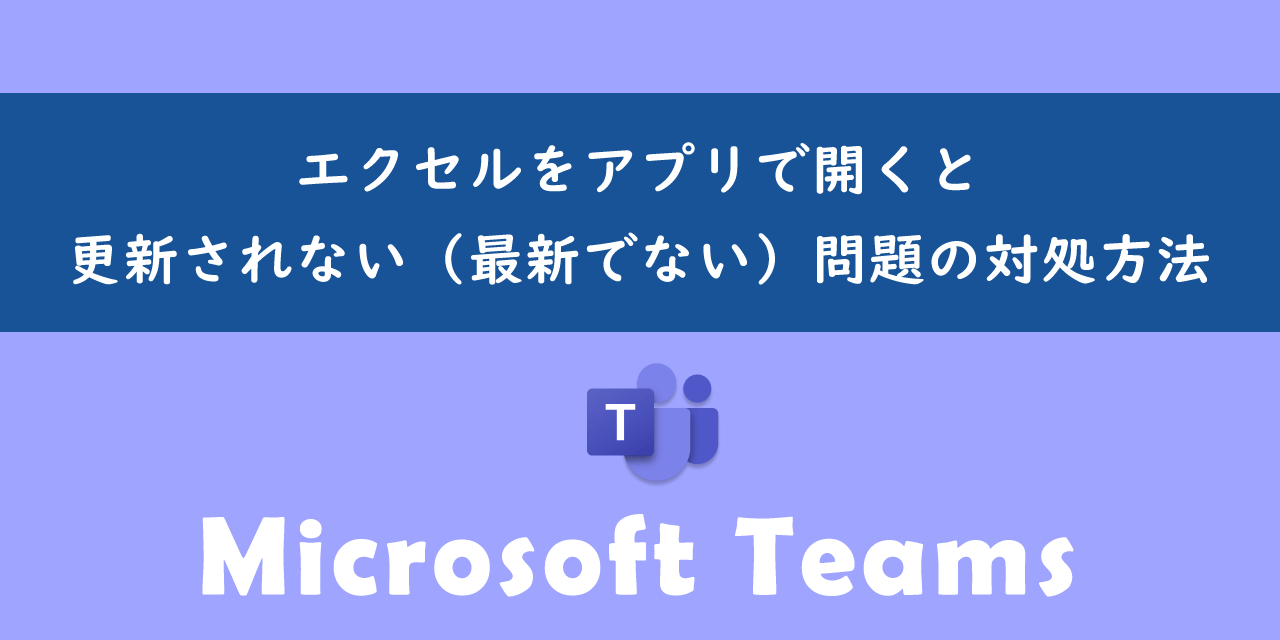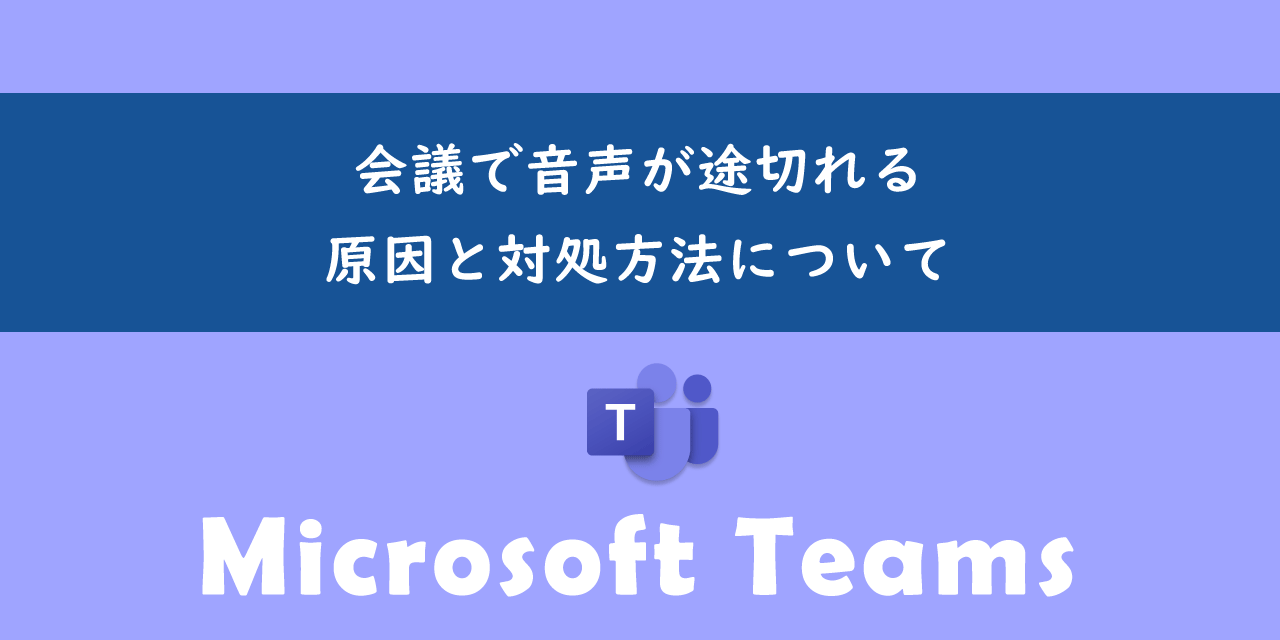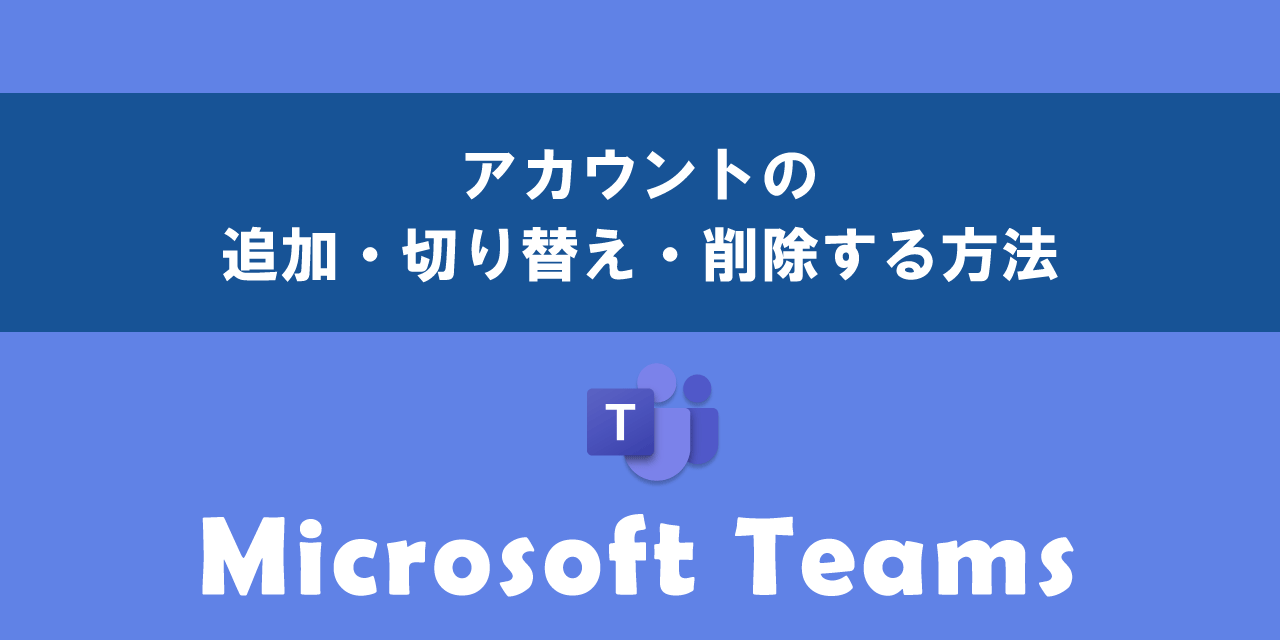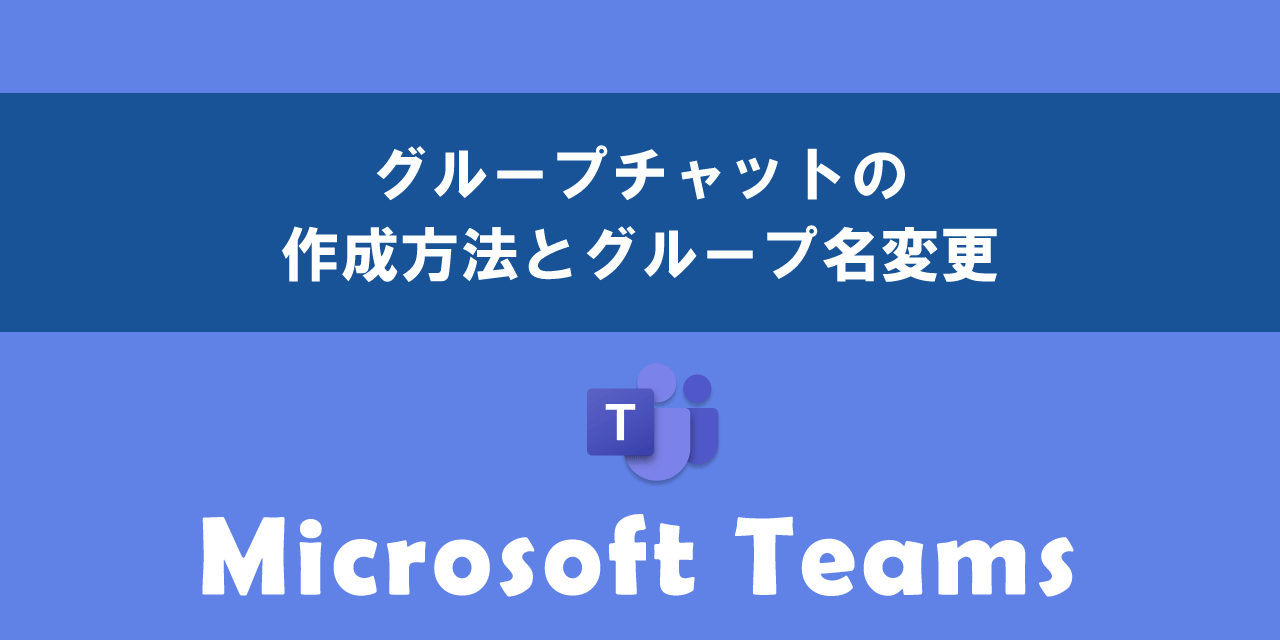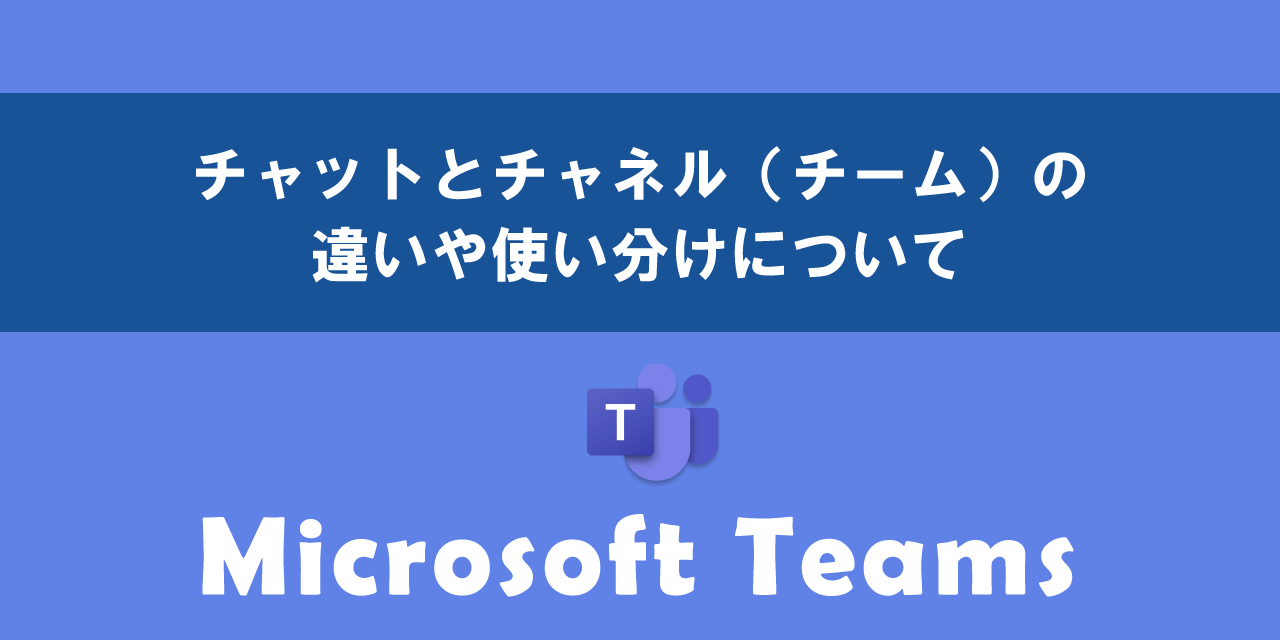【Teams】チャットの履歴をエクスポートする方法
 /
/ 
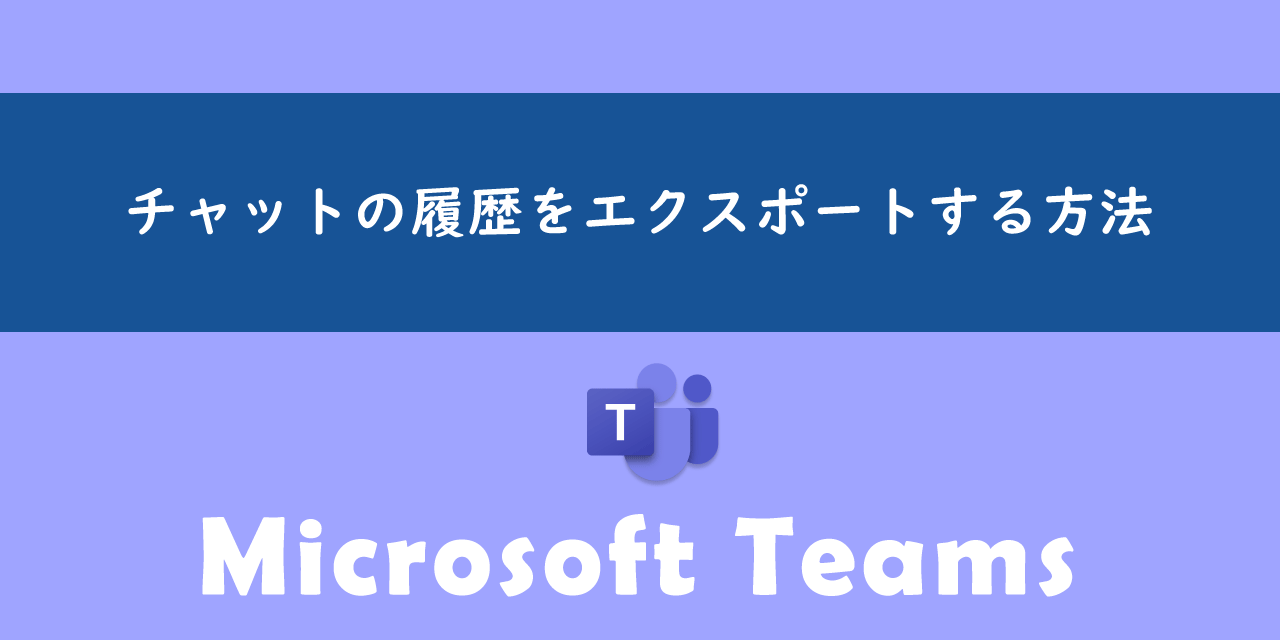
本記事ではMicrosoftのTeamsにおける、チャットの履歴をエクスポートする方法について詳しく解説していきます。
ビジネスではTeamsでのチャット履歴をエクスポートしたい場面はよくあります。例えば業務の引継ぎをスムーズに行いたい場面や他のスタッフに知識を共有したい場面などです。
しかしTemasアプリ自体にはチャットをエクスポートする機能は備わっていません。チャット履歴をエクスポートするにはMicrosoft公式のサイトを利用する、またはコピー&ペーストを行う方法があります。
本記事を通して、Teamsでチャットの履歴をエクスポートする方法について理解を深めてください。
Teams:チャットの履歴をエクスポートするとは
TeamsでチャットをエクスポートするとはTeams内で行ったチャットメッセージのやり取りを外部ファイルに保存する操作を意味します。
エクスポートしたファイルはTeamsアプリ外で閲覧することができ、共有や分析に役立ちます。
例えばチャットの履歴をエクスポートしておくことで業務の引き継ぎや知識の共有が簡単になります。また何かしら発生した問題の証拠として残しておく場合もあります。
Teamsのチャットを印刷する
なにかしらのエビデンスとしてチャット履歴を印刷しておきたい場面はビジネスではよくあります。しかし残念ながらTeamsにはチャットを印刷する便利な機能は備わっていません。
チャットを印刷したい場合はパソコンに備わっている機能やその他のアプリを利用する必要があります。
Teamsでチャットを印刷する方法について詳しくは以下記事をご参照ください。
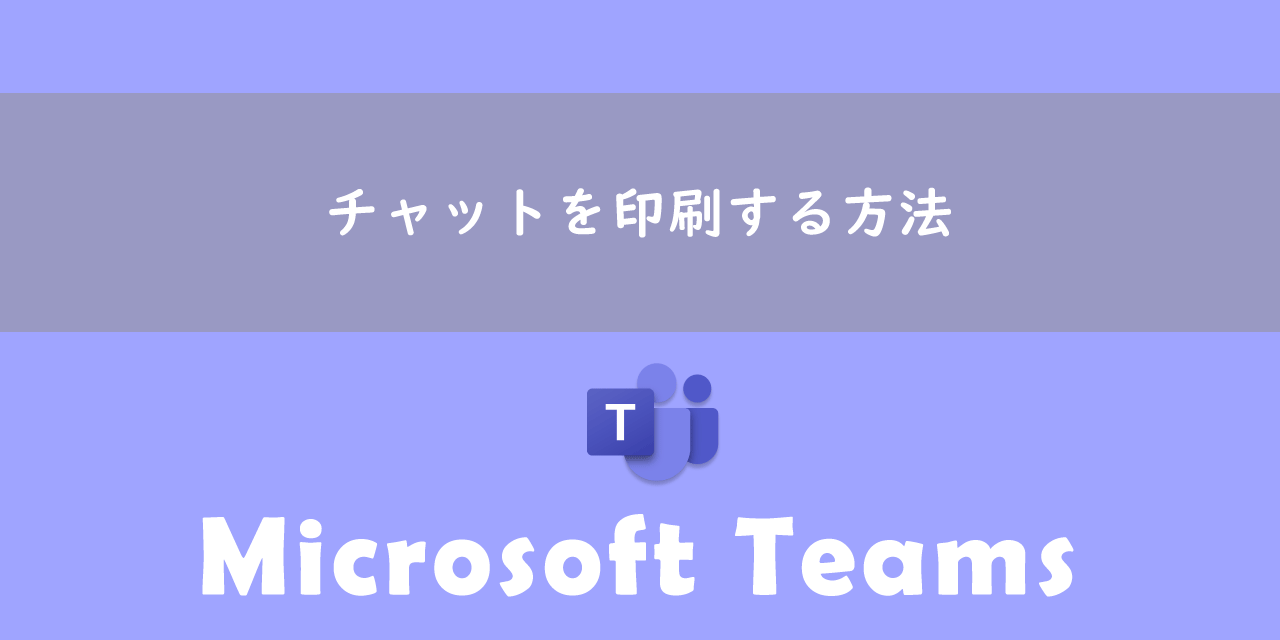
【Teams】チャットを印刷する方法
チャットの履歴をエクスポートする方法
Teamsでチャットの履歴をエクスポートする方法は以下2つの方法があります。
- Teamsのデータエクスポートサイトからエクスポートする
- チャットを手動でコピー・貼り付けする
Teamsのデータエクスポートサイトからエクスポートする
TeamsにはMicrosoftが用意しているデータエクスポートサイトがあります。このデータエクスポートサイトからTeamsのチャット履歴をエクスポートすることができます。
この方法は主に個人用のMicrosoftアカウントや無料のMicrosoft Teamsアカウントなどが利用できるエクスポートサービスです。
詳しくは後述いたしますが組織で管理されているMicrosoft 365やMicrosoft Teamsアカウントではデータエクスポートサイトは利用できません
データエクスポートサイトからチャット履歴をエクスポートする方法は以下の通りです。
- Microsoft公式のデータエクスポートサイトへアクセスする
- Microsoftアカウントでサインインする
- 表示された「Export My Data」ページで「Chat History」をチェックして「Submit request」をクリックする
- 画面上に「Your export is being prepared」と表示されたら「Continue」をクリックする
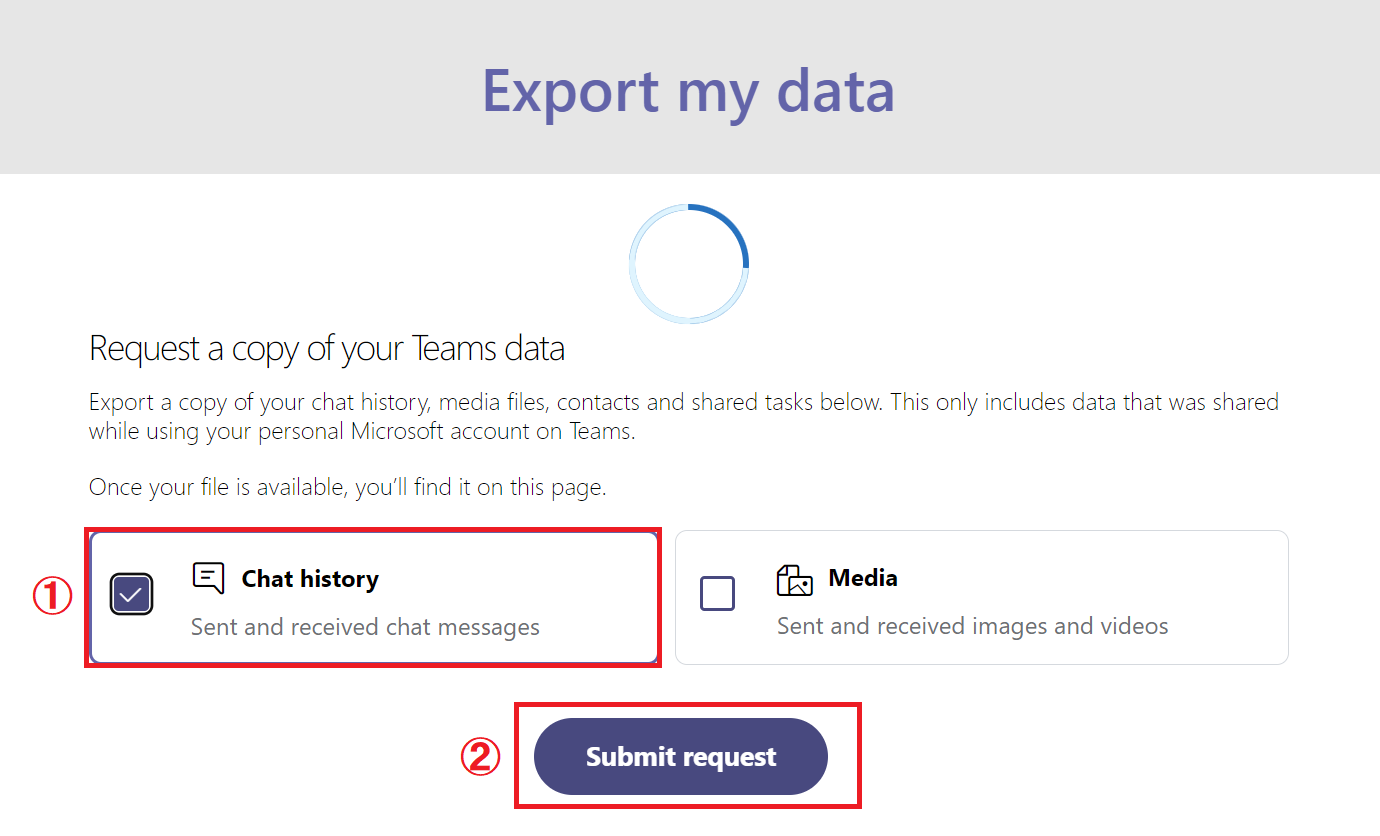
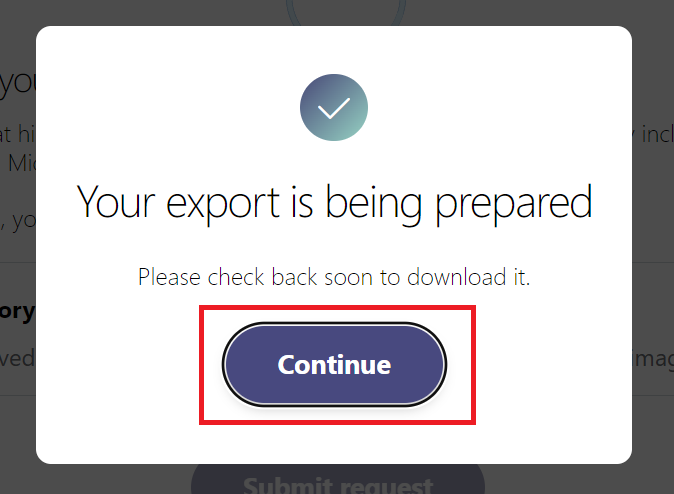
上記の操作でエクスポートのリクエストが完了します。元のページでは画面上部に「ABAILABLE EXPORTS」という項目が表示され、そこに送信したリクエストの状態が表示されます。
リクエストを送信した直後では「Pending」となっていますが、時間が経過すると「Donwload」に変化してダウンロードできるようになります。
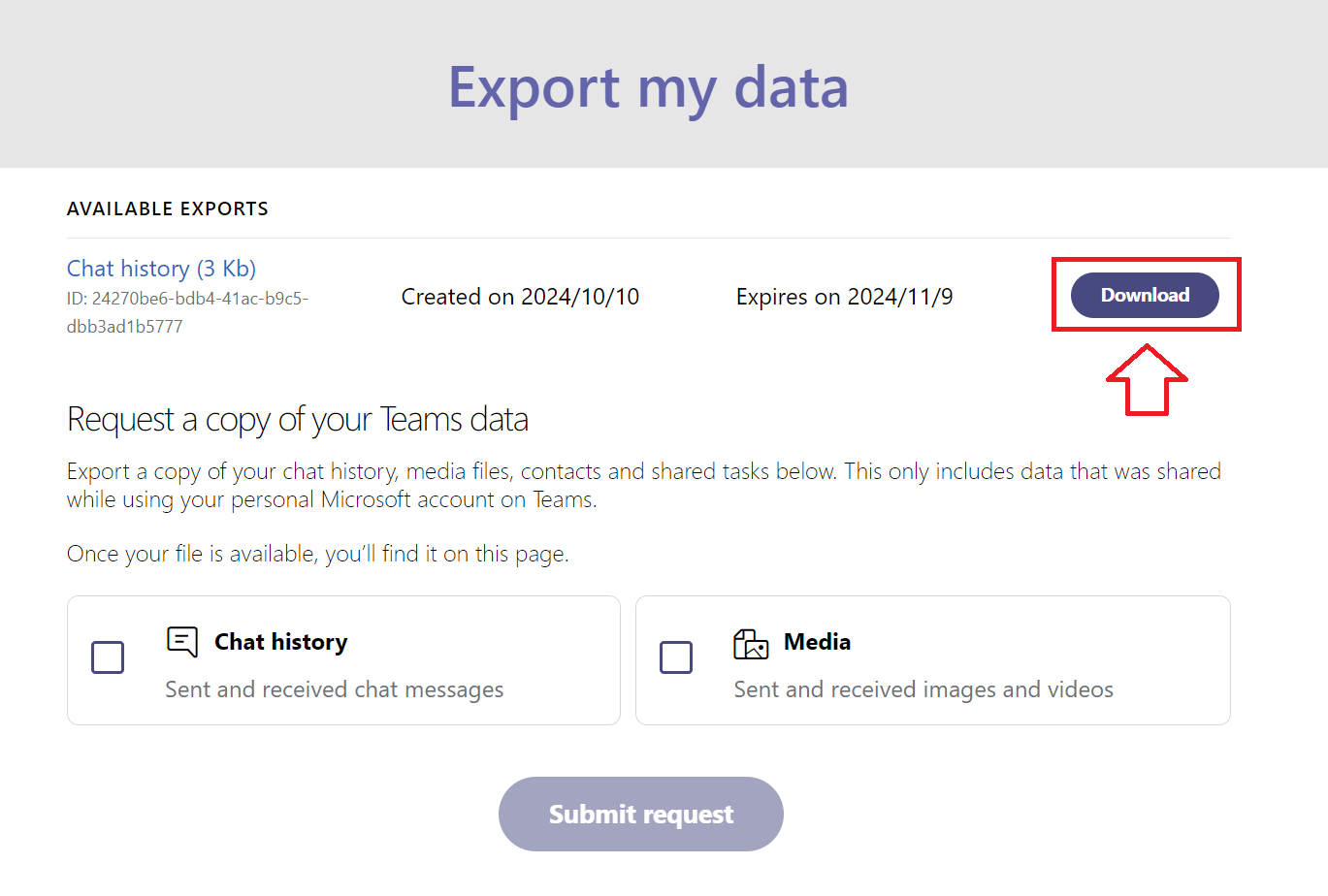
ダウンロードされるファイルは拡張子が「.tar」であるTAR形式のファイルです。TARとは複数のファイルを1つのファイルにまとめるためのファイル形式です。
tarファイルを解凍する場合は7-Zipなどのアプリケーションを利用してください。
tarファイルを解凍した中にはJSON形式のファイルがあり、その中身がチャット履歴となっています。
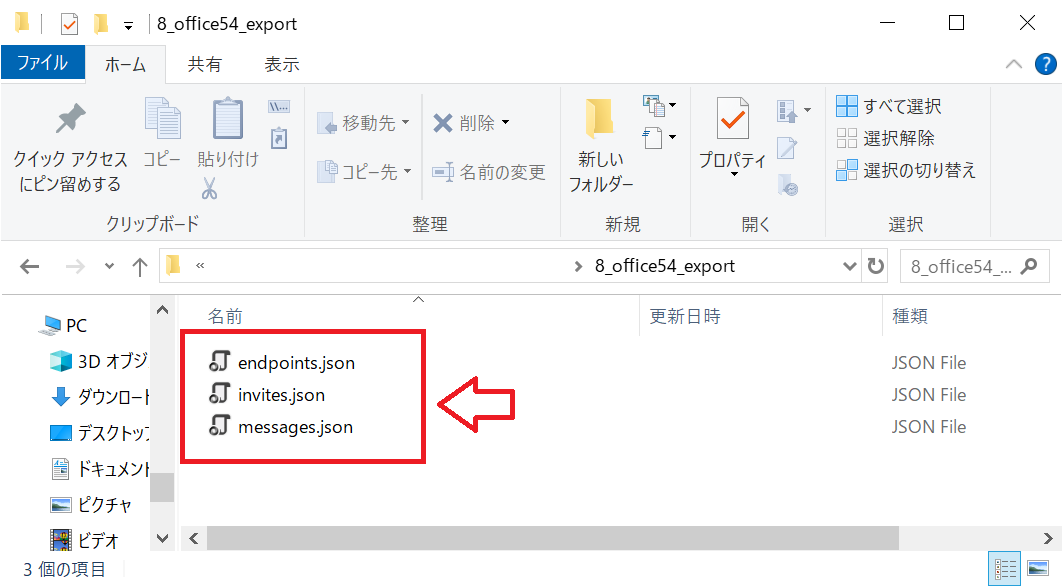
チャットを手動でコピー・貼り付けする
エクスポートしたいチャット履歴を手動でコピーしてドキュメントに貼り付けることによりチャットのエクスポートすることができます。
例えば以下の操作でドキュメントにチャット履歴をエクスポートできます。
- Teamsで対象ユーザーとのチャット画面を開く
- 印刷したいメッセージをドラッグして選択、またはショートカットキーの「Ctrl + A」を押してメッセージを全選択する
- ショットカットキー「Ctrl + C」で選択したメッセージをコピーする
- メモ帳やWordを開いてショートカットキー「Ctrl + V」で貼り付ける
上記の操作でチャット履歴をエクスポートできます。
ショートカットキー「Ctrl + A」でメッセージの全選択をする場合、現在読み込まれているメッセージまでが選択されます。過去のメッセージを選択したい場合は、上にスクロールして過去のメッセージを読み込んでおいてください
ビジネス用のMicrosoft 365またはMicrosoft Teamsのアカウントの場合
企業向けのMicrosoft 365アカウントやビジネス用のMicrosoft TeamsのアカウントではTeamsのデータエクスポートサイトからのエクスポートはできないようになっています。
企業が利用するアカウントでは基本的に個人が勝手にチャットをエクスポートすることができないです。
特別な事情があってチャット履歴をエクスポートする必要がある場合は組織のIT管理者に連絡してください。権限を持っている管理者であれば、組織内のユーザーのチャット履歴をエクスポートすることが可能です。
既述している「チャットを手動でコピー・貼り付けする」方法であれば個人で履歴を取っておくことはできますので、それで事足りるようであればそちらをご利用ください。
組織のアカウントを利用している場合は組織のIT管理者にチャット履歴のエクスポートを頼みましょう
まとめ
本記事「【Teams】チャットの履歴をエクスポートする方法」はいかがでしたか。
ここでは以下の項目について解説してきました。
- チャットの履歴をエクスポートすることについて
- データエクスポートサイトからチャット履歴をエクスポートする方法
- コピー・貼り付けによるチャット履歴のエクスポート方法
- 組織のアカウントでのチャット履歴のエクスポートについて
これらについて理解を深め、実際の業務でスムーズにチャット履歴をエクスポートできるようにしましょう。
Teamsには他にも仕事で役立つ機能が豊富に備わっています。以下記事では知っていると仕事で活躍するTeams機能を紹介しています。ぜひ以下記事を読んで仕事に役立ててください。

【Teams】機能一覧:仕事で活躍する便利な機能をまとめて紹介

 関連記事
関連記事