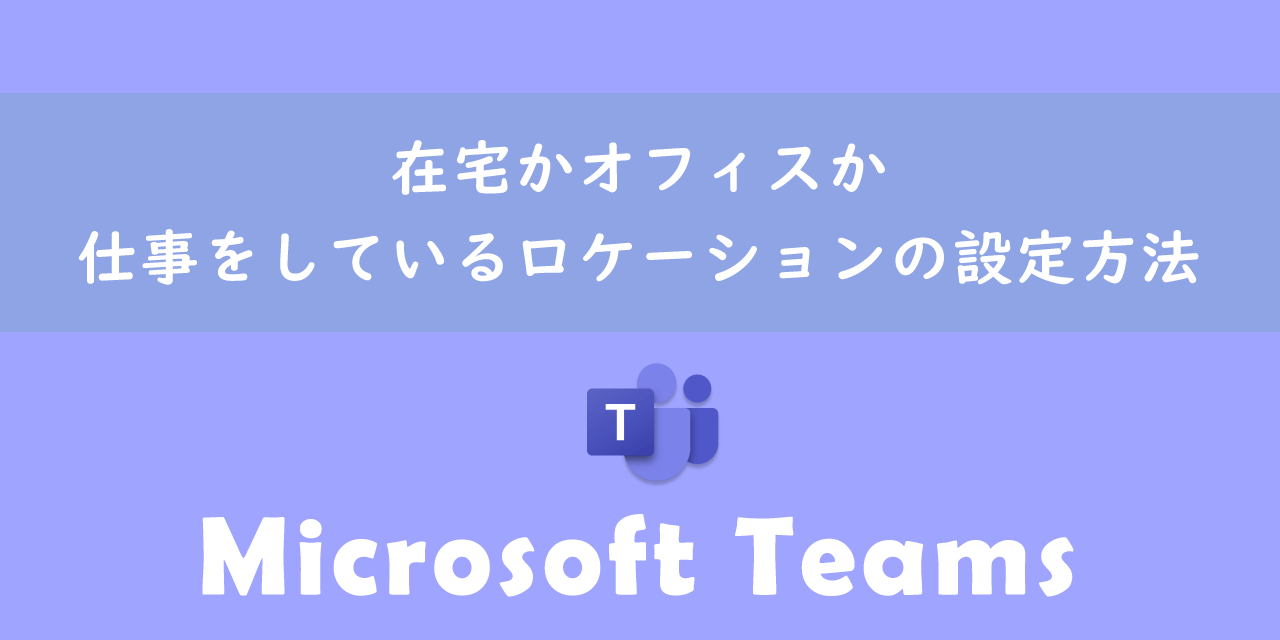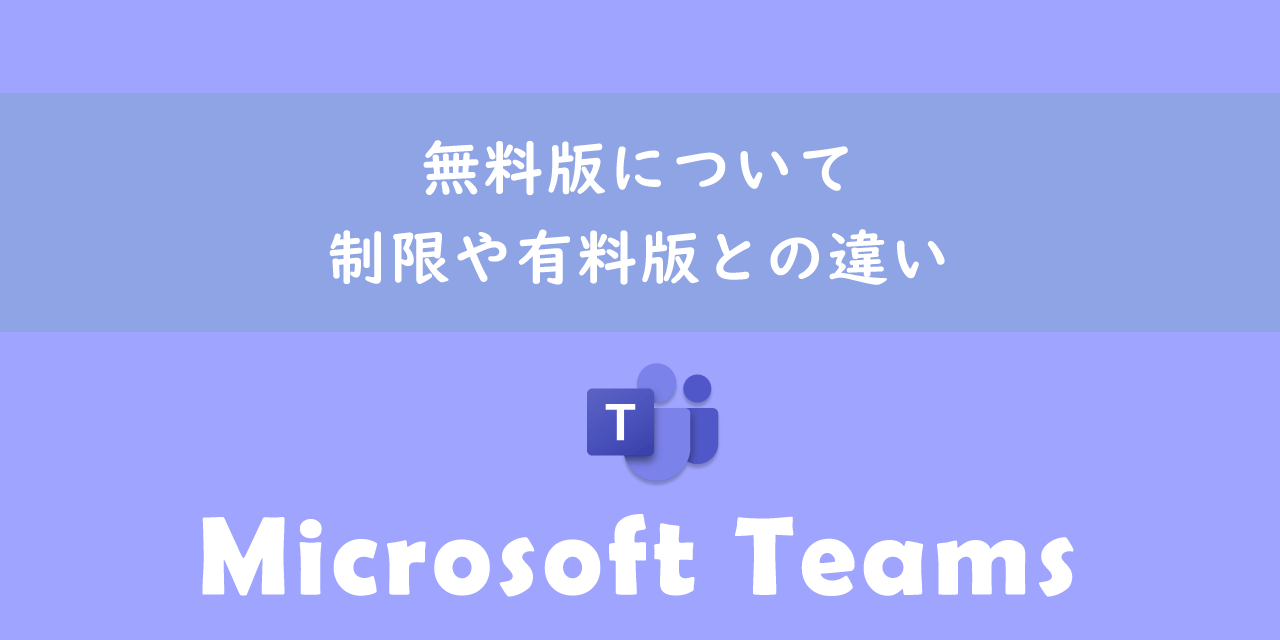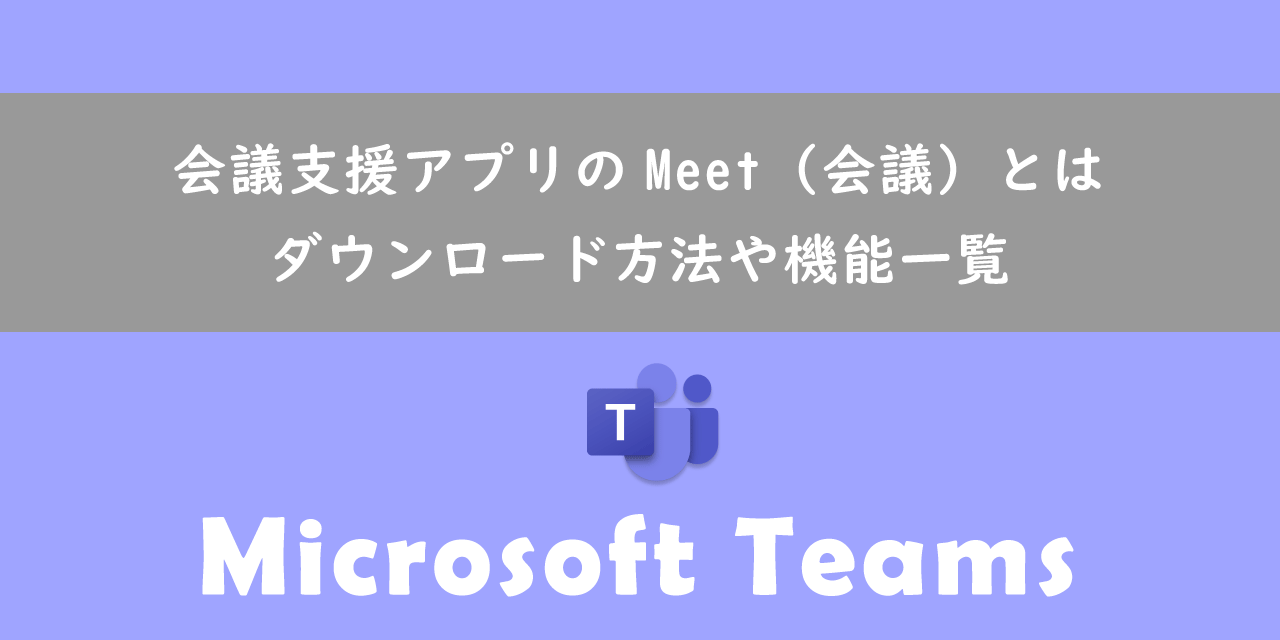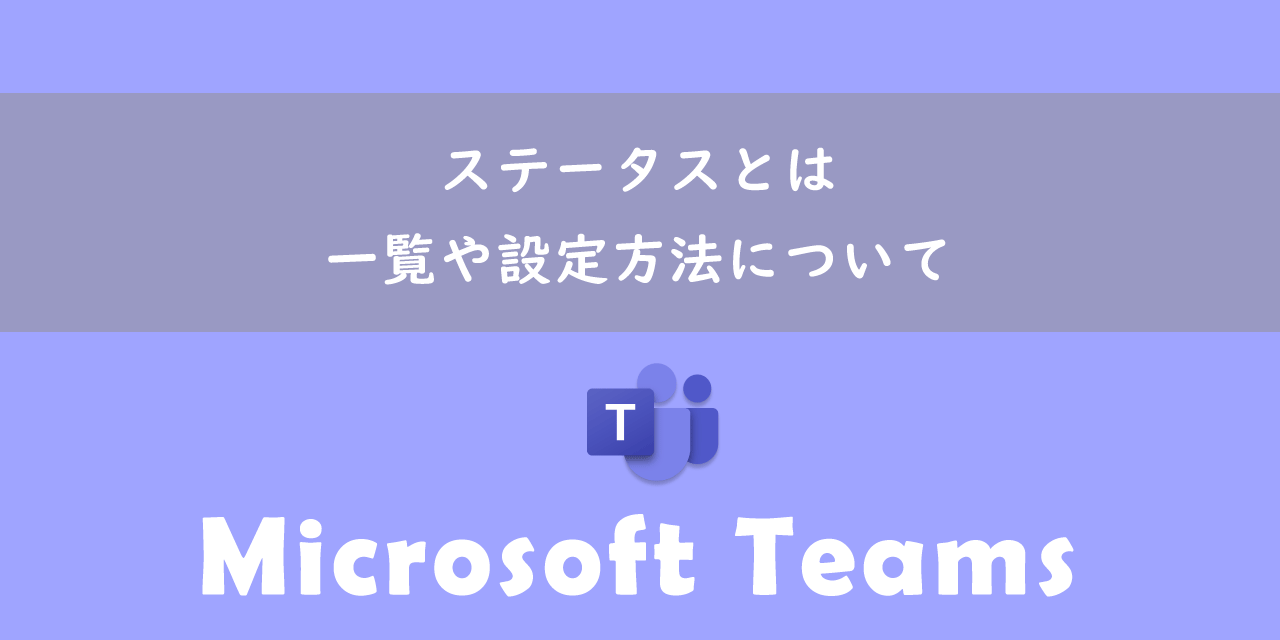【Teams】チャットを印刷する方法
 /
/ 
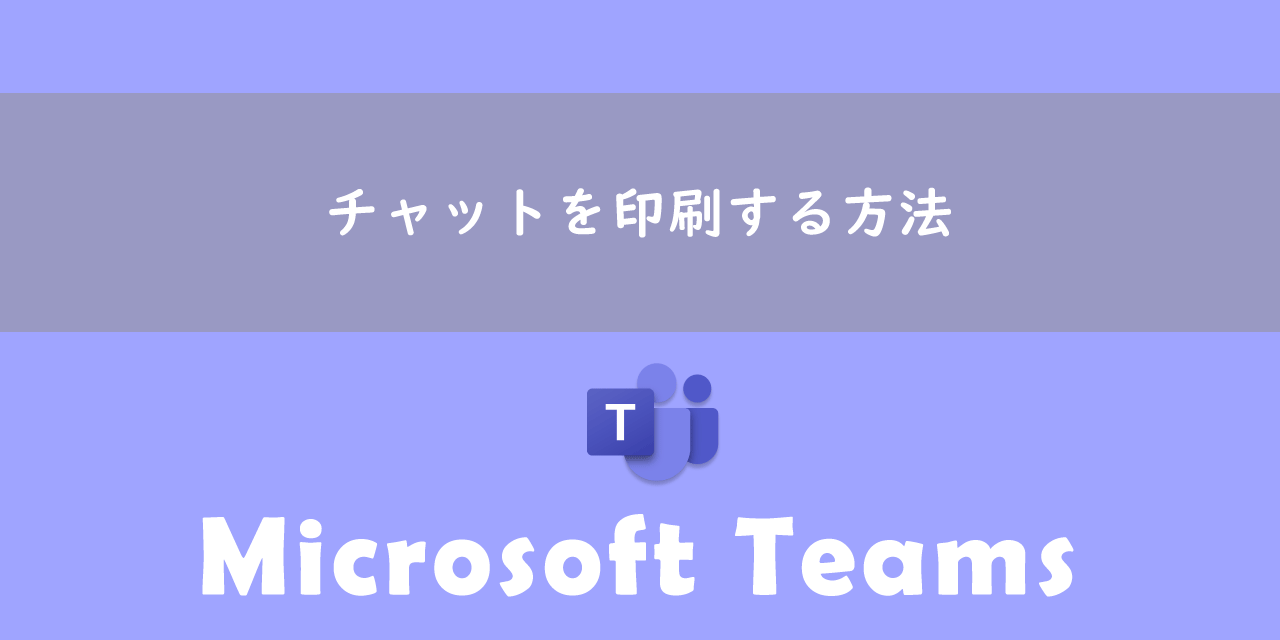
本記事ではMicrosoftのTeamsにおける、チャットを印刷する方法について詳しく解説していきます。
Teamsによるチャットのやり取りを印刷したい場面はたまにあります。例えば上司から承認をもらったことに対してのエビデンスとして残しておきたい場面です。
2023年11月現在ではTeamsにはチャットを印刷する機能は備わってないです。チャットを印刷する場合はパソコンの機能やアプリを利用する必要があります。
本記事を通して、Teamsのチャットを印刷する方法について理解を深めてください。
またここではパソコンにWindowsを使用しています。紹介しているショートカットキーや機能はWindows標準のものとなります。
Teams:チャットを印刷するとは
TeamsとはMicrosoftが提供している社内や社外の人とチャットや会議・ファイル共有などができるコミュニケーションツールです。
Teamsは無料で利用することができますし、企業ではサブスクリプションのMicrosoft 365を契約して利用していることが多いです。
Microsoft 365とはMicrosoft社が提供しているOfficeアプリケーション(Outlook、Word、Excel、PowerPointなど)やサービスを利用できるサブスクリプション(月額課金制)のクラウドサービスです

Microsoft365とは:どのようなサービスかわかりやすく解説
私は社内SE(システムエンジニア)として働いており、パソコンやTeamsを含むアプリケーションの問い合わせや問題に日々対応しております。Teamsでは次のような質問がくることがあります。
Teamsでのチャットを印刷することはできるか
Teamsのチャットを通して承認をもらったり、重要なプロジェクトの話をしたり、許可を頂くといったことはよくあると思います。その内容を印刷して取っておきたいという要望でした。
実際に私がスタッフに伝えているチャットを印刷する方法について次項より解説していきます。
Teams:チャットの印刷方法
実はTeamsにはチャットを印刷するような機能が備わってないです。そのためパソコンに備わっている機能やアプリを駆使してチャットを印刷していきます。
ここではチャットを印刷する方法として以下に示す3つの方法について解説します。
- メモ帳へコピー&ペーストして印刷
- スクリーンショットの利用
- Teams on Webの画面を印刷
メモ帳へコピー&ペーストして印刷
メモ帳にチャットのメッセージをコピー&ペーストして印刷する方法をご紹介します。
まずインストール版Teamsで対象ユーザーとのチャット画面を開きます。次に印刷したいメッセージをドラッグして選択します。もしくはショートカットキーの「Ctrl + A」を押してメッセージを全選択します。
ショートカットキー「Ctrl + A」でメッセージの全選択をしたい場合、現在読み込まれているメッセージまでが選択されます。過去のメッセージを選択したい場合は、上にスクロールして過去のメッセージを読み込んでおいてください
メッセージを選択したらショットカットキー「Ctrl + C」でメッセージをコピーします。次にメモ帳を開いてショートカットキー「Ctrl + V」で貼り付けてください。
あとはショートカットキー「Ctrl + P」で印刷画面が表示されるので、プリンターを選んでメモ帳を印刷してください。
この方法では単に文字列だけのチャットのメッセージが印刷されます。そのため見た目は良くないですし、理解もしにくいです。
スクリーンショットの利用
Windowsにはスクリーンショットの機能が備わっています。スクリーンショットとは現在表示している画面を撮影して画像として保存する機能です。スクリーンショットは「スクショ」と略称で呼ばれることが多いです。または「PrintScreenキー」を押すことから「プリントスクリーン」とも呼ばれます。
インストール版Teamsで印刷したいチャット画面をスクリーンショットで撮り、Wordやペイントに貼り付けて印刷します。印刷するだけでなく、PDFとして保存して残しておくこともお勧めです。
Windowsのパソコンでスクリーンショットを撮る方法について以下記事をご参照ください。

【Windows10】スクリーンショット:取り方(ショートカットキー)や保存先について
Teams on Webの画面を印刷
ブラウザーでTeams(Teams on Web)を開いて、その画面を印刷する方法をご紹介します。
ブラウザー(EdgeやChromeなど)でTeamsを開いて、画面を印刷するというシンプルな方法です。印刷対象のチャットを開いたらショートカットキー「Ctrl + P」を押して印刷をします。
印刷画面でレイアウトの向きを「横」にしてください。「縦」ではメッセージがきれいな並びで印刷されません
まとめ
本記事「【Teams】チャットを印刷する方法」はいかがでしたか。
チャットの印刷に関してはTeamsの機能が充実していないため、長い期間のチャットをきれいに印刷することができません。今度のTeamsのアップデートに期待しましょう。
Teamsには様々な仕事に役立つ機能が備わっています。以下Teamsのまとめ記事では仕事に役立つ機能をご紹介しています。ぜひご覧いただき、ご自身の仕事に役立つ機能を見つけてください。

【Teams】機能一覧:仕事で活躍する便利な機能をまとめて紹介

 関連記事
関連記事