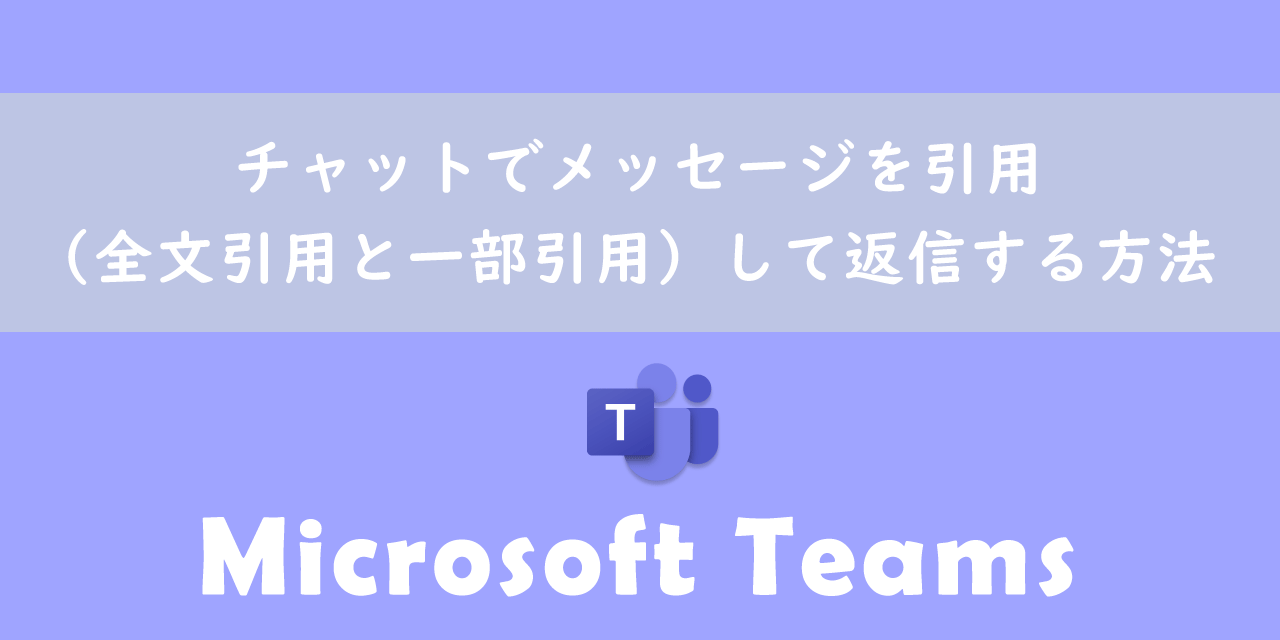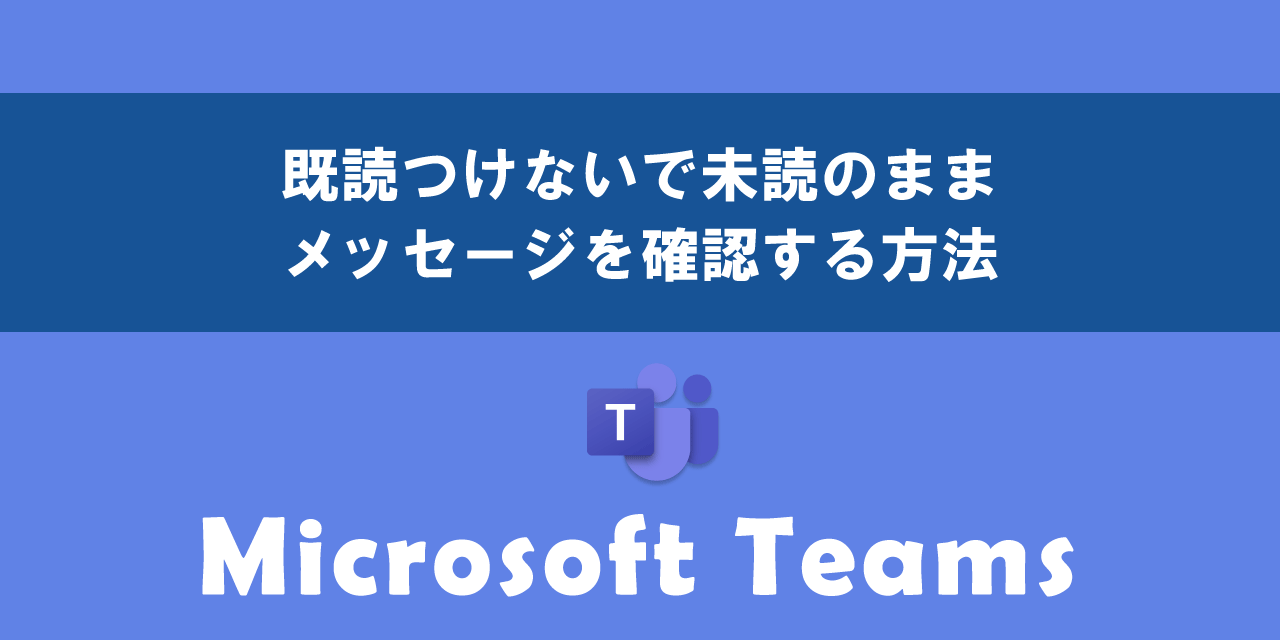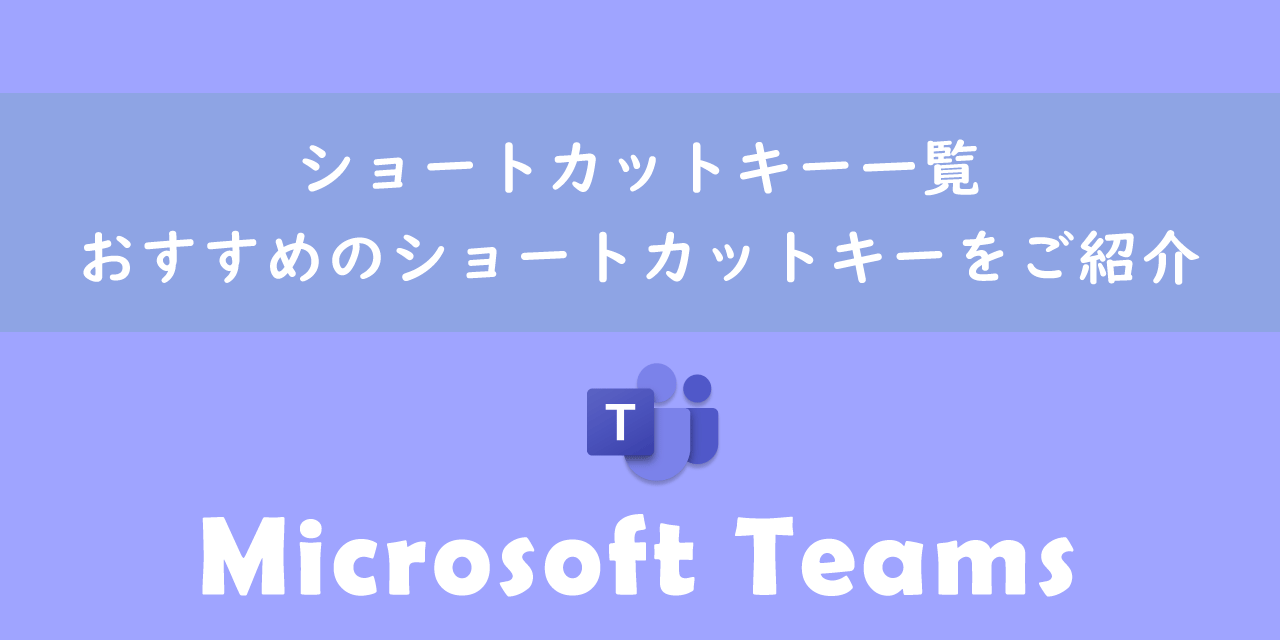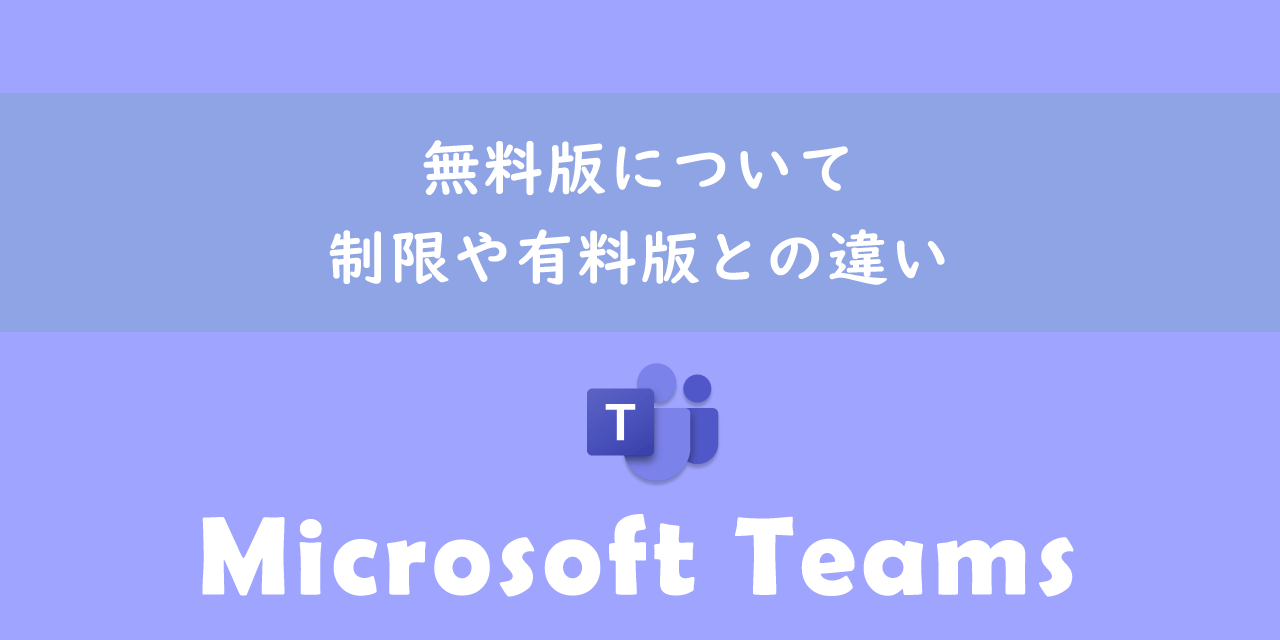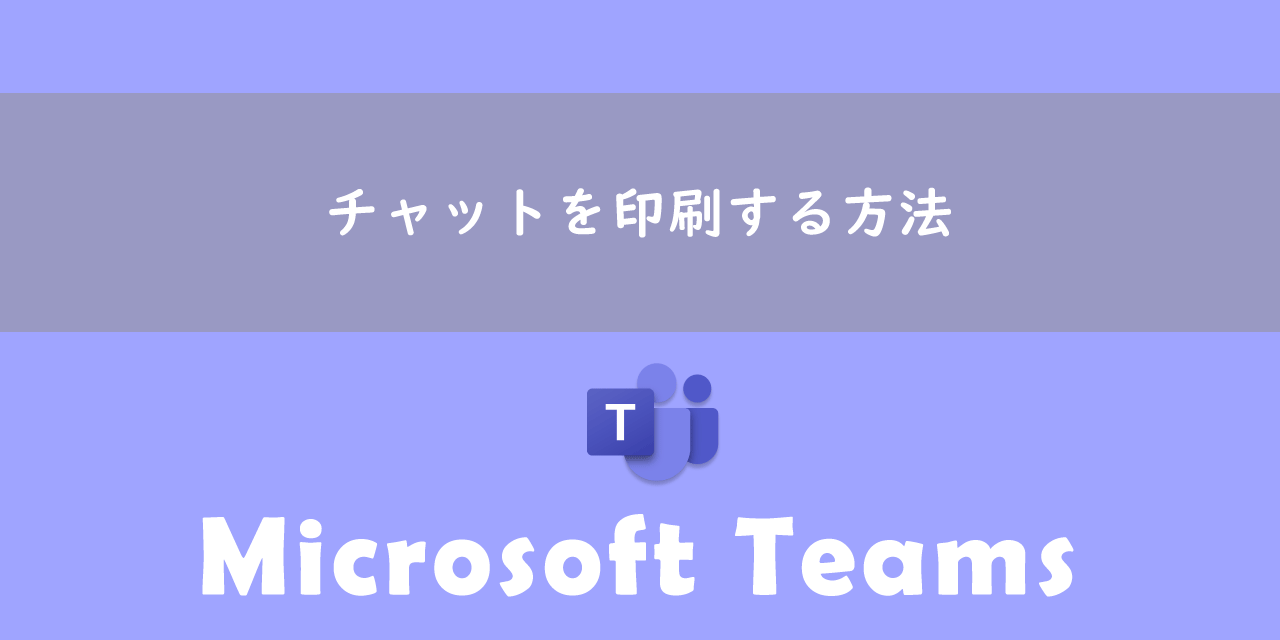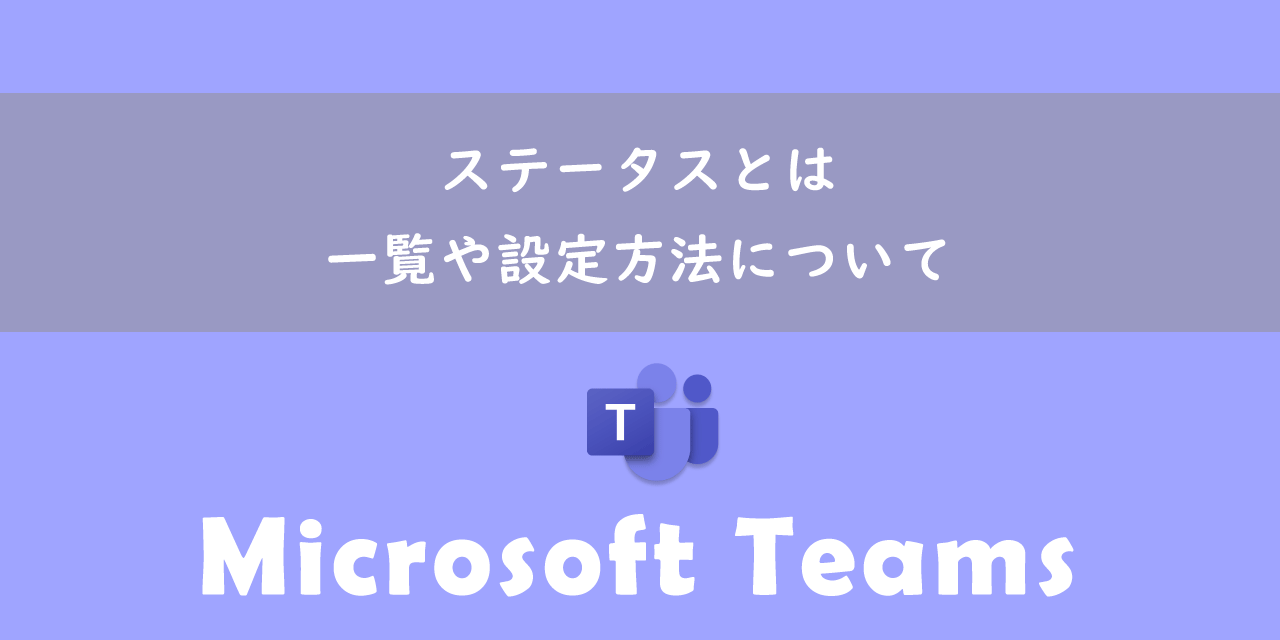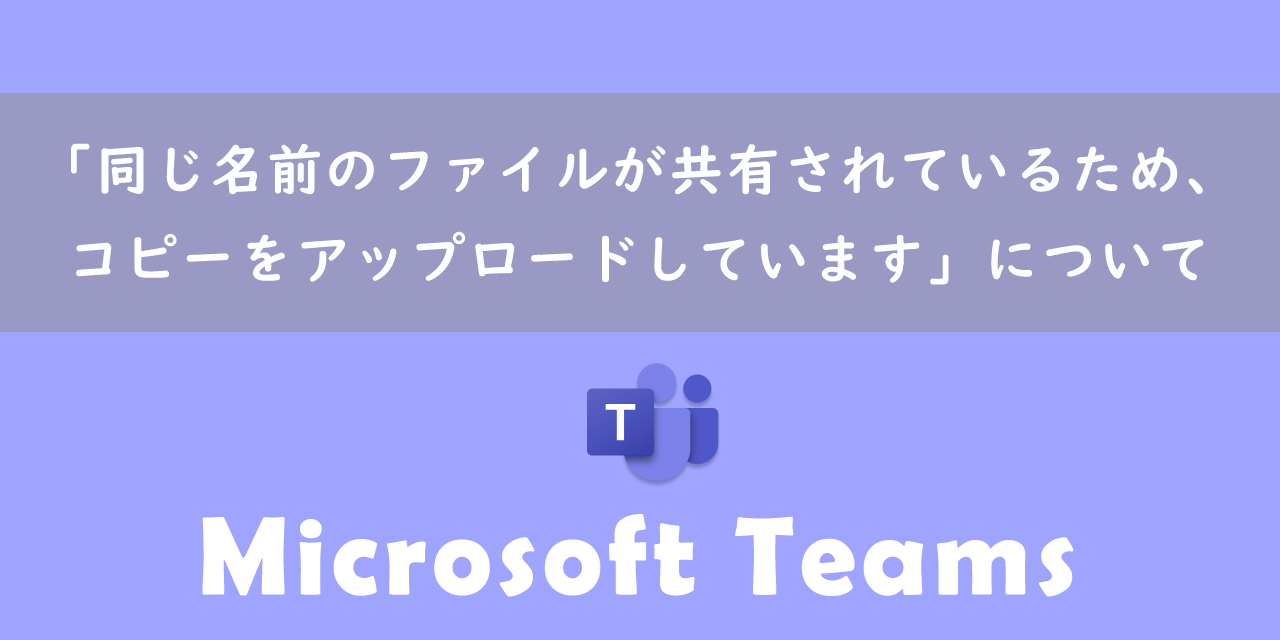【Teams】会議の背景(ぼかしや画像)を設定/事前設定する方法
 /
/ 

本記事ではMicrosoftのTeamsにおける、会議の背景を設定/事前設定する方法について解説していきます。
ビデオ会議において、背景をなにも加工せずにそのまま映すことは避けたほうがいいです。なぜなら会社であれば機密情報や個人情報が映ってしまう恐れがあります。
Teamsでは背景の設定は非常に簡単です。Microsoftのサイトからバーチャル背景のテンプレートをダウンロードして、オリジナル背景の作成も簡単にできます。
本記事を通して、Teamsでの背景の設定方法(ぼかし、画像によるバーチャル背景)について理解を深めてください。
Teams:会議の背景とは
オンライン会議はどこからでも参加できるため、オフィスだけでなく自宅やカフェ・ファミレスなどからでも参加することができます。ただ背景を設定しないでビデオ会議に参加すると、自宅やカフェの中など映したくないところまで映してしまいます。
オフィス内でお客様とビデオ会議をする場合は、社内の機密情報や個人情報が映らないようにしましょう。気付かずに情報漏洩が発生する可能性があります
Teamsのビデオ会議では簡単に背景を設定することができます。背景にはTeamsで用意されている画像やお好みの画像、ぼかしなど様々な背景を設定可能です。
Teamsでは画像によって背景を変更することをバーチャル背景と呼びます
Teams:会議の背景を変更できるタイミング
Teams会議で表示される背景を変更できるタイミングは以下の通りです。
- 事前設定(会議参加前)
- 会議中
Teamsでは一度設定した背景はその後の会議で継続して設定された状態になります。そのため事前に背景を設定しておくことで、安心して会議に臨むことができます。
もちろん事前設定を忘れた場合でも、会議中に背景をすぐに設定することができるので安心してください。
各タイミングでの背景を設定する方法は次項より解説します。
背景の事前設定(会議参加前)
会議の背景を事前に設定するには1人だけの会議を実際に開いて行います。Teamsで会議を作成・始める方法には下記の方法があります。
- チャットから「ビデオ通話(音声電話)」
- チームのチャネルから「今すぐ会議を始める」、「会議をスケジュール」
- カレンダーから「今すぐ会議を始める」、「会議をスケジュール」
- Outlookから「今すぐ会議を始める」、「会議をスケジュール」
上記に記した会議の作成については以下記事で詳しく解説しています。
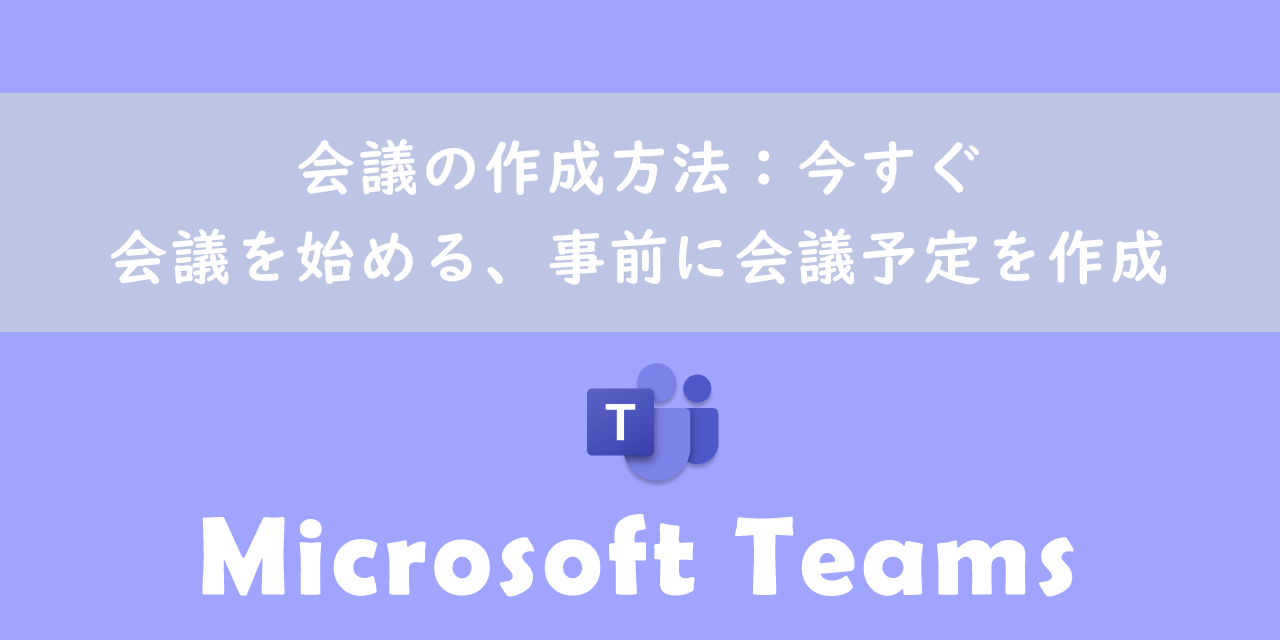
【Teams】会議の作成方法:今すぐ会議を始める、事前に会議予定を作成
背景の事前設定には「今すぐ会議を始める」を使用します。カレンダーの「今すぐ会議を始める」から背景の設定を行う方法は以下の通りです。
- Teamsの画面左側から「カレンダー」をクリックする
- カレンダー画面右上の「今すぐ会議」を選択する
- 「会議を開始」をクリックする
- 表示された会議の設定画面でカメラを有効にし、「ビデオ特殊効果」をクリックすると次図のように背景の設定が表示される
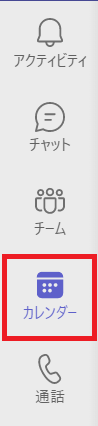
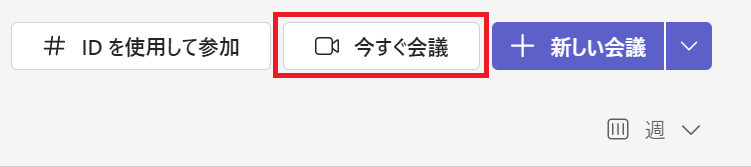
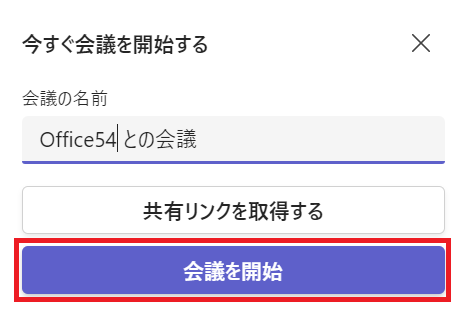
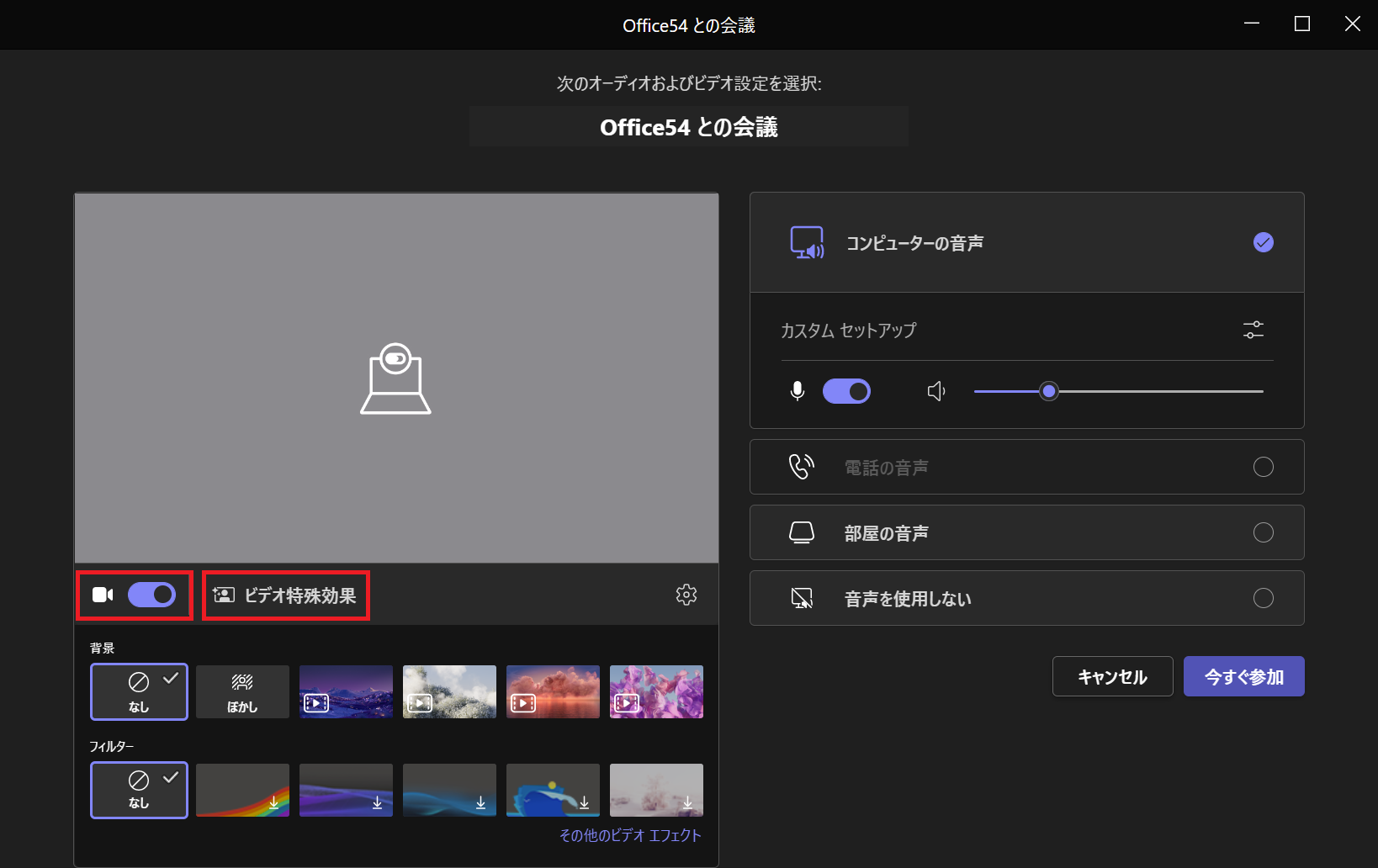
上記の流れで背景設定が可能な画面が表示され、事前に背景設定ができます。「その他のビデオエフェクト」をクリックすることで、背景設定がより大きな画面でできるようになります。
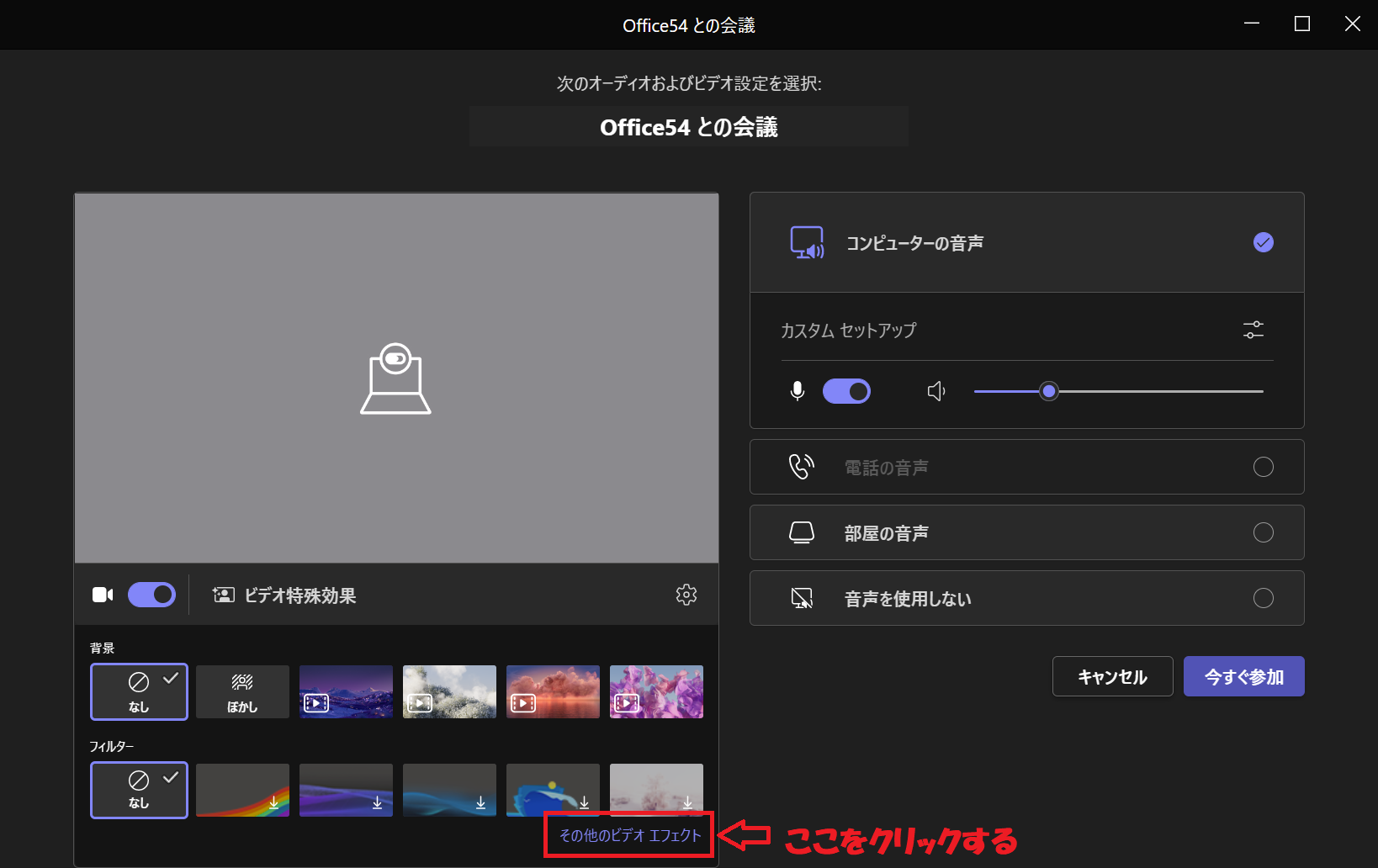
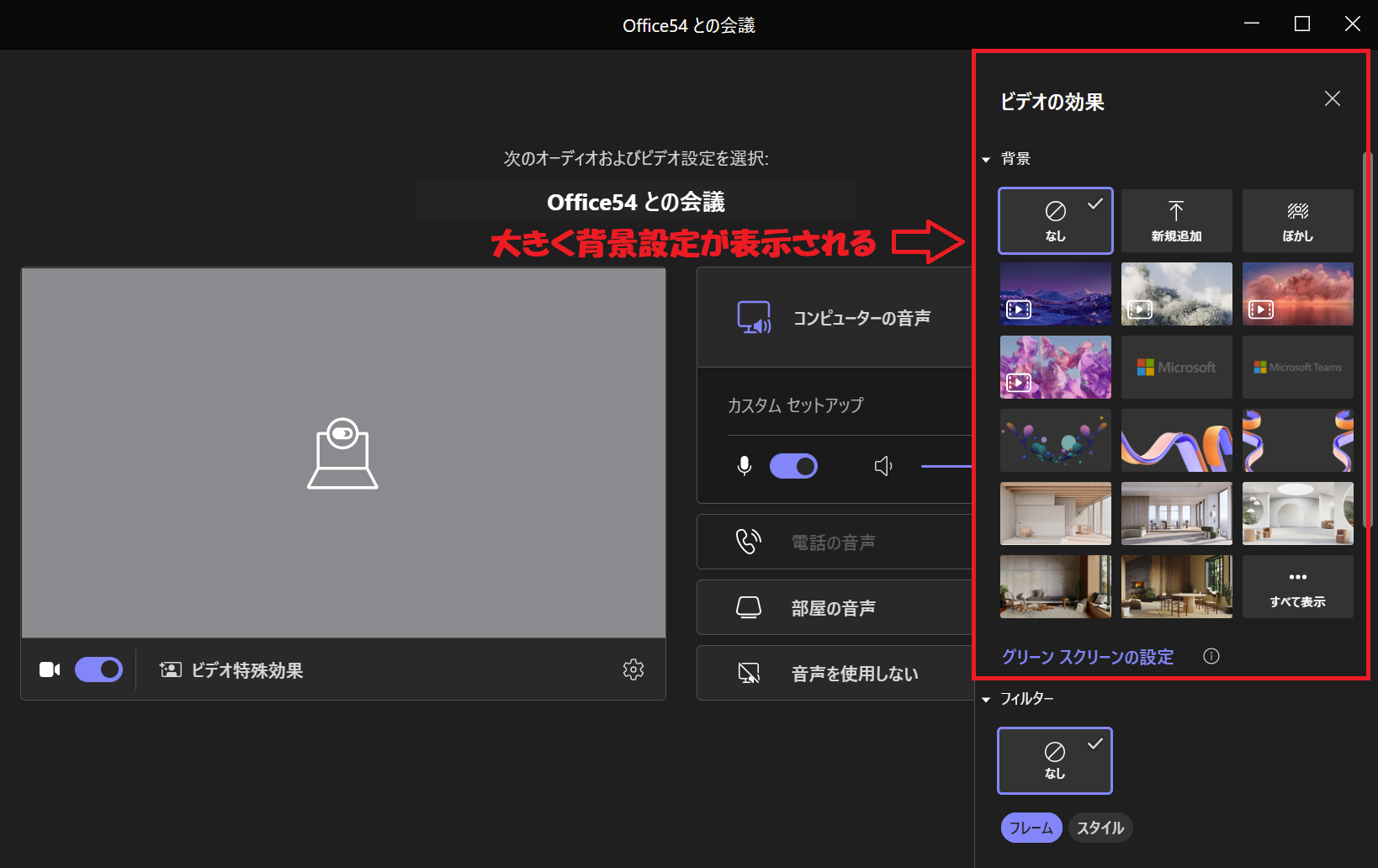
Teamsでは実際に会議に参加する前にマイクとカメラのテストを行うこともできます。重要な会議であれば事前にテストを行って、正常に動作していることを確認するようにしましょう。Teamsでテストを行う方法については以下記事をご参照ください。
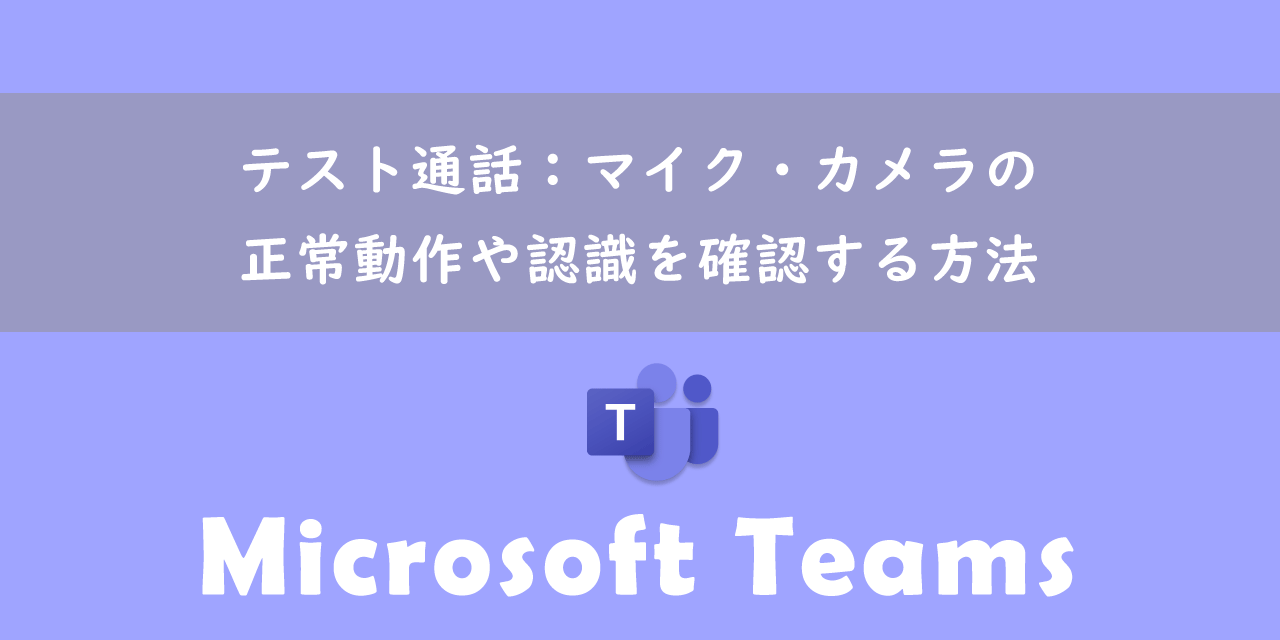
【Teams】テスト通話:マイク・カメラの正常動作や認識を確認する方法
会議中の背景設定
基本は事前に背景を設定しておくのが望ましいですが、会議が始まってからも背景を設定することができます。
会議中の背景を変更するには画面上部にある「その他」をクリックし、表示されたメニューから「ビデオ特殊効果」を選択します。
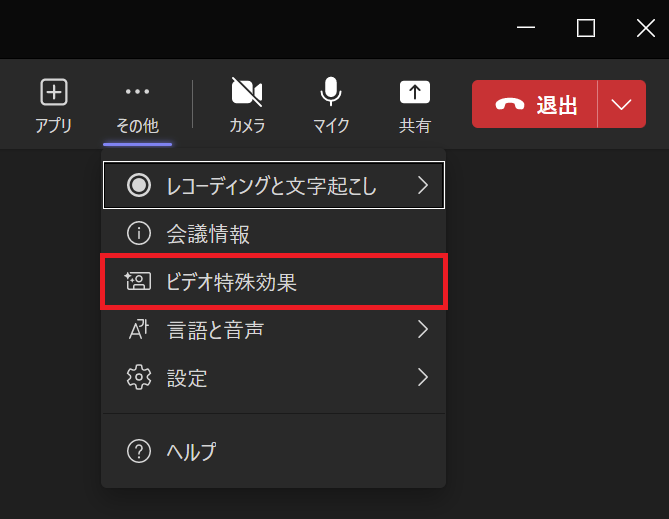
上記の操作により背景設定の画面が表示されます。
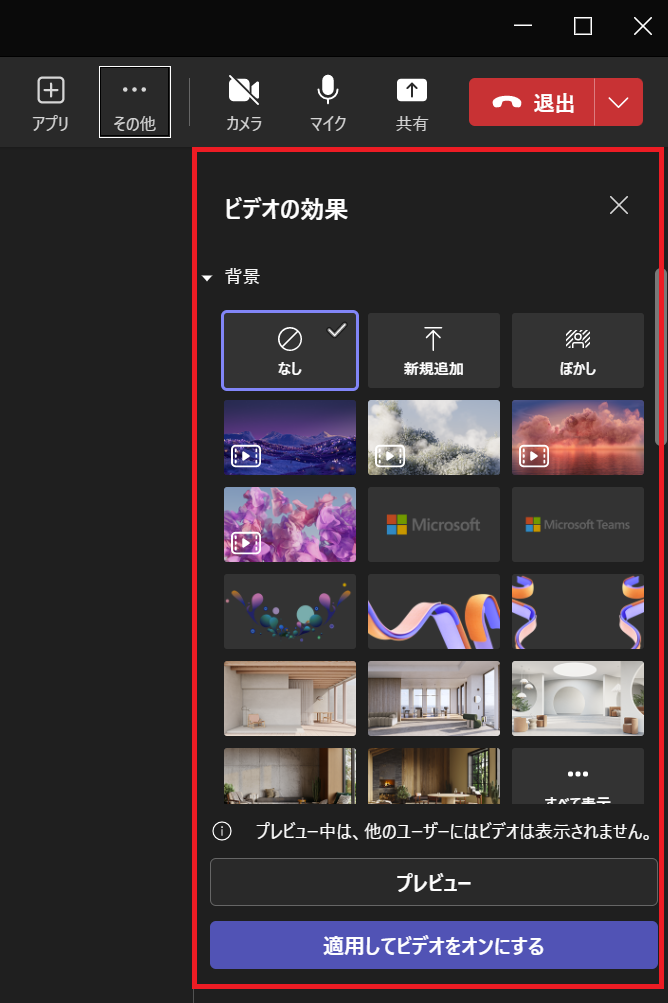
Teams:背景の設定
ここまでに解説した方法で表示した背景設定の画面から希望の背景を選ぶことで背景を設定することができます。Teamsで設定できる背景は以下の通りです。
- ぼかし
- 用意されている背景画像
- 自分で用意した画像
ビデオ会議をどこでやるにしても最低でも背景にぼかしは付けるようにしましょう。背景設定を表示して「ぼかし」をクリックするだけなので、ぜひ忘れずに設定してください。
ぼかしのほかにTeamsで用意されている背景画像を利用することもできます。オフィスやおしゃれな部屋、ゲームの世界といった様々な背景画像が最初から用意されています。
また2020年6月のアップデートにより、自分で用意した画像を背景として利用できるようになりました。自分の好きな画像を背景として利用したい場合は「新規追加」を選択します。
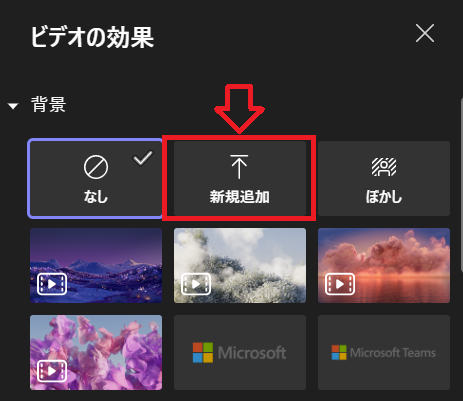
利用できる画像は以下の要件を満たしている必要があります。
- 最小サイズ:360×360 px
- 最大サイズ:2048×2048 px
- ファイルの種類:jpg, jpeg, png, bmp
- 縦横比:4未満
Teams:背景の設定ができない
Teamsで背景の設定ができないという問い合わせをもらうことがあります。Teamsで背景設定ができない場合は以下の点を確認してください。
- ブラウザ版のTeamsでは背景設定不可
- Linux版のTeamsでは背景設定不可
- Teamsは最新のバージョンか
特に注意が必要なのが、ブラウザ版のTeamsでは背景設定ができないことです。
ビデオ会議で背景を設定したい場合は、ブラウザではなくアプリ版のTeamsを利用しましょう。
バーチャル背景の作成
Teamsでは会議の背景に使える背景画像(バーチャル背景)のテンプレートが用意されています。例えば名刺のバーチャル背景を使えば、ご自身の名刺情報を背景として映すことができます。これはお客様とのオンラインでの商談で役立ちますね。
バーチャル背景は以下のMicrosoftのサイトからダウンロードします。
希望のバーチャル背景を選択するとPowerPointファイル(拡張子pptx)がダウンロードされます。PowerPointファイルを開き、好きなように編集してください。
バーチャル背景のデザインが完成したら、「図として保存」から「jpg, jpeg, png, bmp」のいずれかのファイル形式で保存してください。これにより会議の背景として作成したバーチャル背景を利用できるようになります。
まとめ
本記事「【Teams】会議の背景(ぼかしや画像)を設定/事前設定する方法」はいかがでしたか。
どこの場所で会議を行うにしても、背景は設定して会議に参加することをお勧めします。最低でも背景のぼかしはいれるようにしてください。
バーチャル背景のテンプレートを利用して、名刺情報を差し込んだオリジナルの背景を作成して使うのもお勧めです。ぜひビデオ会議で利用してみてください。
Teamsには他にも多くの機能が備わっています。以下Teamsのまとめ記事では仕事に役立つ機能をご紹介しています。ぜひご覧いただき、ご自身の仕事に使える機能を見つけてください。

【Teams】機能一覧:仕事で活躍する便利な機能をまとめて紹介

 関連記事
関連記事