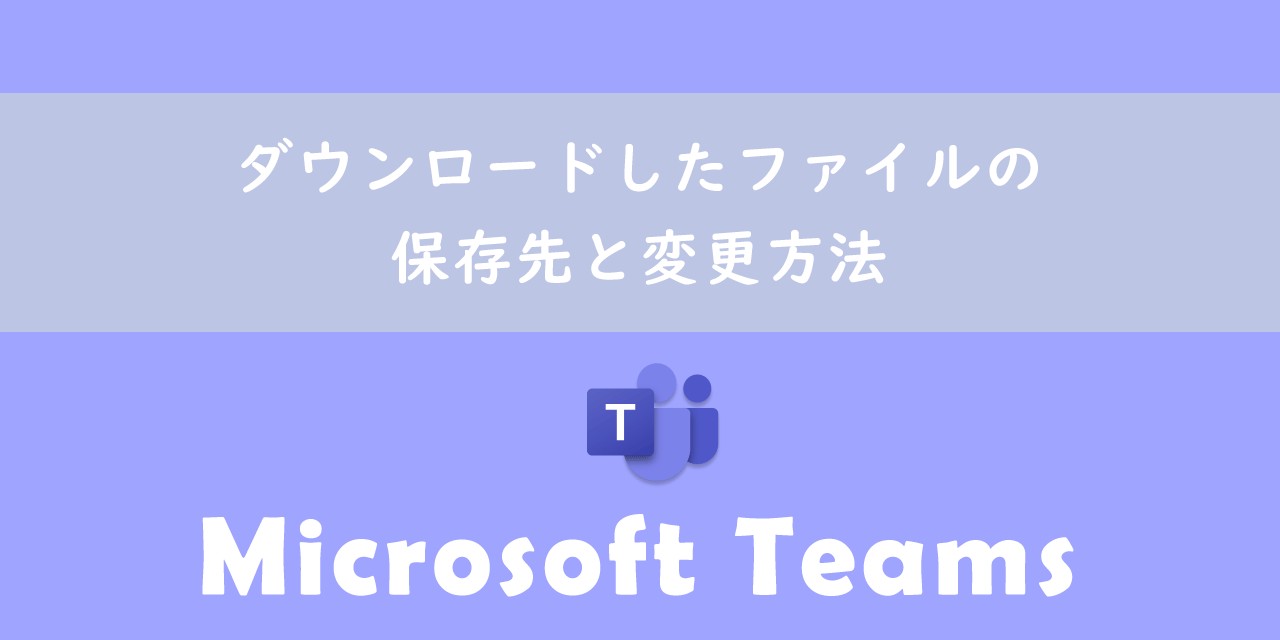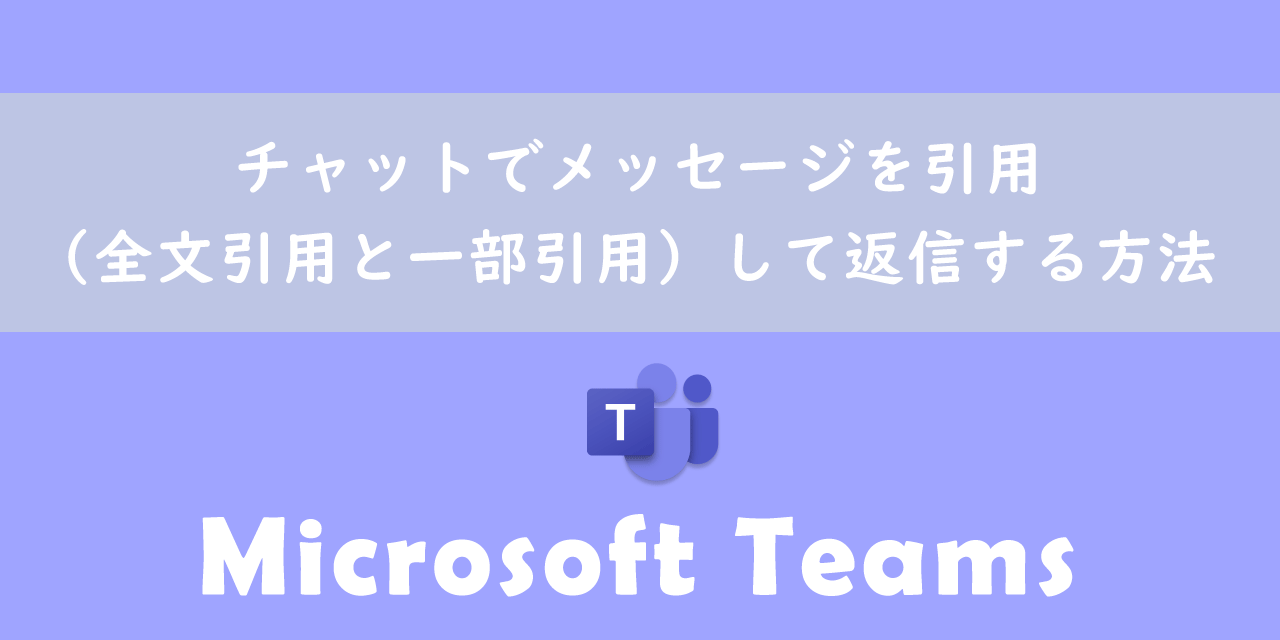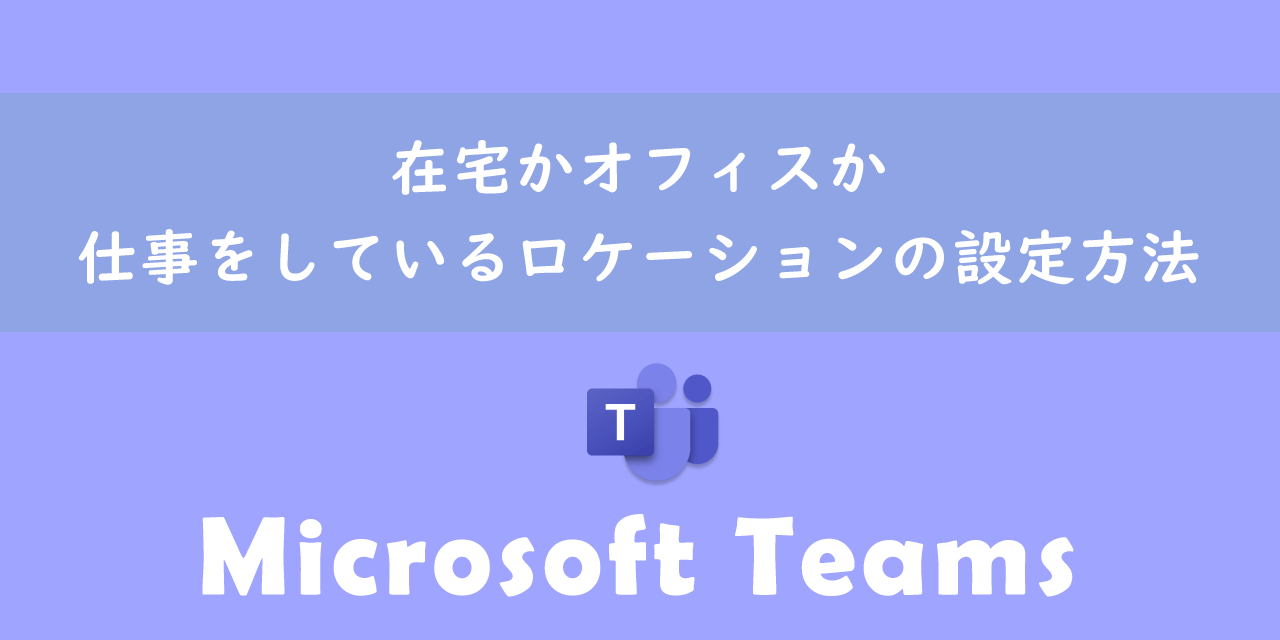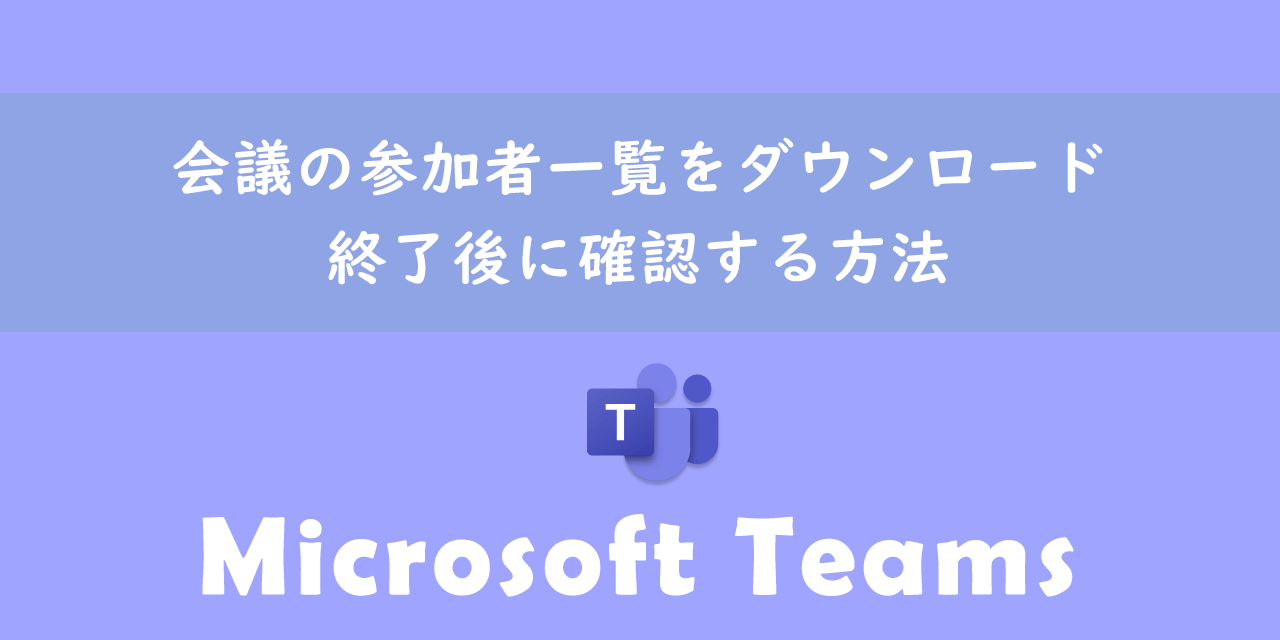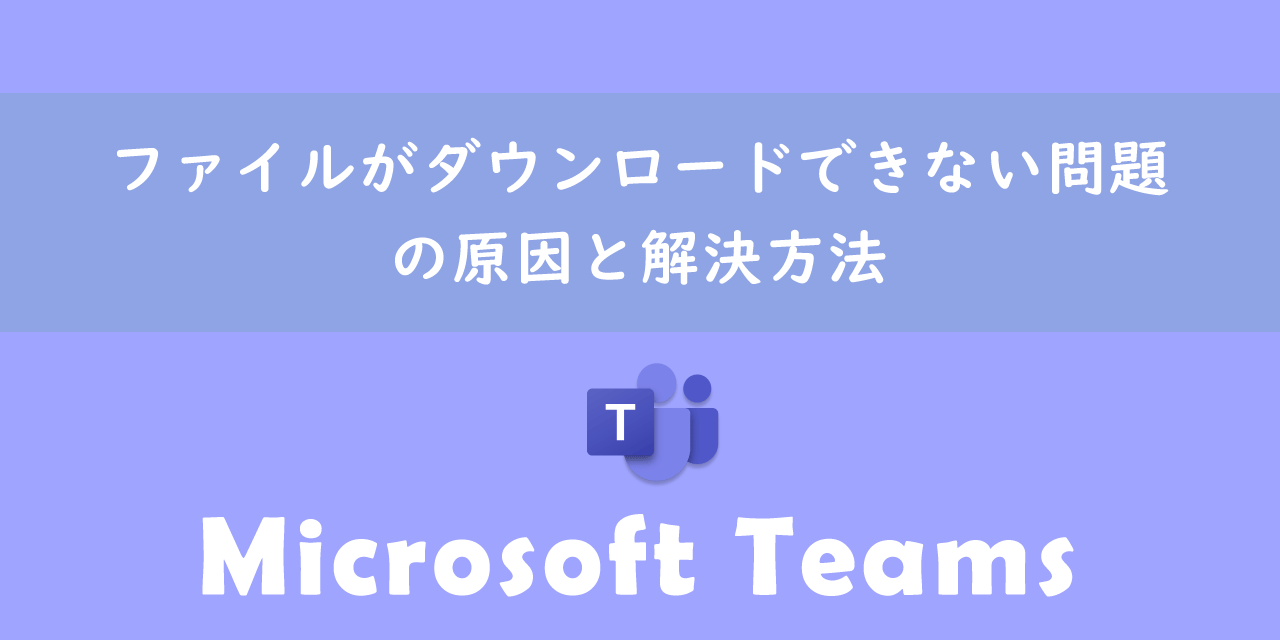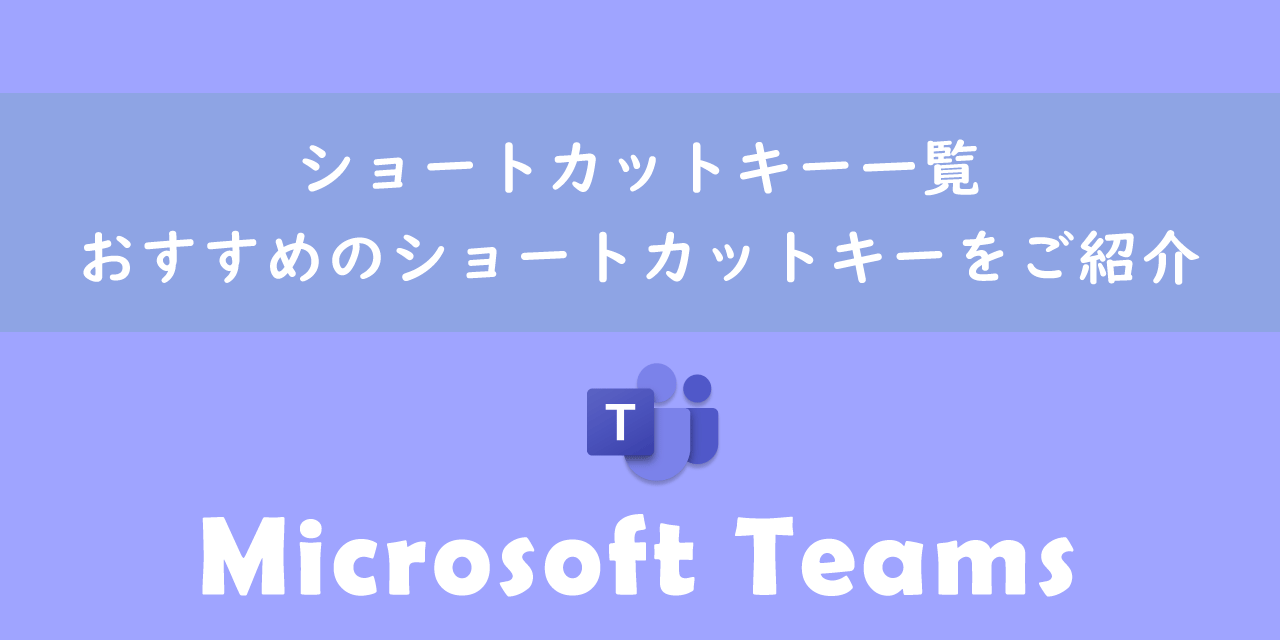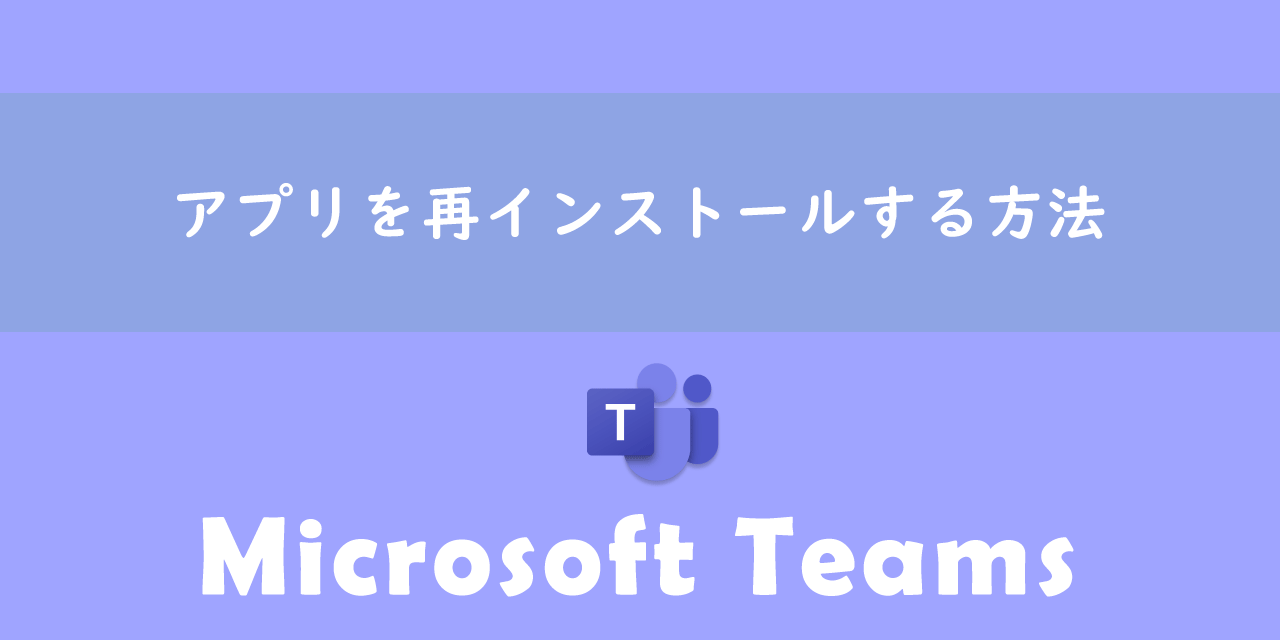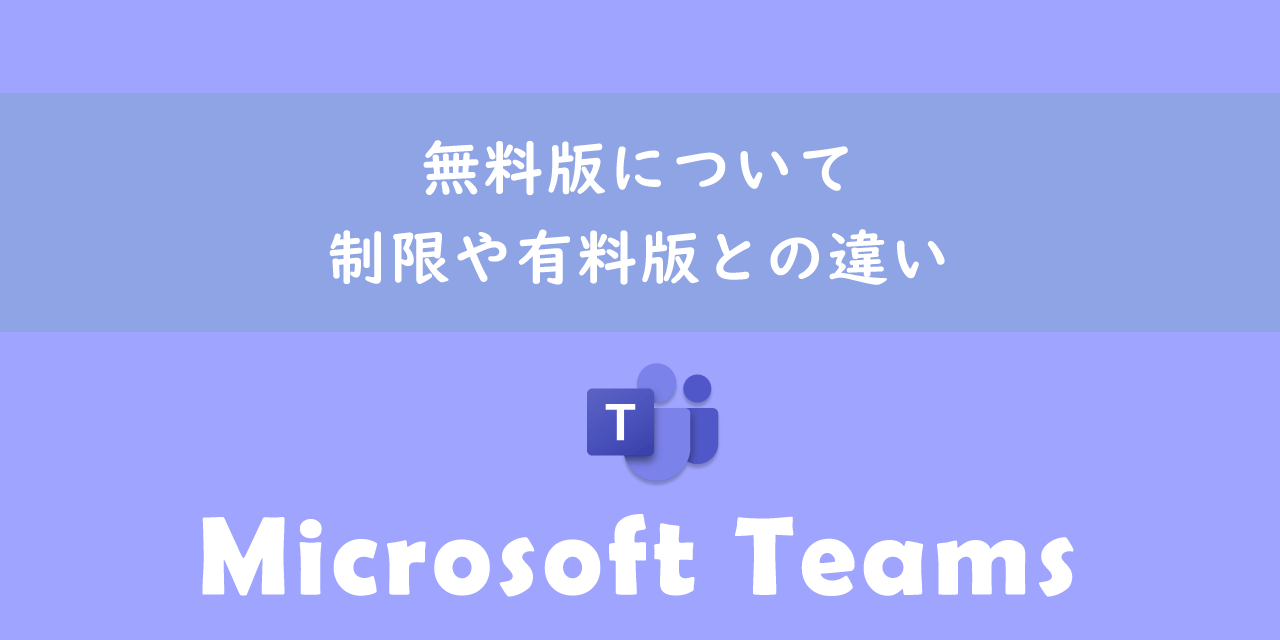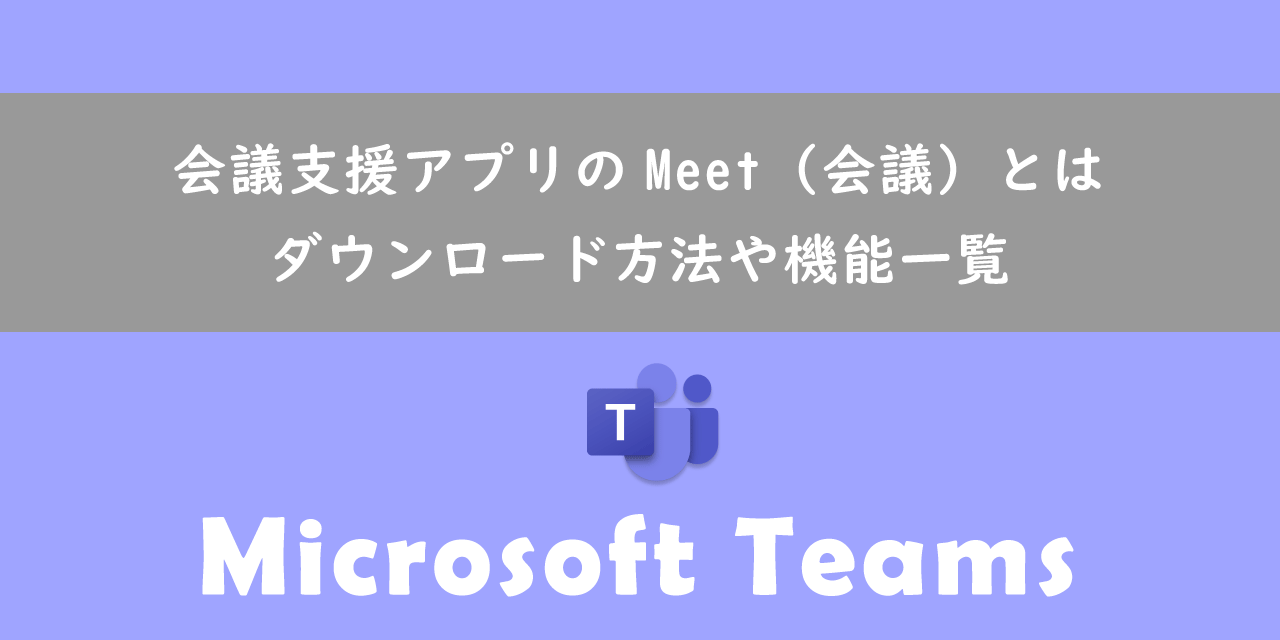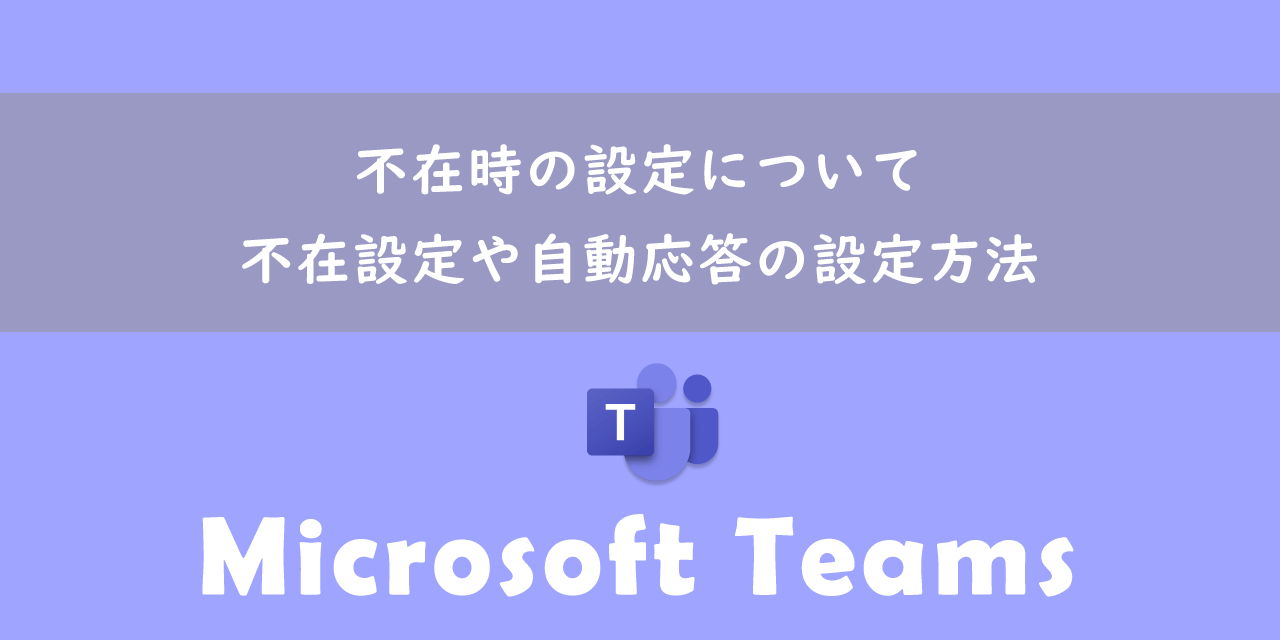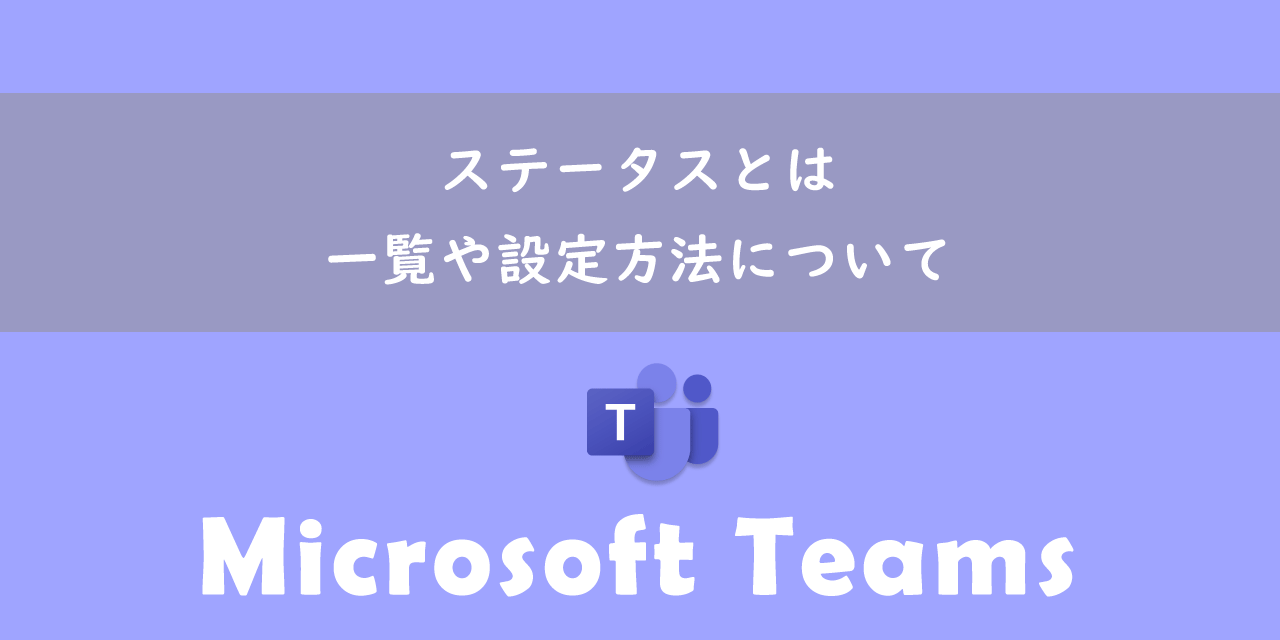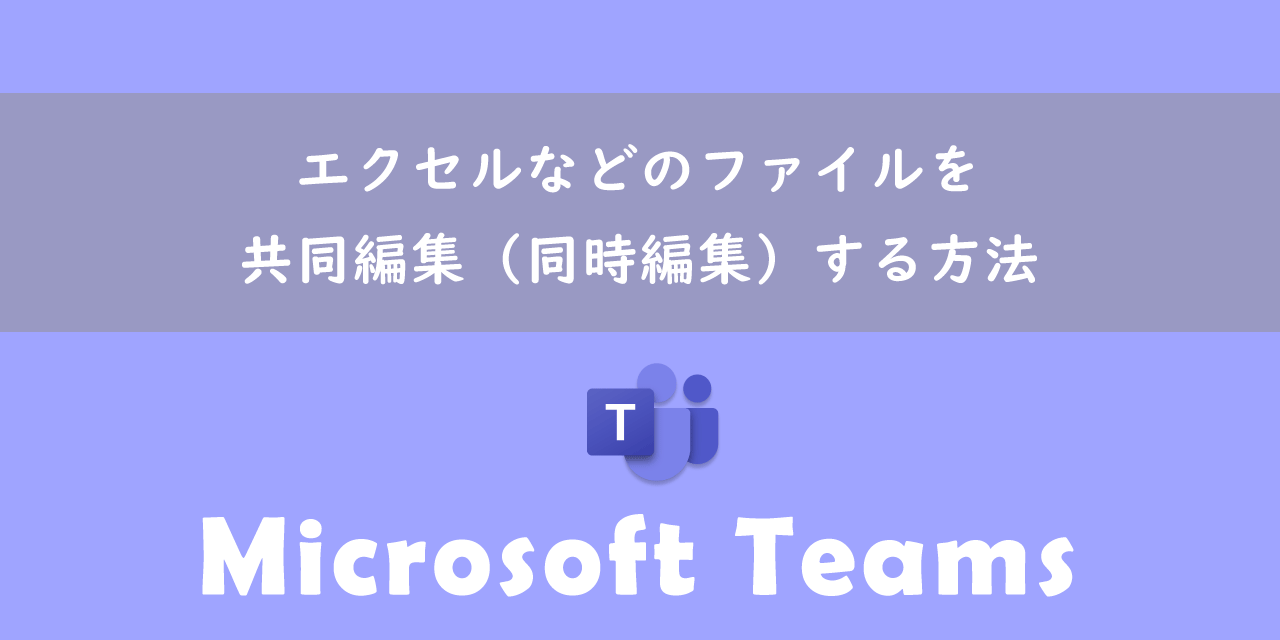【Teams】既読つけないで未読のままメッセージを確認する方法
 /
/ 
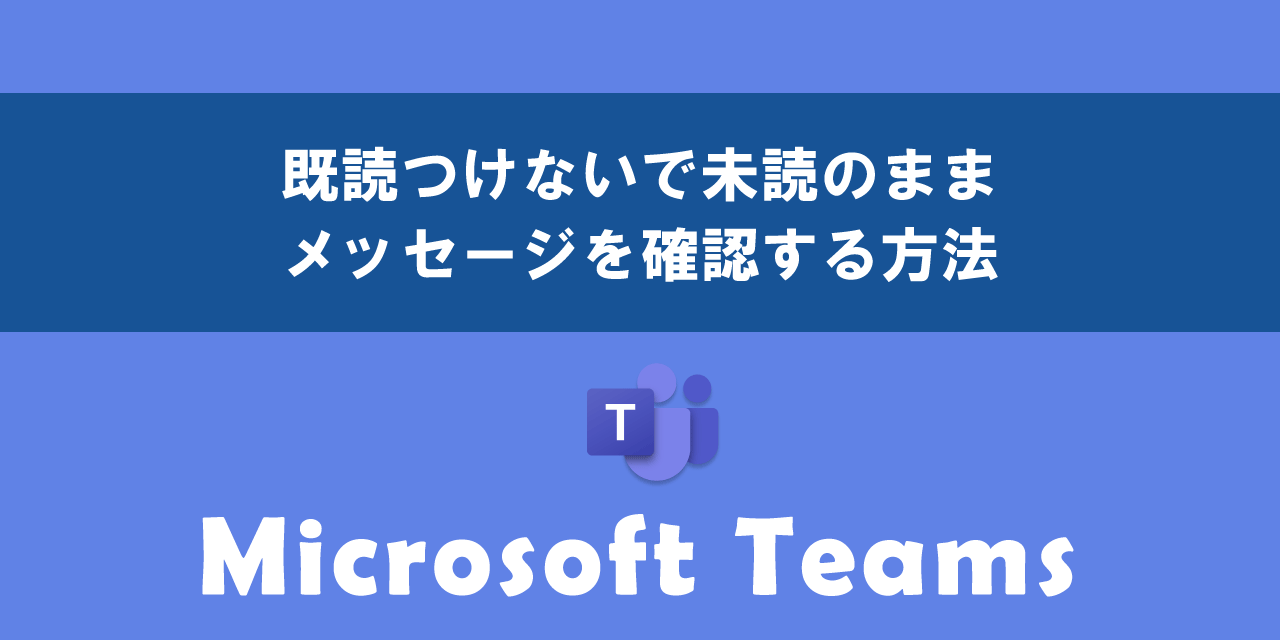
本記事ではMicrosoftのTeamsにおける、既読つけないで未読のままメッセージを確認する方法について解説していきます。
Teamsには送信したメッセージが既読か未読かを確認できる機能があり、未読のままメッセージを確認したい場面(例えば仕事が忙しいため既読にしたくないときなど)があります。
Teamsでは既読の通知を送信しないでメッセージを確認できる機能が備わっています。
本記事を通して、Teamsで既読をつけずに未読のままメッセージを確認する方法について理解を深めてください。
ここではMicrosoft 365による最新のTeamsを使用しています。
Microsoft 365とはMicrosoft社が提供しているOfficeアプリケーション(Outlook、Word、Excel、SharePoint、PowerPointなど)やサービスを利用できるサブスクリプション(月額課金制)のクラウドサービスです

Microsoft365とは:どのようなサービスかわかりやすく解説
2025.01.26 記事を追記・修正いたしました
Teamsの未読・既読について
Teamsでは送信したメッセージが相手に読まれたか(既読)、まだ読まれていないか(未読)をメッセージの横に表示されるマークでわかるようになっています。
メッセージがまだ読まれていない未読の状態は次図のような丸にチェックがついたマークが表示されます。
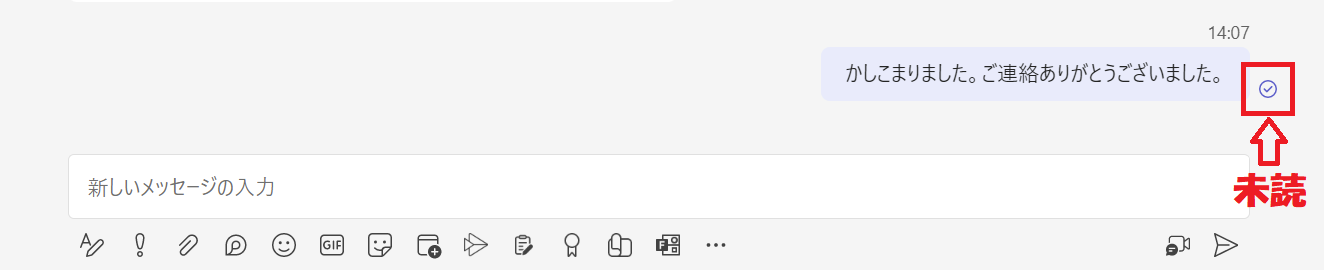
メッセージが相手に読まれている場合は次図のように目のマークが表示されます。
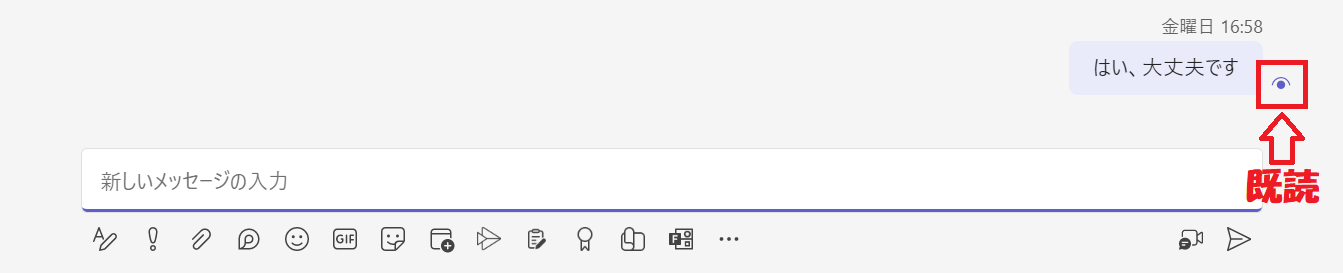
Teamsの既読・未読がわかる機能はチャットのみになります。チャネル内の会話では利用できませんので注意してください
Teamsの既読・未読に関しては、日本でほとんどの人が利用しているLINEと同じような仕組みです。
この既読機能はとても便利ではありますが、私たちの心理として「既読にしたら早めにメッセージを返さなければならない」と感じる人が多いです。そのため相手に既読を通知したくない場面も多々あります。
Teamsのメッセージを未読のまま確認したい場面としては次のような状況が考えられます。
- 業務で忙しくすぐに対応できないとき
- メッセージに対する回答を慎重に考えたいとき
- メッセージの緊急性が低い場合はすぐに返信したくないとき
- メッセージに対する返信内容について上司やチームと相談したいとき
- 送信者にすぐに返信がくるという期待を抱かせたくないとき
Teamsのメッセージでは相手へ無用な期待やプレッシャーを避けるために既読を付けずに内容を確認しておきたい場面が多いです。
このような状況に対応できるようにTeamsには既読をつけないで未読のままメッセージを確認できる方法があります。次項よりその方法を解説していきます。
グループチャットでの既読・未読について
複数人が参加するグループチャットの場合、グループ内すべてのユーザーがメッセージを確認するとメッセージが既読になります。
送信したメッセージをグループ内の何人が既読したか確認したい場合は、メッセージ上にカーソルをのせ、表示されたメニューから「その他のオプション(・・・)」を選択します。
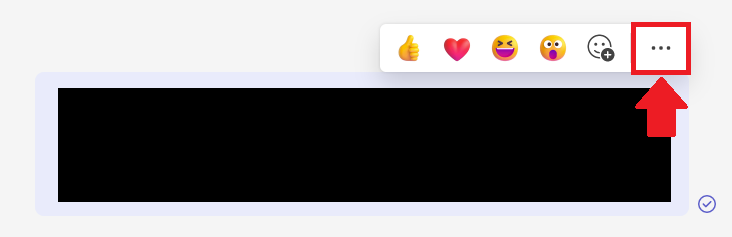
表示されたメニューから現在までにメッセージを既読したユーザー数が「〇/〇人が既読」のように表示されます。
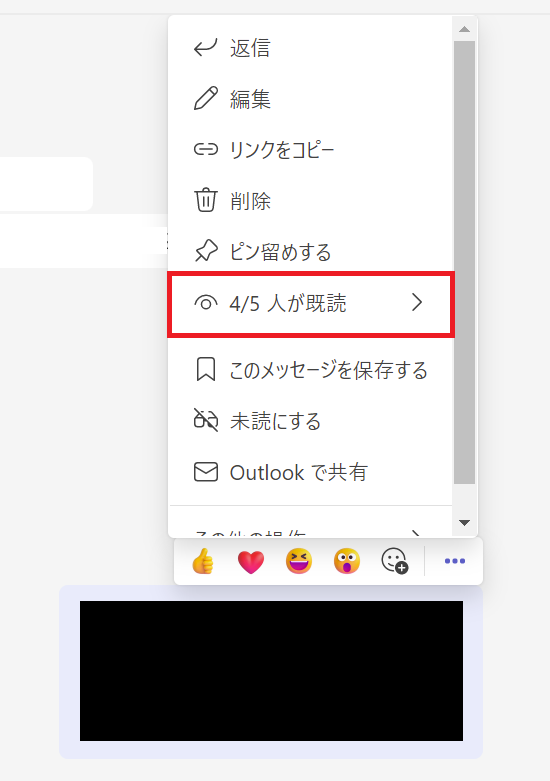
既読したメンバーを知りたい場合は「〇/〇人が既読」上にカーソルを移動すると既読したメンバーが表示されます。
既読をつけないで未読のままメッセージを確認する方法
*2025年1月26日現在こちらの方法が利用できません。次項で解説する方法を利用してください*
Teamsで既読を付けないでメッセージを確認するとは他のユーザーが送信したメッセージを相手に「既読」の通知を送らずに内容を確認することを意味します。
デフォルトの設定ではメッセージを閲覧する、または開くと自動的に送信者に「既読」の通知を送信して、相手にはメッセージが起動状態にステータスが変更されます
既読の通知を相手に送信せずに未読のまま相手のメッセージを確認するには、既読確認の設定をオフにする必要があります。
パソコン版とスマートフォン版のTeamsで若干設定箇所が異なります。以下にパソコン版とスマートフォン版での設定を無効にする方法を解説しています。
既読確認設定を無効にすると相手からきたメッセージへの既読通知を送信しなくなりますが、ご自身で送ったメッセージに対しても既読・未読が確認できなくなります(送信したメッセージを相手が読んでもチェックマークの状態から変わらない)
すぐに返信ができない場合は既読確認設定をオフにして、返信が可能になった時に既読確認設定をオンに都度変更するようにしています
パソコン版Teams
パソコンのインストール版Teamsでの既読確認設定をオフにする方法は以下の通りです。
- Teamsの画面右上のプロフィールアイコンの左側にある「・・・」をクリックし、表示されたメニューから「設定」を選択する
- 表示された設定画面の左ペインで「プライバシー」を選択し、右ペインから既読確認をオフにする
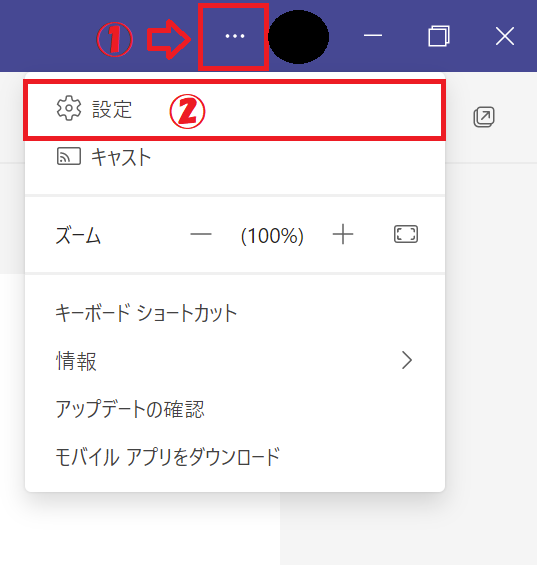
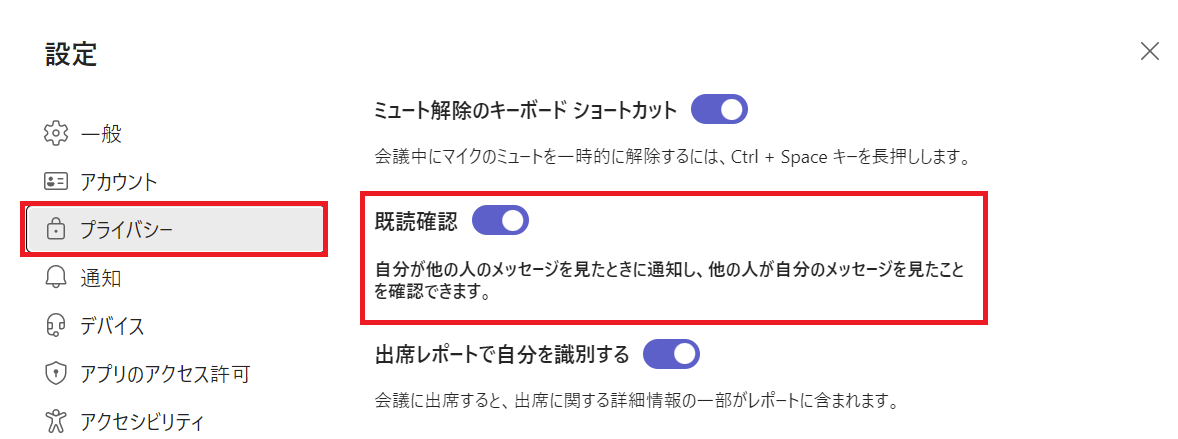
スマートフォン版Teams
スマートフォンでのTeamsアプリでの既読確認設定をオフにする方法は以下の通りです。
- Teamsの画面左上にあるプロフィールアイコンをクリックし、表示されたメニューから「設定」をタップする
- 表示された設定画面より「メッセージング」をタップする
- 表示されたメッセージング画面より「既読確認」をオフにする
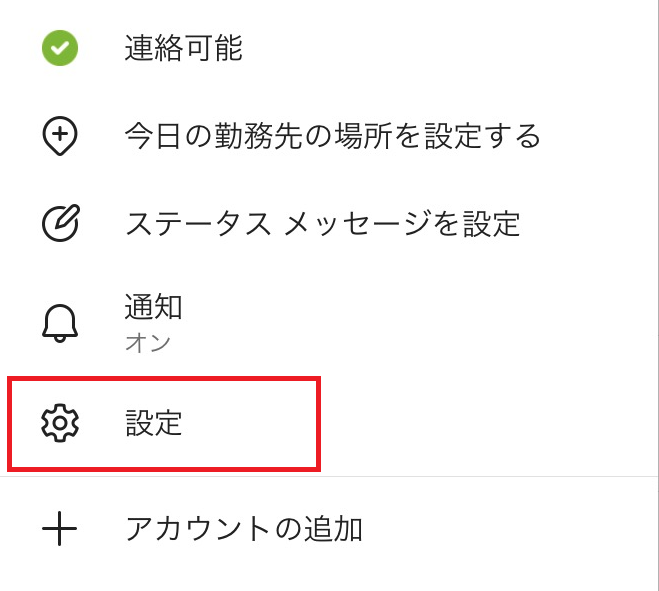
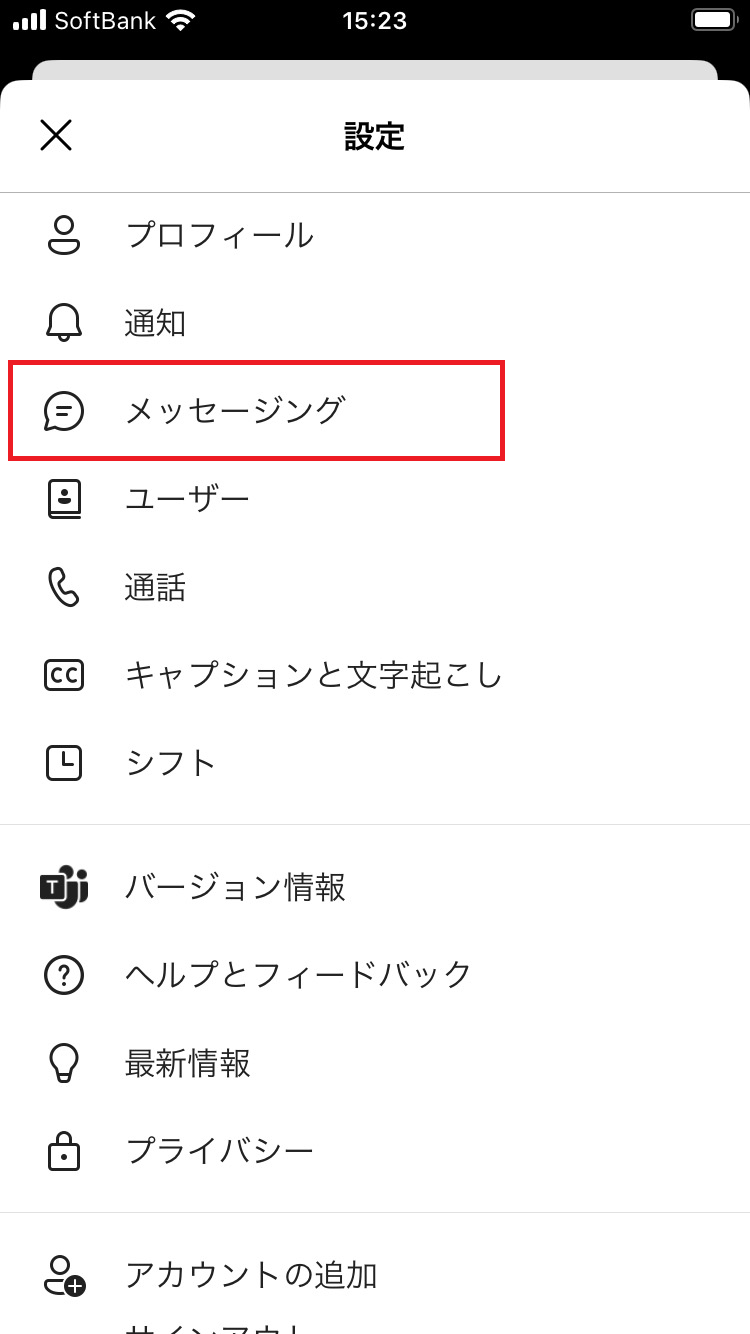
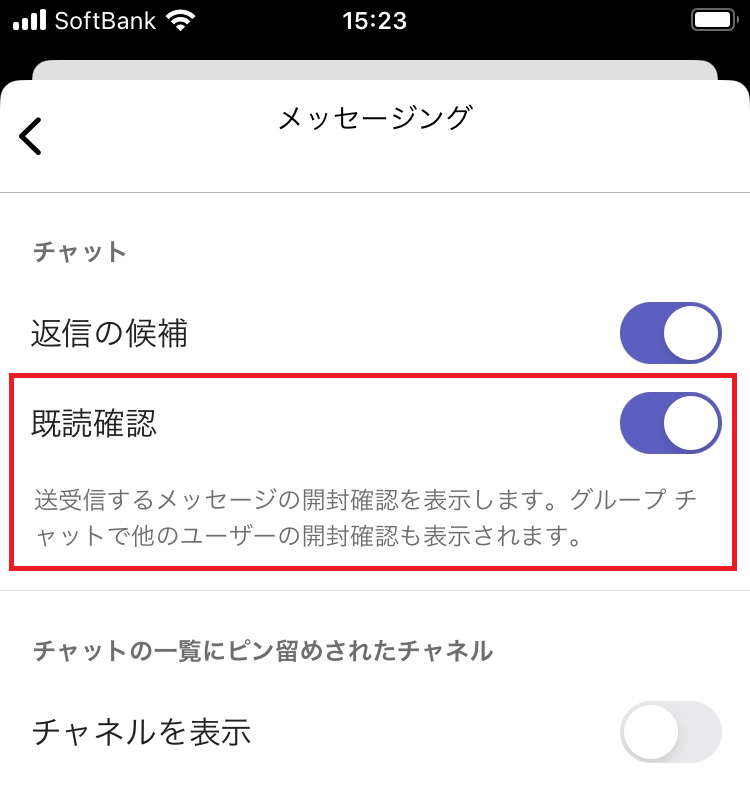
その他の未読のままメッセージを確認する方法
2025年1月26日現在前項で解説しているTeamsアプリから「既読確認」の設定がなくなっています。そのため以下の方法で未読のままメッセージを確認するようにしてください。
- メール通知を確認する
- 通知を確認する
- メッセージ一覧から確認する
- ウィジェットを確認する(スマートフォン)
メール通知を確認する
Teamsではアプリを閉じているときや不在時(アクティブに利用していないとき)にメッセージに関する通知をメールで受け取れる機能が備わっています。
この機能で受け取ったメールからメッセージの内容を確認することができます。つまりメッセージを未読状態のまま内容を確認できるということです。
この方法でメッセージを確認する場合はアプリを閉じておく、またはTeamsのステータスを不在の状態にしておく必要があります
Teamsのメール通知以下の流れで設定することができます。
- Teamsの画面右上のプロフィールアイコンの左側にある「・・・」をクリックし、表示されたメニューから「設定」を選択する
- 表示された設定画面の左側のメニューより「通知とアクティビティ」をクリックする
- 画面右側の「通知とアクティビティ」内の「不在時のアクティビティに関するメール」の設定を変更する
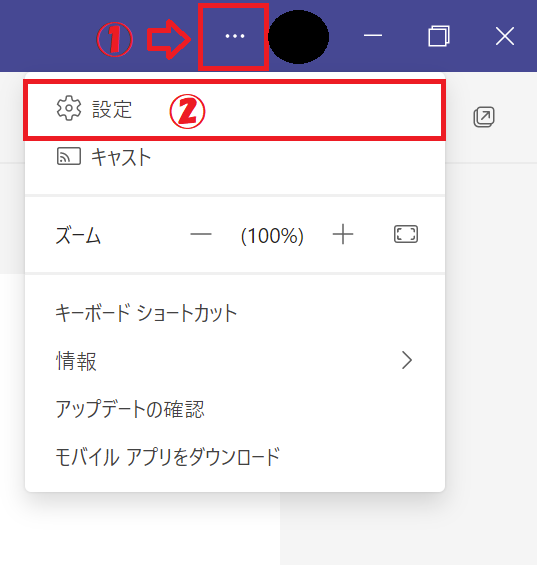
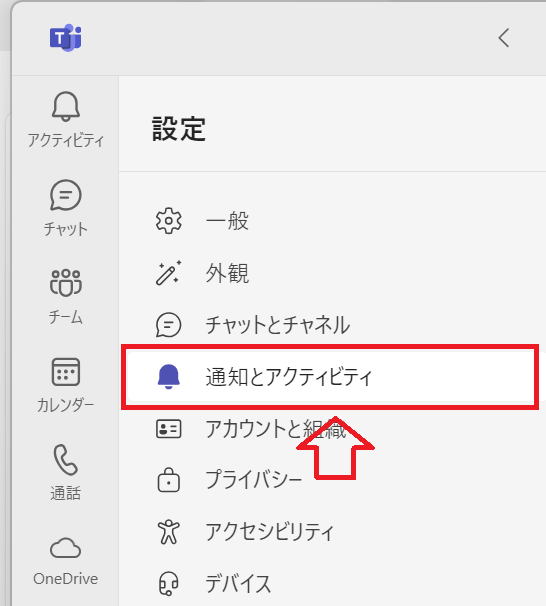
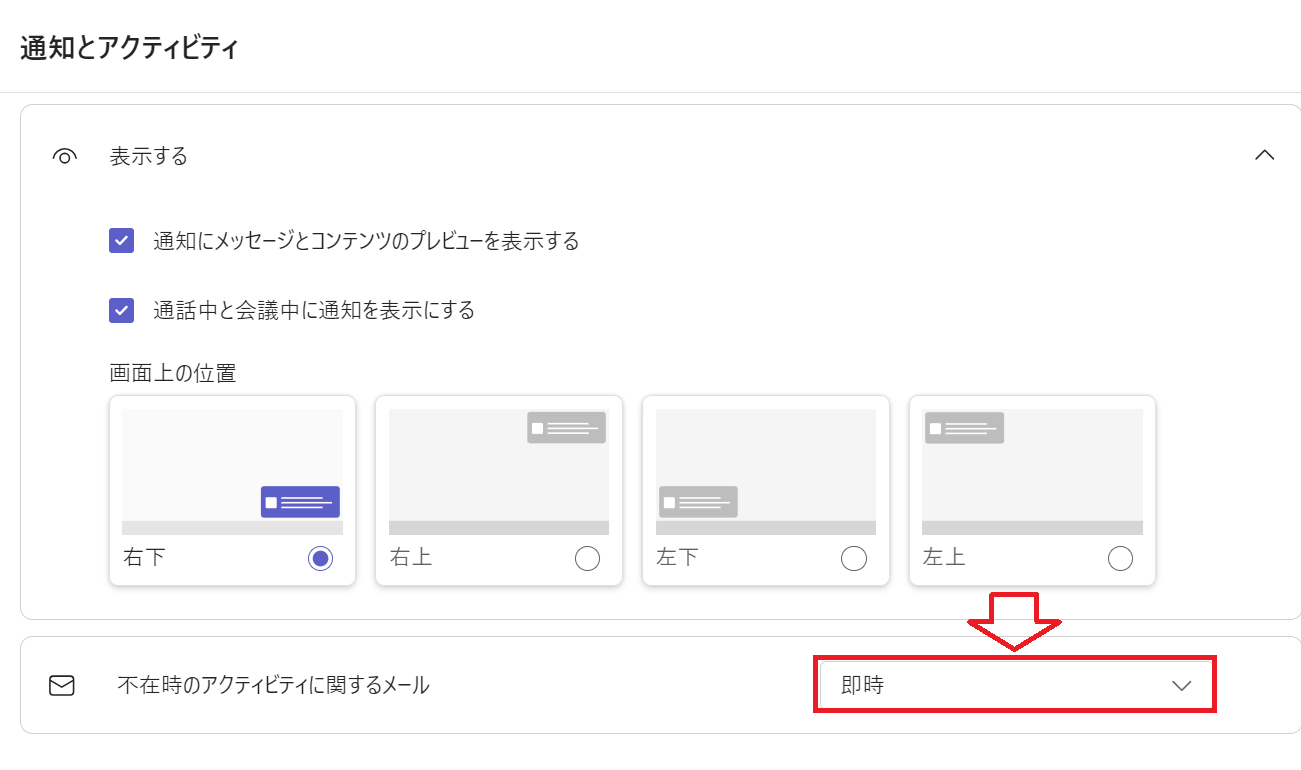
上記の流れでTeamsのメール通知の設定を変更できます。
すぐにメッセージの内容を確認できるようにしたい場合は設定を「即時」にしておきましょう。
ポップアップ通知を確認する
Teamsにはチャットで新しいメッセージが届いたときやチャネルで新しい投稿があったとき、自分あてに@メンションがされたときにポップアップでお知らせしてくれる通知機能が備わっています。
チャットでメッセージを受け取るとパソコンの画面上(Windows:右下、Mac:右上)に次図のようにポップアップが表示されます。
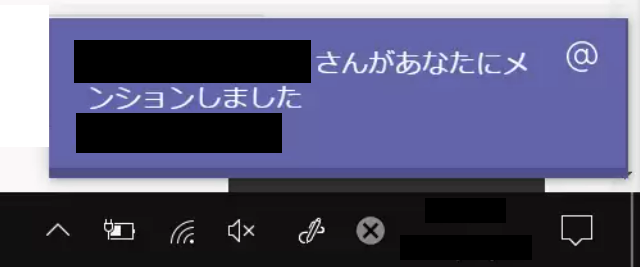
このポップアップ通知ではメッセージの冒頭部分しか表示されません
Teamsの通知機能について詳しくは以下記事をご参照ください。

【Teams】通知の設定:通知が表示されない・非表示(オフ)にしたいときの設定方法
メッセージ一覧から確認する
Teamsのチャットタブをクリックするとリスト形式で各チャットが表示されます。
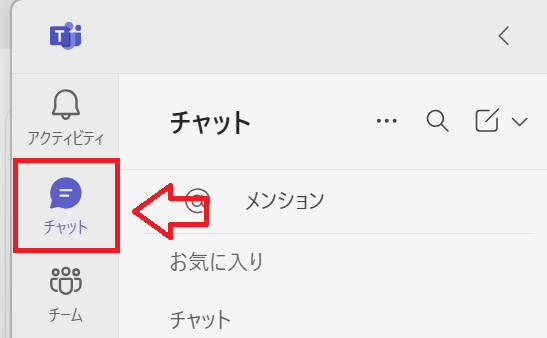
ここではメッセージの冒頭部分が表示されるためメッセージの一部内容を確認することができます。
メッセージ一覧画面で冒頭のみ確認するだけでは既読になりません。チャットをクリックして内容を表示すると既読が付きます。
ウィジェットを確認する(スマートフォン)
スマートフォンのモバイル版Teamsであればウィジェットからメッセージの冒頭部分を確認することができます。
ウィジェットにMicrosoft Teamsを追加して最新のメッセージを確認できるようにしましょう。
まとめ
本記事「【Teams】既読つけないで未読のままメッセージを確認する方法」はいかがでしたか。
ここでは以下の項目について解説してきました。
- Teamsの未読・既読について
- 未読のままメッセージを確認する設定
- その他の未読のままメッセージを確認する方法
LINEでも未読のままメッセージを確認する術があるように、Teamsでも未読のままメッセージを確認することができます。ぜひ既読確認機能を適宜オフにするようにしてみてください。
Teamsにはその他にも仕事に役立つ機能が豊富に備わっています。以下記事では仕事に便利な機能をまとめて紹介しています。ぜひご覧いただき、まだ知らない仕事に役立つ機能を見つけてみてください。

【Teams】機能一覧:仕事で活躍する便利な機能をまとめて紹介

 関連記事
関連記事