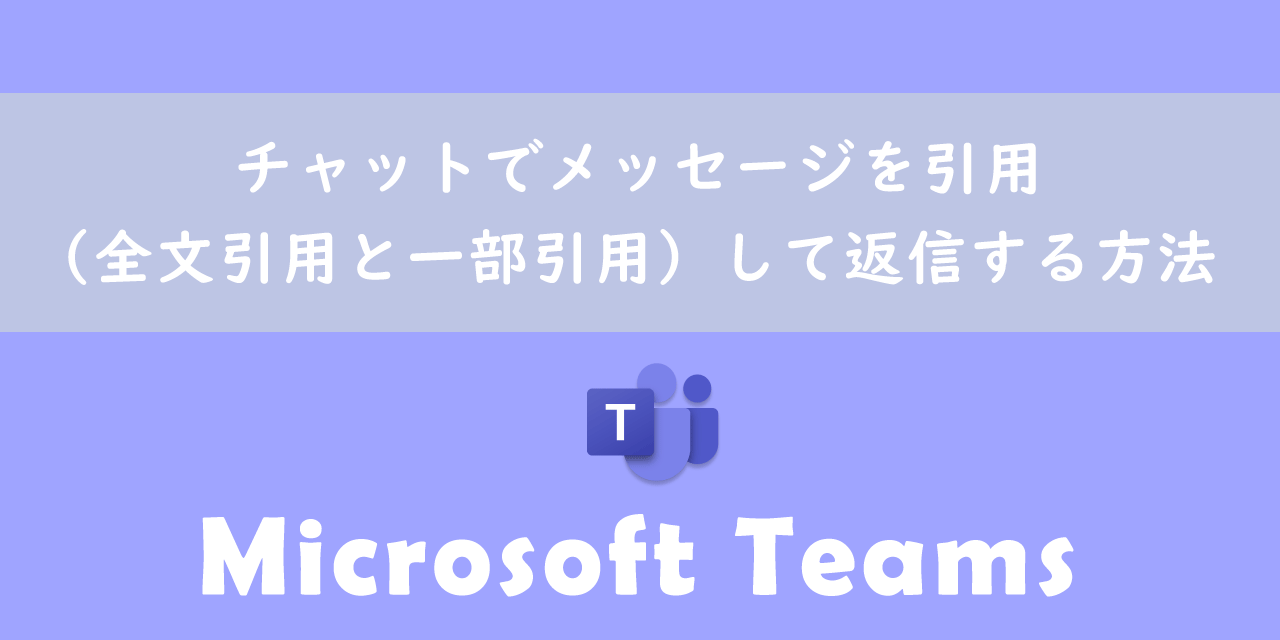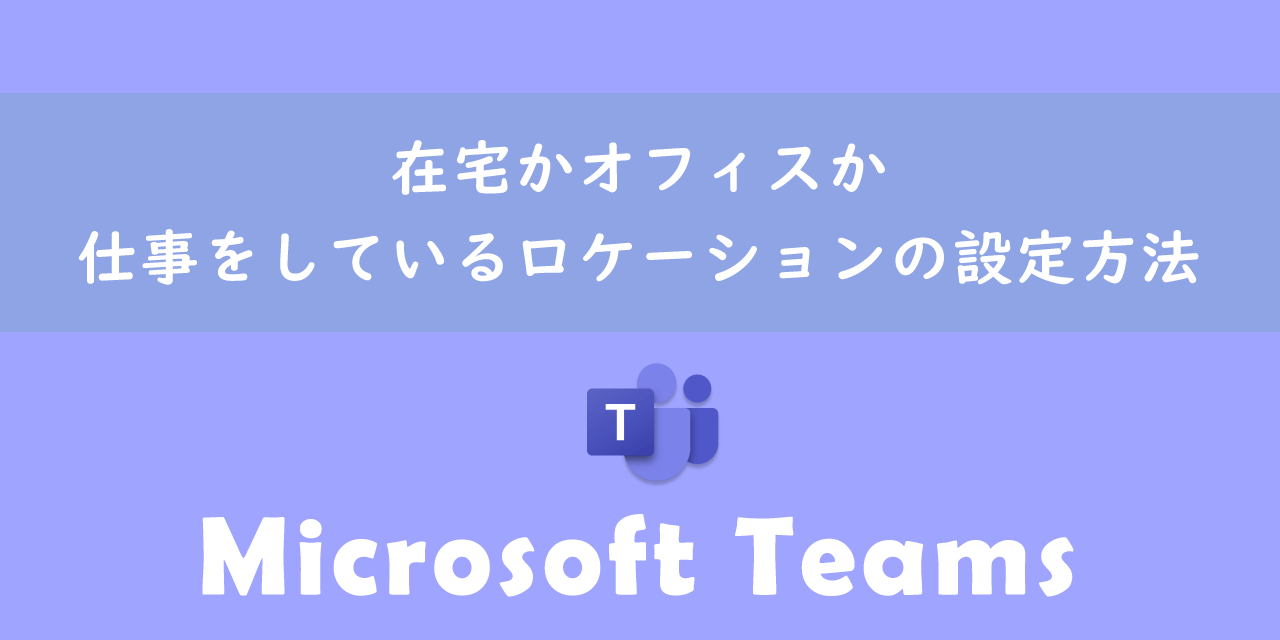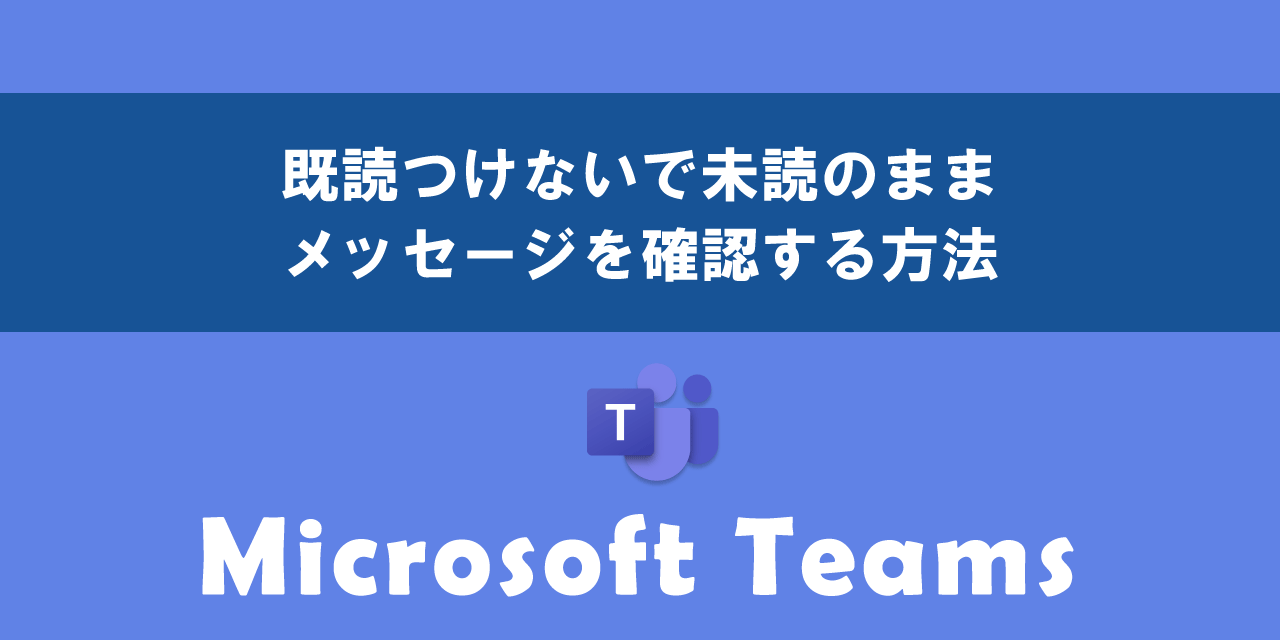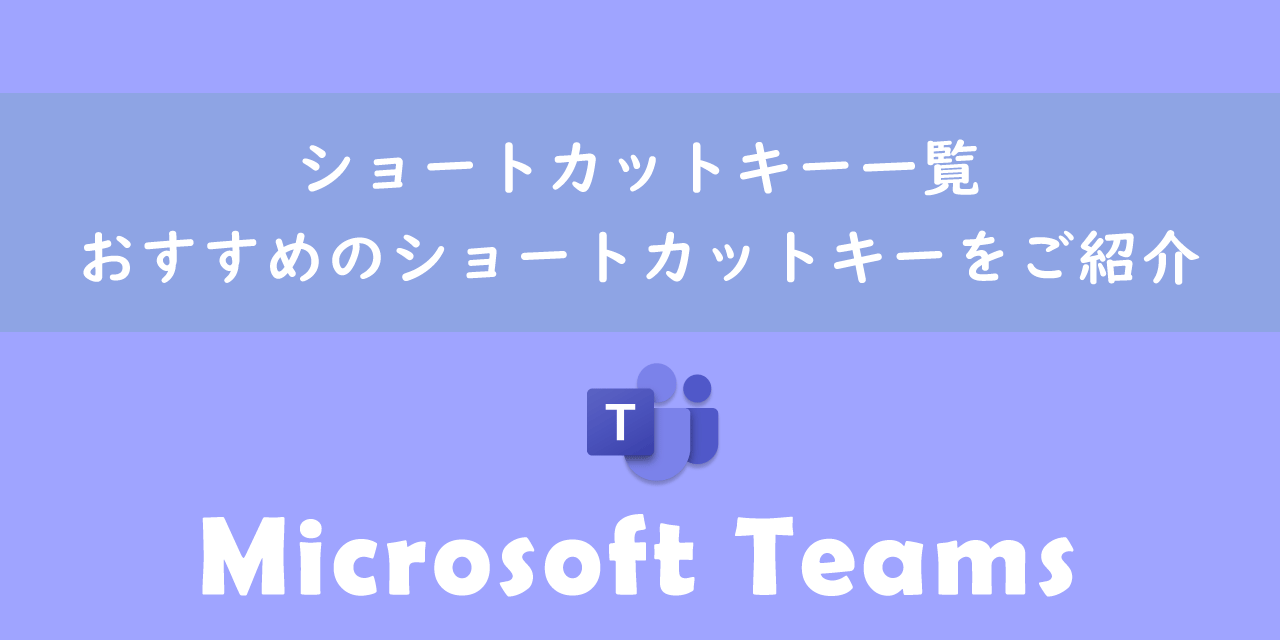【Teams】アプリを再インストールする方法
 /
/ 
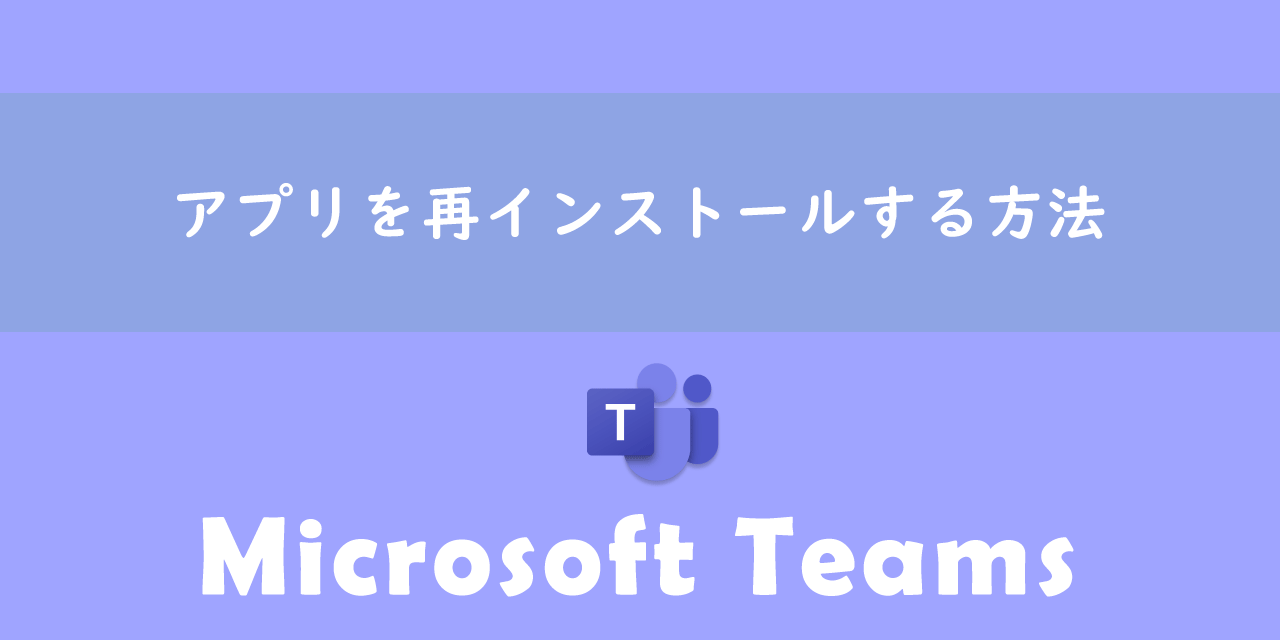
本記事ではMicrosoftのTeamsにおける、デスクトップ版Teamsアプリの再インストール方法について解説していきます。
パソコンにインストールして利用するTeamsアプリでは、問題が発生した際に再インストールを行い問題の解決を図ることがあります。
本記事を通して、Teamsの再インストール方法(アンインストールおよび新規インストール)について理解を深めてください。ここではMicrosoft365(旧Office365)のTeamsを使用しています。
同じMicrosoft製品のOutlookを再インストールする方法については以下記事をご参照ください。
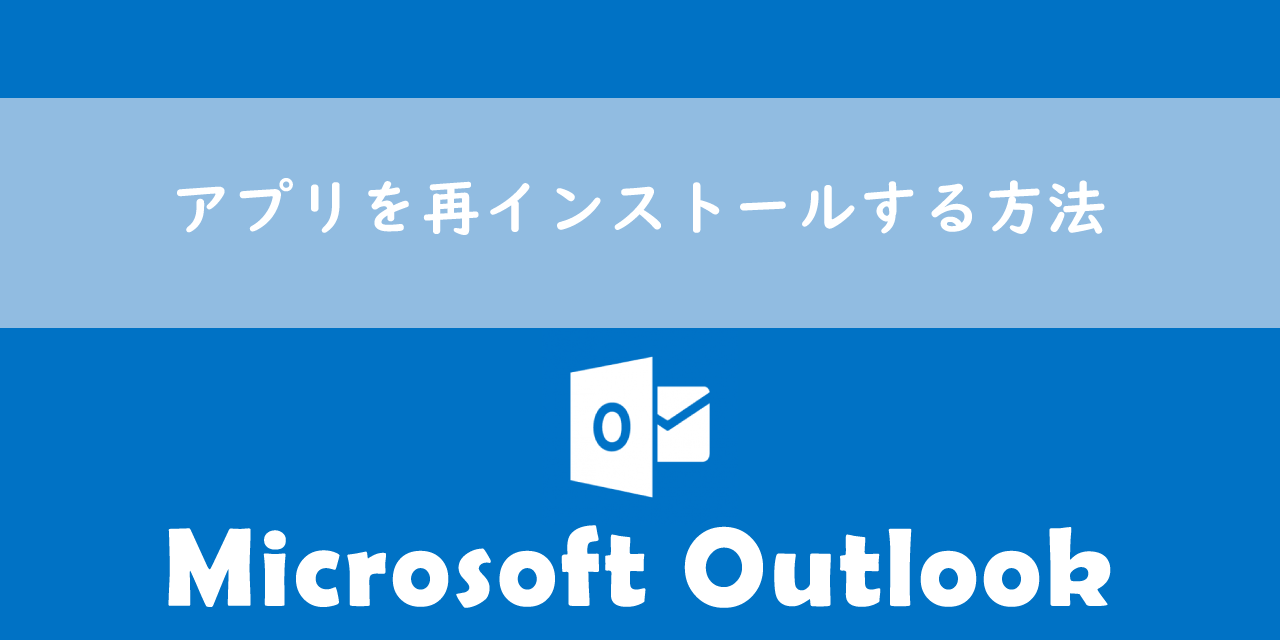
【Outlook】アプリを再インストールする方法
Teamsを再インストールするケースとは
私は社内SE(システムエンジニア)をしており、日々パソコンやアプリケーションに関する問い合わせに対応しています。
会社では社員やお客様とのコミュニケーションツールとしてTeamsを利用しています。Teamsは非常に便利なアプリケーションですが、利用していると様々な問題が発生します。中にはTeamsが全く利用できなくなる問題が発生することもあります。
Teamsで問題が発生した際に、アプリを再インストールすることで修復されることが多々あります。以下リンクはTeamsで発生する問題の一例です。
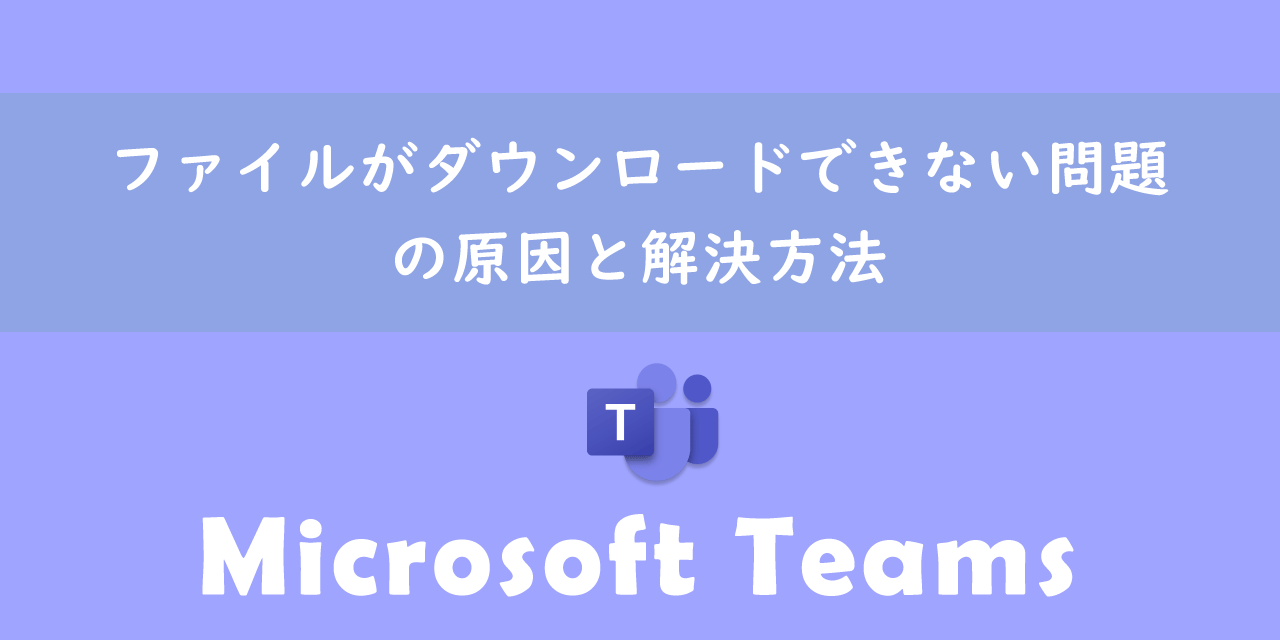
【Teams】ファイルがダウンロードできない問題の原因と解決方法
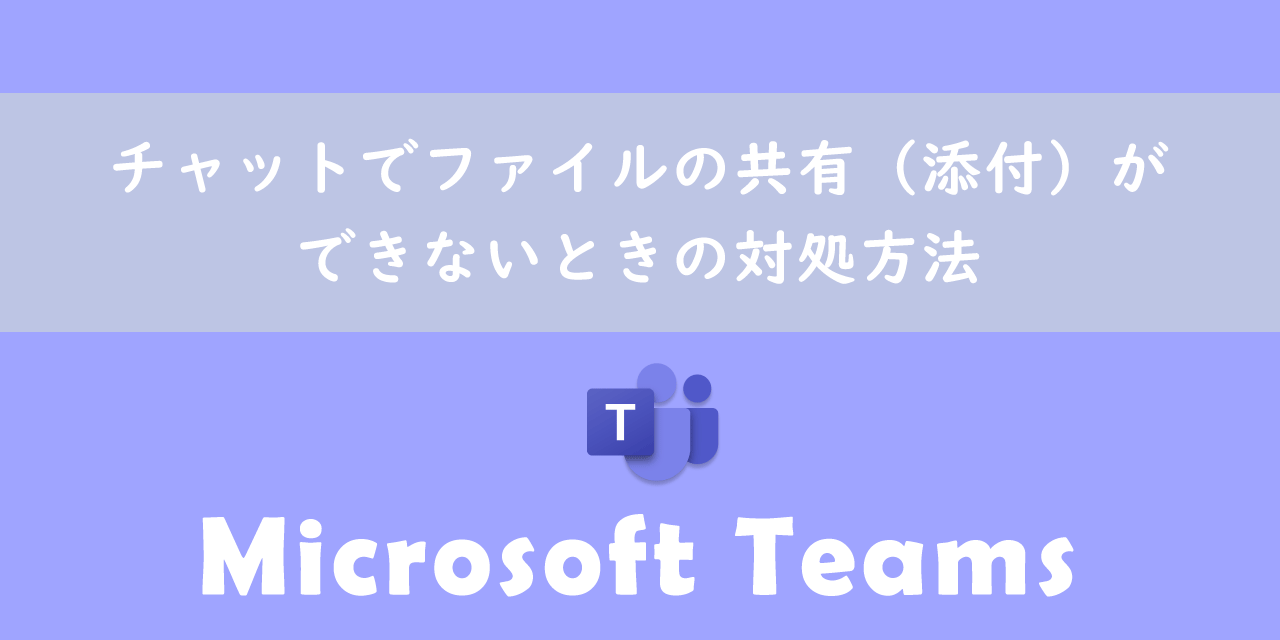
【Teams】チャットでファイルの共有(添付)ができないときの対処方法
Teamsで発生した問題の修復方法がわからない場合は、とりあえずアプリの再インストールをしてみるのもいいです。
Teamsを再インストールするとこれまでのチャット履歴などがすべて初期化されるかもしれないという恐怖で、再インストールができないという方もいます。再インストールしてもチャットの履歴などは一切なくなりませんので安心してください。
Teamsのアンインストール方法
Teamsを再インストールするにはまずTeamsのアンインストールを行います。以下の流れでTeamsをアンインストールしてください。
- 画面左下のWindowsアイコンをクリックし、表示されたメニューから「設定」を選択する
- 表示された「Windowsの設定」画面から「アプリ」をクリックします。
- アプリ一覧から「Microsoft Teams」を探しクリック<表示される「アンインストール」をクリックする
【Windows10の場合】

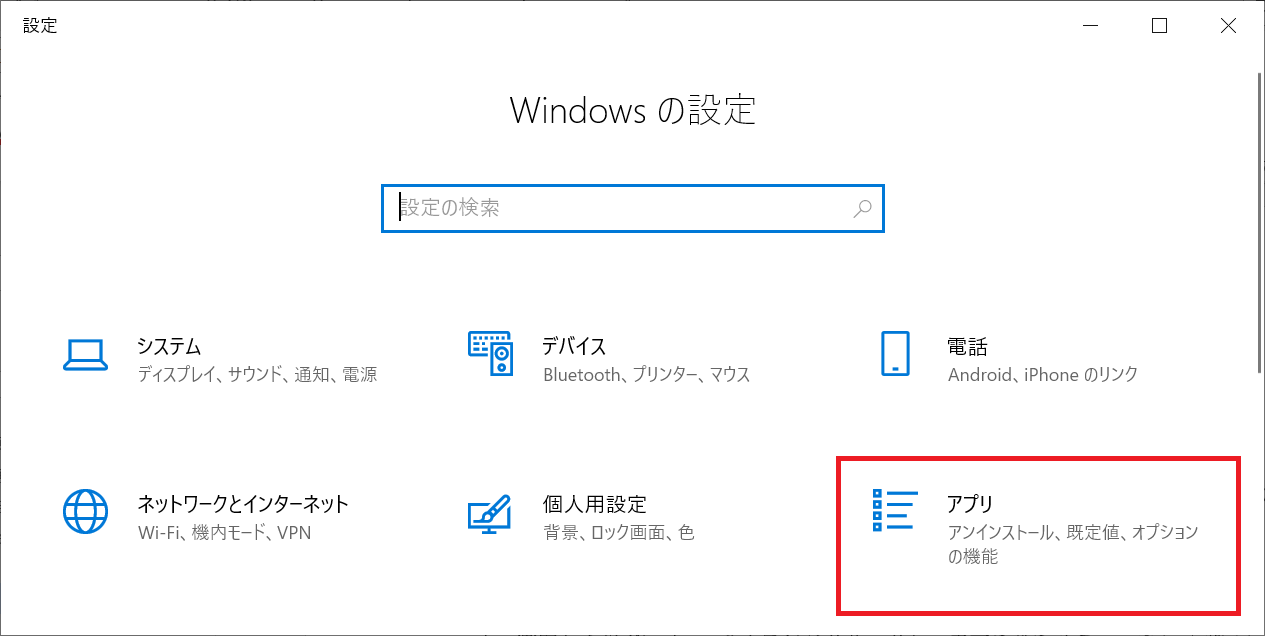
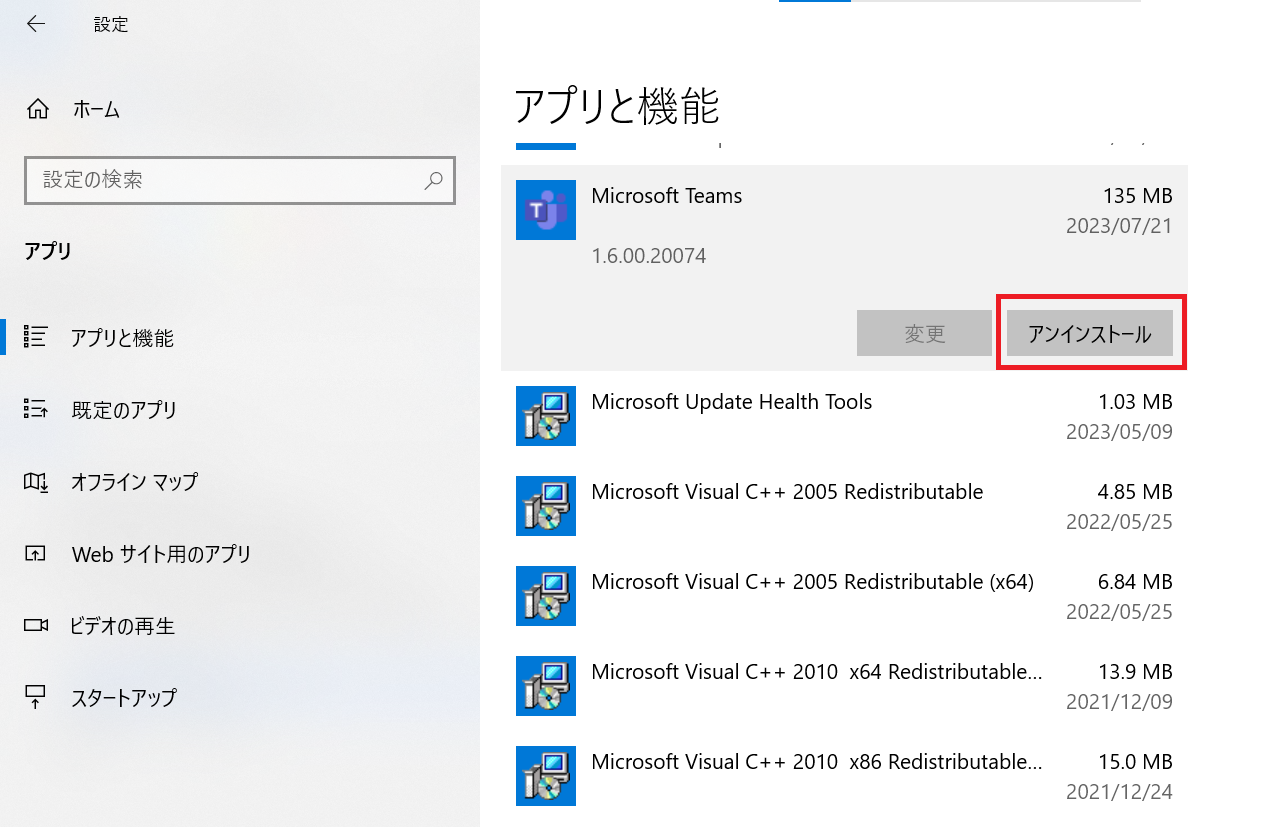
- タスクバーにあるWindowsアイコンを右クリックし、表示されたメニューから「設定」を選択する
- 左ペインから「アプリ」を選択し、右ペインから「インストールされているアプリ」をクリックする
- 右ペインにインストールされているアプリ一覧が表示されます。Microsoft Teamsを探し、「・・・」をクリックして「アンインストール」を選択します。
【Windows11の場合】
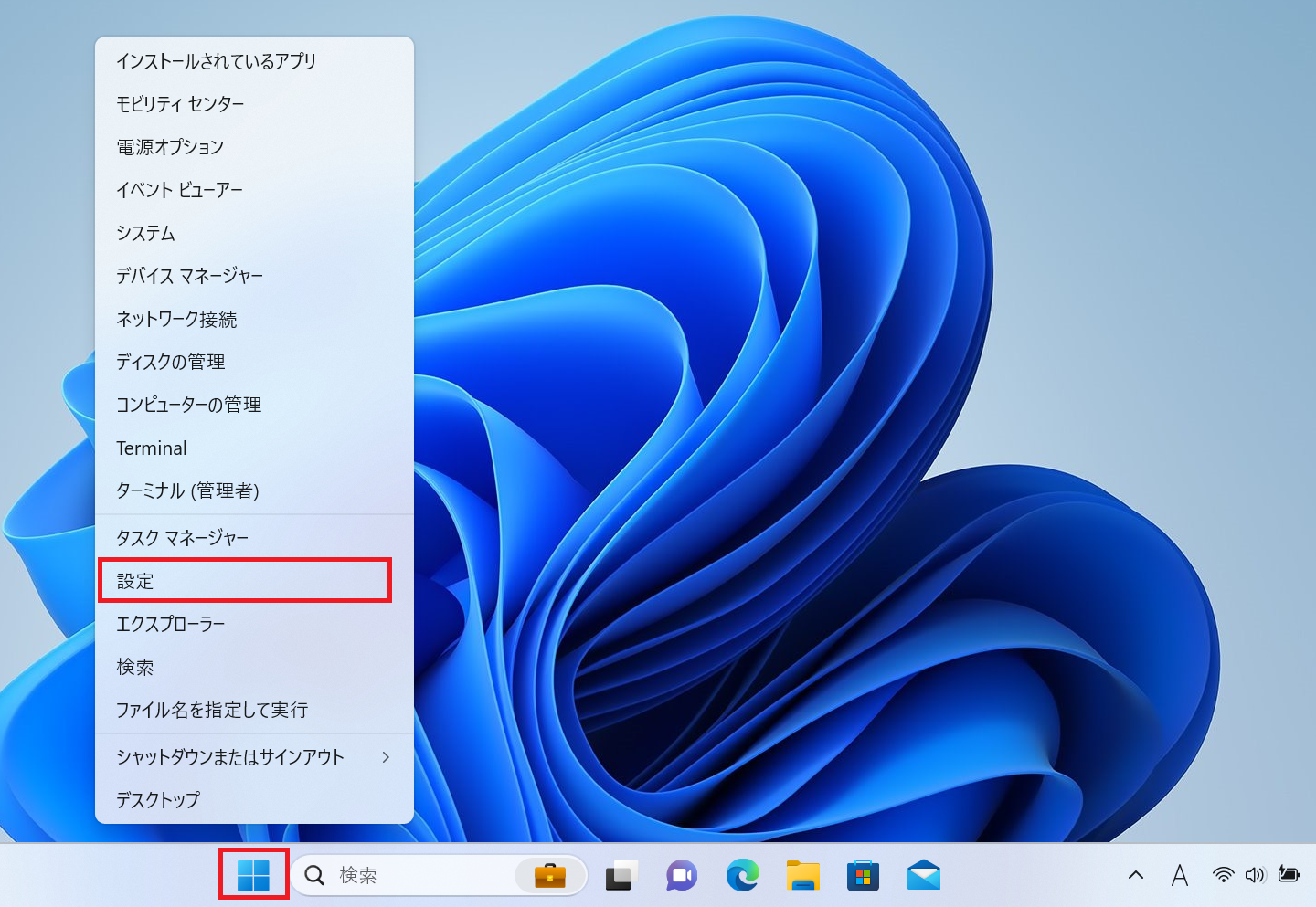
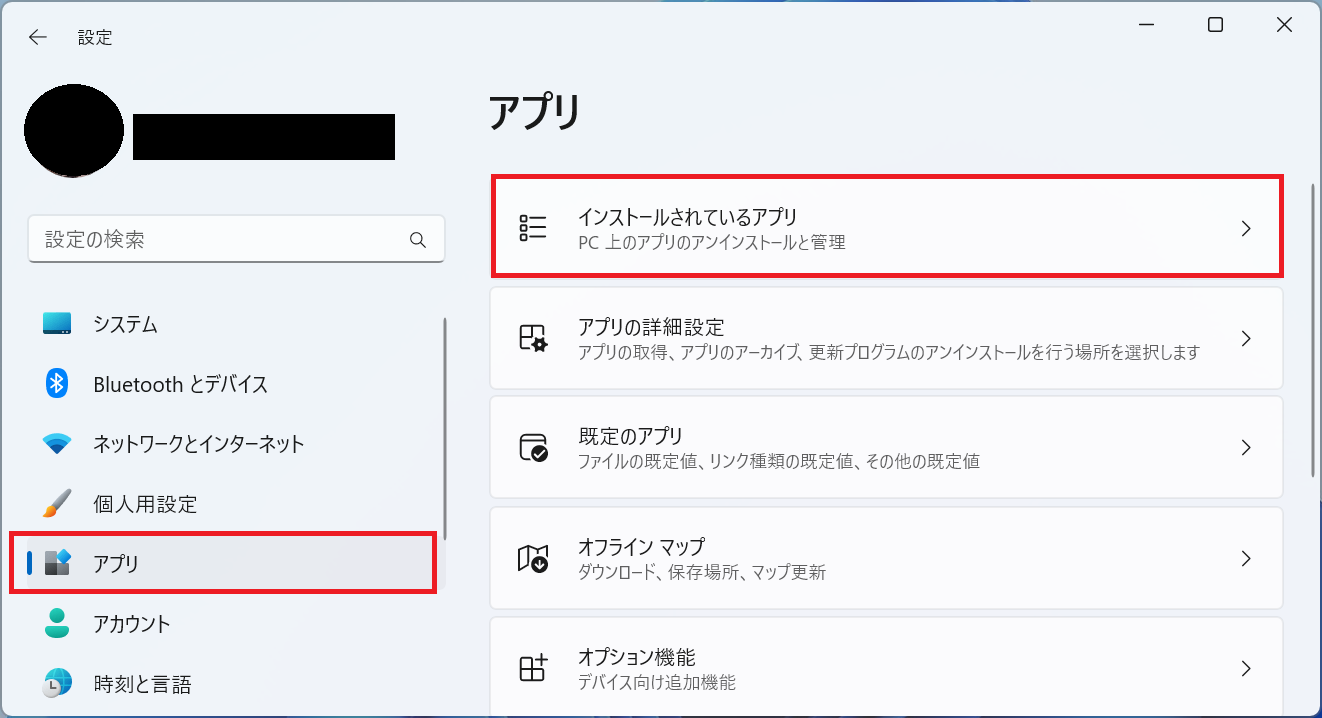
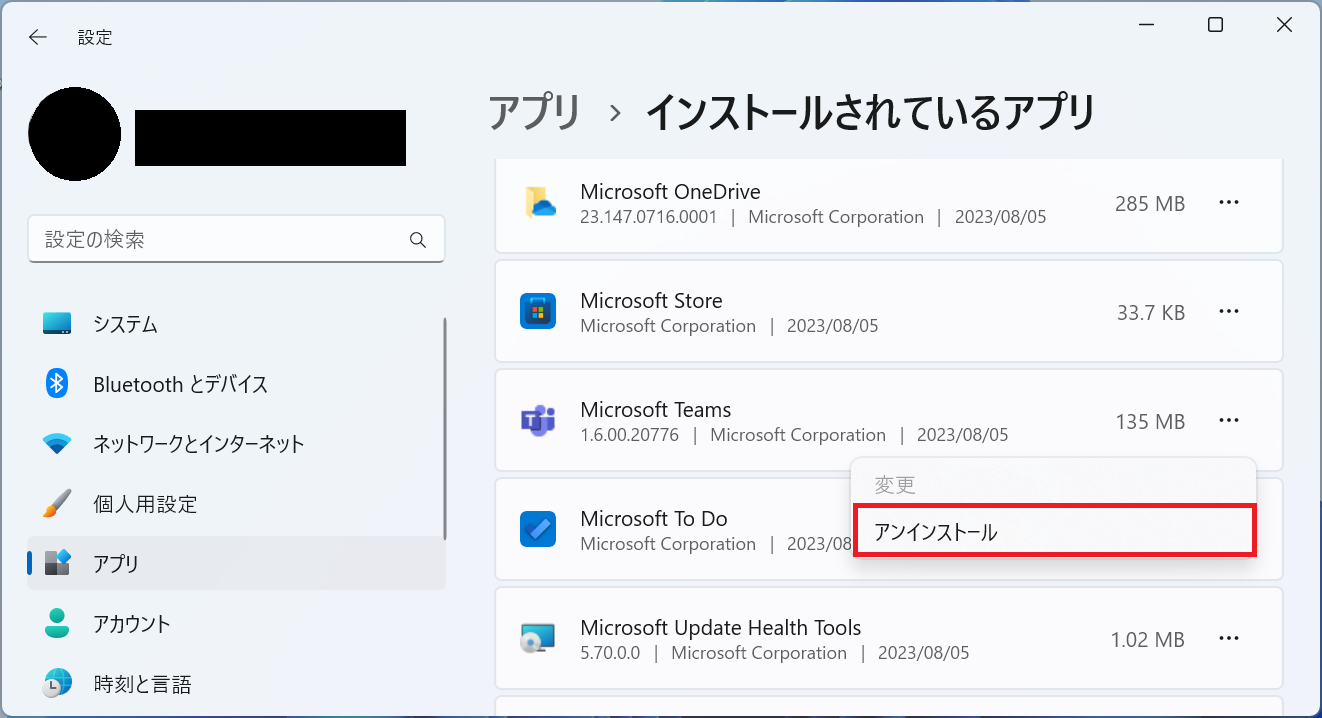
Teamsのインストール方法
Teamsのアンインストールが完了したら、次はTeamsを新たにインストールします。以下の流れでTeamsを再インストールしてください。
- Teamsアプリのダウンロードサイトにアクセスする
- サイト内にある「デスクトップ用をダウンロード」をクリックし、インストーラーをダウンロードする
- 拡張子がexeのインストーラーをダウンロード後、インストーラーを起動してTeamsをインストールします
【Windows10の場合】
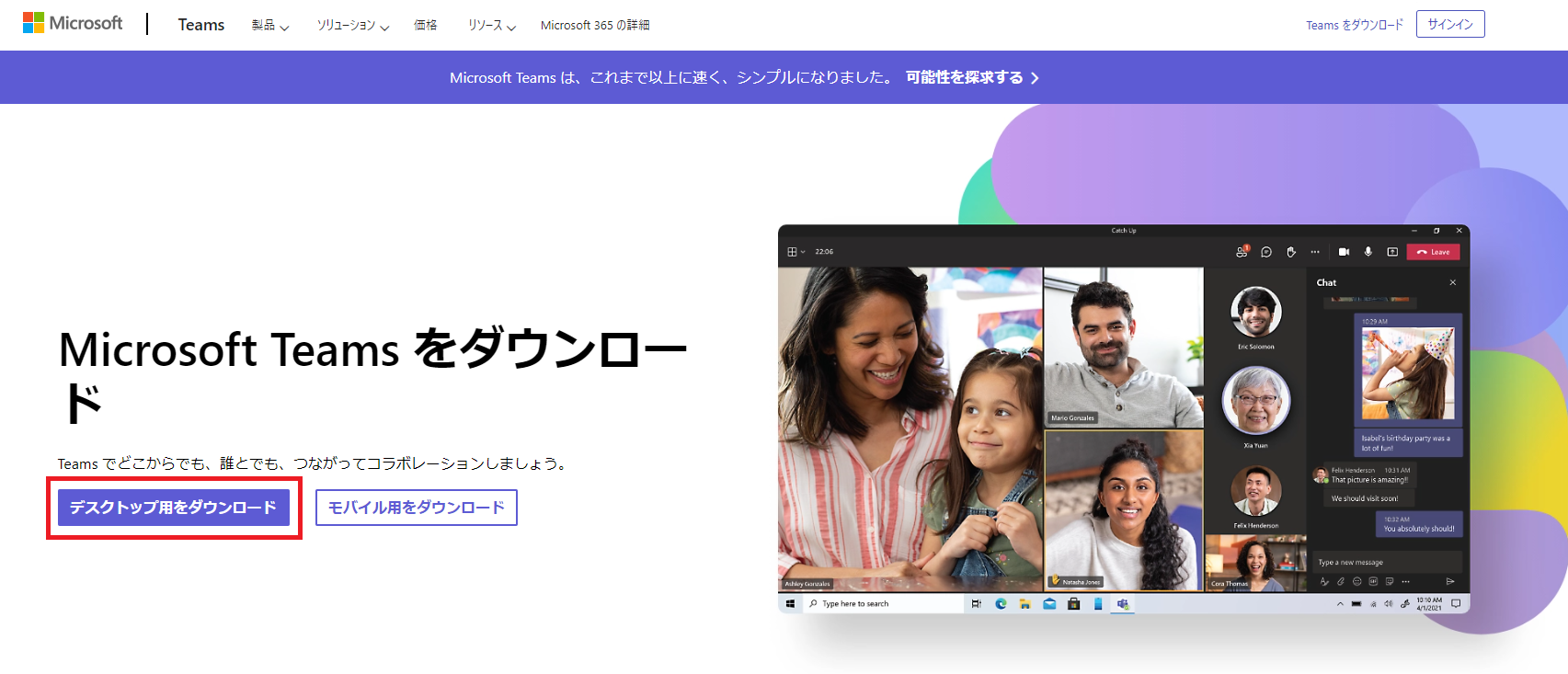
- タスクバーにあるチャットアイコンをクリックする
- 表示された画面から「続行」をクリックする
- Teamsへようこそ画面が表示されるので、「Microsoft Teams(職場または学校)を入手する」をクリックする
- Teamsサイトが開きますので、そこから「デスクトップ用をダウンロード」をクリックし、インストーラーをダウンロードする
- 拡張子がexeのインストーラーをダウンロード後、インストーラーを起動してTeamsをインストールします
【Windows11の場合】

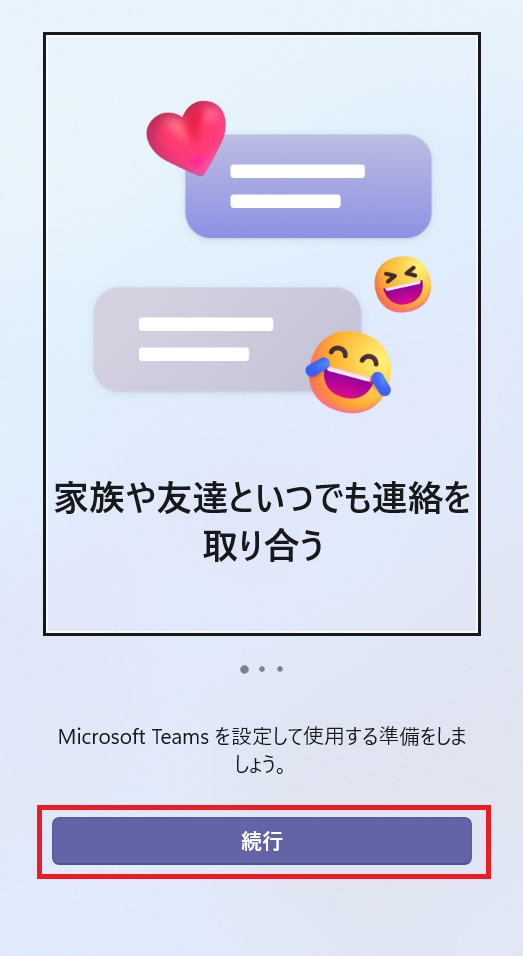
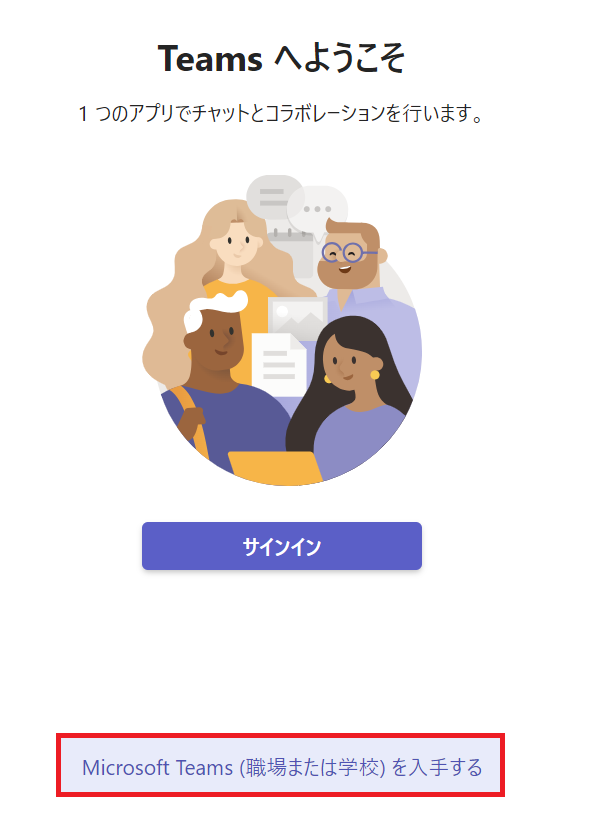
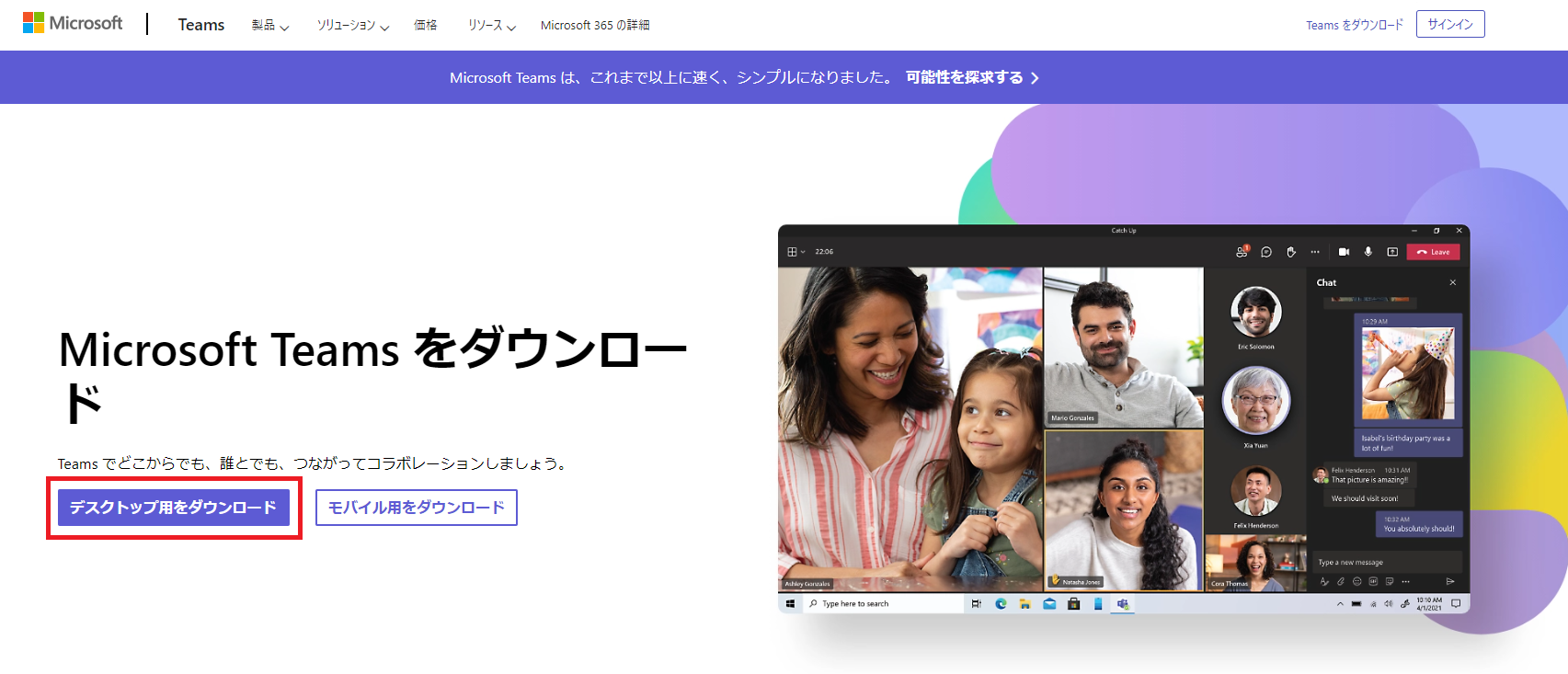
上記の流れでTeamsがパソコンに再インストールされます。アプリを起動するとログイン画面が表示しますので、ログインしてください。ログインするとチャットやチーム情報をインターネット経由で取得し、アンインストール前と同じ状態になります。
まとめ
本記事「【Teams】アプリを再インストールする方法」はいかがでしたか。
本記事を参考にして、Teamsに問題が発生した際にスムーズに再インストールができるようにしてください。
Teamsには様々な機能が備わっており、毎月新しい機能も追加されています。以下Teamsのまとめ記事では仕事に役立つ機能をご紹介しています。ぜひご覧いただき、まだ知らないTeamsの機能を見つけてください。

【Teams】機能一覧:仕事で活躍する便利な機能をまとめて紹介

 関連記事
関連記事