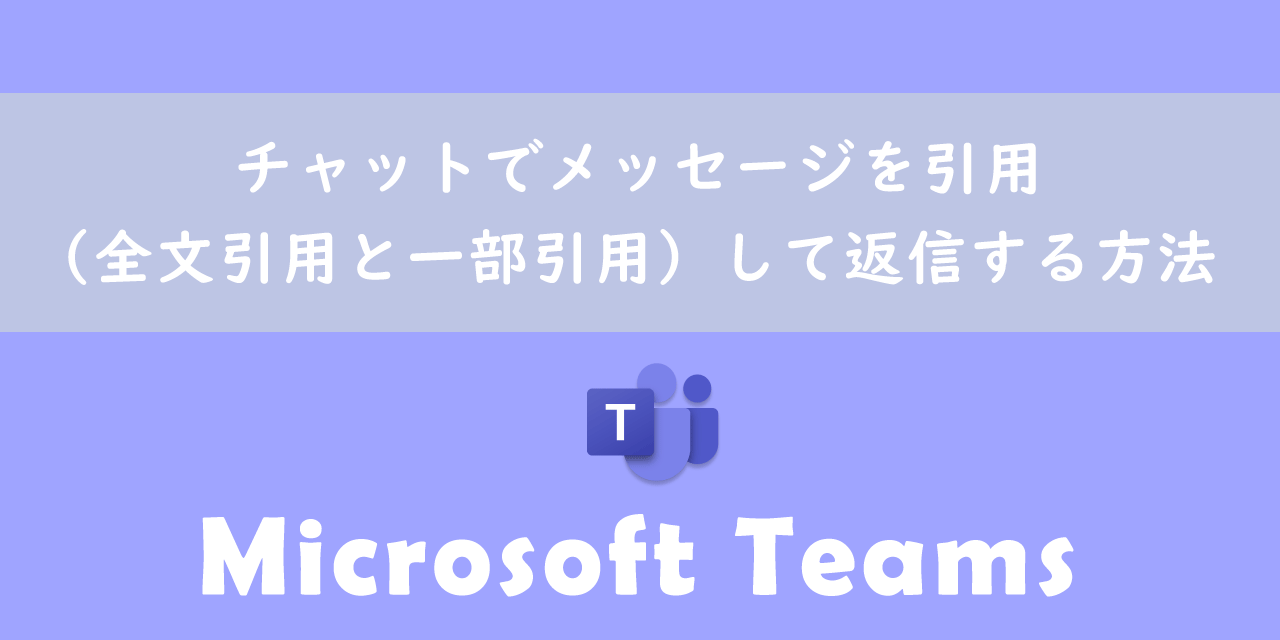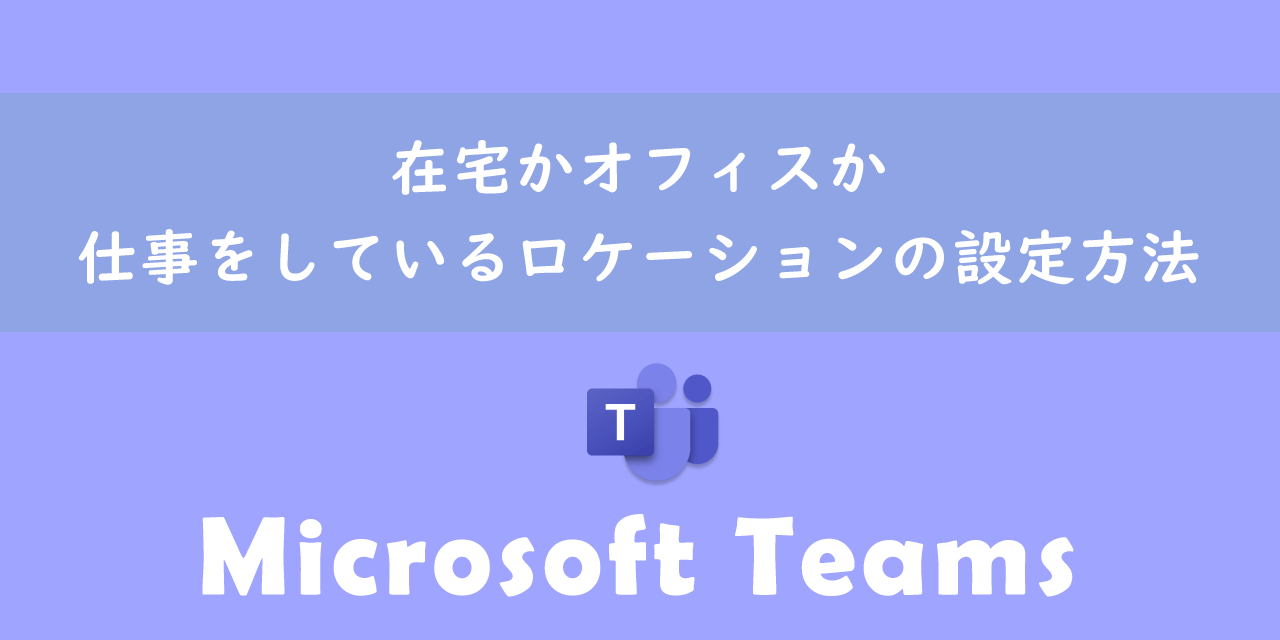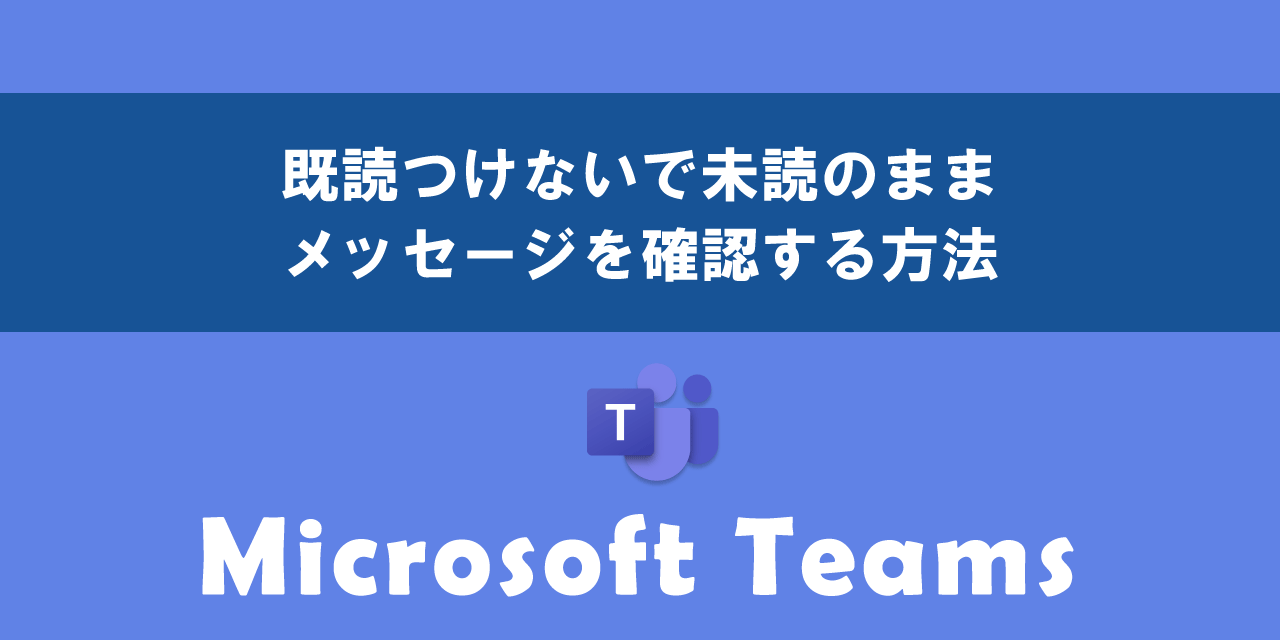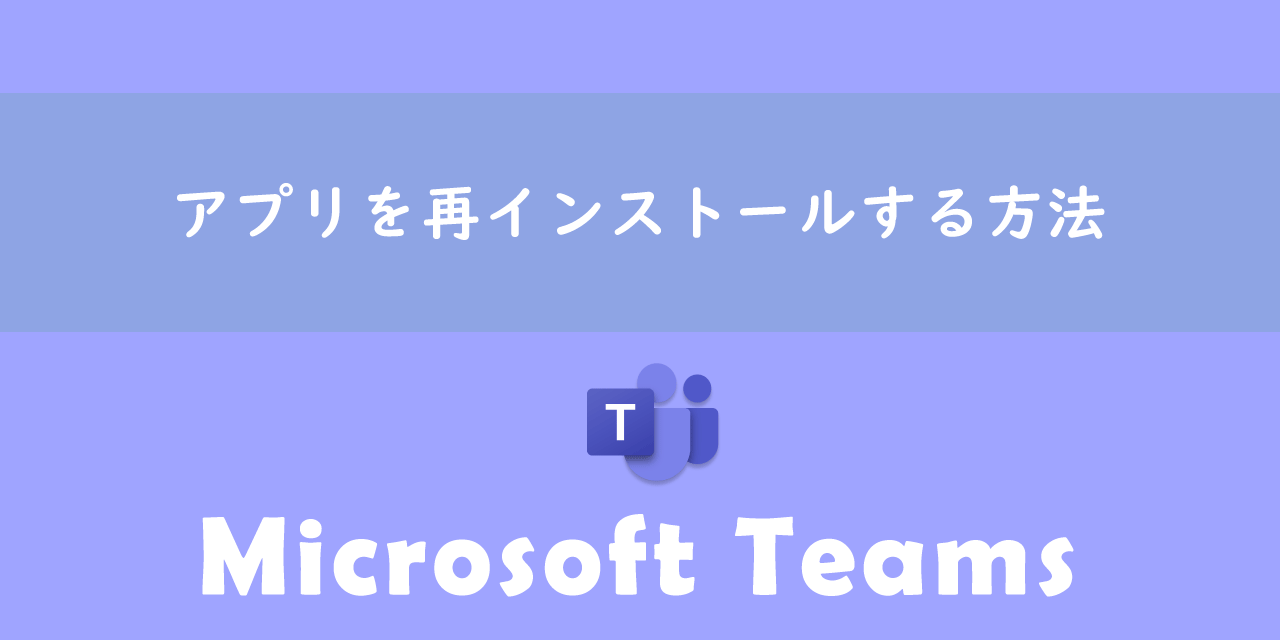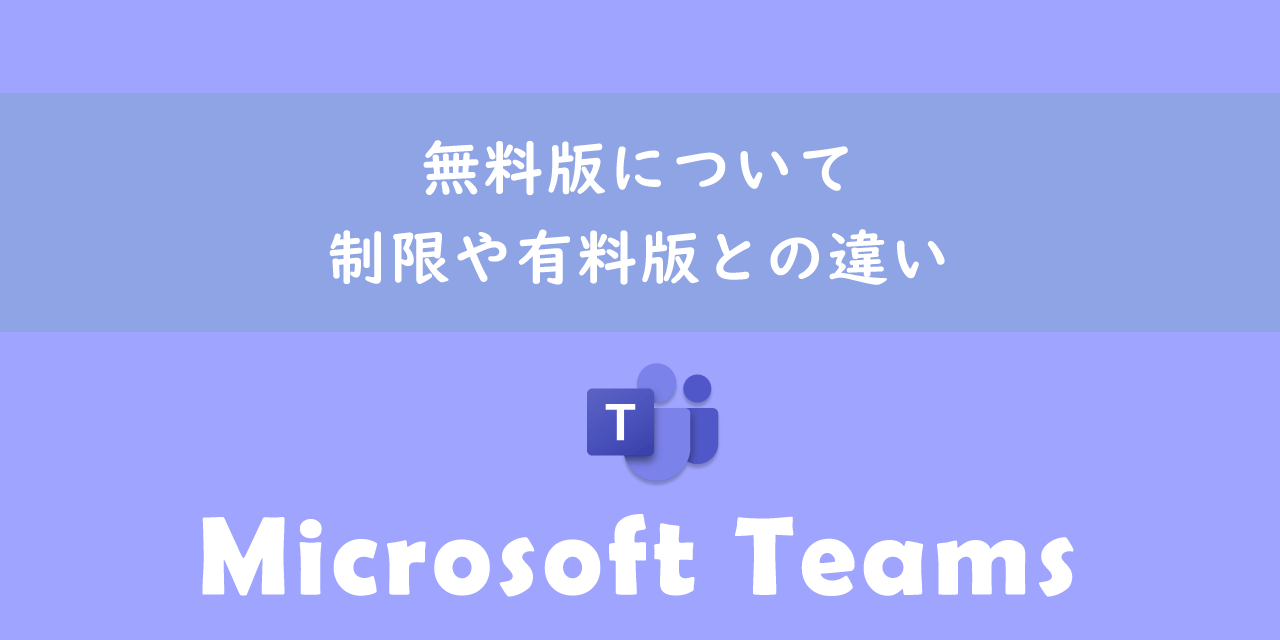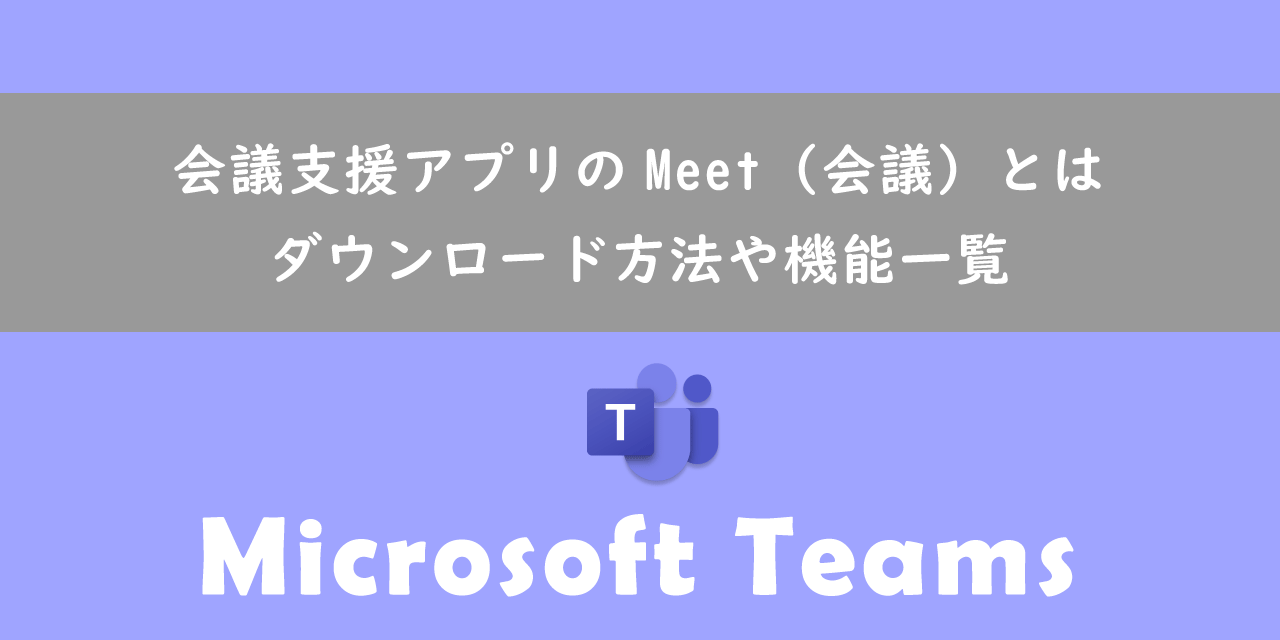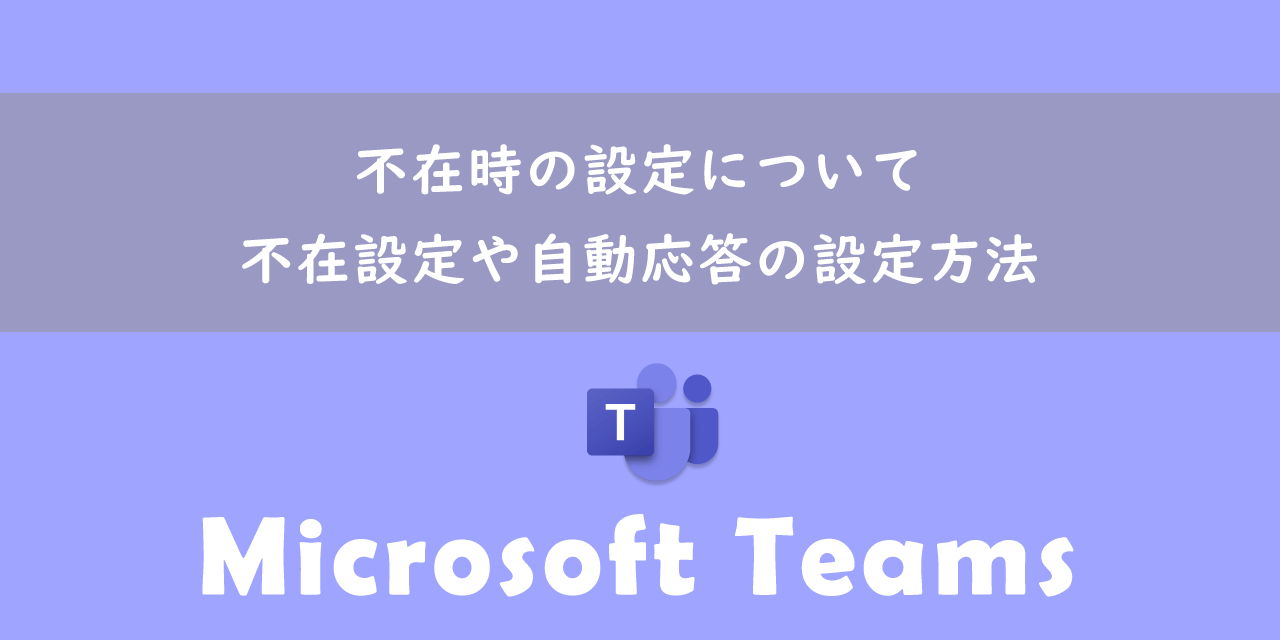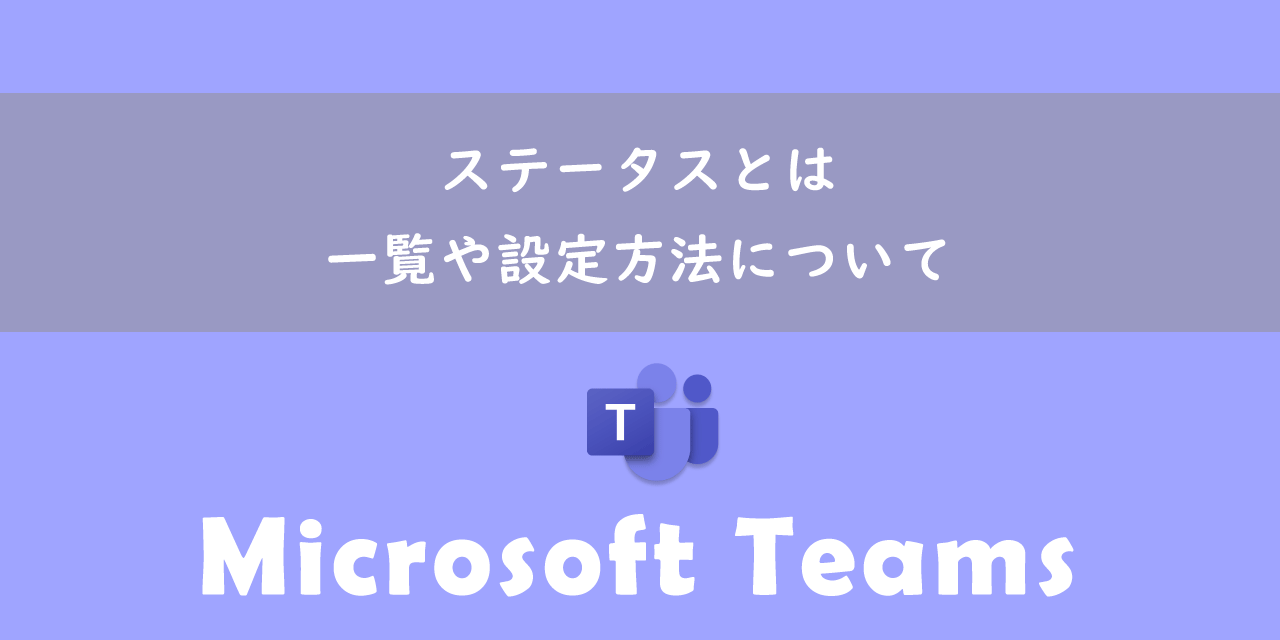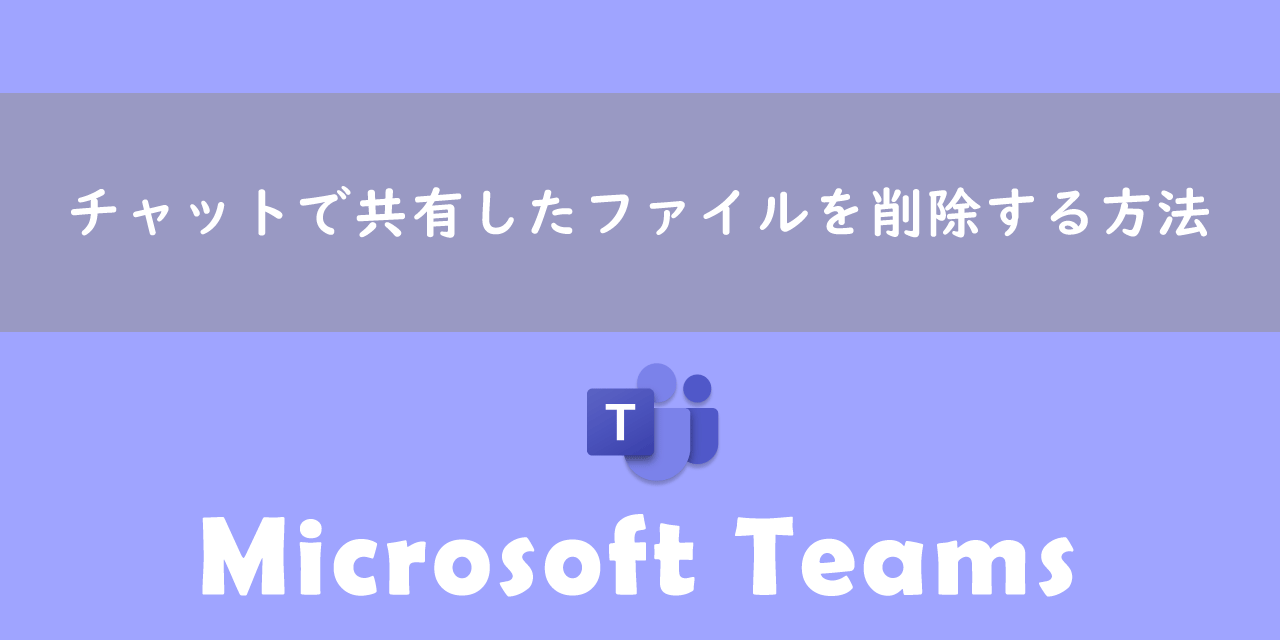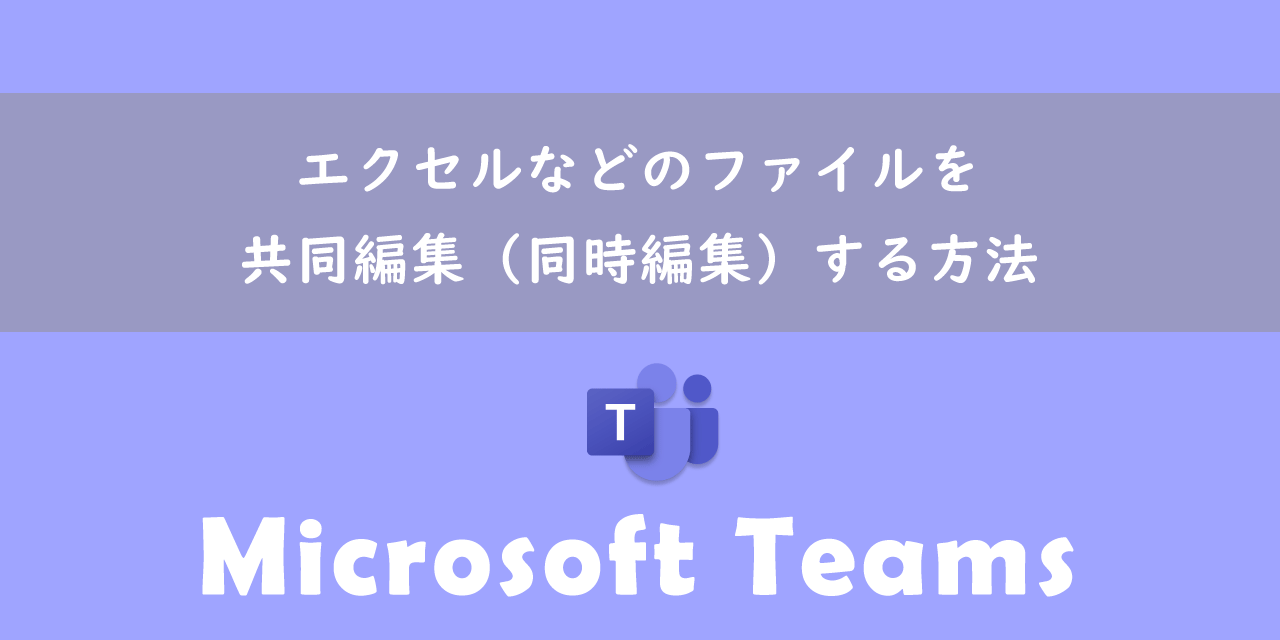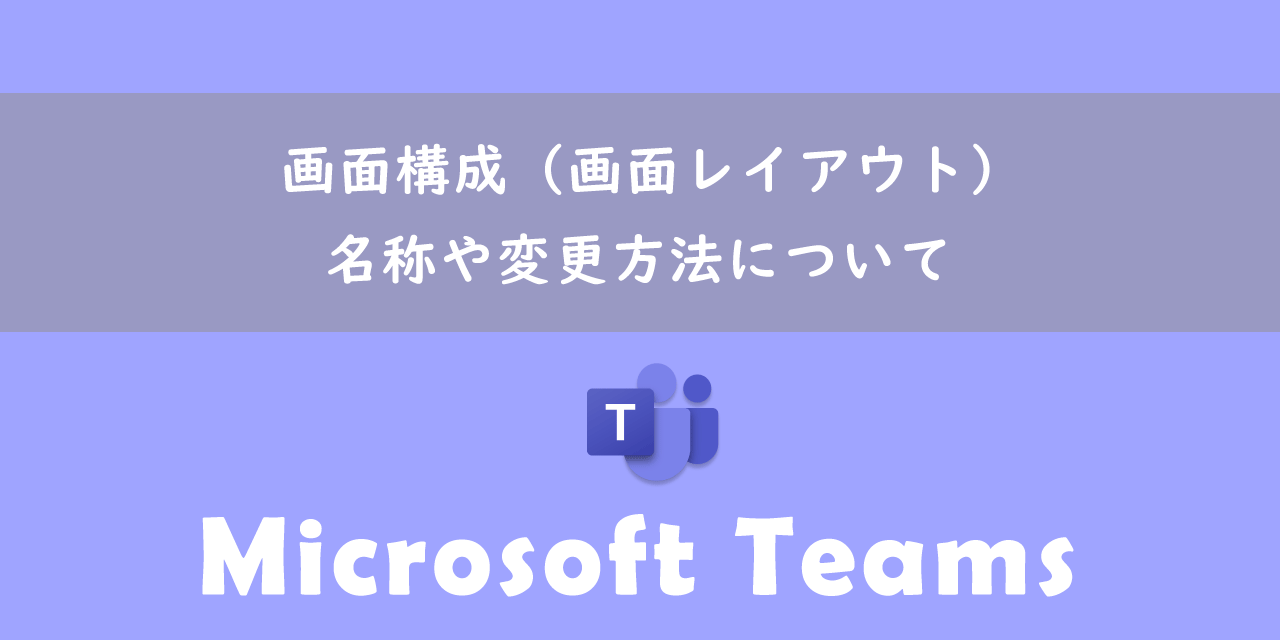【Teams】ショートカットキー一覧:おすすめのショートカットキーをご紹介
 /
/ 
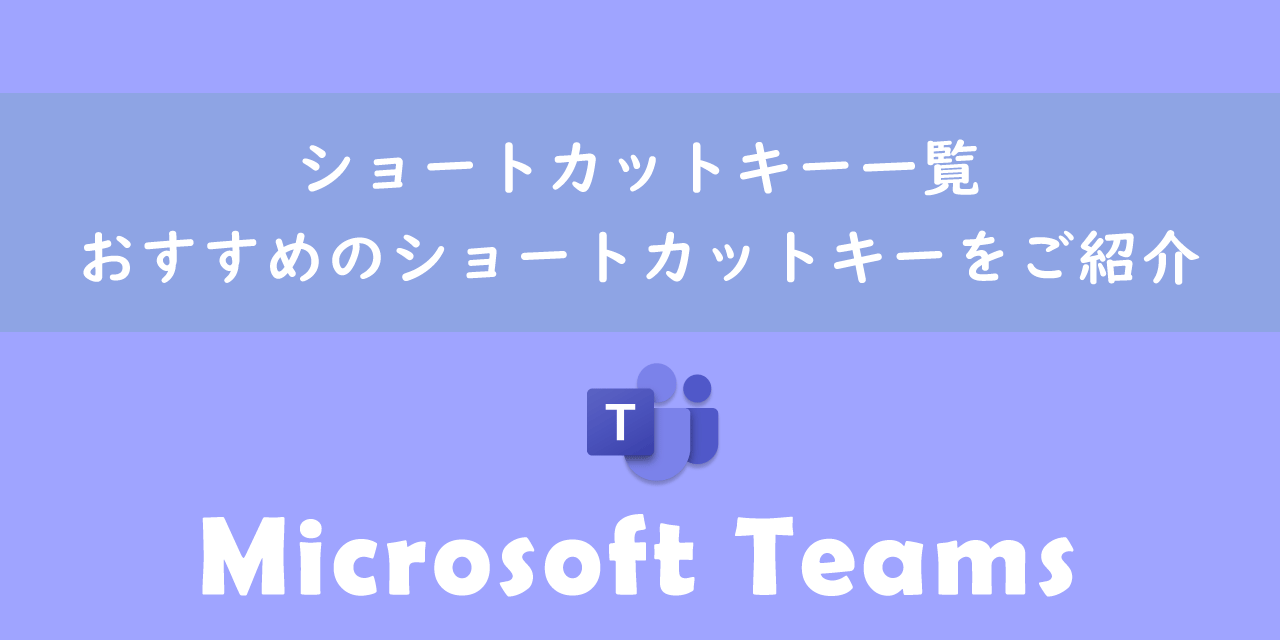
本記事ではMicrosoftのTeamsにおける、ショートカットキーの一覧や仕事で使えるおすすめのショートカットキーをご紹介していきます。
Teamsには多くのショートカットキーが備わっており、使いこなすことで業務効率を上げることができます。メッセージ入力時やミーティングで活躍するショートカットキーもたくさんありますので、ぜひ覚えて使えるようになってください。
Teams:ショートカットキーの一覧を表示する方法
Teamsではアプリ内で利用できるショートカットキーの一覧画面を表示することができます。
ショートカットキーの一覧画面を表示する方法は以下の通りです。
- Teamsアプリを起動する
- プロフィールアイコンの左側にある「・・・」をクリックする
- 表示されたメニューから「キーボードショートカット」を選択する
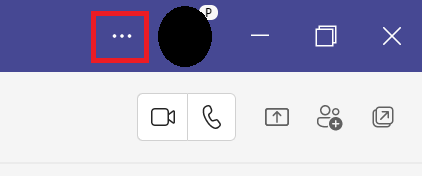
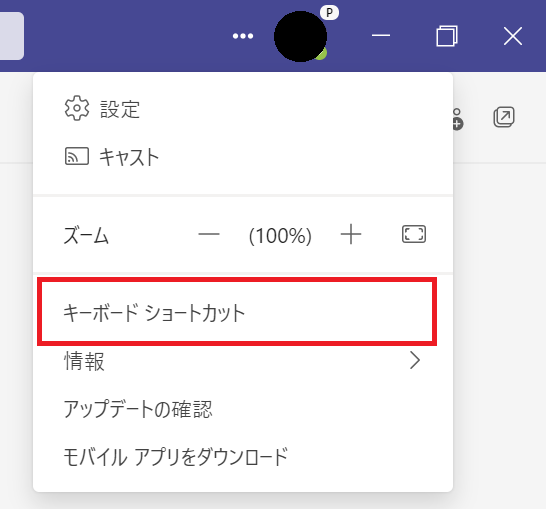
上記の操作により次図のようなTeamsで利用できるキーボードショートカットの一覧画面が表示されます。
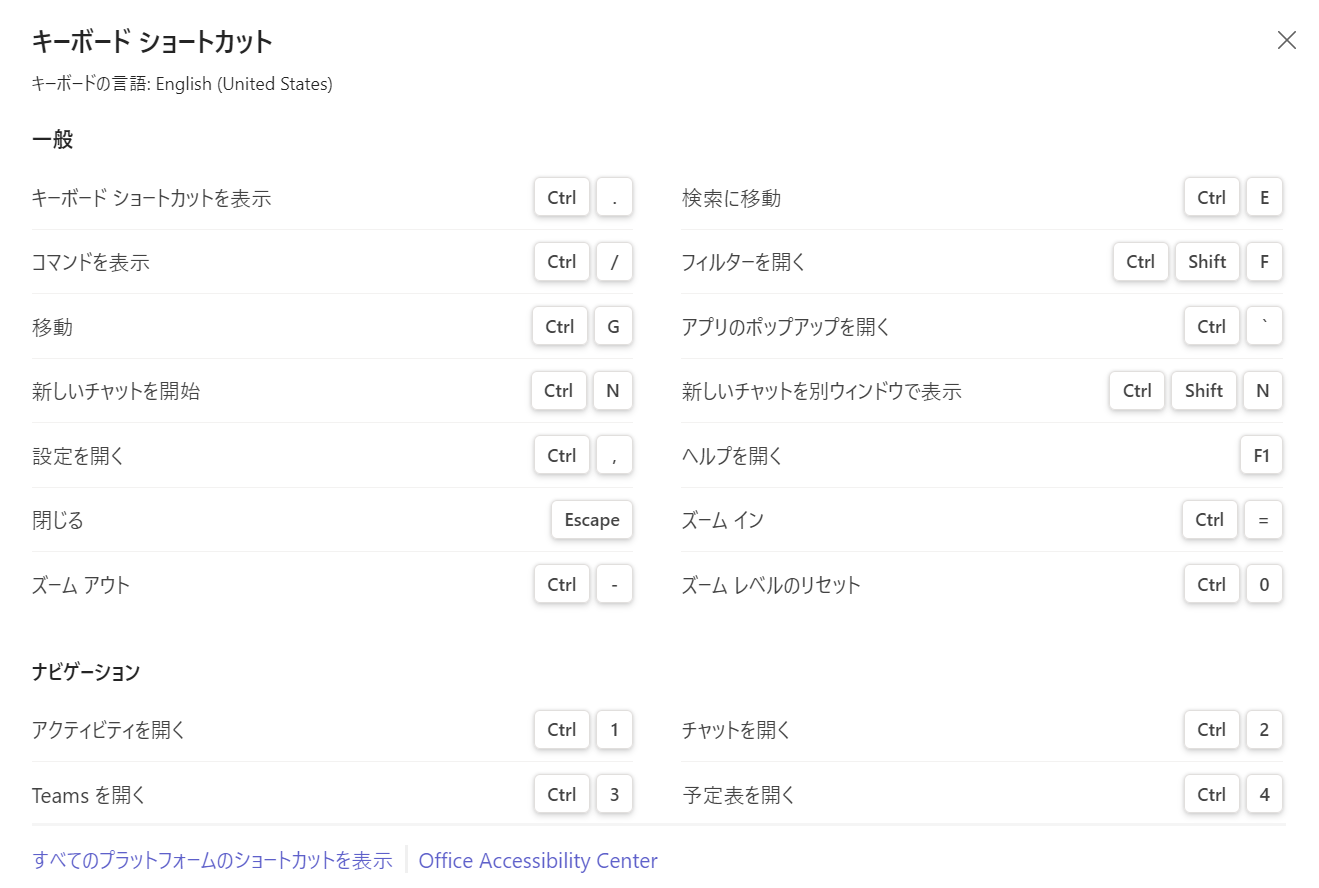
この一覧画面は以下のショートカットキーからでも簡単に開くことができます。
Ctrl + .(ドット)
メッセージ入力でのおすすめショートカットキー
書式なしで貼り付ける
Windowsでは「Ctrl+V」がコピーした文字列を張り付けるショートカットキーです。この方法を使ってコピーした文字列をメッセージに貼り付けることができますが、コピー元の書式で貼り付けてしまいます。
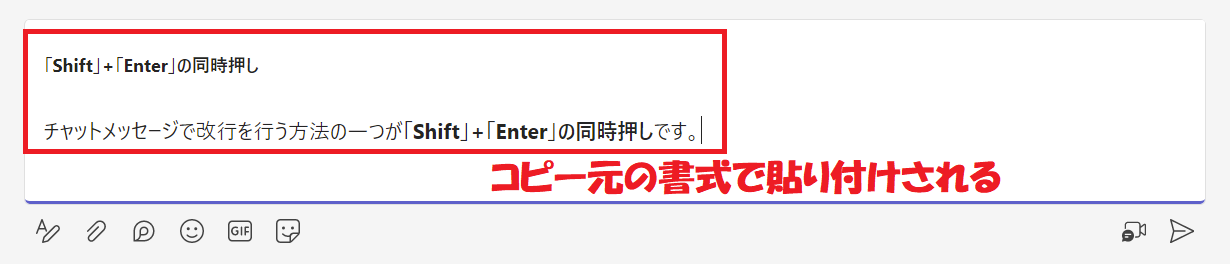
Webサイトやエクセルからコピーした文字列の書式や装飾をなくして文字列を貼り付けたい場合は以下のショートカットキーで貼り付けてください。
Ctrl + Shift + V

改行と書式
Temasのメッセージで入力中に改行を入れる方法は2つあります。
- 改行のショートカットキーを使用する
- 書式モードに変更してEnterキーを押す
改行を入れるショートカットキーは「Shift」+「Enter」です。
Shift + Enter
しかしメッセージ入力で頻繁に発生するミスの一つが、改行を入れるつもりが「Enter」のみを押してしまい記入途中でメッセージを送信してしまうことです。
チャットメッセージの削除
誤って送信したメッセージは削除することができます。しかしいつ送信したメッセージかによって相手に通知が表示される場合とされない場合があります。
相手に削除した通知が表示されるのは最新のメッセージを削除した場合です。
より詳しくは以下記事をご参照ください。

【Teams】メッセージやチャットの削除・非表示方法と相手側に表示されるのか
メッセージの誤送信を防ぐために利用するのが「書式モード」です。書式モードにすることでEnterを押しても送信にならず、改行を挿入することができるようになります。
書式モードにするショートカットキーも備わっているため、ぜひ長文のメッセージを記入する際に利用するようにしてください。
Ctrl + Shift + X
改行と書式について詳しくは以下記事をご参照ください。

【Teams】チャットのメッセージで改行:Enterで送信しない方法
会議でのおすすめショートカットキー
画面共有
会議中にエクセルやワード、パソコンの画面を参加者に共有したい場面は多いです。Teamsにはパソコンで開いている資料(ウィンドウ)を会議参加者に共有する(見せる)機能が備わっています。
画面共有を行うには次図のメニュー画面を開く必要があります。
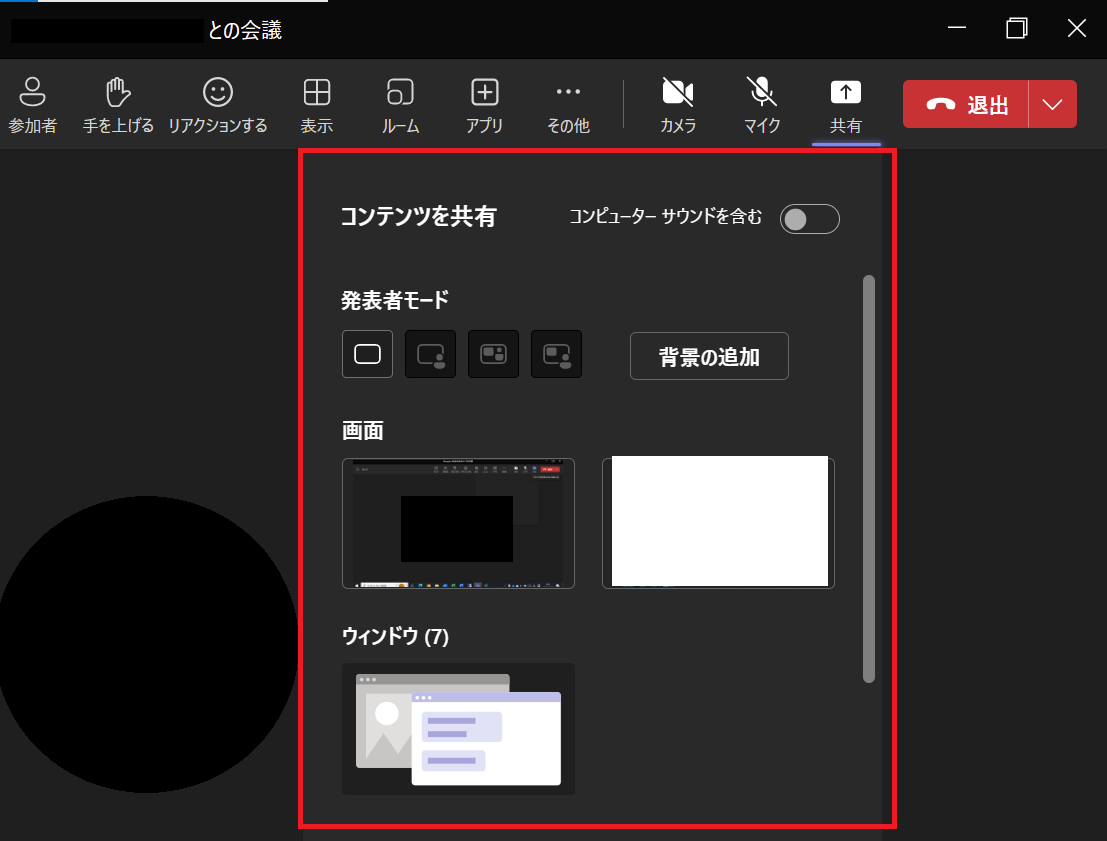
共有ボタンを押すことで画面共有のメニューを開くことができますが、以下のショートカットキーからも同様のメニュー画面を開くことができます。
Ctrl + Shift + E
Teamsの画面共有には「共有する画面の種類」として以下2つがあります。
- デスクトップの画面共有
- ウィンドウ(アプリケーション)の画面共有
Teamsの画面共有について詳しくは以下記事をご参照ください。
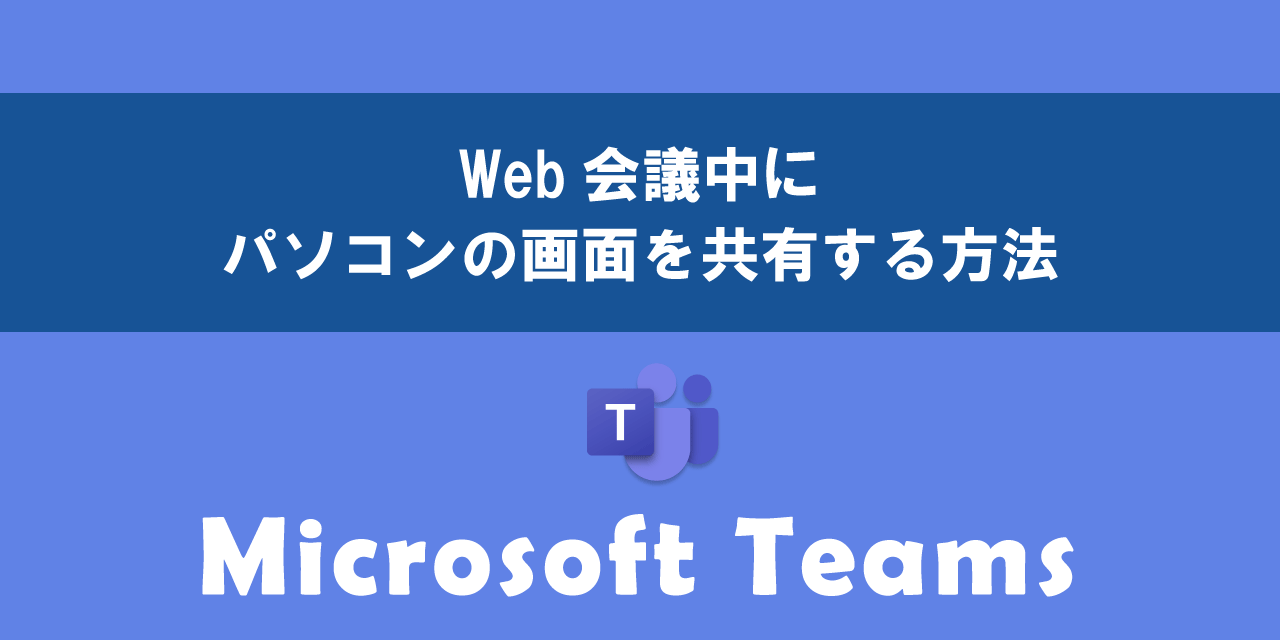
【Teams】Web会議中にパソコンの画面を共有する方法
ミュートのオン・オフ
会議中に自分側の音を出さないようにミュートをオンにしたり、発言をする際にオフにしたりと会議中でのミュートの切り替えは多いです。
ミュートとは日本語では「音を出さない」「無音」といった意味です。ミュートをオンにすることで自分側の音を相手に聞こえなくします。会議では発言者ではない参加者はミュートにすることが多いです
ショートカットキーを使うことで素早くミュートの切り替えを行えます。以下のショートカットキーではミュートのオン・オフを切り替えることができます。
Ctrl + Shift + M
ミュート解除後の発言が短く、発言後すぐにミュートをオフにする場合、以下のショートカットキーの利用がお勧めです。
Ctrl + スペース
上記のショートカットキーでは押している間のみ、オンからオフに(またはオフからオン)に切り替わります。キーを離すと元のミュート設定に戻ります。
カメラのオン・オフ
会議中にカメラのオン・オフを切り替えて必要な時だけカメラを有効にすることもあります。都度カメラボタンを押してオン・オフを切り替えることもできますが、ショートカットキーを使うことで、スムーズにカメラのオン・オフが可能になります。
Ctrl + Shift + O
チャットでのおすすめショートカットキー
新しいチャットの開始
新しくチャットを開始したい場合はショートカットキーを使うことで即座に開始することができます。
Ctrl + N
ショートカットキーを使うと次図のように新しいチャット画面が表示されるので、チャットメンバーを追加して新規チャットを作成できます。
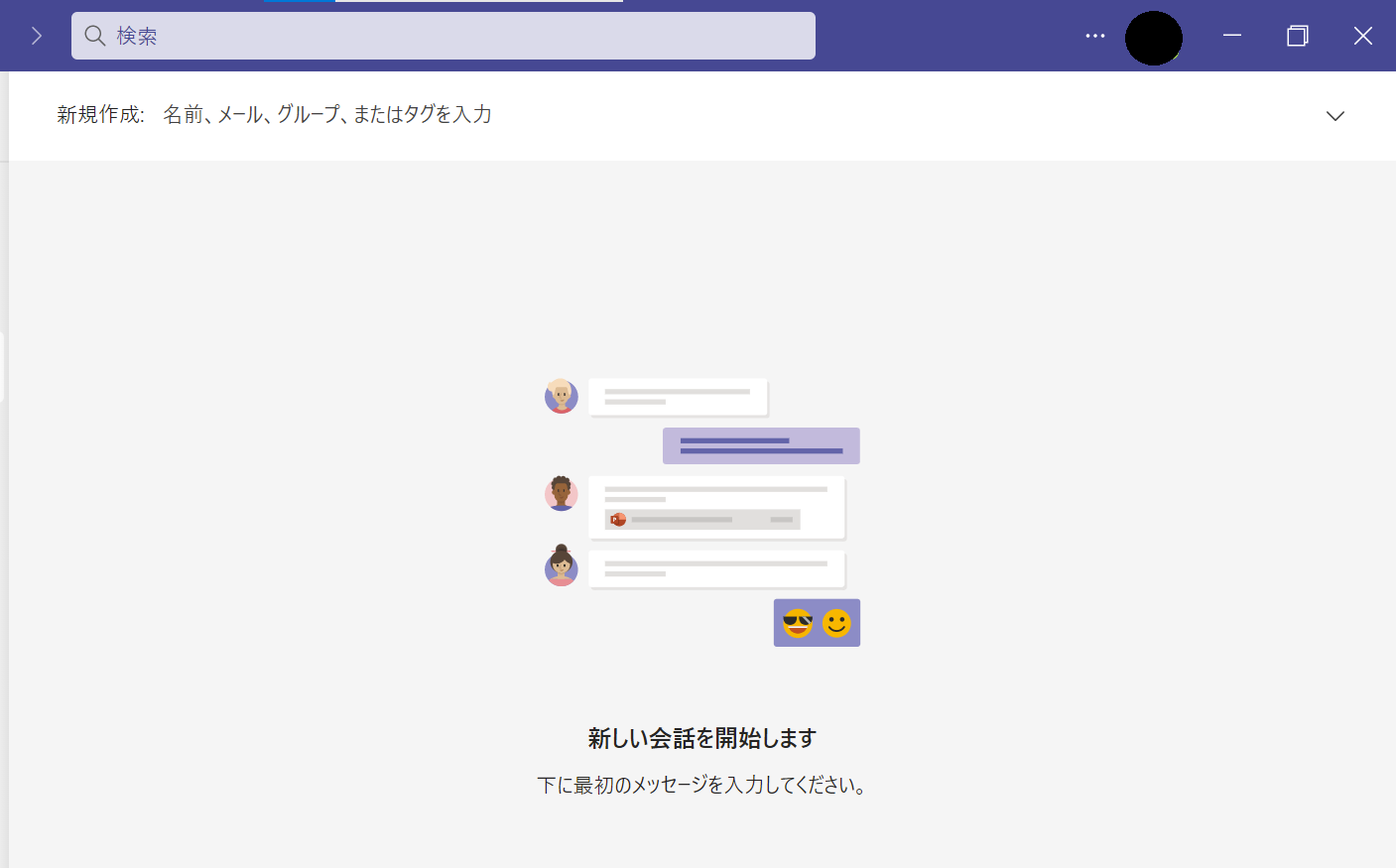
最新(最新)のメッセージに移動
過去のメッセージを確認するためにスクロールを行い、確認後に最新のメッセージに戻るために再度同じ分だけスクロールするのは面倒ですよね。
以下ショートカットキーを使うことで、瞬時に最新のメッセージに移動することができます。
Ctrl + J
まとめ
本記事「【Teams】ショートカットキー一覧:おすすめのショートカットキーをご紹介」はいかがでしたか。
ぜひショートカットキーを覚えて、業務をスムーズにこなせるようになりましょう。
Teamsには様々な機能が備わっており、仕事で利用すべき機能もたくさんあります。以下Teamsのまとめ記事では仕事に役立つ機能をご紹介しています。ぜひご覧いただき、まだ知らない便利な機能を見つけてみてください。

【Teams】機能一覧:仕事で活躍する便利な機能をまとめて紹介

 関連記事
関連記事