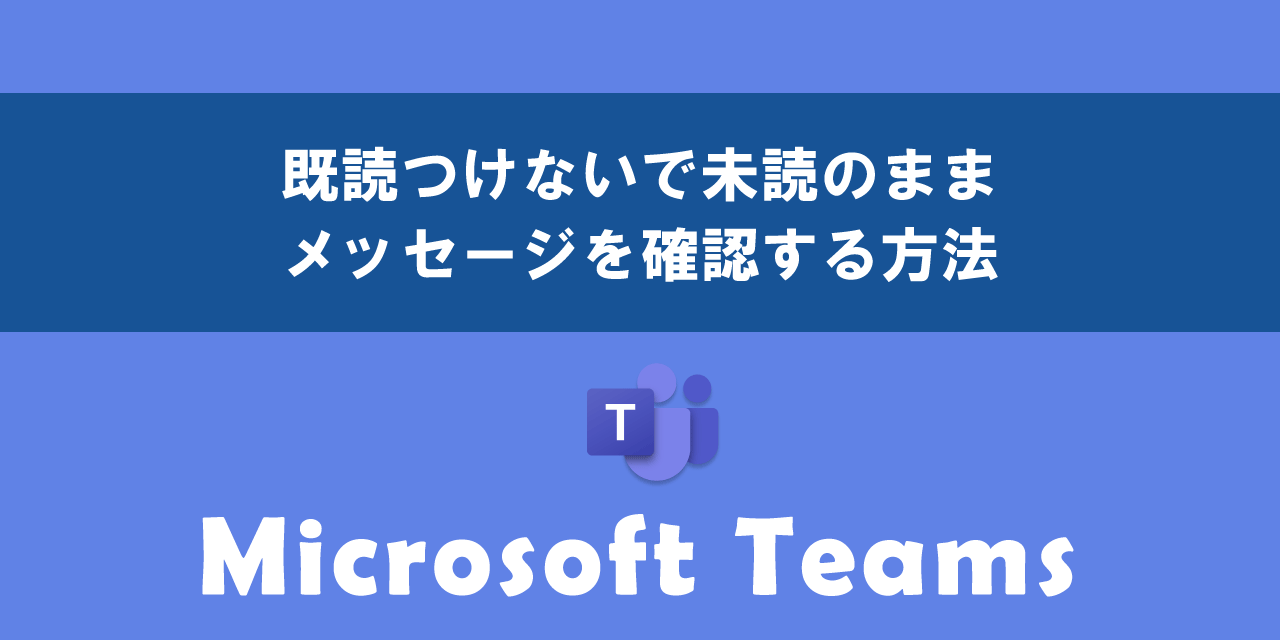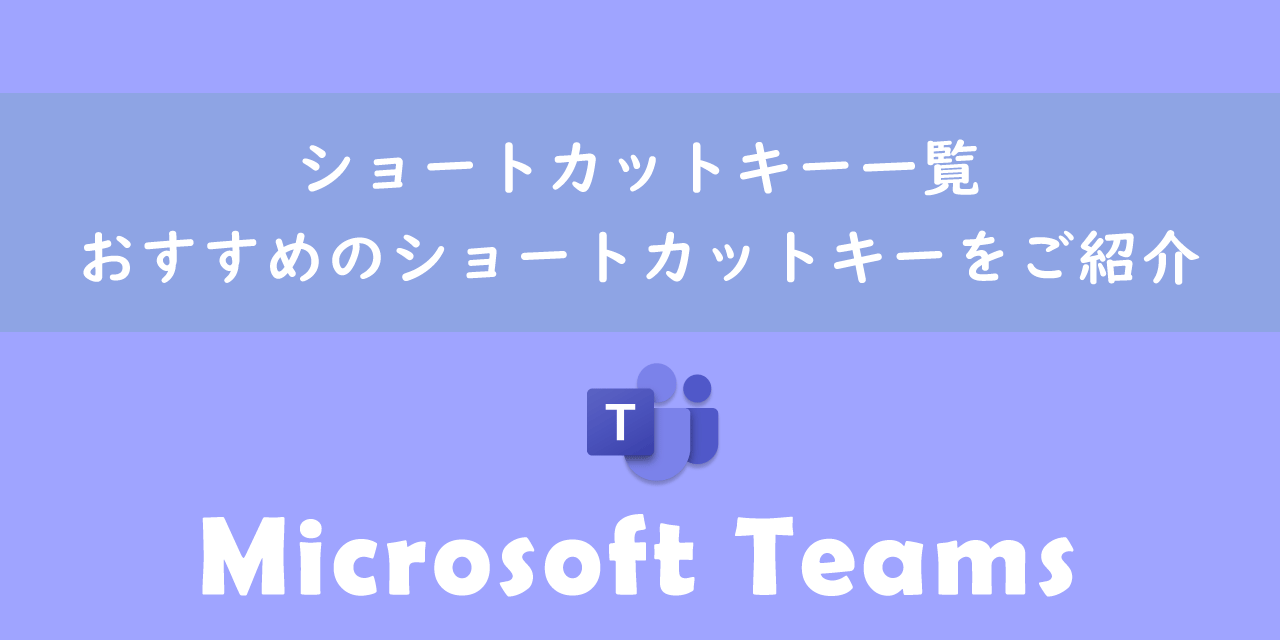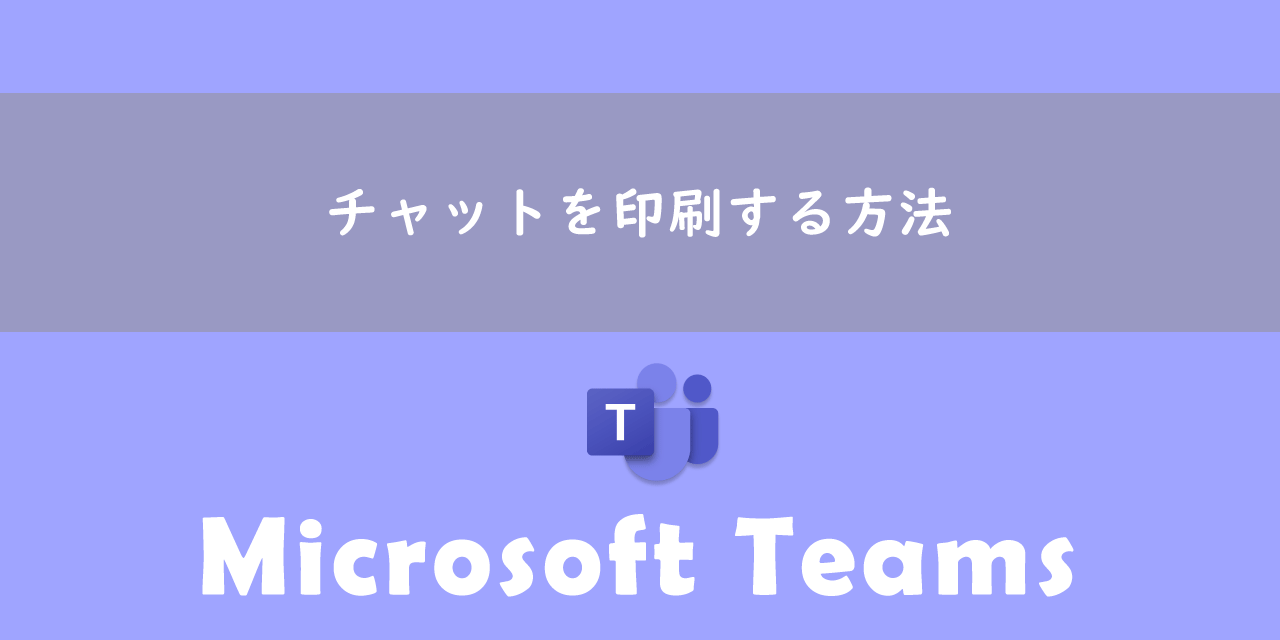【Teams】ステータスとは:一覧や設定方法について
 /
/ 
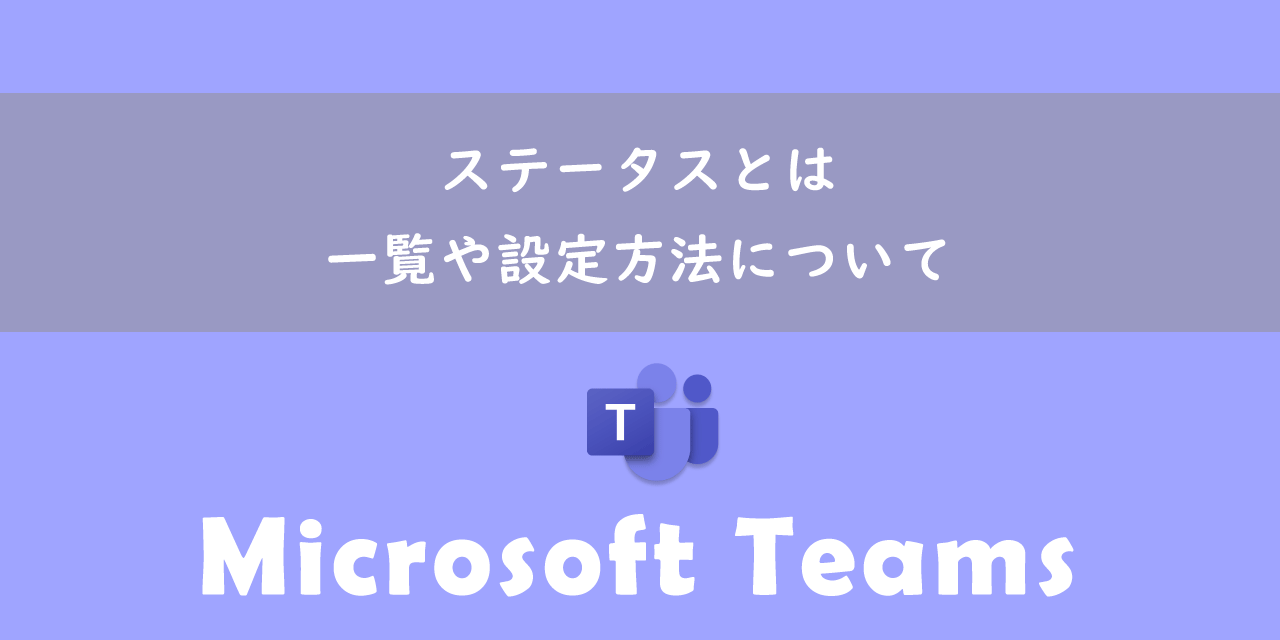
本記事ではMicrosoftのTeamsにおける、ステータスについて(ステータス一覧や設定方法)詳しく解説していきます。
Teamsは社内外のユーザーとチャットや会議を通してコミュニケーションが取れるビジネスでは欠かせないツールの一つです。Teamsにはコミュケーションを取る相手の状態がわかるステータスという機能が備わっています。
ステータスとは現在のユーザーの状態を表示して他のユーザーに自分の状態を伝えられる機能です。ステータスには様々な種類が存在し、あなたの現在の状態に合ったステータスに自動的に変化します。
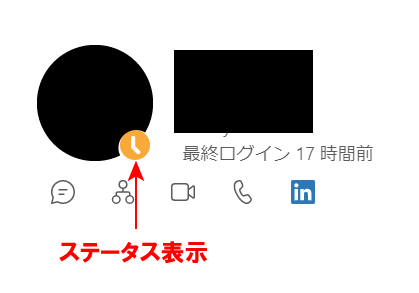
本記事を通して、Teamsのステータスについて理解を深めてください。
ここではMicrosoft 365による最新のTeamsを使用しています。
Microsoft 365とはMicrosoft社が提供しているOfficeアプリケーション(Outlook、Word、Excel、PowerPointなど)やサービスを利用できるサブスクリプション(月額課金制)のクラウドサービスです

Microsoft365とは:どのようなサービスかわかりやすく解説
Teams:ステータス
ステータスとは
Teamsにおけるステータスとはプロフィールアイコンの右下に表示されているユーザーの現在の状態を表している表示のことです。ステータスは「プレゼンス」や「状態」とも呼ばれます。
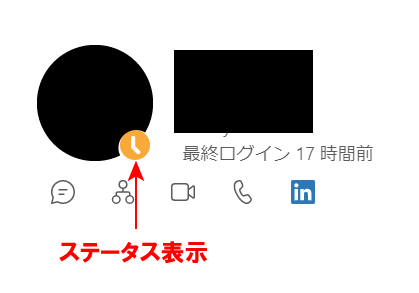
このプロフィールアイコンの右下についている小さい丸の色や記号がその人の現在の状態を表しています。
ステータスには様々な種類が用意されており、ユーザーの現在の状態や状況によって自動的に変化します。またそれぞれのステータスは異なる色が使用されており、他のユーザーは一目で相手の現在の状況が判別できるようになっています。
ステータスは以下のような条件が満たされた場合、そのときの状況に合ったステータスに自動的に変化します。
- Outlookで予定を入れているとき
- Teamsで通話しているとき
- 会議に参加しているとき
- フォーカス時間を設けているとき
- 一定時間端末を操作していないとき
- 端末をロックしたとき
ステータスの変化は以前までは若干タイムラグがありましたが、現在ではほぼリアルタイムで更新されるようになりました
ステータスだけではその状況に至る理由まで相手にはわからないです。そこで詳細な情報を相手に伝えたい場合は「ステータスメッセージ」の利用をお勧めします。
ステータスメッセージとはステータスだけではわからない詳細な情報をチャット相手に通知する機能です。ステータスメッセージはプロフィール画面やチャット時に表示されます。

【Teams】チャット時に相手に自分のステータスメッセージを表示・通知させる方法
ステータスを手動で変更する方法
ステータスは現在の状態によって自動的に変化しますが、手動で変更することもできます。手動で変更できるステータスは以下の6種類です。
- 連絡可能
- 取り込み中
- 応答不可
- 一時退席中
- 退席中
- オフライン
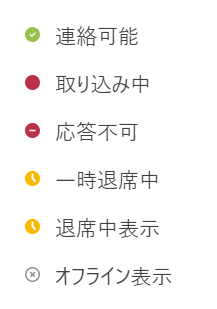
ステータスを手動で変更する方法は以下の通りです。
- Teamsの画面右上にあるプロフィールアイコンをクリックする
- 表示されたメニューから現在のステータスをクリックする
- 表示されたステータス一覧から変更したいステータスを選択する
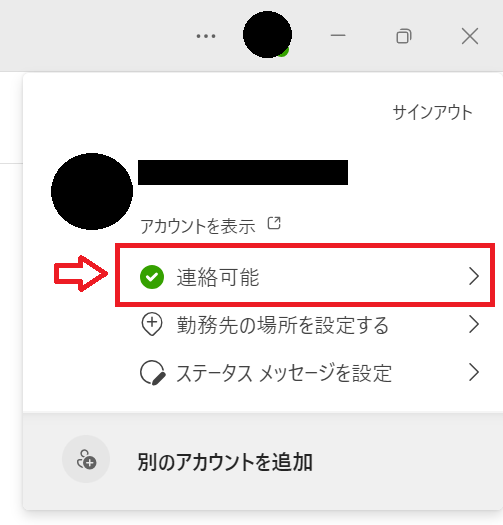
上記の流れで手動でステータスを変更することができます。
手動でステータスを変更したら、手動で「連絡可能」に戻す必要があります。自動では元に戻らないので必ず連絡可能な状態に戻ったら「連絡可能」に戻すようにしましょう
Teams:ステータスの種類・一覧
Teamsのステータスには様々は種類が用意されています。以下にステータス表示の一覧を記します。
| ステータス名 | 説明 | 手動選択 |
|---|---|---|
 連絡可能 連絡可能 |
PCを操作しており、かつ通話や会議中ではなく、Outlookなどに予定も入っていない状態。つまり連絡が可能な状態 | 可能 |
 連絡可能、外出 連絡可能、外出 |
Outlookなどの予定表で外出予定が入っている、または不在設定をしているがPCを操作している状態 | |
| Outlookなどの予定表に予定が入っている状態、または手動で設定している | 可能 | |
| 通話中の状態 | ||
| 会議中の状態 | ||
 応答不可 応答不可 |
手動でのみ選択可能 | 可能 |
 発表中 発表中 |
会議中に画面共有をしている状態 | |
 退席中 退席中 |
パソコンがロックやスリープ状態、または5分間操作をしていない状態。手動でも設定可能 | 可能 |
 一時退席中 一時退席中 |
手動でのみ選択可能 | 可能 |
 業務時間外 業務時間外 |
Outlookの予定表で設定した業務時間外であり、パソコンを操作していない状態 | |
 オフライン オフライン |
Teamsが起動していないオフライン状態。手動で選択可能 | 可能 |
 外出中 外出中 |
Outlookの予定表に外出予定が入っている、またはTeamsで不在設定をしている状態 |
上記のようにTeamsには様々なステータスが存在します。細かくステータスが分かれているため、相手のステータスを見ることで連絡をしていいか悪いかがわかるようになっています。
ステータスを応答不可にすると、チャットや着信などの通知は表示されなくなります。なにかの作業に集中したい場合に利用しましょう。またTeamsの画面上には次図のメッセージが表示されます

Teams:退席中にしない方法
Teamsでは5分間パソコン操作をしなかった場合やパソコンをロックしたときにステータスが自動的に「退席中」に変更されます。
ステータスが退席中だと会社の人に仕事をサボっているのではないかと疑われる可能性があります。
以下記事ではステータスを「退席中」にしない方法について解説していますので、ご興味がある方は確認してみてください。
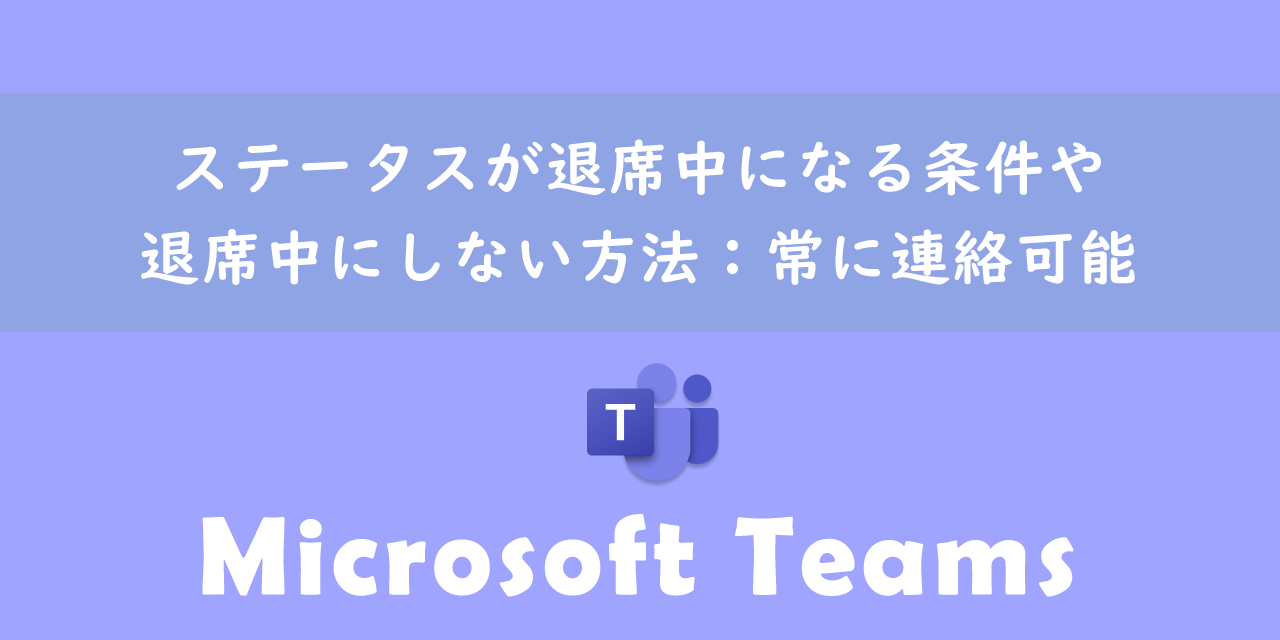
【Teams】ステータスが退席中になる条件や退席中にしない方法:常に連絡可能
Teams:不在時の設定
休暇中や外出しておりチャットの返信がすぐには難しい場合は、Teamsで不在設定をしておくことをお勧めします。不在設定をしておくことでステータス表示は「外出中」に変更されます。
ステータス表示が外出中であればチャットを送った相手もメッセージがすぐに返ってこなくても心配することはないでしょう。
Teamsで不在設定にする方法は以下記事をご参照ください。
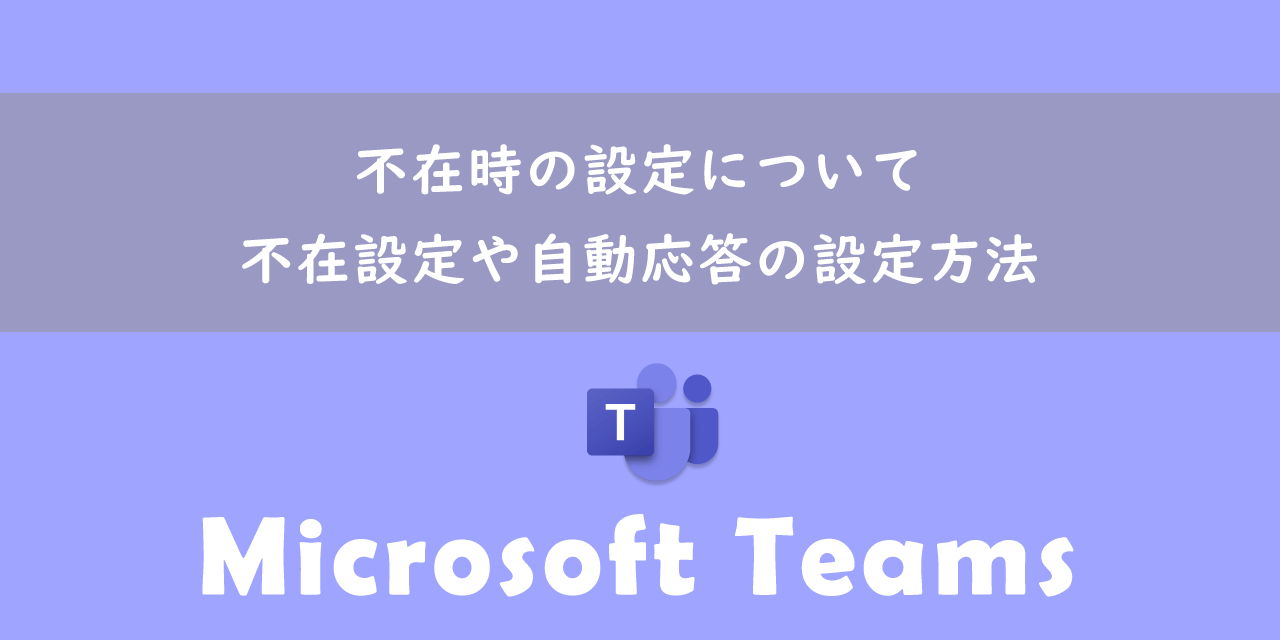
【Teams】不在時の設定について:不在設定や自動応答の設定方法
まとめ
本記事「【Teams】ステータスとは:一覧や設定方法について」はいかがでしたか。
Teamsのステータスについて理解を深めていただき、相手のステータスが「連絡可能」のときにできるだけ連絡を取るようにしてください。
Teamsにはその他にも仕事に便利な機能が備わっています。以下Teamsのまとめ記事では仕事に役立つ機能を紹介しています。ぜひご覧いただき、ご自身の仕事に役立つ機能を見つけてください。

【Teams】機能一覧:仕事で活躍する便利な機能をまとめて紹介

 関連記事
関連記事