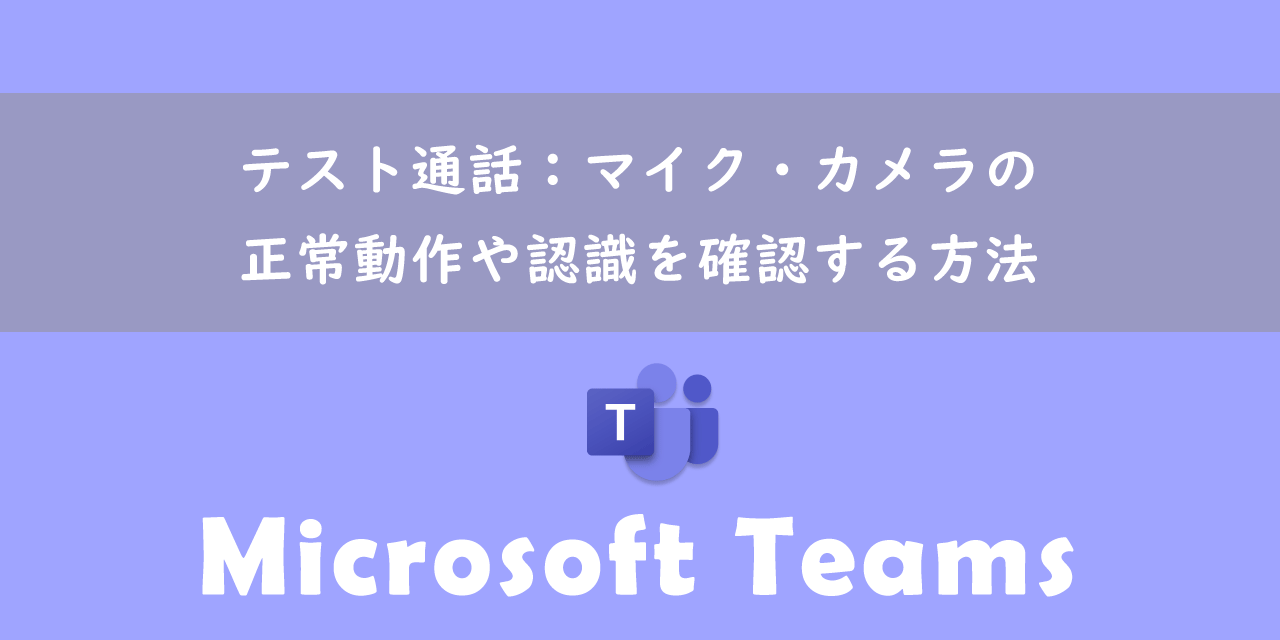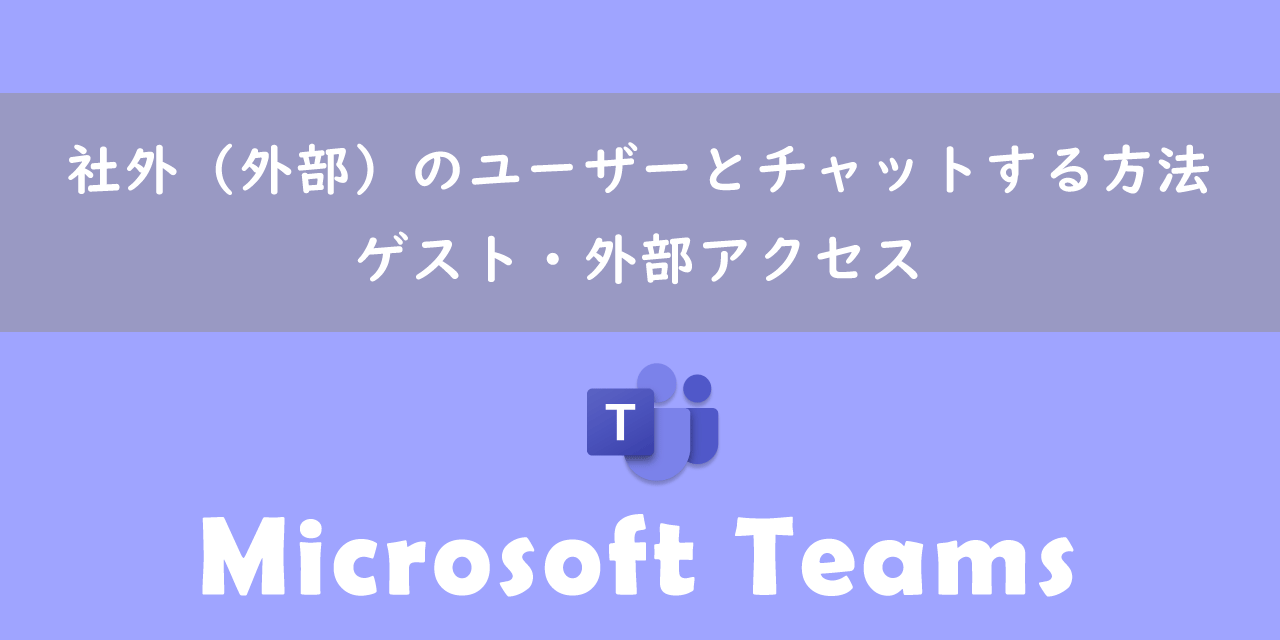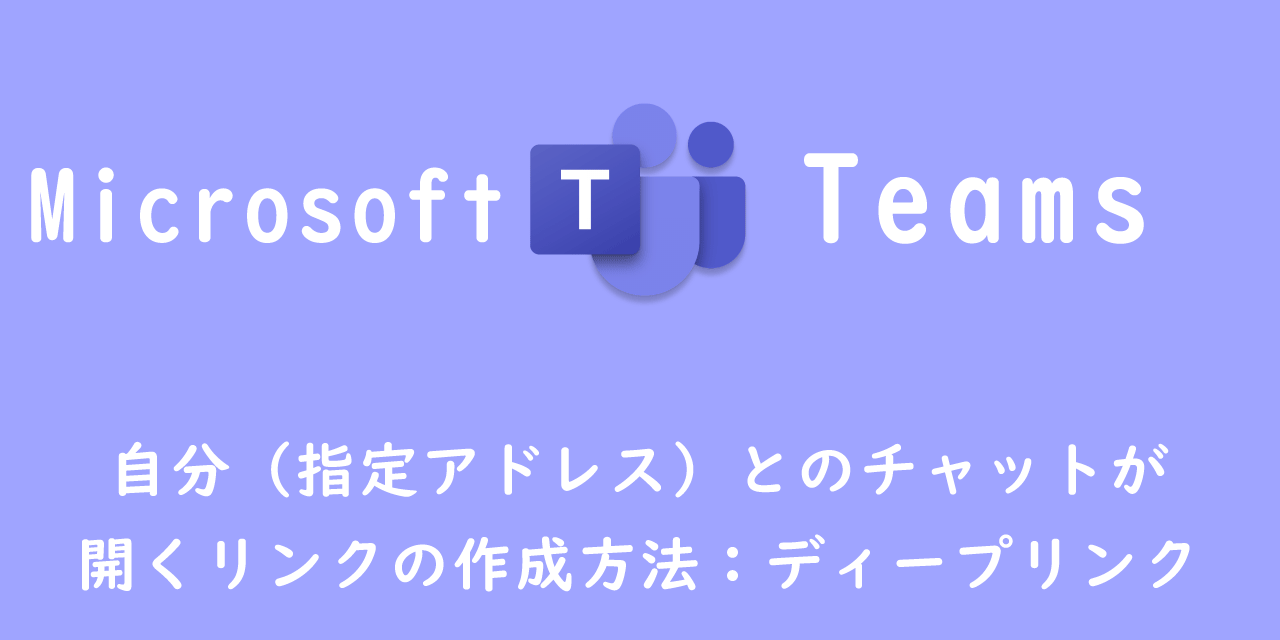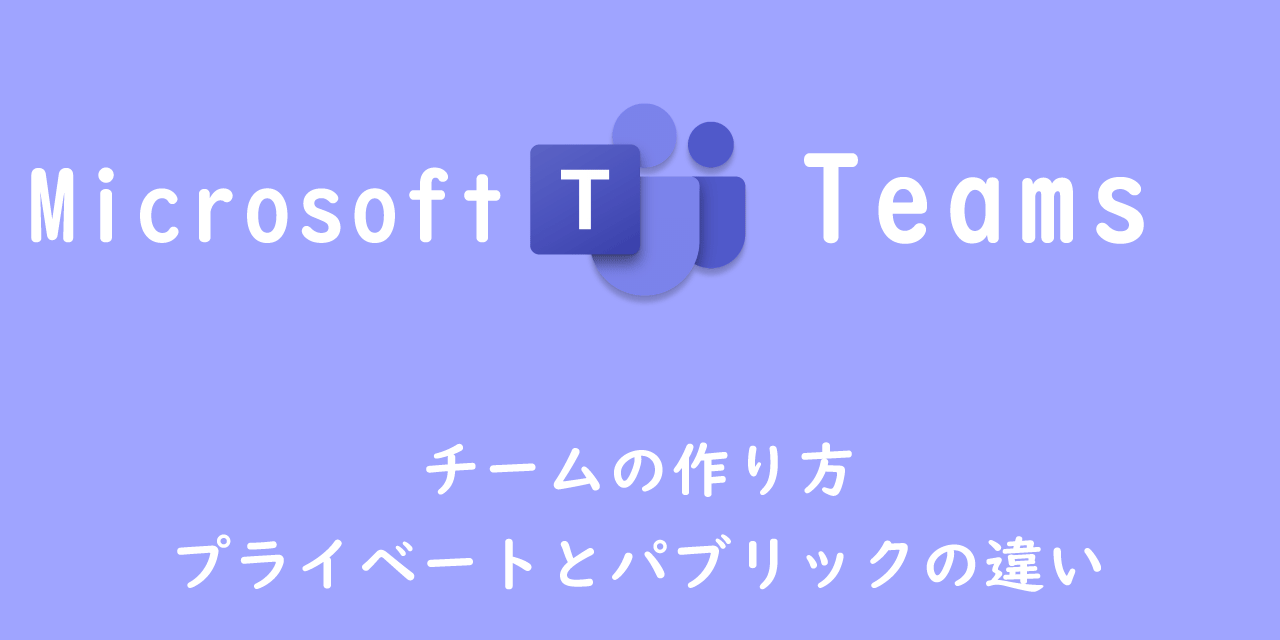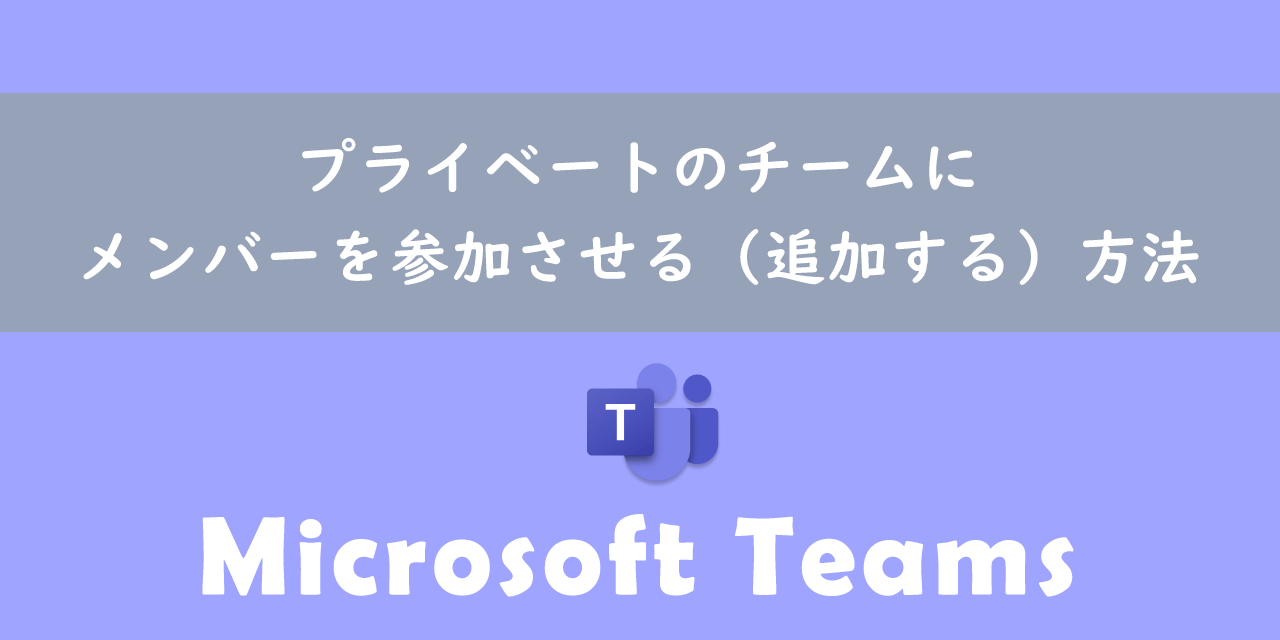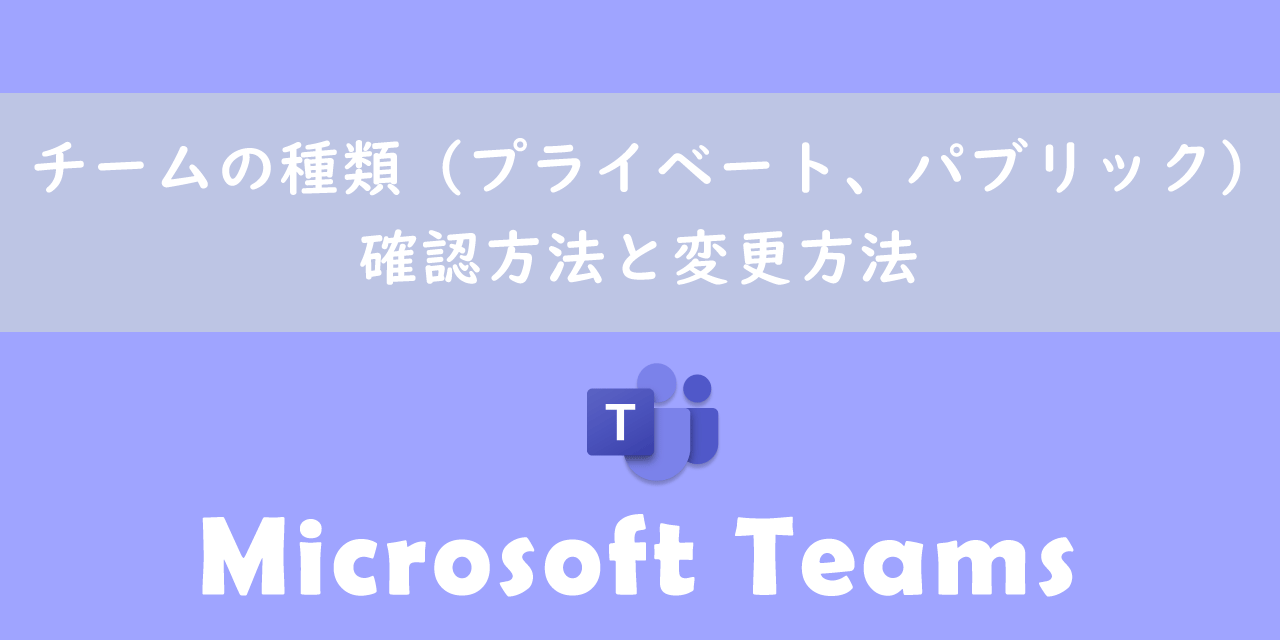【Teams】ステータスが退席中になる条件や退席中にしない方法:常に連絡可能
 /
/ 
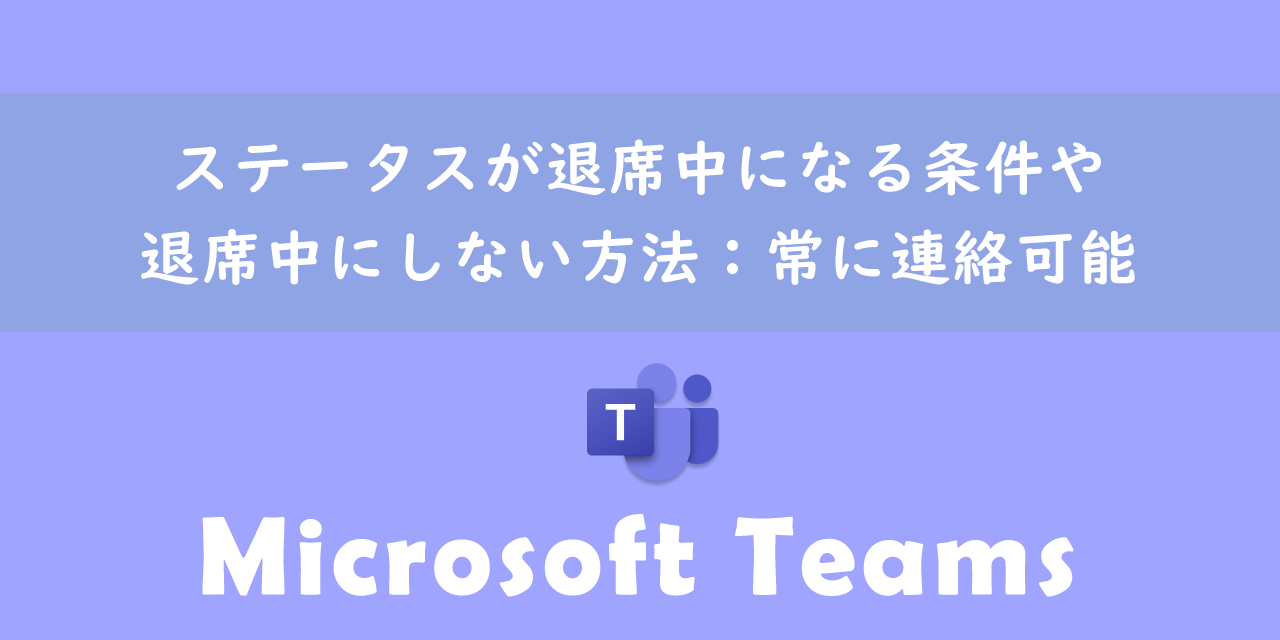
本記事ではMicrosoftのTeamsにおける、ステータス(プレゼンス)が退席中になる条件や退席中にしない方法について解説していきます。
Teamsにはユーザーの現在の状況が一目でわかるようにステータスが表示されます。これによって今連絡可能なのか、もしくは忙しい状況なのかがわかります。
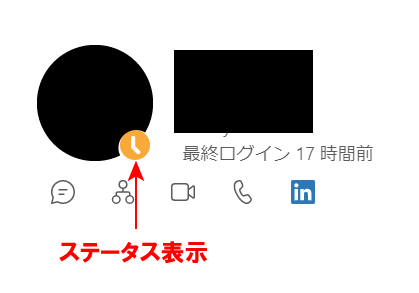
しかしTeamsを利用していると一つの問題に直面します。それは少しパソコンを触っていないだけでステータスがすぐに「退席中」になってしまうことです。
テレワークで相手の状況がわからない現在では、長時間ステータスが「退席中」になっていると仕事をサボっていると誤解されてしまう可能性があります。
本記事を通して、ステータスが「退席中」になる条件や、「退席中」にならないようにする方法について理解を深めてください。
ここではMicrosoft 365による最新のTeamsを使用しています。
Microsoft 365とはMicrosoft社が提供しているOfficeアプリケーション(Outlook、Word、Excel、PowerPointなど)やサービスを利用できるサブスクリプション(月額課金制)のクラウドサービスです

Microsoft365とは:どのようなサービスかわかりやすく解説
Teams:ステータス(プレゼンス)とは
Teamsではユーザーの現在の状況に合わせて切り替わるステータスがプロフィールアイコンの横に表示されます。
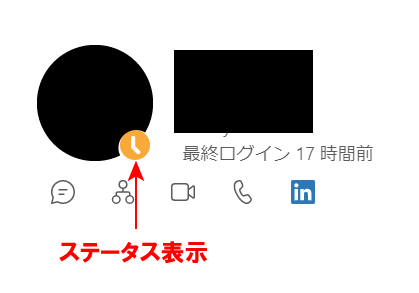
このステータスは正確には「プレゼンス」と呼びます。ステータスには「連絡可能」や「応答不可」「会議中」「外出中」など様々な状態が用意されています。これによりユーザーは相手の状態をステータスを見ることでわかり、今連絡を取っていいかどうかを判断することができます。
ステータスは手動または現在の状態やパソコンの稼働状況によって自動で変更されます。手動で変更できるステータスとして以下6種類が存在します。
- 連絡可能
- 取り込み中
- 応答不可
- 一時退席中
- 退席中
- オフライン
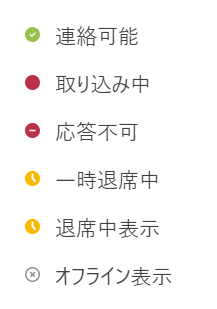
ステータスは以下の条件が満たされたときに自動的に変更されます。
- Outlookで予定を入れているとき
- Teamsで通話しているとき
- 会議に参加しているとき
- フォーカス時間を設けているとき
- 一定時間端末を操作していないとき
- 端末をロックしたとき
例えばTeamsで会議に参加しているとステータスは「会議中」になりますし、テレビ会議で画面を共有していると「発表中」となります。
ステータスについて詳しくは以下記事をご参照ください。
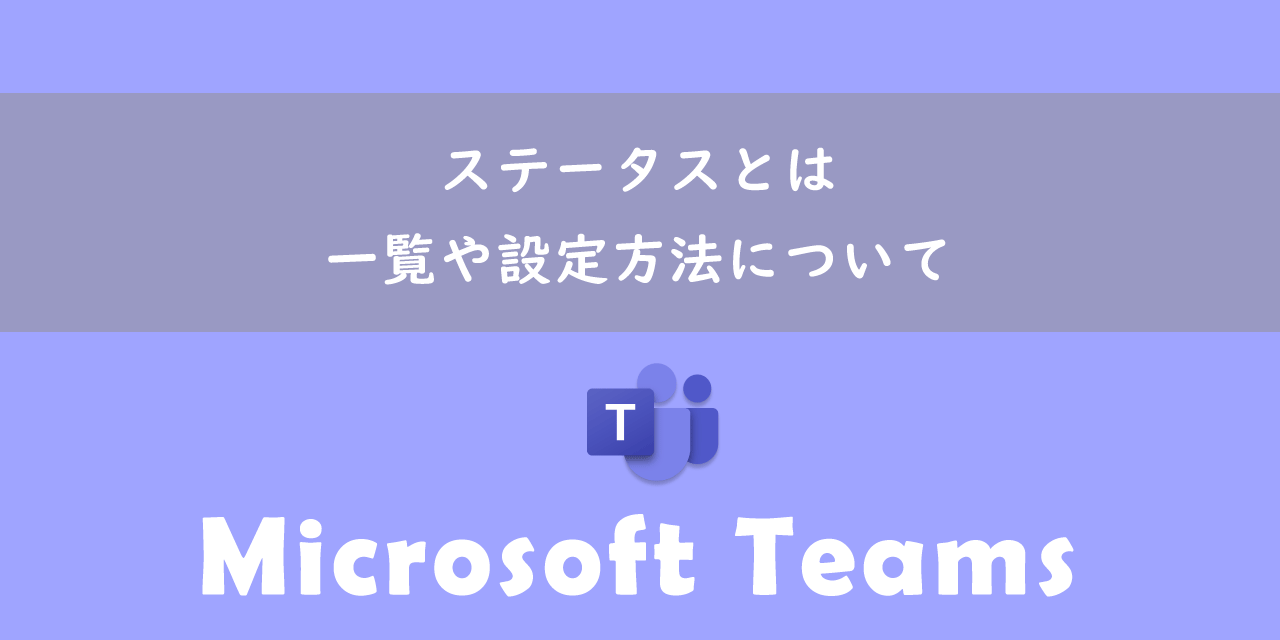
【Teams】ステータスとは:一覧や設定方法について
ステータスメッセージ
このステータス(プレゼンス)ではその状況に至る理由や詳細まではわからないです。ステータスが「会議中」であれば何時まで会議なのか、「取り込み中」や「オフライン」であればその状況に至った理由がわかりません。
ステータスのより詳細な情報を相手に伝える方法として「ステータスメッセージ」機能があります。ステータスメッセージとは、ステータスだけではわからない詳細な情報をチャット相手に通知する機能です。
ステータスメッセージについて詳しくは以下記事をご参照ください。
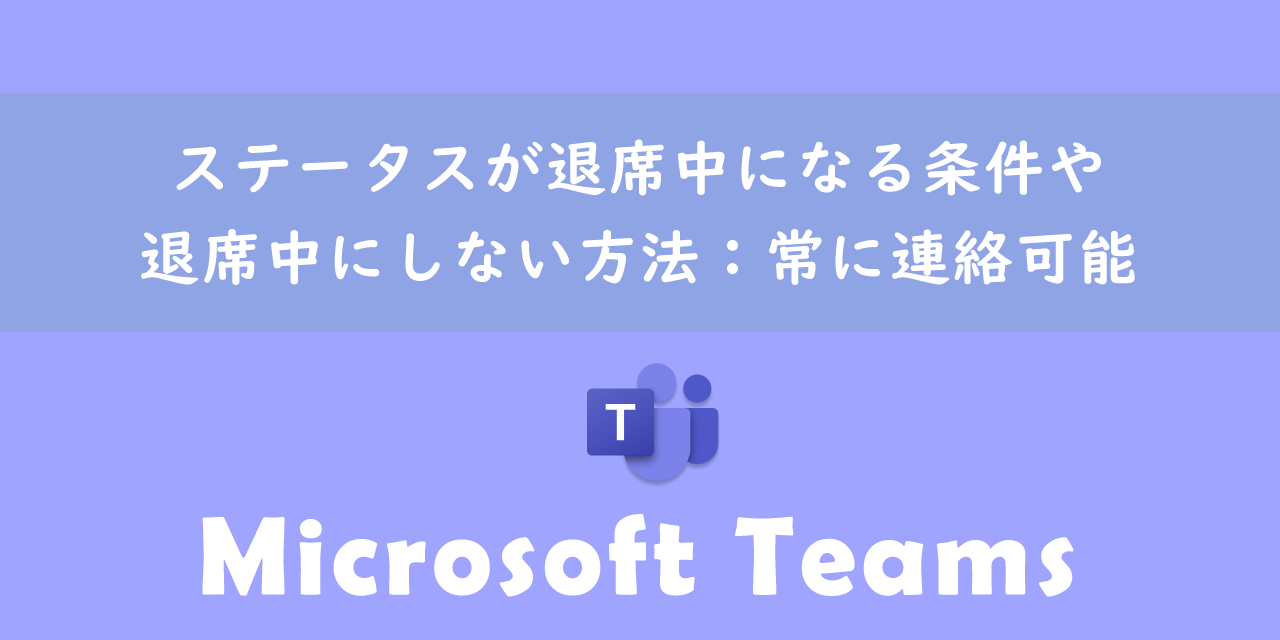
【Teams】ステータスが退席中になる条件や退席中にしない方法:常に連絡可能
ステータスが自動的に退席中になる条件
Teamsのステータスが自動的に「退席中」になるのはどういったときか。以下にステータスが「退席中」になる条件を記します。
- 手動で退席中に変更したとき
- パソコンをロックしたとき
- 5分間パソコンの操作をしなかったとき
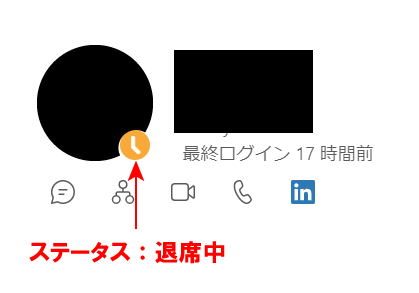
現状ではたった5分間パソコンを操作していないと自動的に「退席中」にステータスが変更されます。この時間はTeamsの設定では変更できないです。今後のアップデートで変更できるようになることは多くのユーザーが望んでいることでしょう。
ステータスが退席中になるとどうなる?
Teamsのステータスが退席中になることで、アプリやパソコン自体には影響は何もありません。ただ会社の人にサボっているのではないかと誤解されてしまう可能性が高くなります。
今はテレワークで働く人が増えており、実際に働いているのかどうかを判断することができなくなっています。働いているか、それともサボっているかの判断基準の一つとして、Teamsのステータスを参考にする人がいます。
そのためステータスが長時間「退席中」のままになっていると、仕事をしないでサボっているのではないかと怪しまれてしまうということです。
ロケーションの設定
テレワークをする人が増えたことにより、Teamsのステータス上でロケーションを登録する機能が追加されました。
ロケーションでは「在宅」か「オフィス」どちらかを設定でき、ステータス画面上に家マークや会社マークで一目で現在のロケーションがわかります。
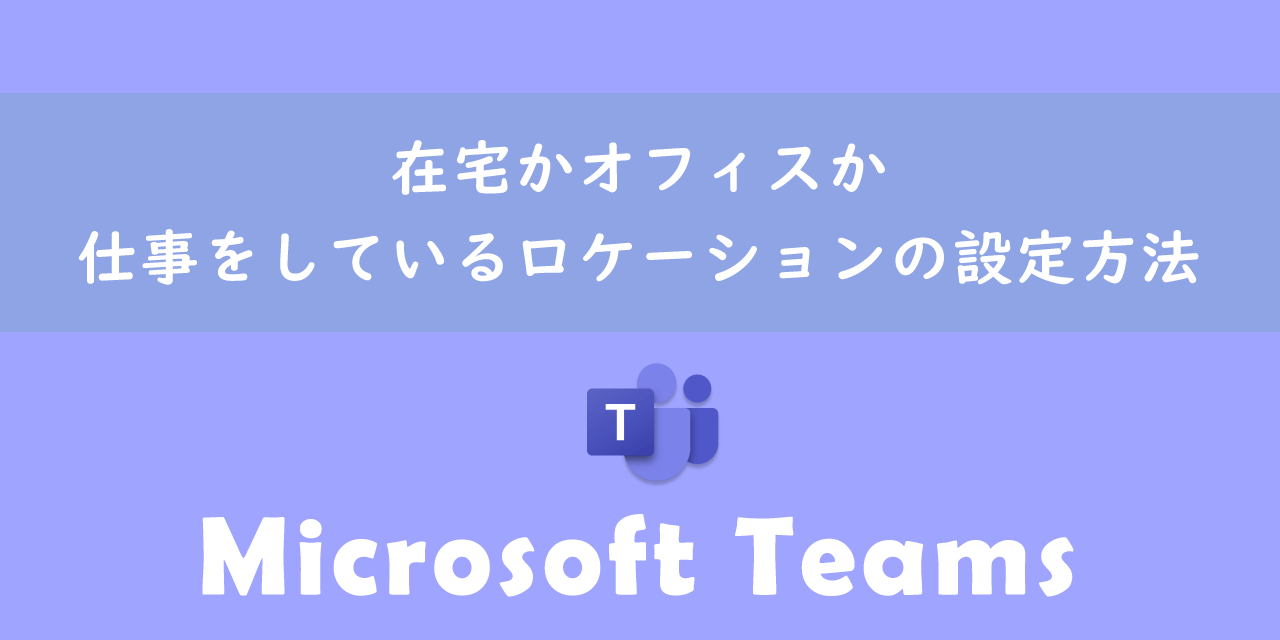
【Teams】在宅かオフィスか:仕事をしているロケーションの設定方法
ステータスを退席中にしない方法
Teamsのステータスを退席中にしない方法は以下の通りです。
- ステータスを「連絡可能」などで期間指定して固定する
- スマートフォンでTeamsを開きっぱなしにしておく
- ソフトの利用
- キーボードのキーを押しっぱなしにする
- 1人のみで会議を行う
それぞれの方法について次項より詳しく解説していきます。
ステータスを「連絡可能」などで期間指定して固定する
この方法はステータスを「退席中」にしない最も簡単な方法です。Teamsにはステータスを期間指定して固定する機能が備わっています。
この機能を利用することで「連絡可能」など手動で選択できるステータスを指定した期間固定表示することができます。
例えば「連絡可能」を期間「今日」で設定することで、一日中「連絡可能」のステータス表示にすることができます。
Teamsのステータスを期間指定して固定する方法については以下記事をご参照ください。

【Teams】ステータスを期間指定して固定する設定方法
私はステータスの期間指定で「連絡可能」を固定表示できることを自身のTeamsで確認できましたが、もしかしたらTeamsのバージョンや環境によって機能しない可能性があります。もしこの方法が機能しなければ、次項以降で解説している方法を利用してください。
スマートフォンでTeamsを開きっぱなしにしておく
私が頻繁に利用する方法で、スマートフォンでTeamsの画面を開きっぱなしにしておく方法があります。これが最も簡単なお勧めの方法です。
スマートフォンでTeamsを起動し、プロフィールアイコンをクリックします。そうすると次図のようになりますので、あとはこのまま置いておきます。
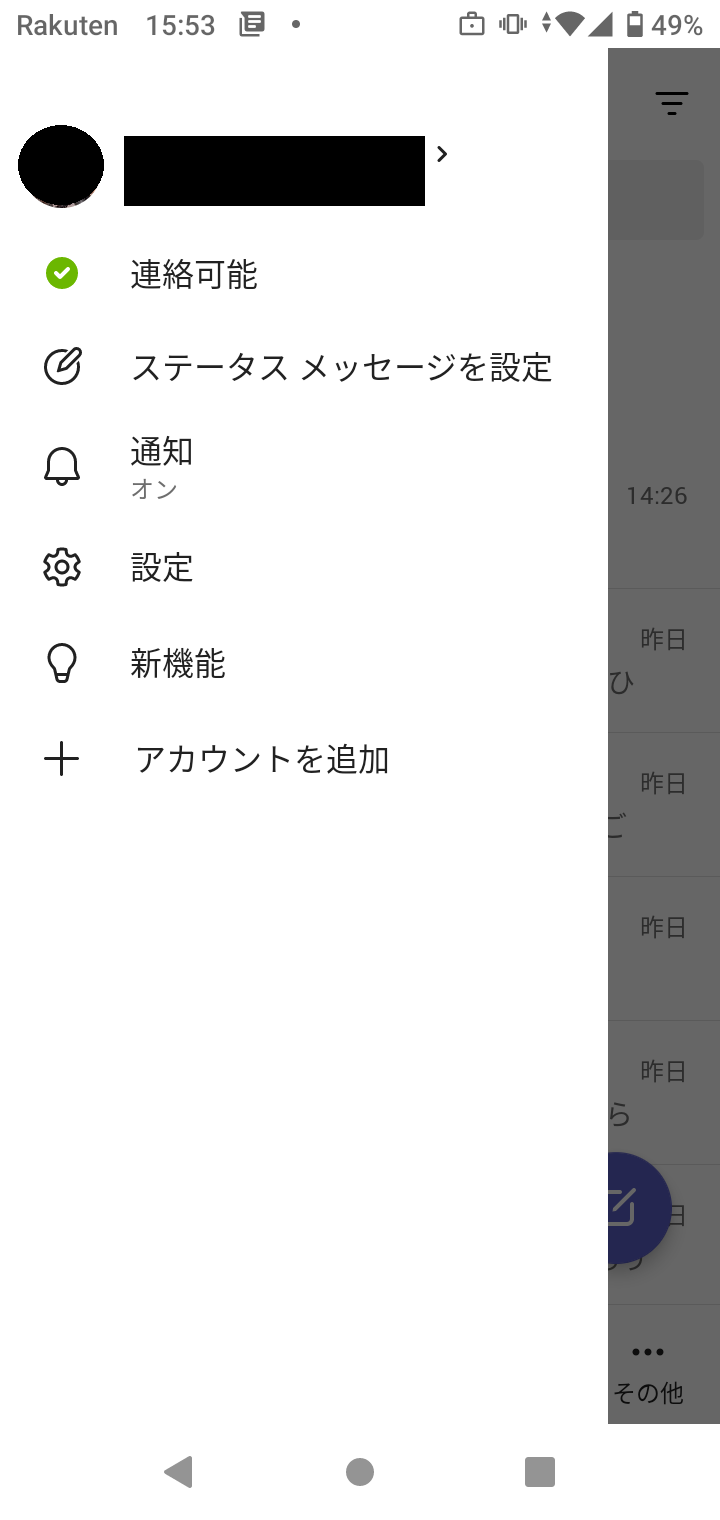
このまま5分以上経っても常に「連絡可能」の状態で維持されます。スマートフォンでTeamsを利用している方はぜひこの方法を利用してみてください。
この方法を使う場合はスマートフォンが自動で画面ロックされない設定にすることをお勧めします。画面ロックがかかってしまうとステータスが「退席中」になってしまいます。
ソフトの利用
マウスカーソルが動いていればパソコンを操作していると認識されます。そのためマウスカーソルを自動的に動かすようなソフトを入れておくことで、ステータスが退席中に変わらず常に「連絡可能」を維持することができます。
マウスカーソルを自動で動かしてくれるソフトとして、「マウスふるふる」や「mouse jiggle(マウスジグラー)」といったフリーのソフトが存在します。
またExcelのマクロを利用してパソコンを操作していると認識させることもできます。例えば簡単なものであれば1分ごとにセルを移動するマクロを実行しておくだけで、「連絡可能」ステータスを常に維持しておけます。
キーボードのキーを押しっぱなしにする
かなりアナログな方法となりますが、キーボードのキーを押しっぱなしにするだけでもステータスを「連絡可能」に維持しておけます。
例えば分銅をキーの上に置いておく、またはクリップでキーを挟むなどの方法があります。押しっぱなしにしておくキーのお勧めは「Ctrl」キーです。
1人のみで会議を行う
ステータス表示は「会議中」となってしまいますが、自分自身しか参加していない会議を行うことでステータスを「退席中」にならないようにできます。
1人のみの会議を行う方法としては、自分しか参加しないチームを作成し、チーム内のチャネルで会議を行うだけです。
チャネルとはチャネルとはチームのメンバーと会話や情報共有、ファイル共有、会議などを行う場所のことです。チームには一つ以上のチャネルが存在します。
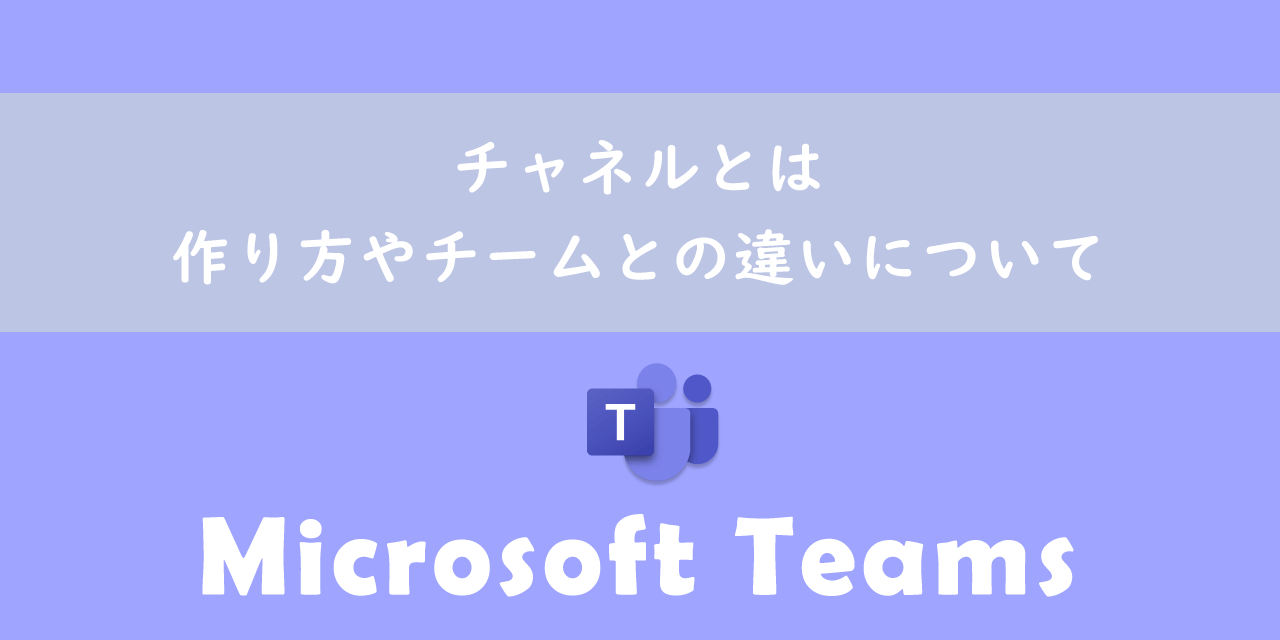
【Teams】チャネルとは:作り方やチームとの違いについて
会議の作成には「今すぐ会議を始める」または「事前に会議予定を作成する」がありますが、基本的には「退席中」にしたくないときに「今すぐ会議を始める」でステータスを「会議中」に固定するといいです。
Teamsの会議作成については以下記事をご参照ください。
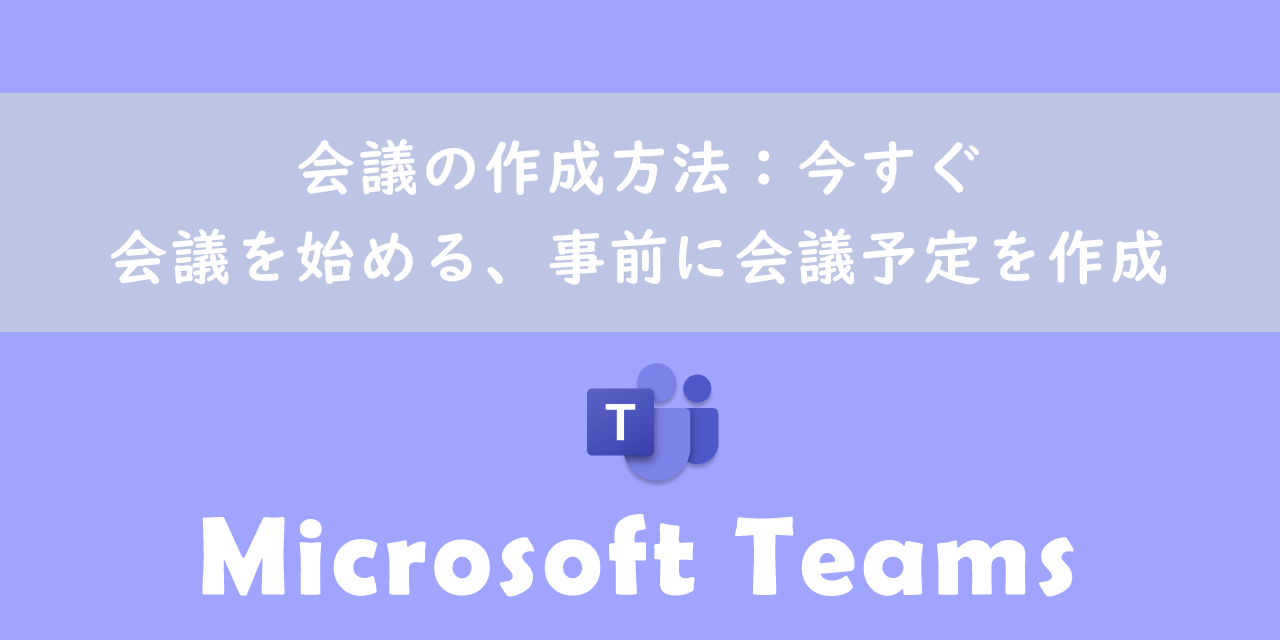
【Teams】会議の作成方法:今すぐ会議を始める、事前に会議予定を作成
まとめ
本記事「【Teams】ステータスが退席中になる条件や退席中にしない方法:常に連絡可能」はいかがでしたか。
テレワークをしていると休憩がてらに家事をすることが多くなりがちです。少し席を外しただけでも「退席中」となってしまうと、ちょっとした家事をするのも怖くなりますよね。
ぜひ本記事の方法を使って、有意義なテレワーク生活を送ってください。
その他Teamsの便利な機能については以下記事にまとめていますので、ぜひご覧いただき仕事に役立ててください。

【Teams】機能一覧:仕事で活躍する便利な機能をまとめて紹介

 関連記事
関連記事