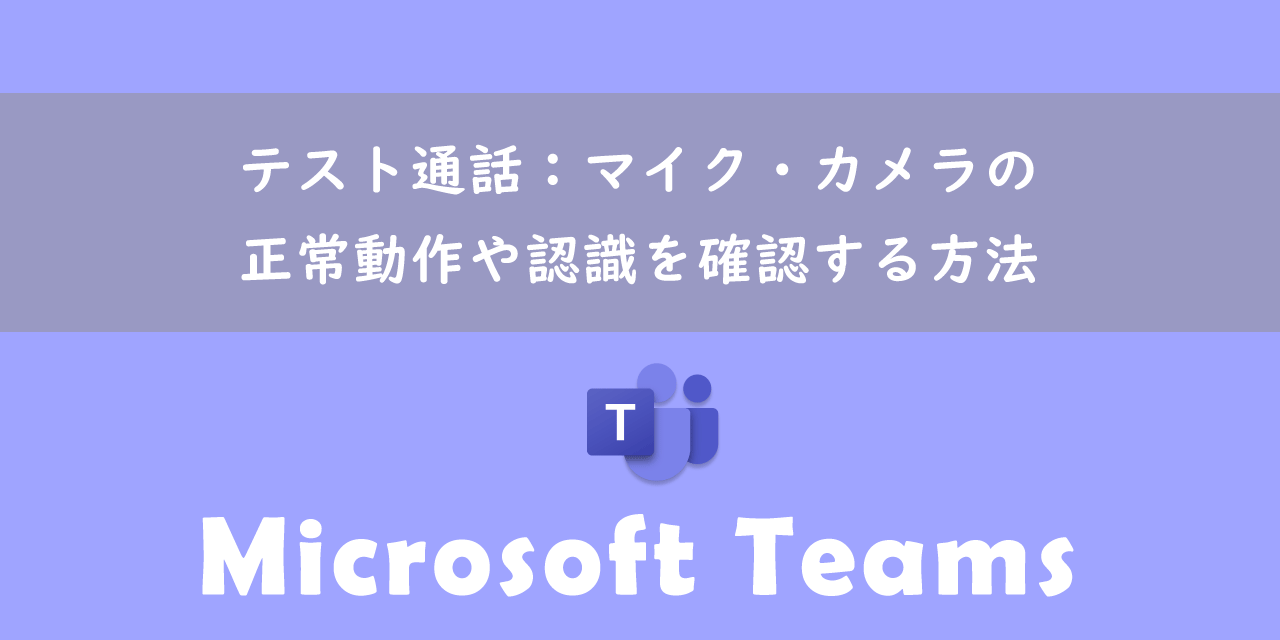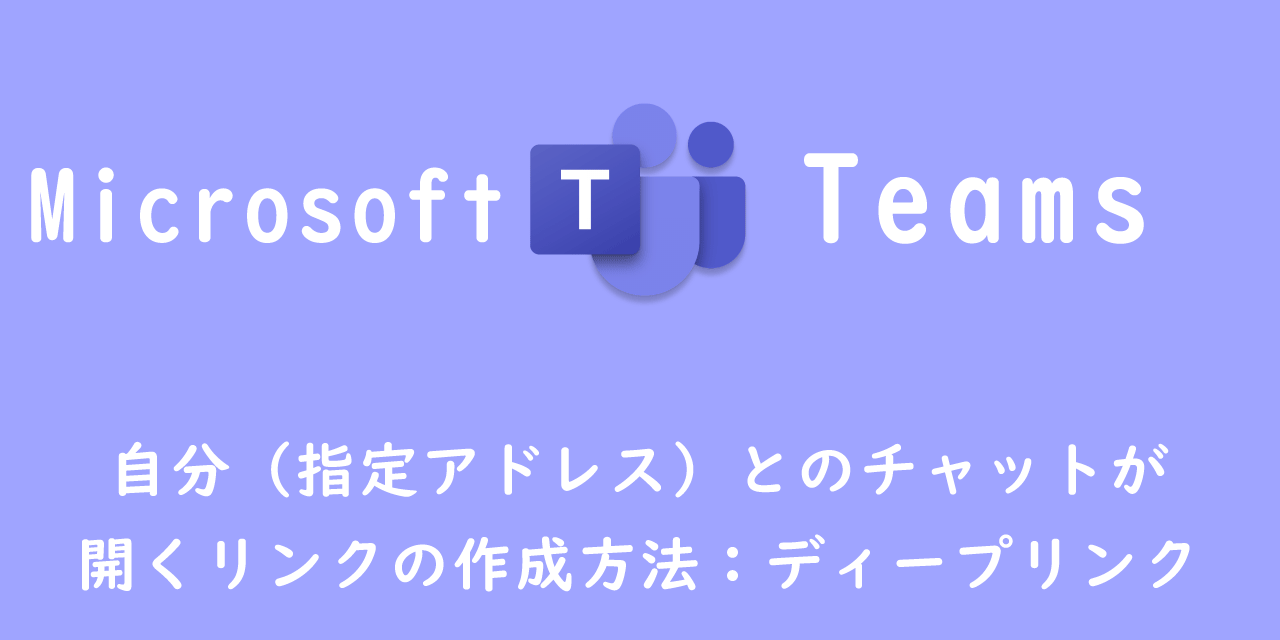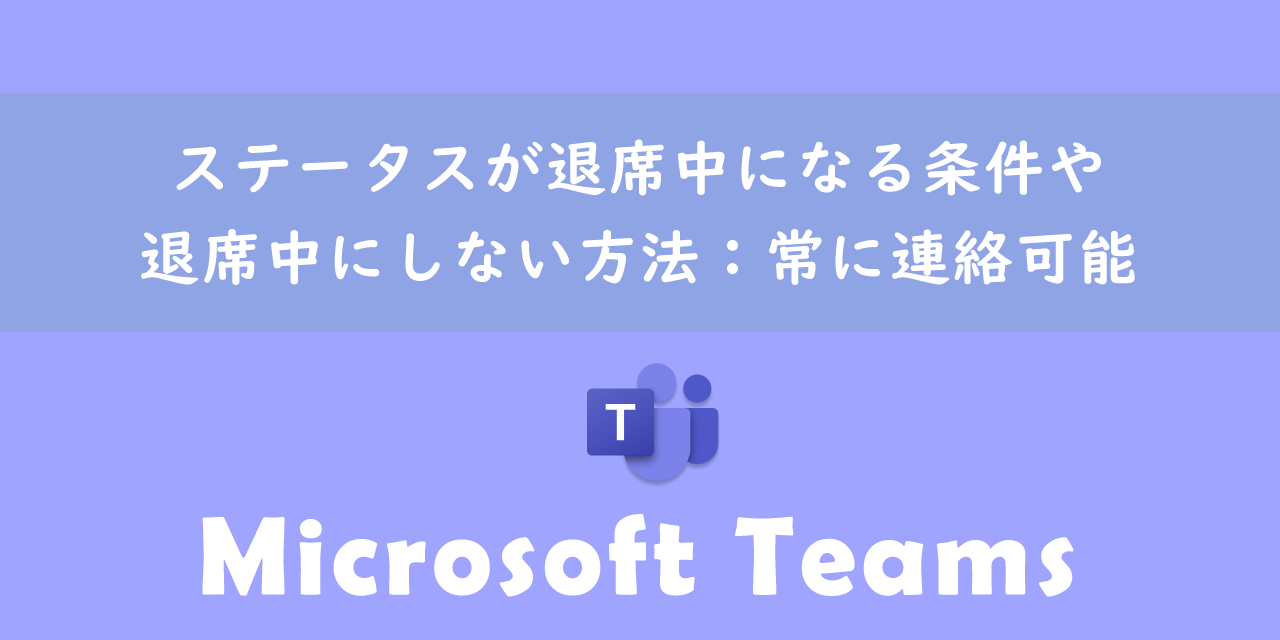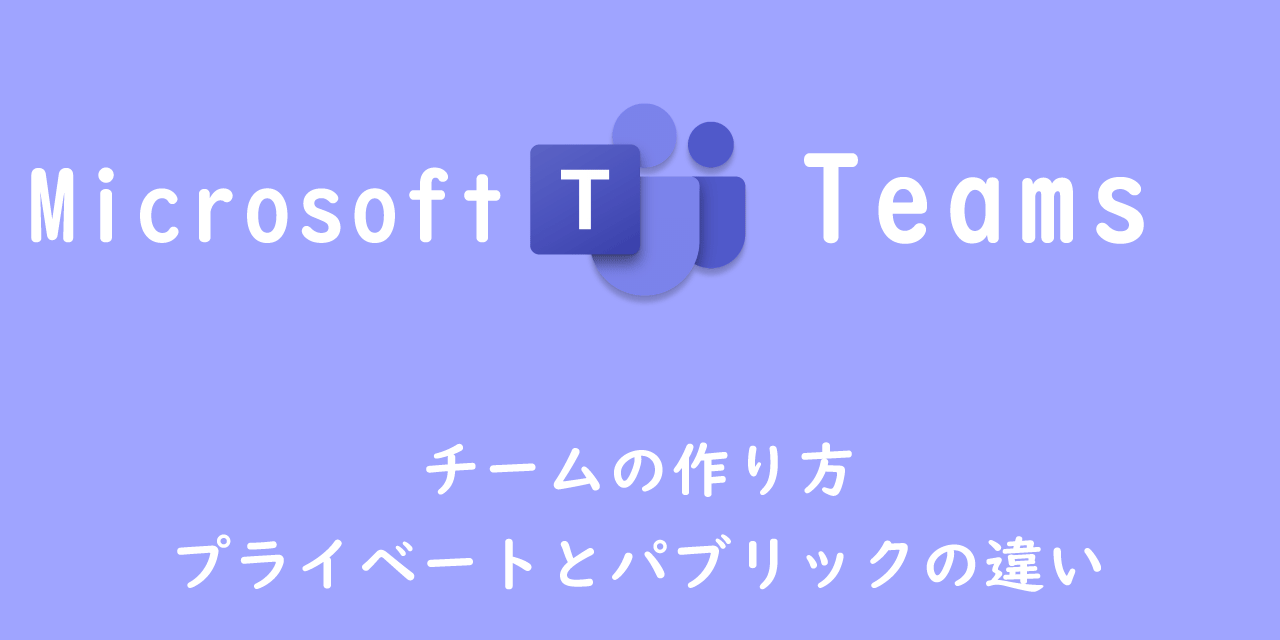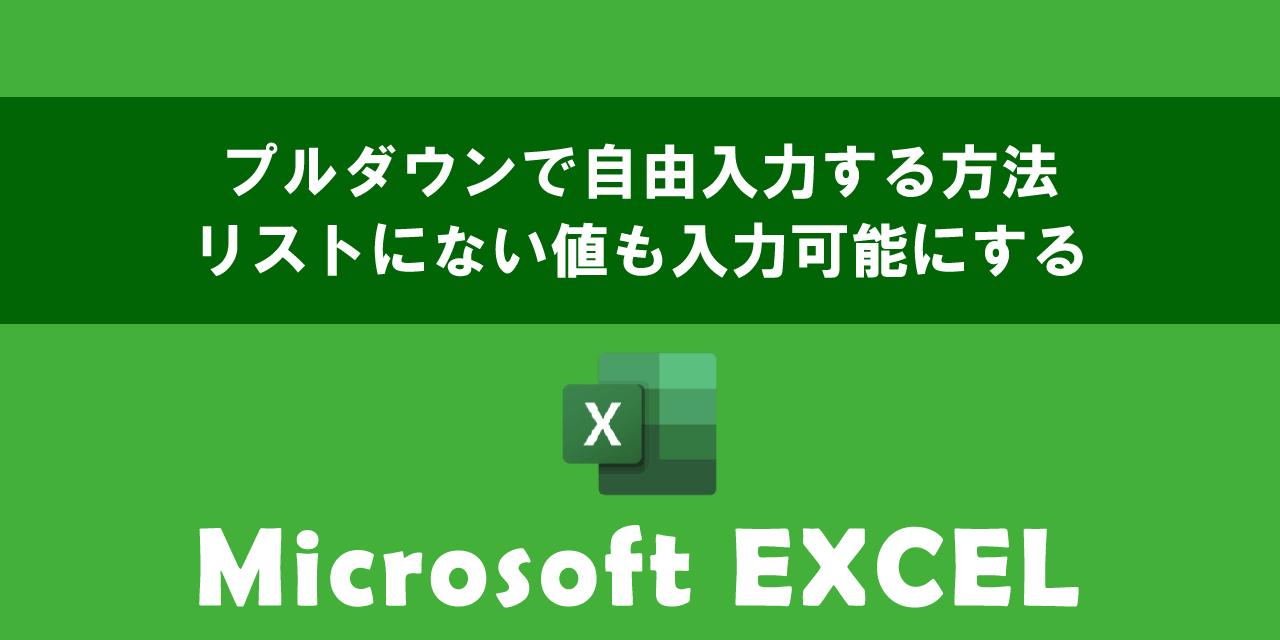【Teams】社外(外部)のユーザーとチャットする方法:ゲスト・外部アクセス
 /
/ 
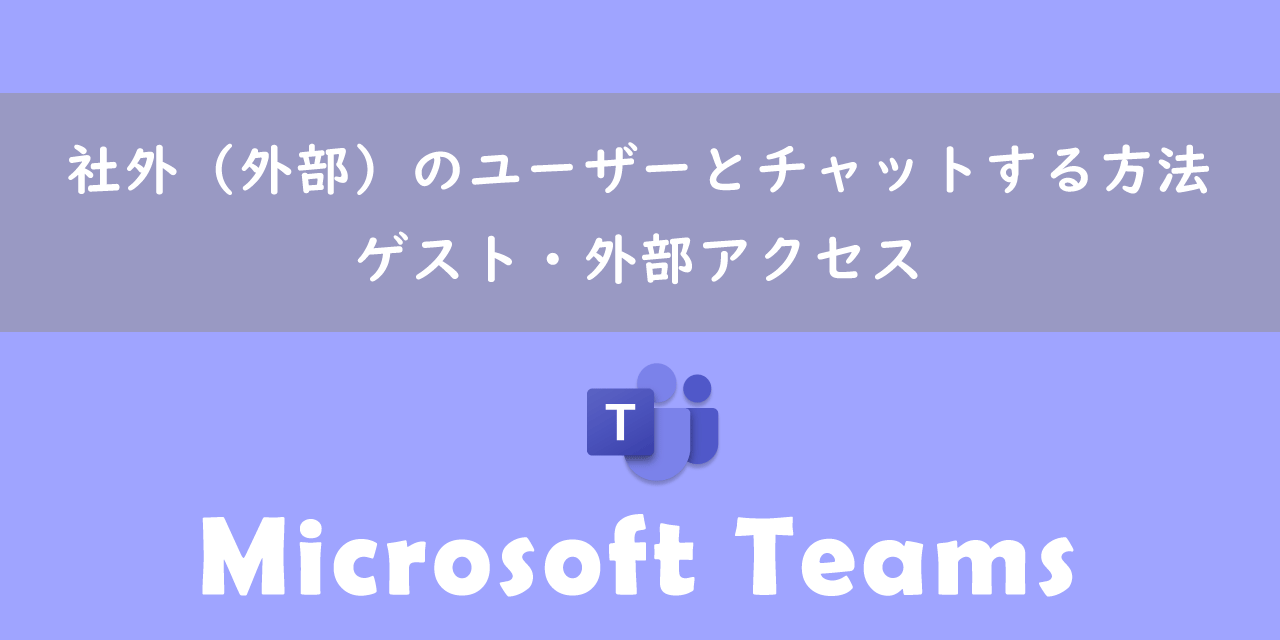
本記事ではMicrosoftのTeamsにおける、社外(外部)のユーザーとチャットする方法について解説していきます。
Teamsはコミュニケーションツールとしてビジネスで幅広く利用されており、社内でのコミュニケーションに主に利用されることが多いです。
ビジネスでは社外の顧客と連絡を取るツールとしてメールや電話がメインで使われますが、社外ユーザーとTeamsでチャットはできないのか?と考えたことはありませんか。
実はTeamsは社外(外部)の人とも同じようにチャットをすることができます。
企業によっては管理者が社外ユーザーとのチャットを禁止・制限していることがあります。本記事で紹介している方法で社外・外部ユーザーとチャットができなければ、管理者に問い合わせてみてください
本記事を通して、社外(外部)のユーザーとTeamsでチャットをする方法について理解を深めてください。
社外(外部)ユーザーとチャットではなくTeamsでオンライン会議を行いたい方は以下記事をご参照ください。

【Teams】社外(外部)のユーザーを会議に招待・参加させる方法
またここではMicrsoft 365による最新のTeamsを使用しています。
Microsoft 365とはMicrosoft社が提供しているOfficeアプリケーション(Outlook、Word、Excel、SharePoint、PowerPointなど)やサービスを利用できるサブスクリプション(月額課金制)のクラウドサービスです

Microsoft365とは:どのようなサービスかわかりやすく解説
Teams:社外の人とチャットをする2つの方法
私は社内SE(システムエンジニア)として働いており、パソコンやアプリケーションに関する問い合わせに日々対応しています。
社内ではコミュニケーションツールにTeamsを利用しており、次のような問い合わせが来ることがあります。
Teamsで社外のユーザーとチャットをすることはできるか?
上記質問の答えとしては、
Teamsでは社外(外部)のTeamsユーザーやSkypeユーザーとチャットをすることができます。
社内の人とチャットをするように、社外の人ともチャットで会議日程を決めたり、仕事についてグループチャットで話したりできます。
社外ユーザーとのチャットは以下に示す2つの方法が存在します。
- 外部アクセス
- ゲストアクセス
| 機能 | 外部アクセス | ゲストアクセス |
|---|---|---|
| チャット(1対1) | 可能 | 可能 |
| チャット(グループ) | 可能 | 可能 |
| 通話・会議 | 可能 | 可能 |
| チームへの招待 | 不可 | 可能 |
| ファイル共有 | 不可 | 可能 |
それぞれの方法について次項より詳しく解説していきます。
外部ユーザーとファイルやフォルダを共有
外部ユーザーとファイルやフォルダを共有したいだけであれば、Teamsの機能ではなくOneDriveの共有機能を利用しましょう。
OneDriveの共有機能は社外ユーザーとのファイル共有にも活用できます。大容量のファイルもアップロードして共有できるため、メール添付で送れないファイルを共有する方法としても利用できます。
社外の人とファイルを共有するには、OneDrive上でファイルを「共有」設定し、発行されたリンクまたはメールを相手に送付します。
外部ユーザーとファイルを共有する方法について詳しくは以下記事をご参照ください。

【OneDrive】大容量ファイル・フォルダを外部(社外)の人へ共有する方法
外部アクセスによる外部ユーザーとのチャット方法
外部アクセスとは
外部アクセスはTeamsの「チャット」を使って外部ユーザーとチャットを行う方法です。他の組織のTeamsユーザーとチャットや通話を行うことを可能にします。チームに招待する必要がないため、気軽に利用できる方法です。
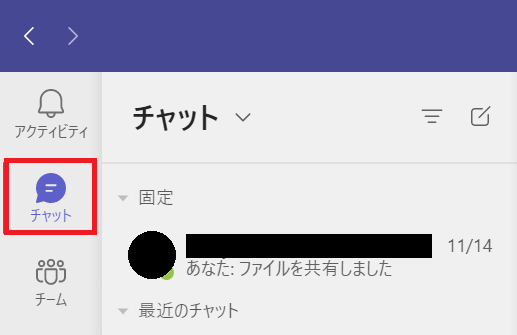
外部ユーザーはMicrosoft365のTeamsまたは個人アカウントのTeams、Skype、Skype for Businessを利用している必要があります。
外部アクセスではチャットや通話・会議はできますがファイル共有はできませんので注意してください。
私の会社では外部アクセスを利用して外部ユーザーとチャットをしています。ファイルの共有はできませんが、そこはOneDriveを利用すれば解決するので外部アクセスだけで問題なくコミュニケーションは取れます
管理者はMicrosoft Teams管理センターから組織全体の設定内の「外部アクセス」を選択し、「外部アクセスを許可する」を有効にすることでユーザーの外部アクセスを可能にします。
チャットを行うには外部ユーザーの組織も外部アクセスを許可している必要があります
外部アクセス:外部ユーザーとのチャット方法(1対1、グループチャット)
外部アクセスで外部ユーザーとチャットをする方法は次の通りです。
- 左側から「チャット」を選択
- 「新しいチャット」ボタンを押して、新規チャットを開く
- チャットに招待する外部ユーザーのメールアドレスまたは電話番号を入力して検索<追加します。該当するユーザーが見つからなければ、「外部で【メールアドレス】を検索」を選択して、チャットに招待します
- テキストボックスにメッセージを入力し、「送信」ボタンを押下
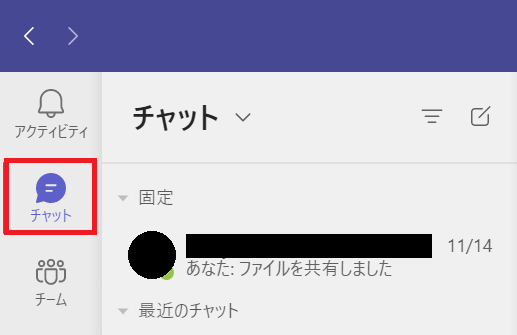
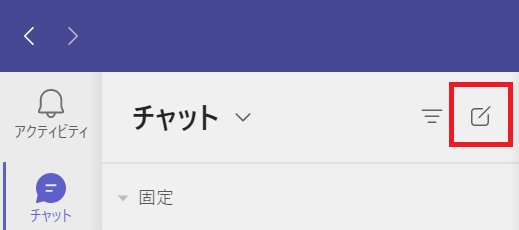
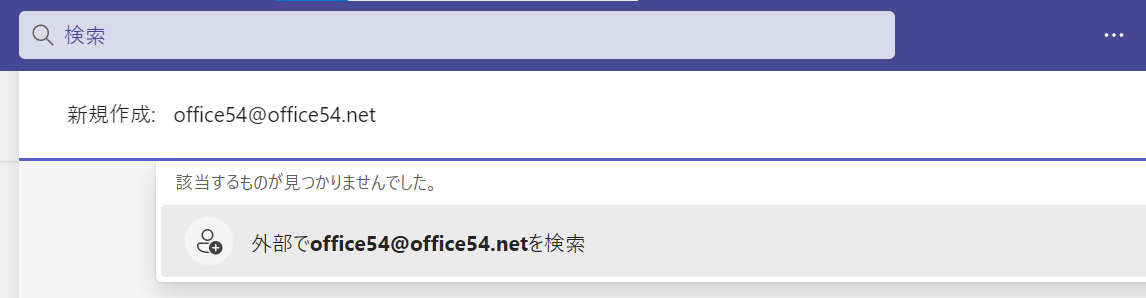

外部ユーザーとの「1対1のチャット」と「グループチャット」は上記の方法で作成できます。
チャットに外部ユーザーがいる場合は、参加者リストの横に「外部」とラベルが表示されます。
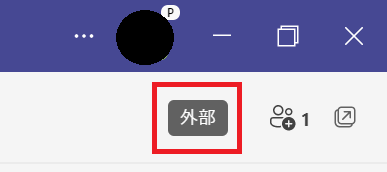
外部アクセス:既存のチャットに外部ユーザーを追加する方法
既存のチャットに外部ユーザーを追加する方法は以下の通りです。
1人以上の外部ユーザーが参加している既存チャットのみ、あとから外部ユーザーを追加することができます
- 外部ユーザーを追加したい既存のチャットを選択
- 「参加者」アイコンをクリック<「ユーザーを追加」を選択
- 「追加」に追加したい外部ユーザーのメールアドレスまたは電話番号を入力し、チャット履歴を含めるか選択し、「追加」ボタンをクリック
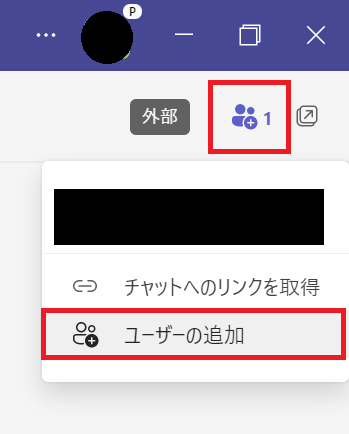
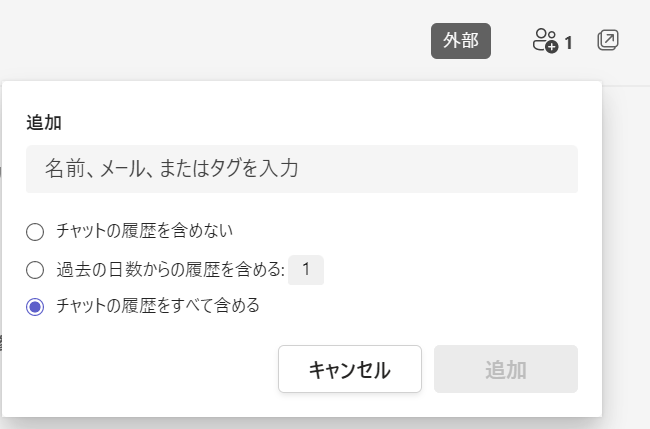
上記の流れで既存のチャットに外部ユーザーを追加できます。
ゲストアクセスによる外部ユーザーとのチャット方法
ゲストアクセスとは
ゲストアクセスとはTeamsの「チーム」に社外(外部)ユーザーを招待してチャットなどを行う方法です。
ゲストアクセスはチャットや会議・音声通話だけでなく、ファイルの共有も可能です。ファイル共有が不要な場合は、外部アクセスで事足ります。
ゲストアクセスも管理者が設定を有効にしていないと利用することができません。利用できるかは管理者に確認してください。
管理者がゲストアクセスを有効にするにはMicrosoft Teams管理センターから組織全体の設定内の「ゲストアクセス」を選択し、「ゲストアクセスを許可する」を有効にします。
ゲストアクセス:外部ユーザーとのチャット方法
外部ユーザーをチームに招待する方法は以下の通りです。
- Teamsの左側「チーム」をクリック
- 対象チームの「…(その他のオプション)」をクリック
- 「メンバーを追加」を選択
- 追加する外部ユーザーのメールアドレスを入力し、「【メールアドレス】をゲストとして追加」をクリック<「追加」ボタンをクリック
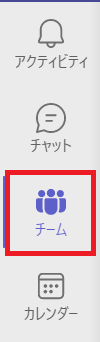
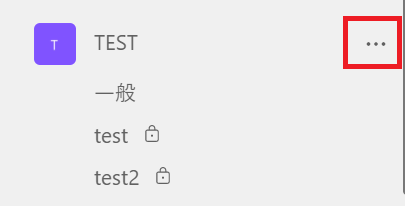
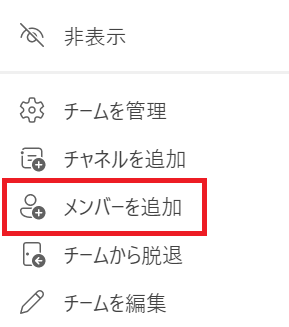
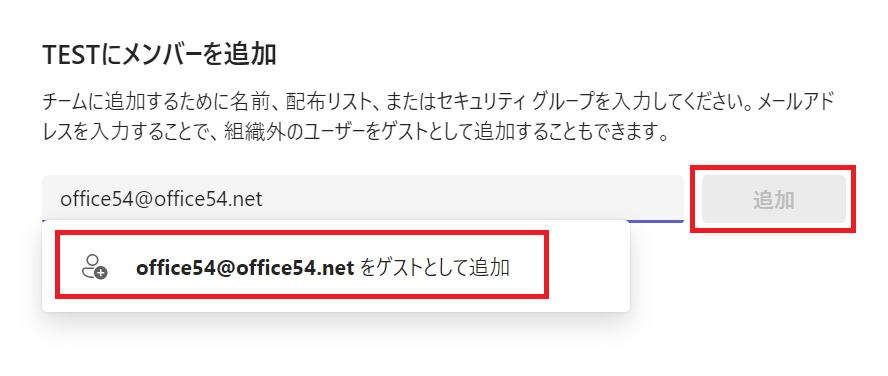
上記の流れで社外(外部)ユーザーをチームに招待し、チャットやファイル共有ができるようになります。
チームに外部ユーザーを招待する方法についてより詳しくは以下記事をご参照ください。
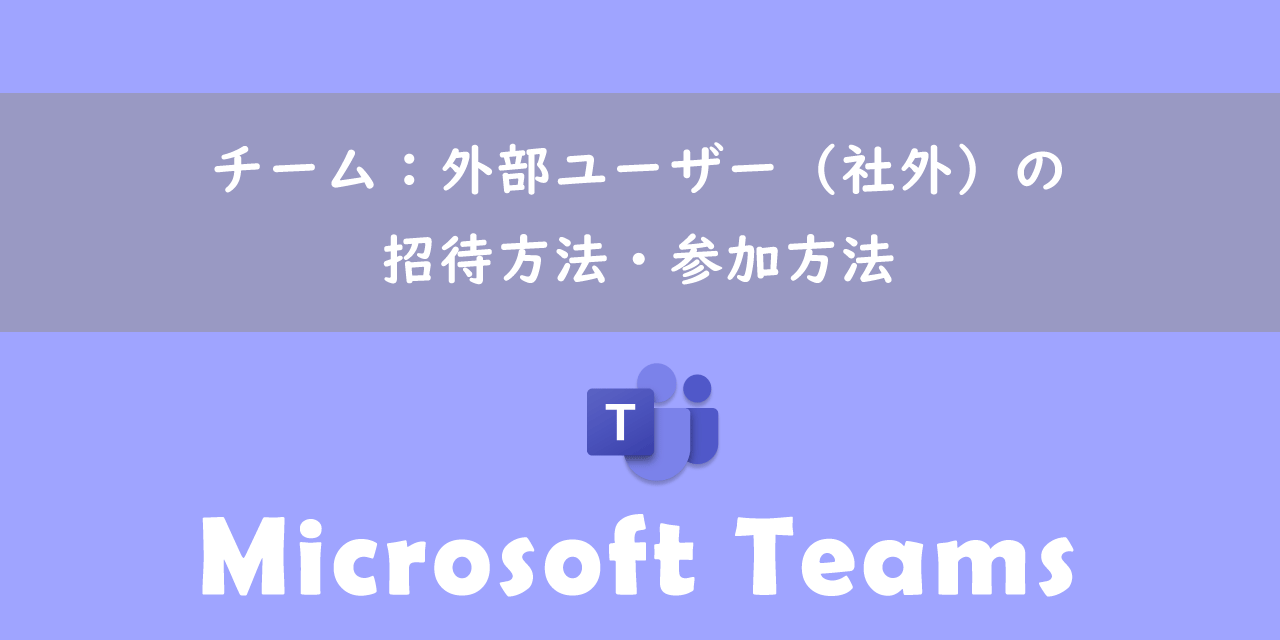
【Teams】チーム:外部ユーザー(社外)の招待方法・参加方法
まとめ
本記事「【Teams】社外(外部)のユーザーとチャットする方法:ゲスト・外部アクセス」はいかがでしたか。
以下に本記事の重要事項をまとめます。
- Teamsで社外(外部)ユーザーとのチャットが可能
- チャット方法には外部アクセスとゲストアクセスがある
- 外部アクセスは「チャット」から外部ユーザーを招待する
- 外部アクセスではファイル共有はできない
- ゲストアクセスは「チーム」から外部ユーザーを招待する
- ゲストアクセスではファイル共有も可能
社外の人ともTeamsを使って円滑なコミュニケーションが取れます。ぜひ本記事を参考にして、社外の人とチャットをできるようにしてください。
その他Teamsの便利な機能については以下記事にまとめていますので、ぜひご覧いただき仕事に役立ててください。

【Teams】機能一覧:仕事で活躍する便利な機能をまとめて紹介

 関連記事
関連記事