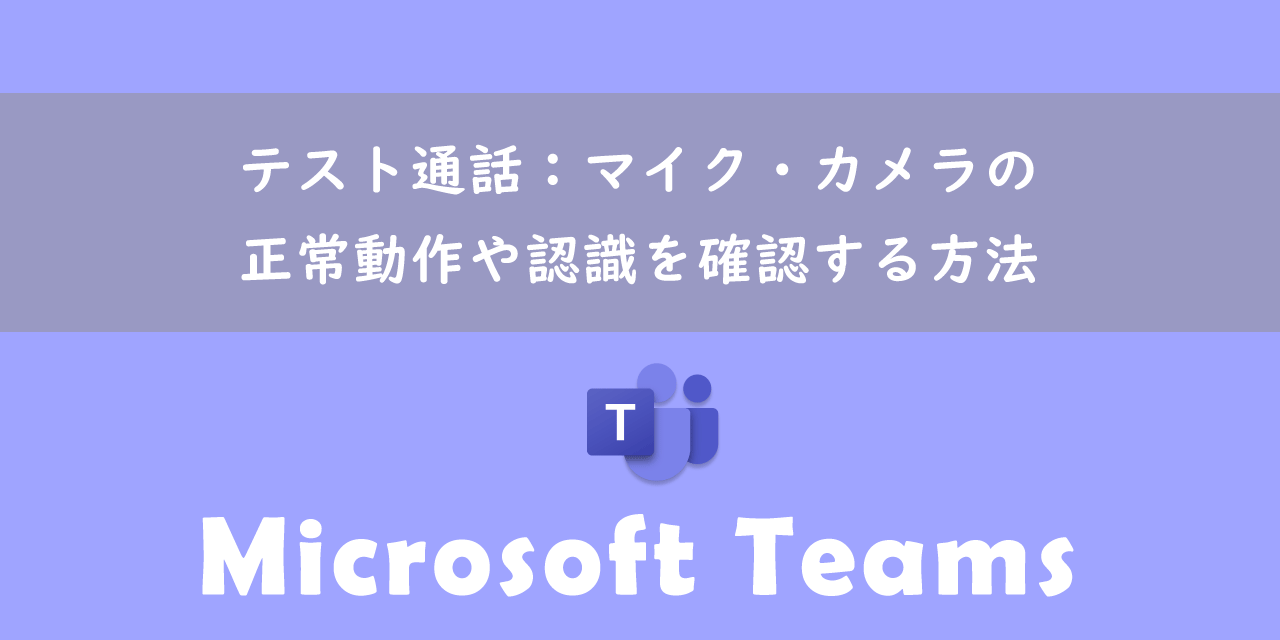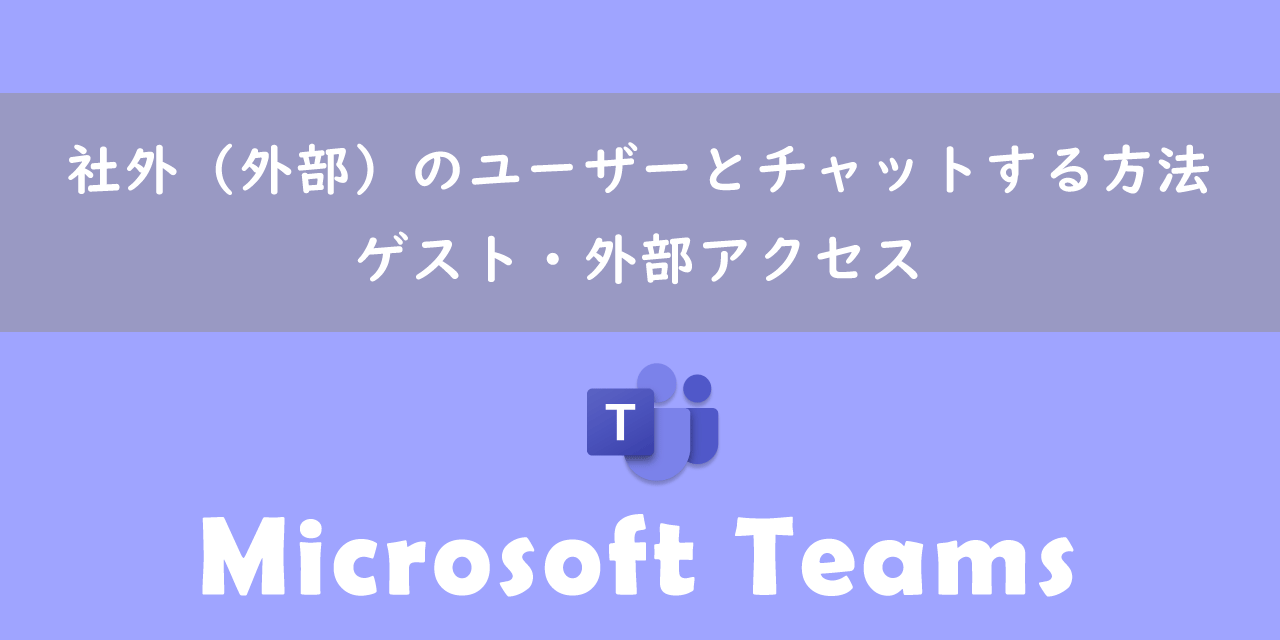【Teams】WordやExcelのファイルをアプリで常に開くようにする方法
 /
/ 

本記事ではMicrosoftのTeamsにおける、WordやExcel、PowerPointのファイルをデスクトップ上のアプリで常に開くようにする方法について解説していきます。
デフォルトの設定ではTeamsにアップロードされたWordやExcelなどのOFFICEファイルを開くと、次図のようにTeamsアプリ上で開かれます。
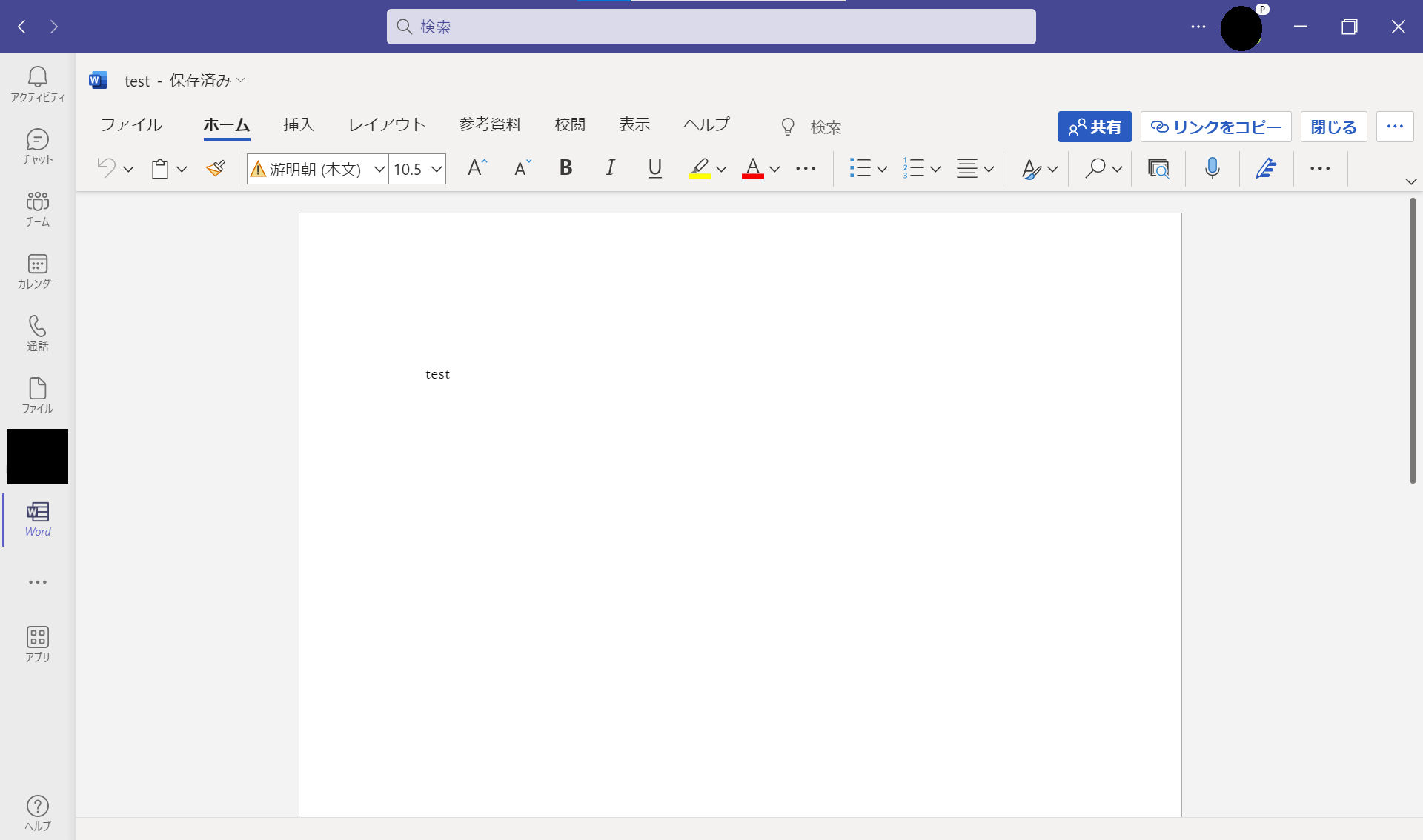
しかしエクセルのマクロを利用する際や、そのアプリの機能を使って編集したいときはデスクトップアプリから開いて利用したいですよね。
本記事を通して、クリックだけでデスクトップアプリからファイルを開けるように設定しましょう。
Teams:デフォルトのOfficeファイルを開く設定
TeamsにアップロードされたOfficeファイル(WordやExcelなど)をクリックして開くと、Teamsアプリ上でファイルが開かれます。
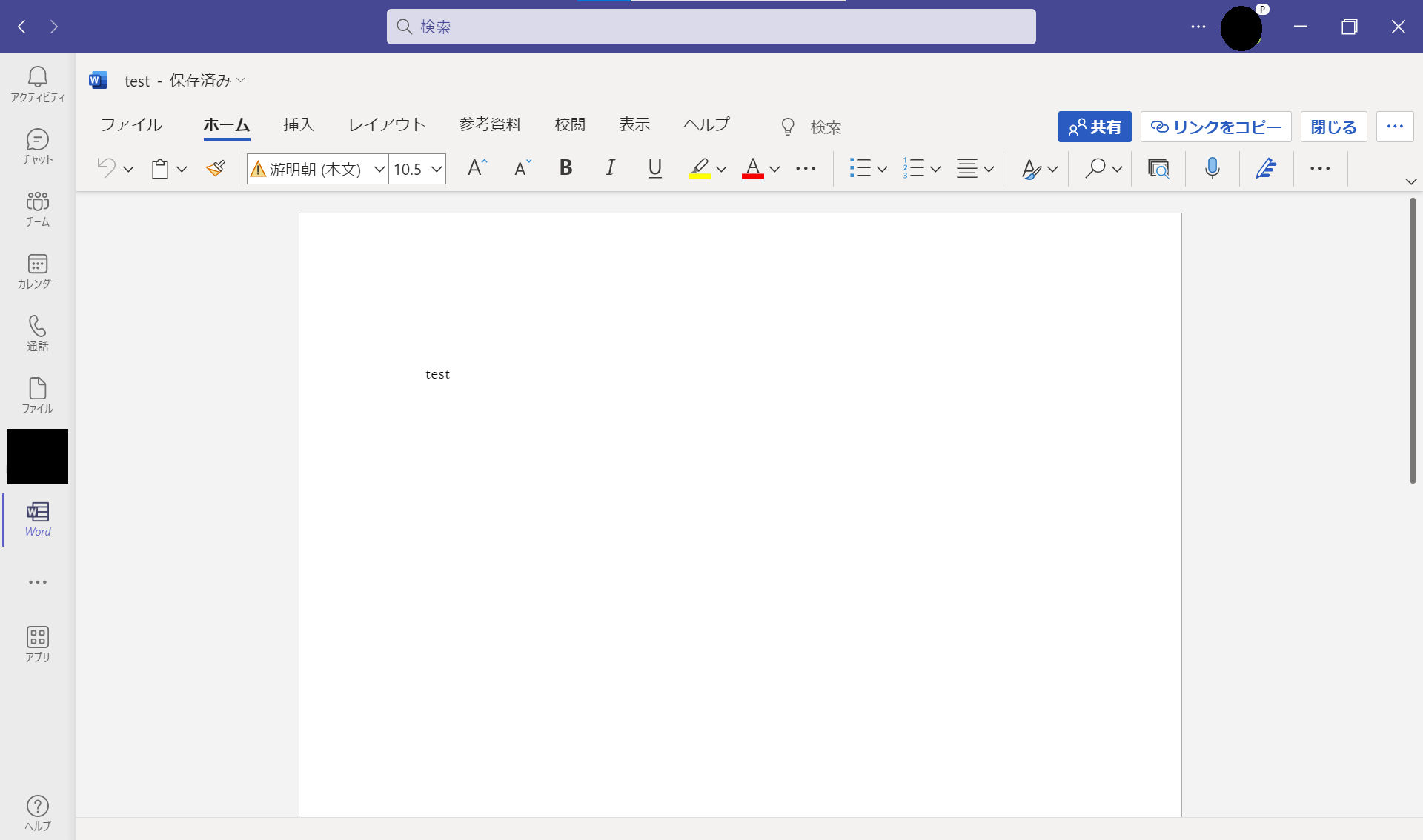
これはデフォルトの設定でWork、Excel、PowerPointはTeamsアプリ上で開くようになっているからです。
中身を少し閲覧するだけであれば、Teamsアプリ上で開いても問題ないです。しかしマクロを実行する場合や、がっつり編集する場合ではデスクトップアプリでファイルを開く必要があります。
設定を変更せずにデスクトップアプリでファイルを開く方法もあります。チャットで送信されたファイルの場合、次図のように「…」をクリック<「次の方法で開く」<「デスクトップアプリ」を選択します。
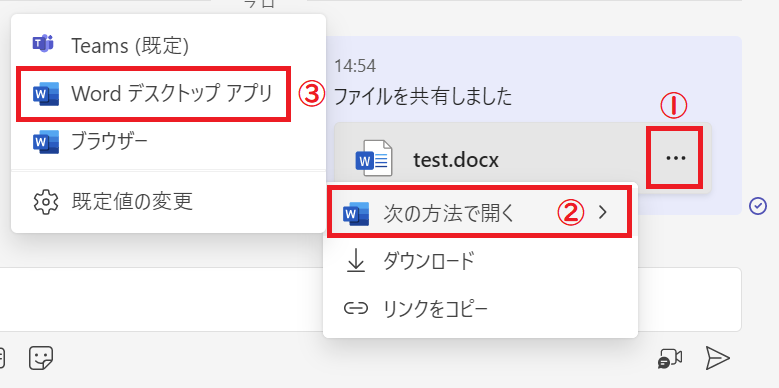
ファイルタブに格納されているファイルも同様に、「デスクトップで開く」を選択します。
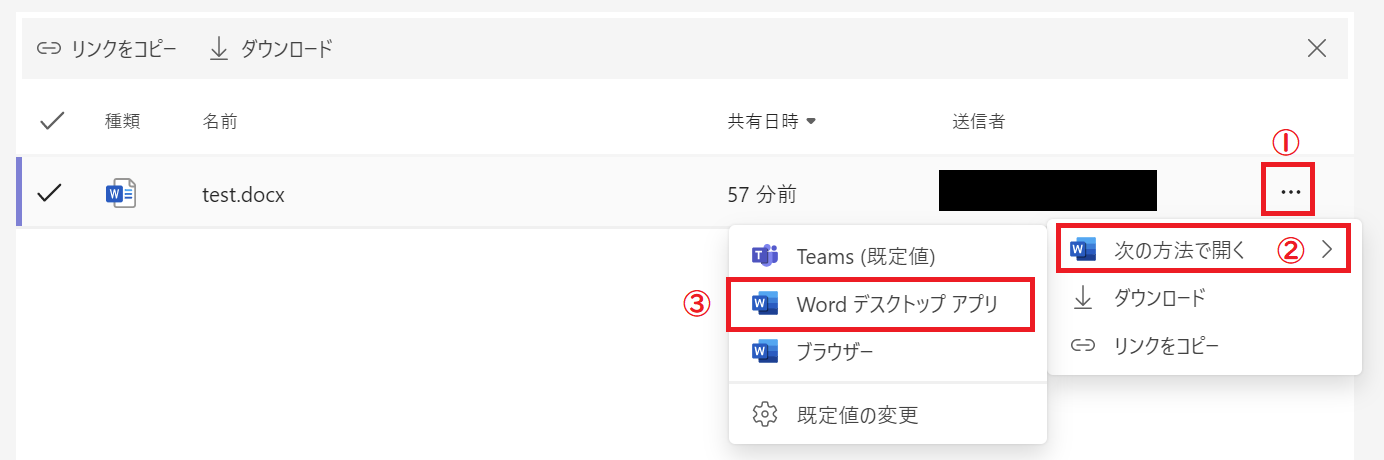
毎回ファイルをデスクトップアプリで開く場合、わざわざ上記の操作をするのは非常に面倒くださいですよね。
そこで次項で解説する設定を行うことで、ファイルをクリックすればデスクトップアプリで開くように設定変更できます。
Teams:クリックでOfficeファイルをアプリで開くようにする
TeamsにアップロードされたOfficeファイルをアプリで開くようにする方法は以下の通りです。
- Teamsアプリの右上にある「…」をクリック<「設定」を選択
- 表示された「設定」画面の左側から「ファイル」を選択
- 右側の「ファイルを開く設定」で「デスクトップアプリ」を選択
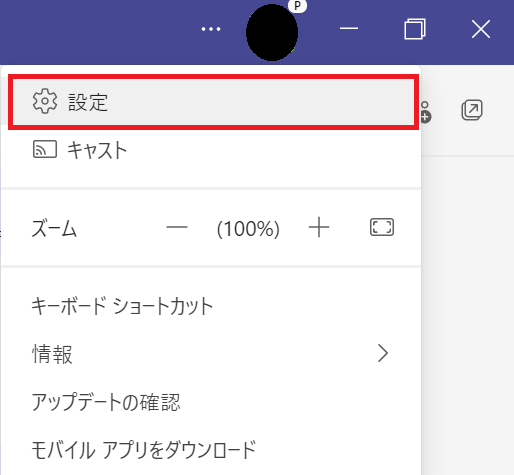
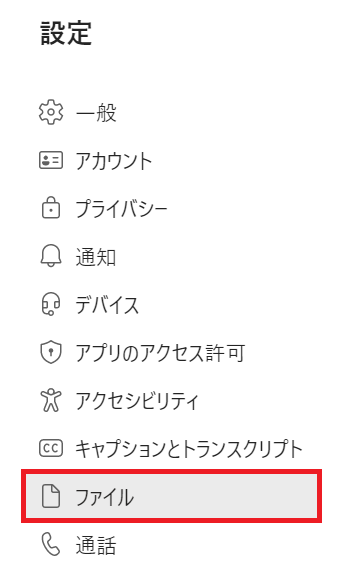

上記の設定に変更することで、Officeファイルをクリックで開いた際に、デスクトップアプリで直接開くようになります。
Teams:会議で使える便利な機能
Microsoft Teamsには会議で利用できる便利な機能がたくさん備わっています。
会議中にパソコン画面を共有する
Teamsではとても簡単にパソコンで開いている資料(ウィンドウ)を、会議参加者に共有する(見せる)ことができます。わざわざ資料を配布する手間がなくなるので、Web会議では必須の知識です。
会議中にパソコン画面を共有する方法については以下記事をご参照ください。
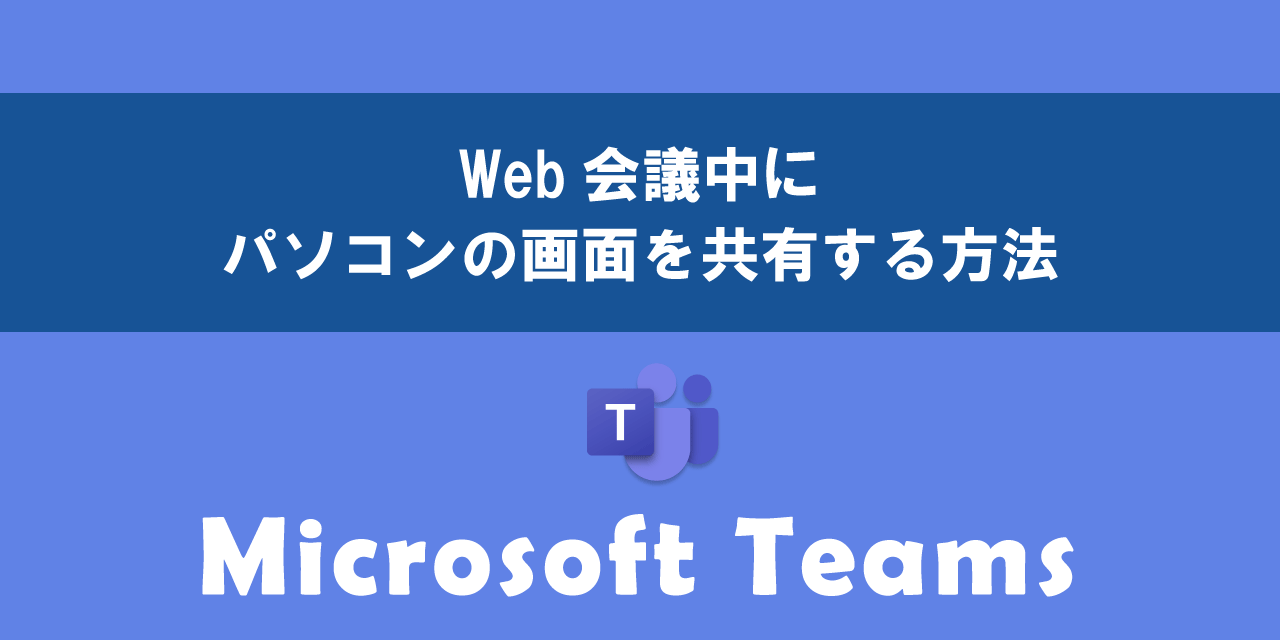
【Teams】Web会議中にパソコンの画面を共有する方法
PowerPointによるプレゼンテーション
Teams会議でPowerPointを使ったプレゼンテーションを行う場合、PowerPoint Liveという機能を利用することをお勧めします。
PowerPointの開発者ツールと同じような画面構成でプレゼンを行うことができます。
PowerPoint Liveについて詳しくは以下記事をご参照ください。

【Teams】Web会議でのPowerPointによるプレゼンテーション方法:PowerPoint Live
会議で表示される名前を変更する
出席する会議によっては、会社名とフルネームを表示するように言われることがあります。そういった場合、通常の会議参加方法では登録されている名前が表示されてしまいます。
会社名など自分で決めた名前を表示したい場合は、以下記事で解説している方法を使用する必要があります。

【Teams】会議で表示される名前・表示名を変更する方法(個人名変更、会社名表示)
会議IDとパスコード
不特定多数の人に会議の参加を呼び掛ける場合、新たにTeamsに追加された機能「会議IDとパスコード」を利用しましょう。
今までの会議参加方法は、招待メールのリンクをクリックする、またはカレンダーから参加することができました。
これらとは別の方法として、「会議IDとパスコード」で会議に参加できるようになったのです。以下記事を参考にして、その方法を確認してください。

【Teams】会議IDとパスコードで会議に参加する方法
会議に参加するためのURLを作成・発行する
会議は社内のメンバーだけでなく、外部のお客様も含めた会議も多いかと思います。そういった社内や外部のお客様を会議に参加してもらうための方法の1つとしてURLを利用する方法があります。
URLであればクリックするだけで参加できるため、不慣れな方でも簡単に会議に参加できます。特に年配の方を会議に参加してもらう場合、事前に会議のURLを送っておくといいですね。

【Teams】会議のURLを作成・発行(取得)する方法:有効期限や使いまわしについて
まとめ
本記事「【Teams】WordやExcelのファイルをアプリで常に開くようにする方法」はいかがでしたか。
毎回デスクトップアプリでOfficeファイルを開く方は、ぜひ本記事で紹介した設定に変更してみてください。一日に何十回もファイルを開く方であれば、大きな時短になりますよ。

 関連記事
関連記事