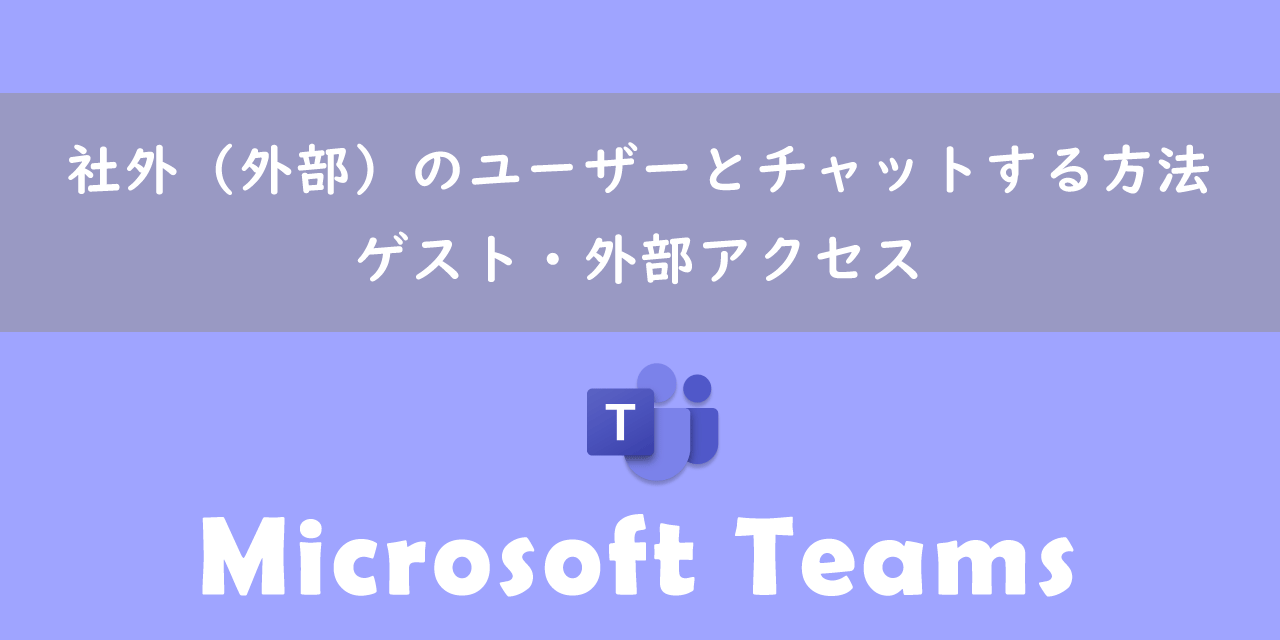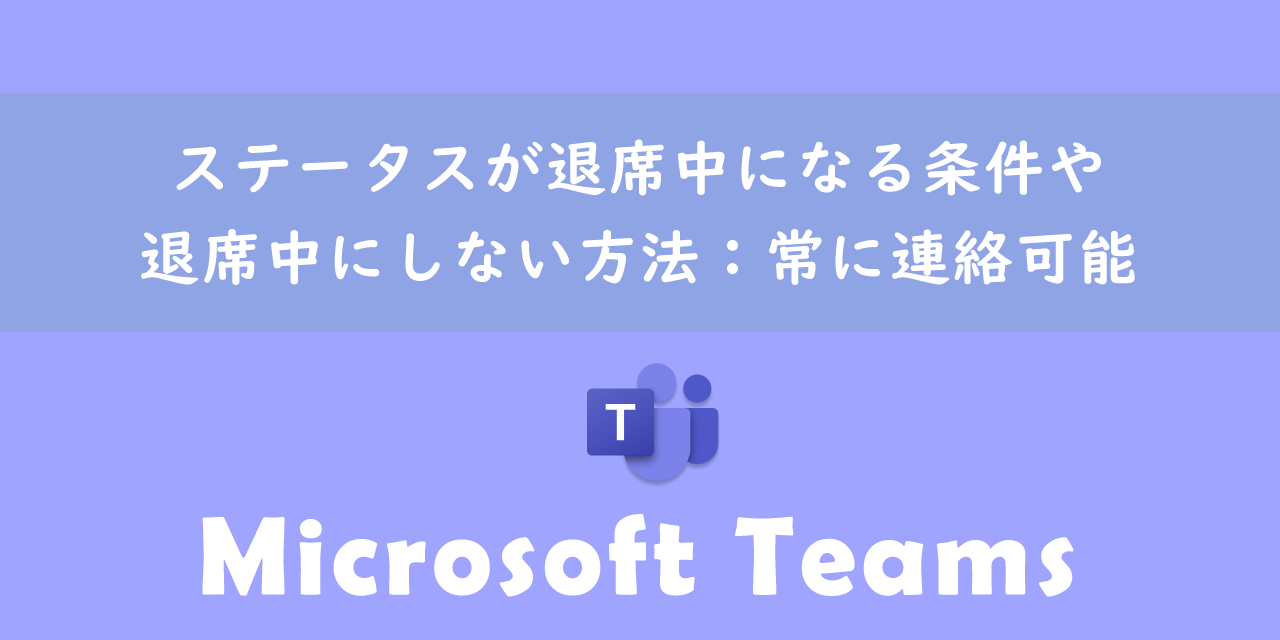【Teams】テスト通話:マイク・カメラの正常動作や認識を確認する方法
 /
/ 
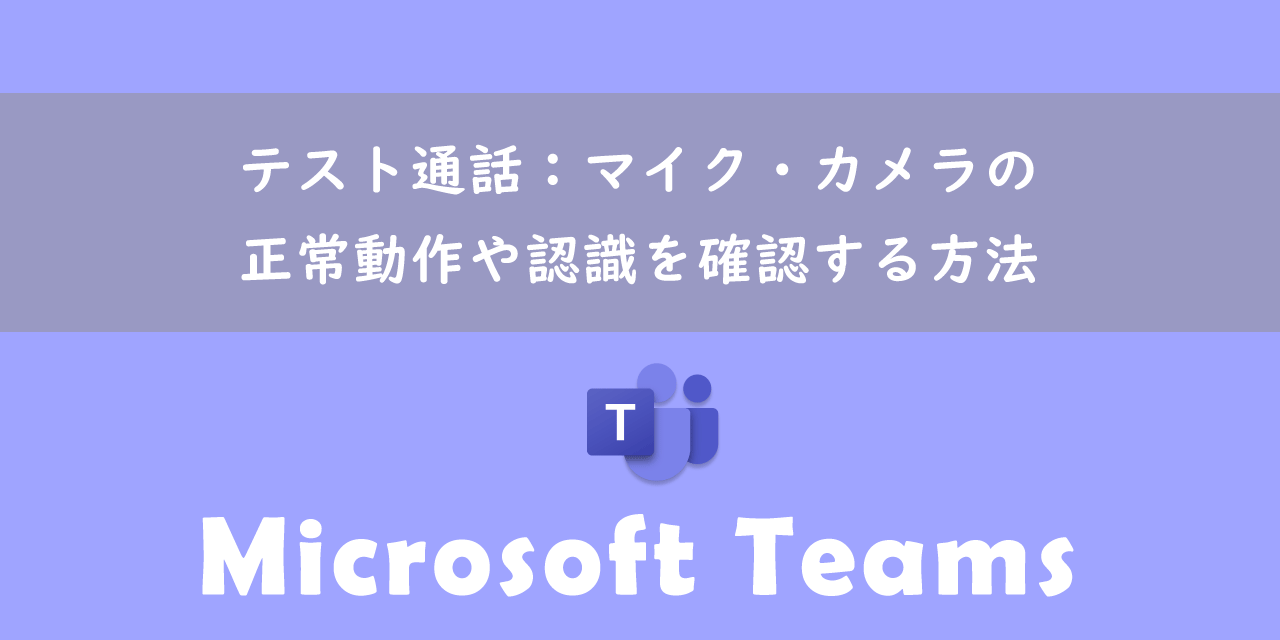
本記事ではMicrosoftのTeamsにおける、テスト通話を通してマイクやカメラの正常動作確認およびデバイスの認識を確認する方法について解説していきます。
近年オンライン会議やビデオ通話を行う機会が増加しており、特にTeamsを利用したオンライン会議が非常に増えています。
オンライン会議ではマイクやカメラが正しく動作している必要があります。特に重要な会議であれば事前にテストを行い、正常に動作していることを確認しておくことが望ましいです。
Teamsでオンライン会議を行うとしばしば一部の参加者でカメラや音声トラブルがあり、会議がなかなか始まらないことがあります。こういったことがないように本記事で紹介しているテスト通話を事前に行うように社内に通達しています
Teamsではテスト通話という機能を利用してマイク・カメラの正常動作やデバイスの認識を確認することができます。
本記事を通して、Teamsのテスト通話によるマイクやカメラの正常動作・デバイスの認識確認について理解を深めてください。
ここではMicrosoft 365による最新のTeamsを利用しています。
Microsoft 365とはMicrosoft社が提供しているOfficeアプリケーション(Outlook、Word、Excel、SharePoint、PowerPointなど)やサービスを利用できるサブスクリプション(月額課金制)のクラウドサービスです
2025.06.04 記事を追記・修正いたしました
Teams:デバイス(マイク・カメラ)の設定・認識確認
テスト通話の解説の前に、Teamsアプリでの各デバイス(マイクやカメラ)の設定方法について解説いたします。
Teamsでは通話や会議で使用するデバイス(マイクやカメラ、スピーカー)を指定することができます。
マイクやカメラデバイスとしてパソコン内蔵の機器やUSB接続している外部デバイスなどをTeams設定で指定できるため、事前に確認しておきましょう
Teamsアプリで使用する各デバイスの指定方法は以下の通りです。
- プロフィールアイコン横の「…」をクリックして、表示されたメニューから「設定」をクリックする
- 表示された「設定」画面の左側から「デバイス」を選択する
- 表示されたデバイス画面のオーディオ設定から各デバイス(オーディオ、マイク、スピーカー)の設定を行う
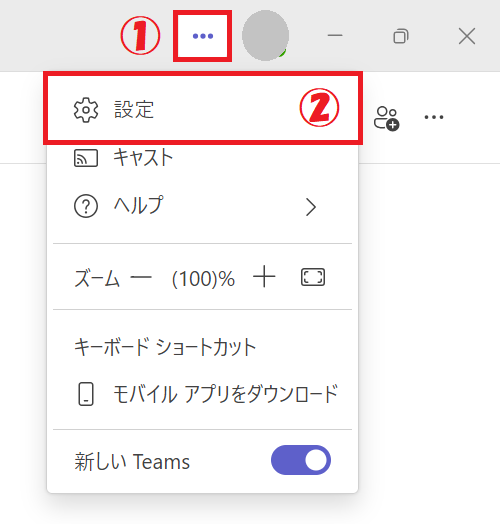
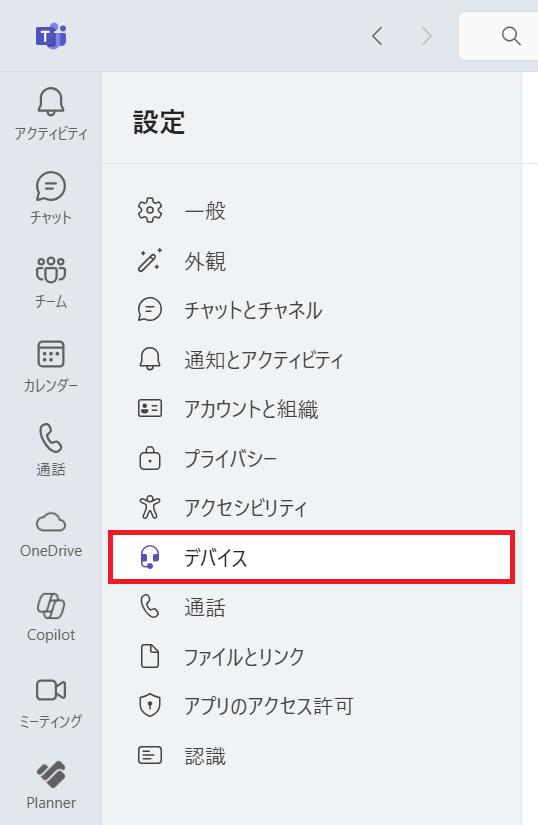
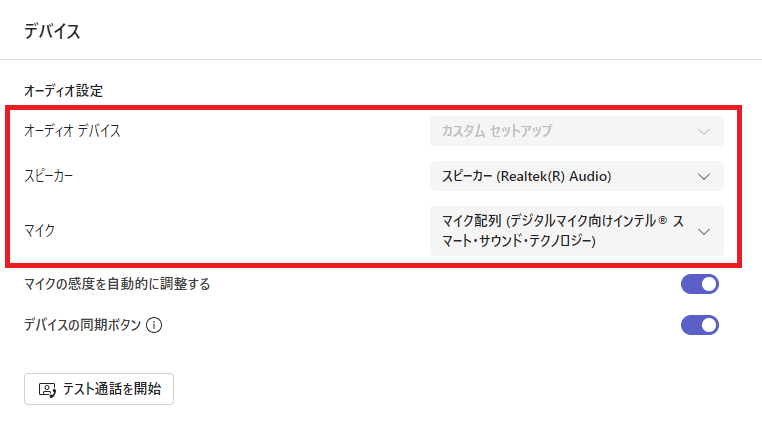
上記の操作で表示されたオーディオ設定項目からスピーカーやマイクデバイスの設定が行えます。
今表示しているデバイス設定画面を下にスクロールするとビデオ設定があり、そこからカメラデバイスの設定が可能です。
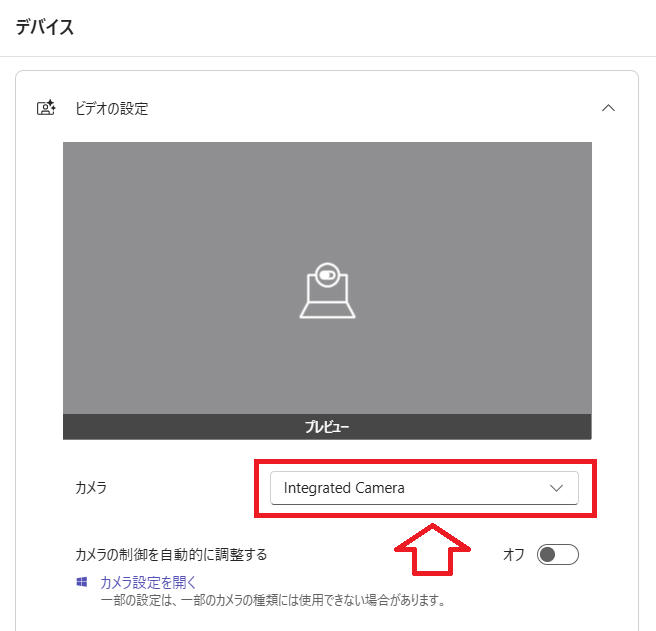
またビデオ設定では現在指定しているカメラのプレビューを見ることができます。ここでカメラ画像が表示されていなければ、カメラに何かしらの問題があることを意味します。
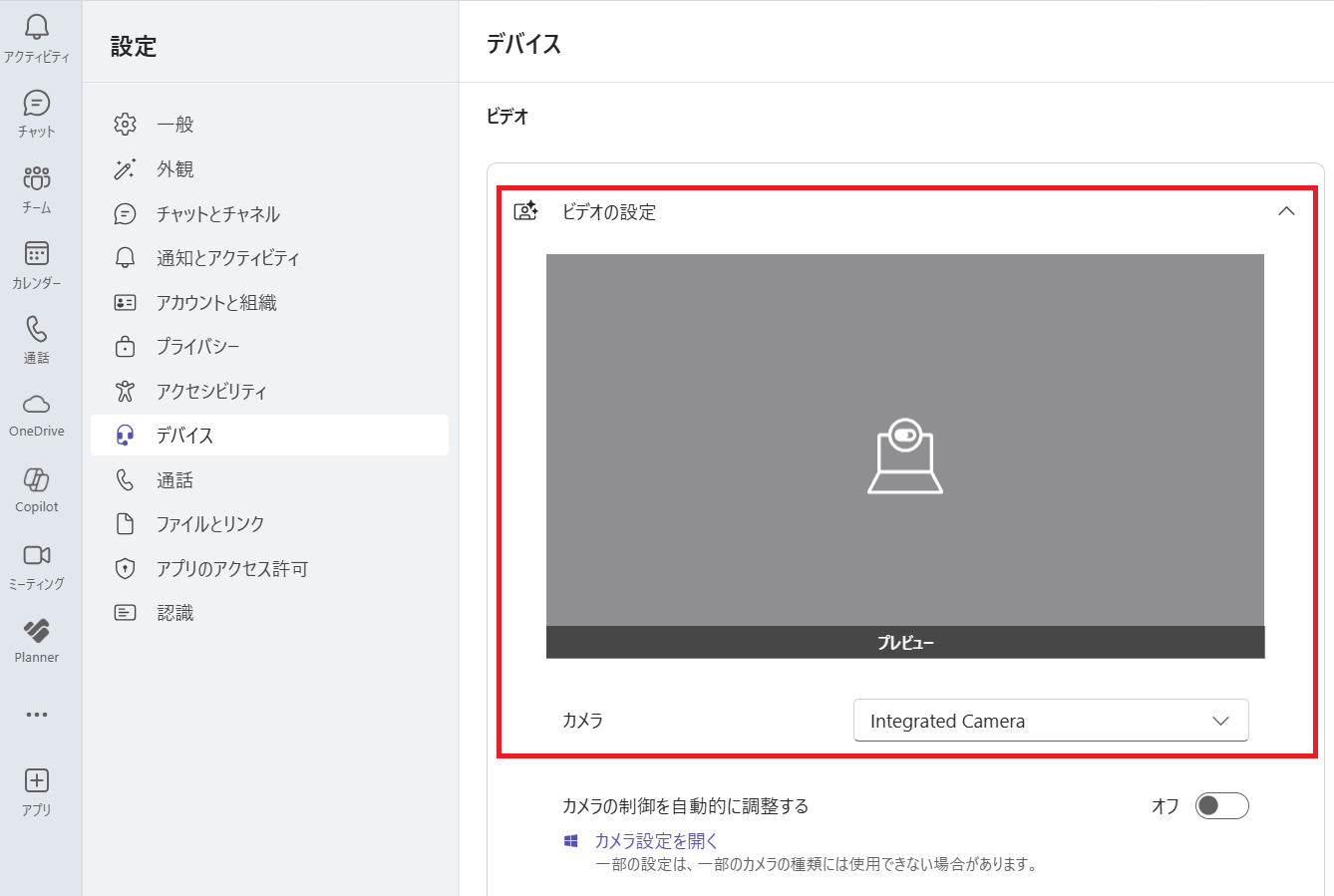
各デバイスの設定で、例えばUSB接続しているマイク・カメラが表示されない場合、そのデバイスがうまく認識していない可能性があります。その場合はUSBの抜き差しやドライバーの再インストールなど試してみてください。
会議で使用したいカメラやマイクはデバイス設定で事前に設定しておきましょう
カメラ設定のプレビューでカメラが映らない、カメラがオンにならない問題が生じた場合は以下記事を参考にして対応してください。
Teamsの肌補正機能
Teamsにはビデオ会議で利用できる肌補正機能(「明るさの調整」と「ソフトフォーカス」)が備わっています。
これらを利用することで照明が暗い場所でも画面を明るくすることができ、さらに肌をきれいに映してくれます。
肌補正機能について詳しくは以下記事をご参照ください。
Teams:テスト通話
テスト通話とは
Teamsにはテスト通話機能が備わっており、テスト通話を行うことで自分のマイクやスピーカー、カメラの正常動作を確認することができます。また音声の品質、相手にどのように聞こえるかも確認できます。
テスト通話では音声ガイダンスに従ってマイクやカメラ・スピーカーの動作確認を行います。
テスト通話では誰かと通話するわけではありませんので積極的に利用しましょう
テスト通話で話した内容は録音され、端末で再生されます。これにより自分の音声が相手にどのように聞こえるのかが確認できます。
テスト通話により会議や通話に参加する前に各デバイス機器に問題がないか確認できるため、特に重要な会議や通話の前にはテスト通話を利用して、マイクやカメラに異常がないか確認しておくことが重要です。
Teamsのテスト通話機能で確認できる項目は以下の通りです。
- 接続しているマイクが音を拾っているか
- スピーカーから音が出力するか
- カメラ映像が正常に映っているか
- 音声品質が良好か
- ネットワーク品質がよいか
テスト通話の実施方法
テスト通話の実行方法は以下に示す2つの方法があります。
- デバイス設定から「テスト通話を開始」
- 検索ボックスに「/testcall」を入力
1つ目の方法では、デバイスの設定を行った画面から「テスト通話を開始」をクリックすることでテスト通話が始まります。
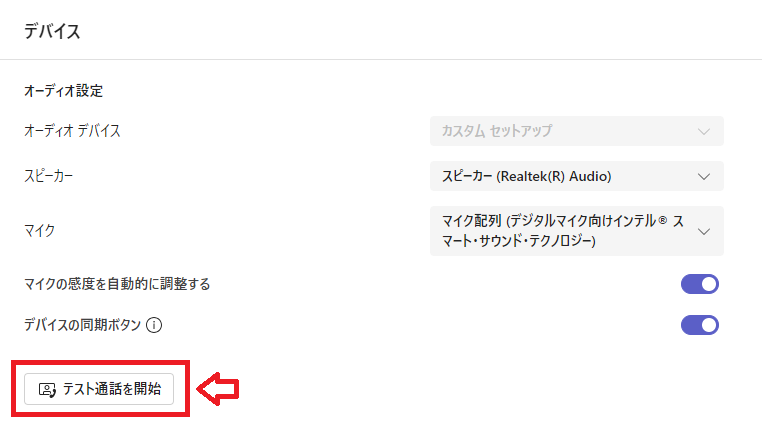
2つ目の方法では、検索ボックスに「/testcall」を入力して実行することでテスト通話を始めることができます。

どちらの方法でも同じテスト通話が起動しますので、覚えやすい方法で起動できるようにしてください。
テスト通話によるデバイスの状態確認
テスト通話を実施することにより以下項目の状態を確認できます。
- カメラ
- マイク
- スピーカー
- ネットワーク
テスト通話を開始するとテスト通話用の画面が起動します。この画面からはカメラの状態を確認でき、またテスト通話が始まっていることでインターネットが接続されていることも確認できます。
テスト通話では次のような画面が表示されます。
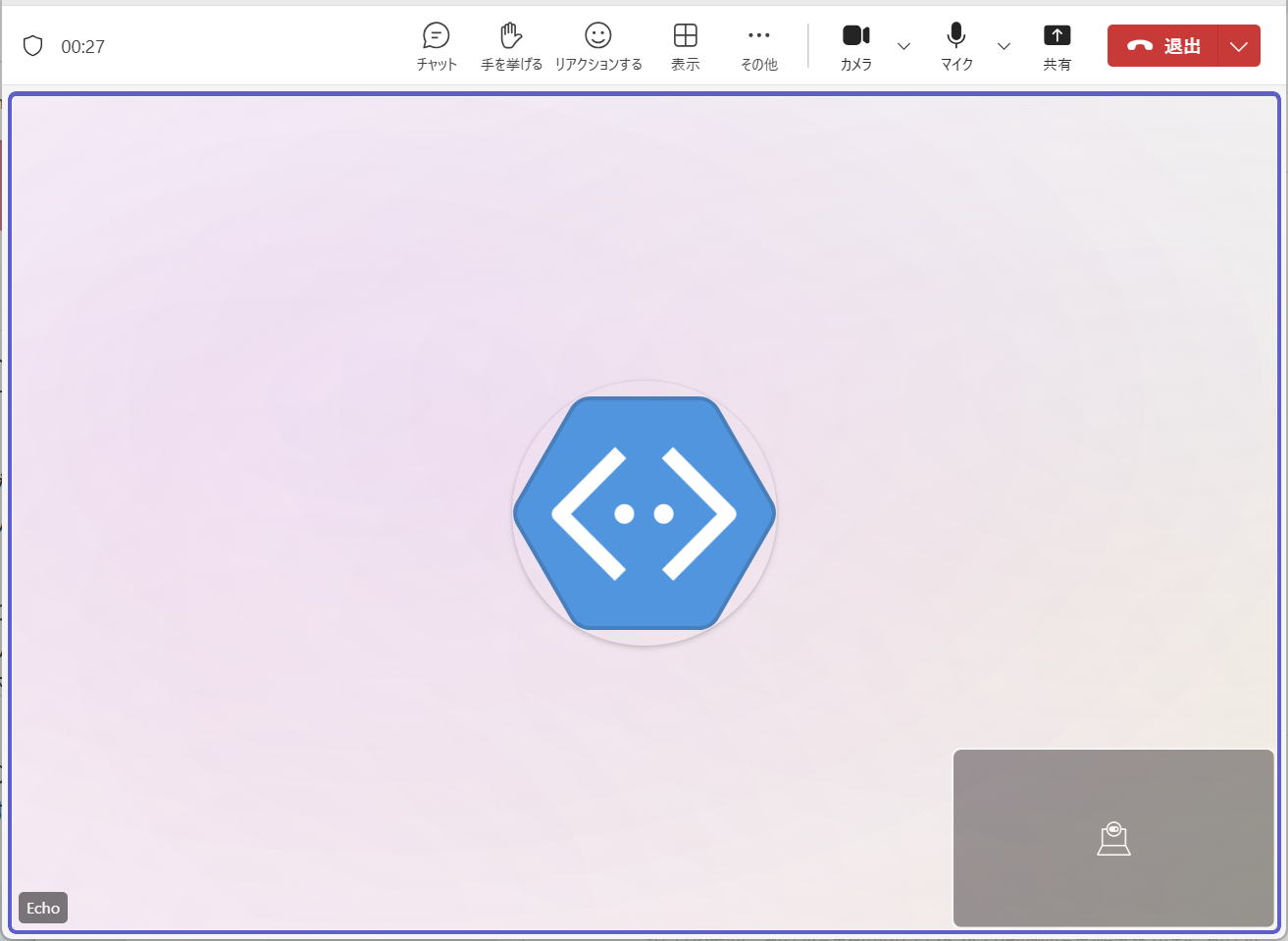
テスト通話が進むとスピーカーからガイダンスが流れます。これによりスピーカーの状態を確認できます。
実際の相手と話すのではなく、Botとの会話になります
ガイダンスでは「通話の品質をテストするにはビーという音の後に短いメッセージを録音します。 録音したメッセージが再生されます。」といった内容が流れます。
ピーという音が流れたら自分の声を発声して録音してください(数秒ほど録音します)。その後、録音した音声がスピーカーから流れます。問題なく自分の声が流れればマイクに問題ないことが確認できます。
テスト通話の最後には次図のように各デバイスやネットワークに関する結果が表示されます。
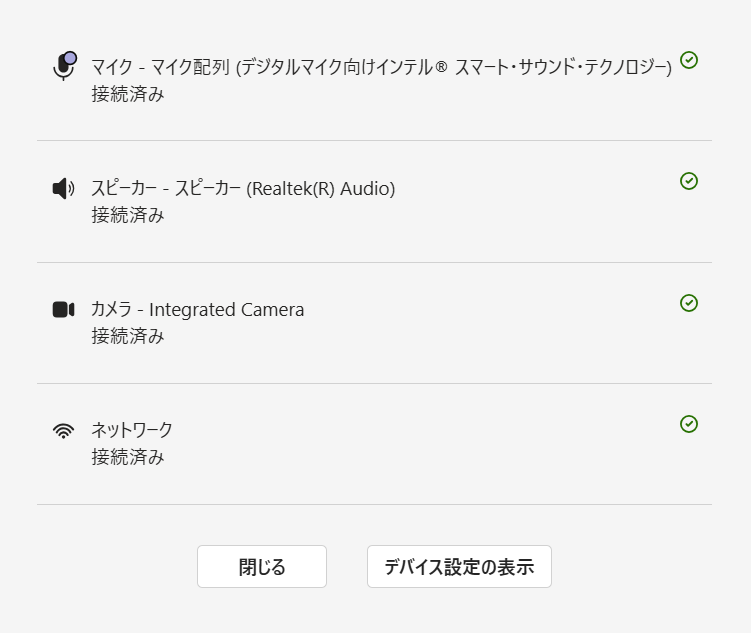
上記の流れで「カメラ」「マイク」「スピーカー」「ネットワーク」の4項目の状態を確認できます。すべて問題なければビデオ会議に安心して望むことができます。
マイクが使えなかった場合
マイクが使えないという問題はビデオ会議でよく発生する問題の一つです。パソコンに備えられているマイクやUSB等で接続しているマイクに問題があると相手に自分の音声を届けることができなくなります。
重要な会議であれば一刻も早く修復させる必要があります。もしマイクに問題が発生したら以下の対処方法を実施してみてください。
- デバイス(周辺機器)設定の確認
- パソコンを再起動する
- テスト通話を実施
- マイクがミュートになっていないか確認
- 更新プログラムの確認
- アプリのマイクへのアクセス許可の確認
- マイクのトラブルシューティングを実施
- 端子の接続を確認(外部機器の場合)
上記の対処方法について詳しくは以下記事をご参照ください。
Teams:会議で使える便利な機能
Microsoft Teamsには会議で利用できる便利な機能がたくさん備わっています。
会議中にパソコン画面を共有する
Teamsではとても簡単にパソコンで開いている資料(ウィンドウ)を、会議参加者に共有する(見せる)ことができます。わざわざ資料を配布する手間がなくなるので、Web会議では必須の知識です。
会議中にパソコン画面を共有する方法については以下記事をご参照ください。
PowerPointによるプレゼンテーション
Teams会議でPowerPointを使ったプレゼンテーションを行う場合、PowerPoint Liveという機能を利用することをお勧めします。
PowerPointの開発者ツールと同じような画面構成でプレゼンを行うことができます。
PowerPoint Liveについて詳しくは以下記事をご参照ください。
会議で表示される名前を変更する
出席する会議によっては、会社名とフルネームを表示するように言われることがあります。そういった場合、通常の会議参加方法では登録されている名前が表示されてしまいます。
会社名など自分で決めた名前を表示したい場合は、以下記事で解説している方法を使用する必要があります。
会議IDとパスコード
不特定多数の人に会議の参加を呼び掛ける場合、新たにTeamsに追加された機能「会議IDとパスコード」を利用しましょう。
今までの会議参加方法は、招待メールのリンクをクリックする、またはカレンダーから参加することができました。
これらとは別の方法として、「会議IDとパスコード」で会議に参加できるようになったのです。以下記事を参考にして、その方法を確認してください。
会議に参加するためのURLを作成・発行する
会議は社内のメンバーだけでなく、外部のお客様も含めた会議も多いかと思います。そういった社内や外部のお客様を会議に参加してもらうための方法の1つとしてURLを利用する方法があります。
URLであればクリックするだけで参加できるため、不慣れな方でも簡単に会議に参加できます。特に年配の方を会議に参加してもらう場合、事前に会議のURLを送っておくといいですね。
まとめ
本記事「【Teams】テスト通話:マイク・カメラの正常動作や認識を確認する方法」はいかがでしたか。
ここでは以下の項目について解説してきました。
- Teamsでのマイクやカメラの設定について
- テスト通話について
- テスト通話の実施方法
会議前にマイクやカメラが問題なく動作するか確認することは非常に重要です。会議が始まってからマイクやカメラのトラブルがあると、自分だけでなく会議の参加者全員の迷惑になってしまいます。
テスト通話であれば数分で各デバイスの状態を確認できるので、会議前にはテスト通話でデバイスの状態を確認するよう心掛けましょう。
Teamsには他にも様々な機能が備わっています。以下Teamsのまとめ記事では仕事に役立つ機能をご紹介しています。ぜひご覧いただき、ご自身の仕事に役立つ機能を見つけてください。



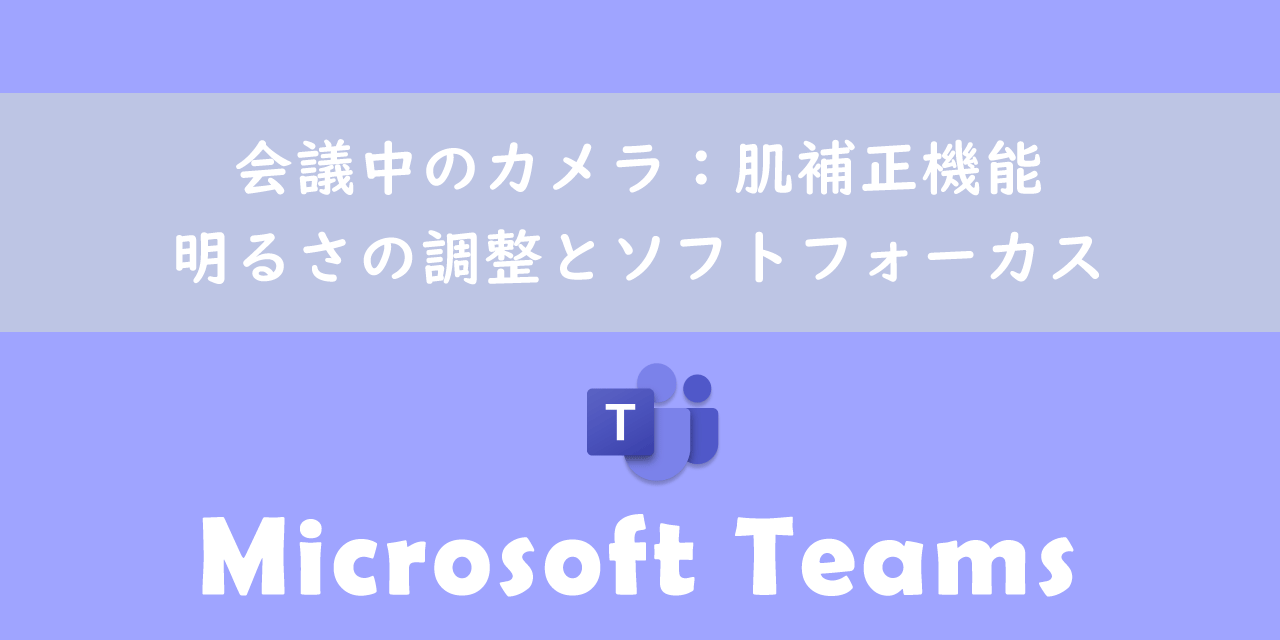

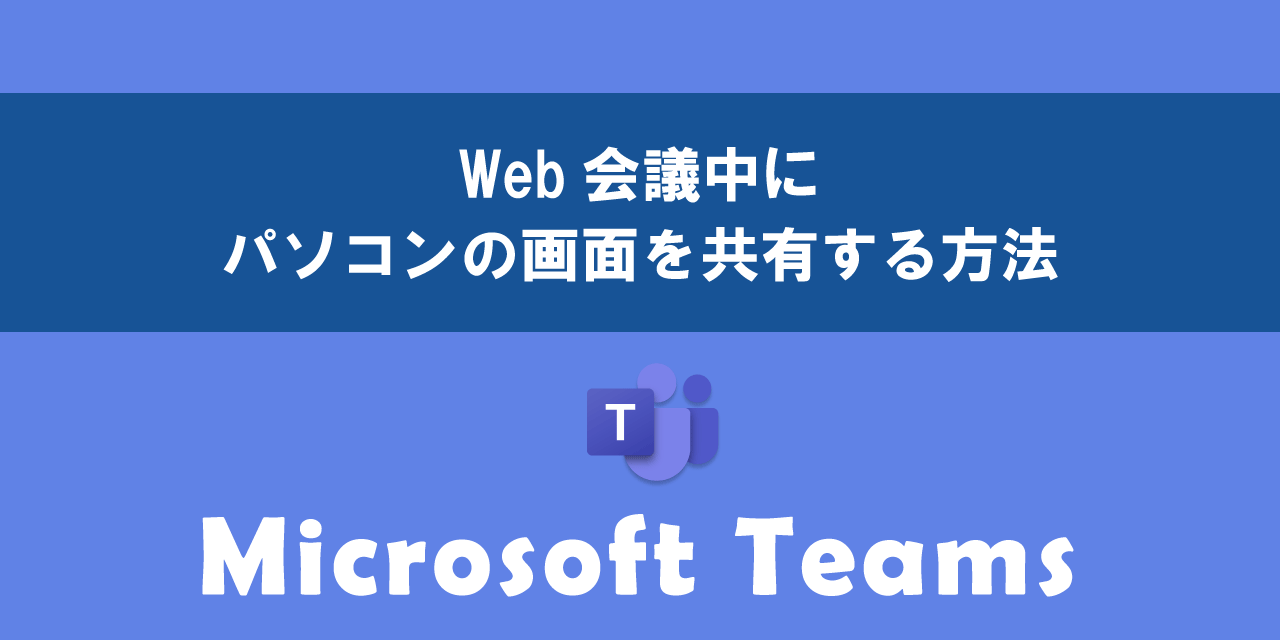





 関連記事
関連記事