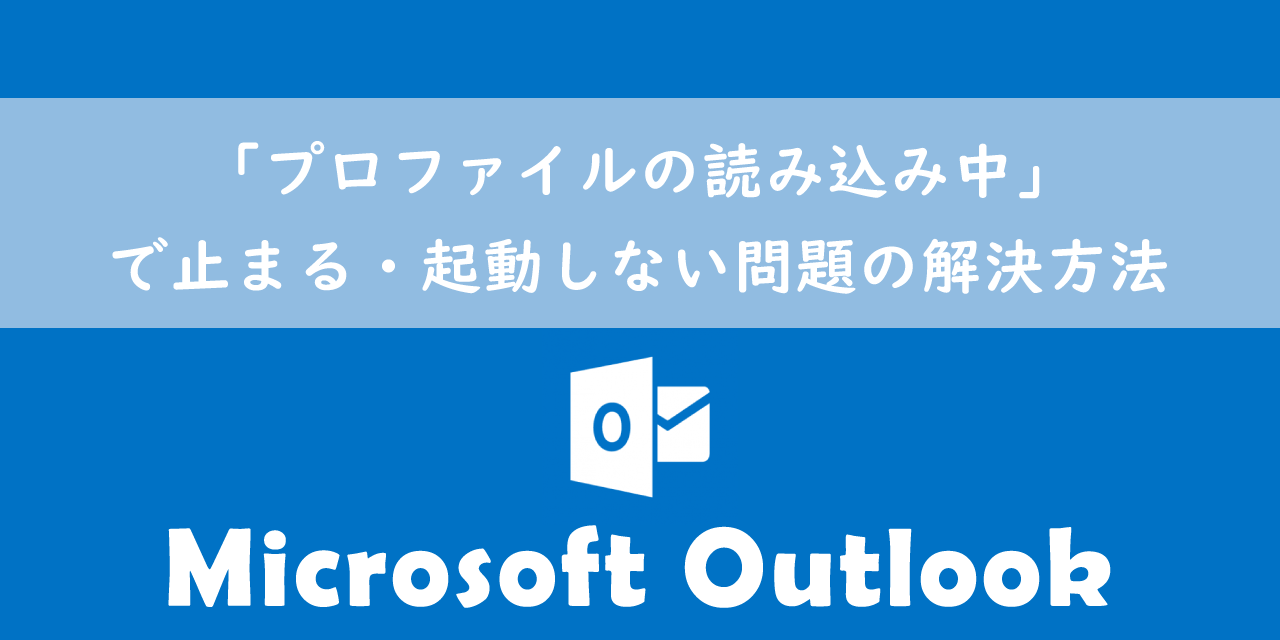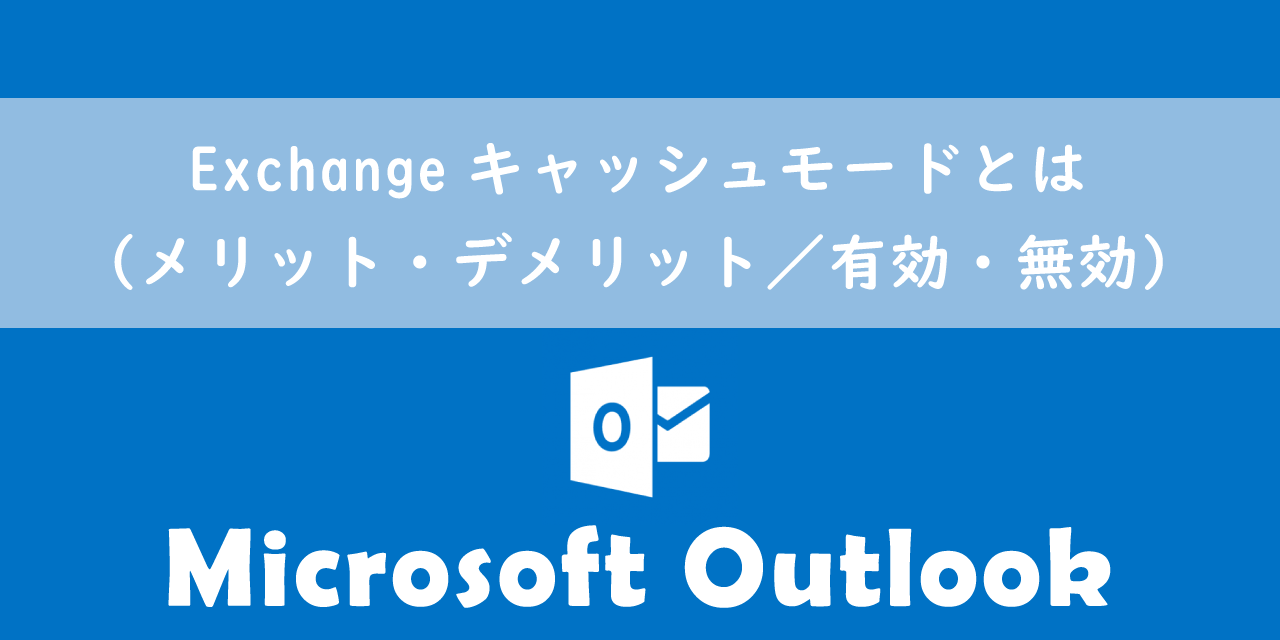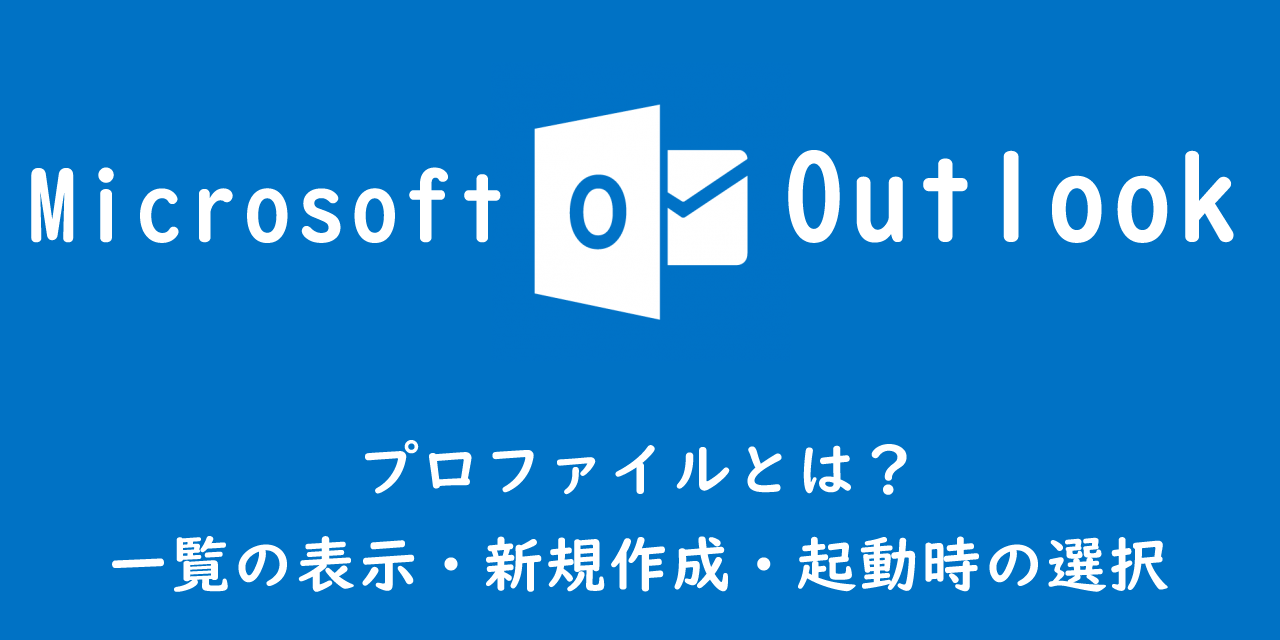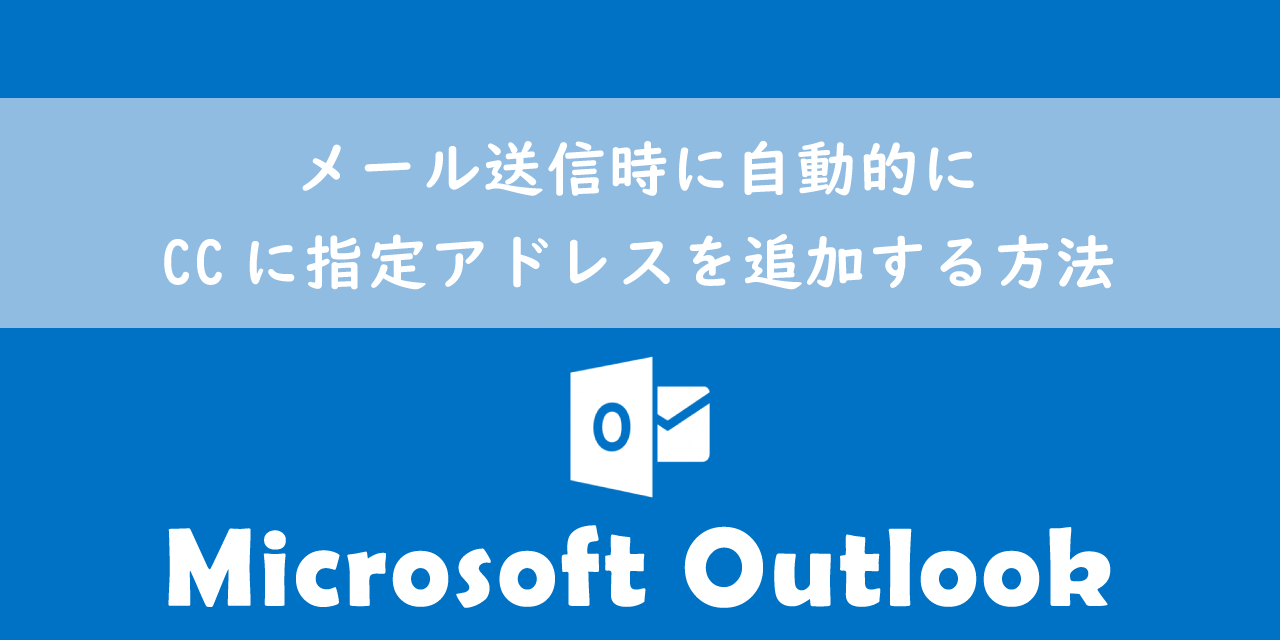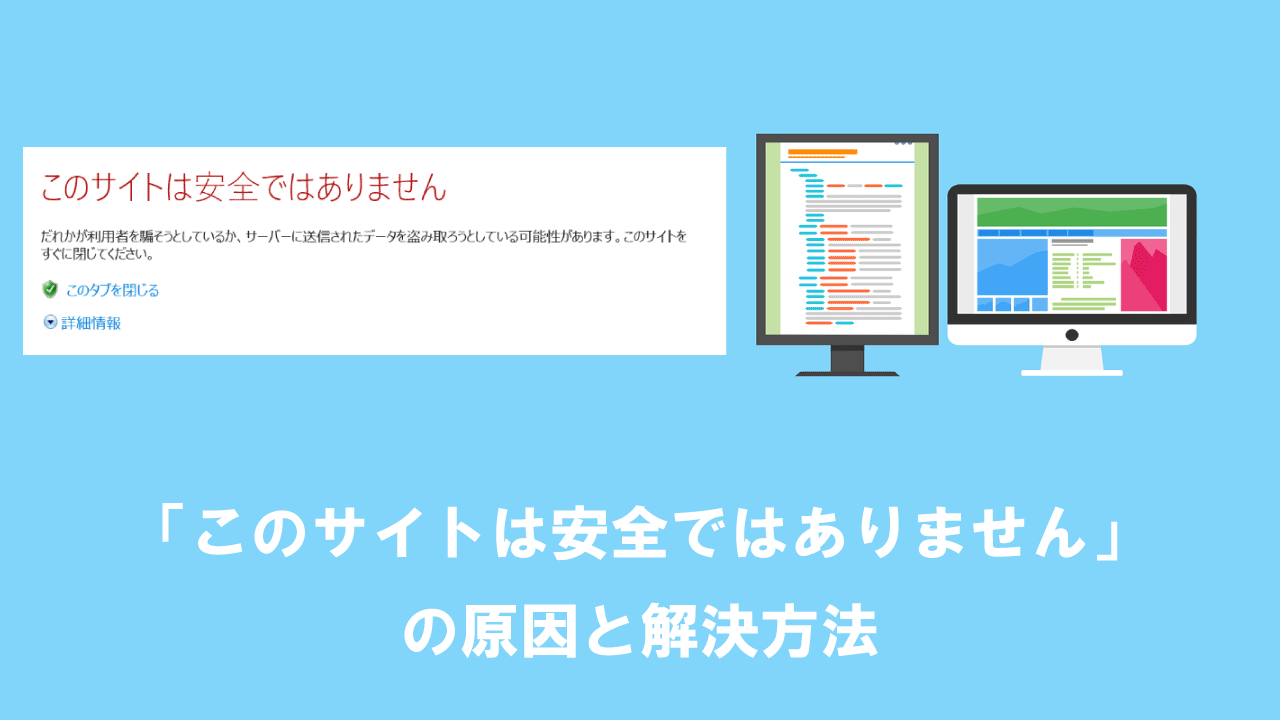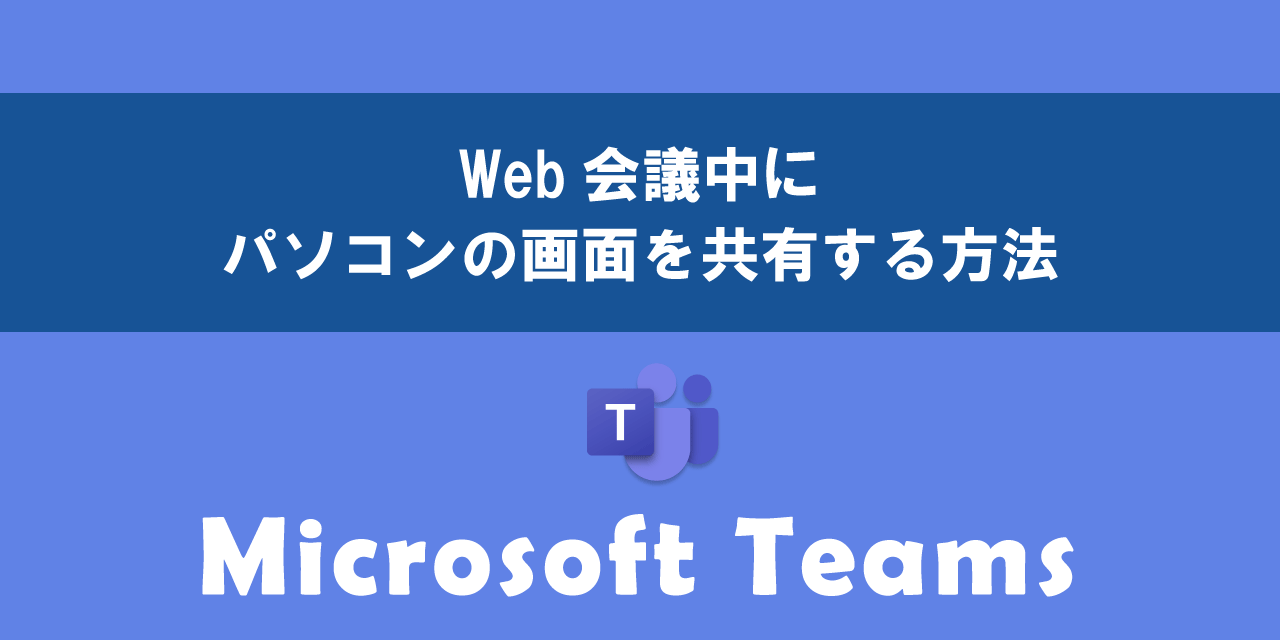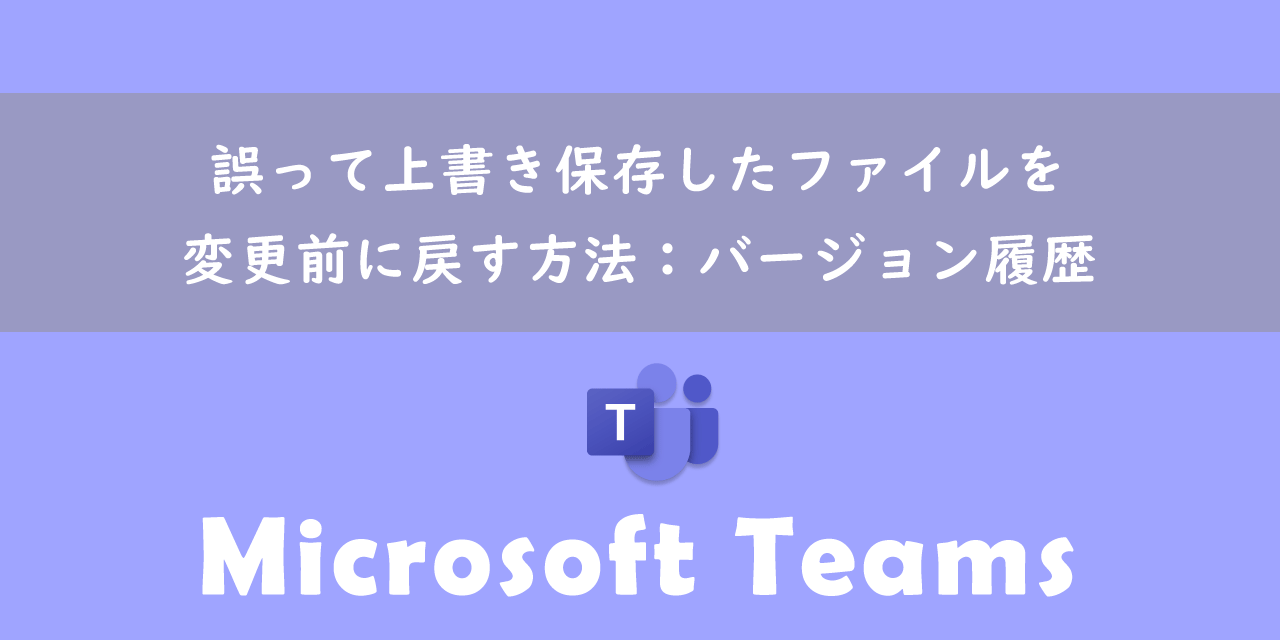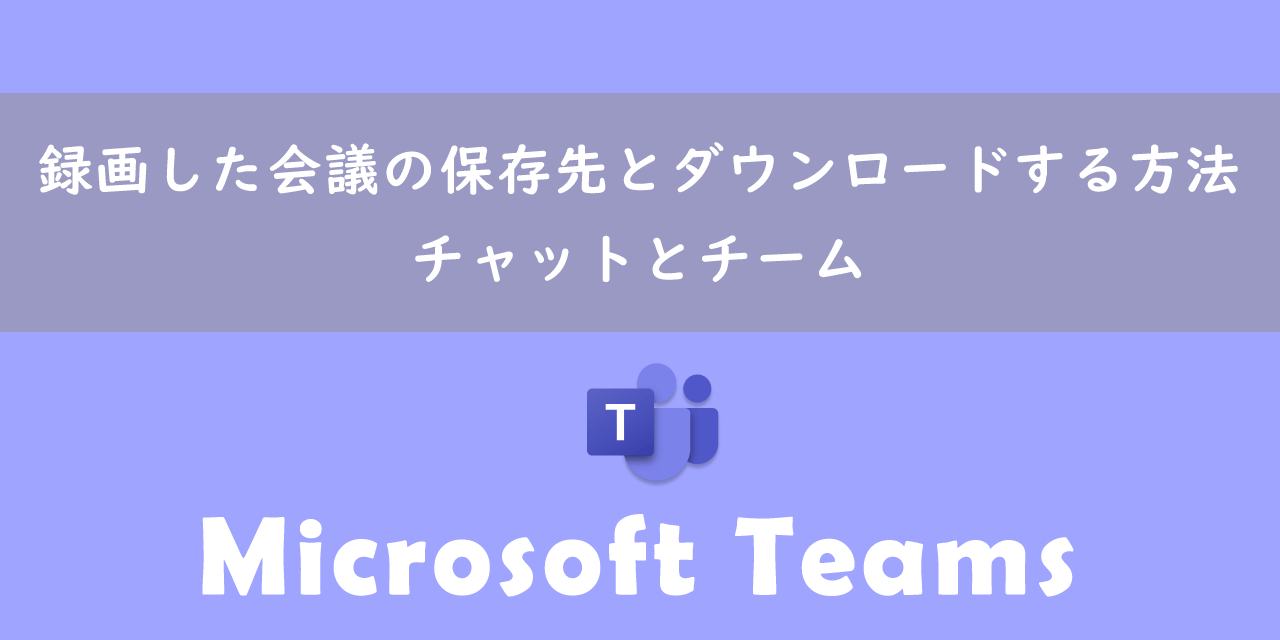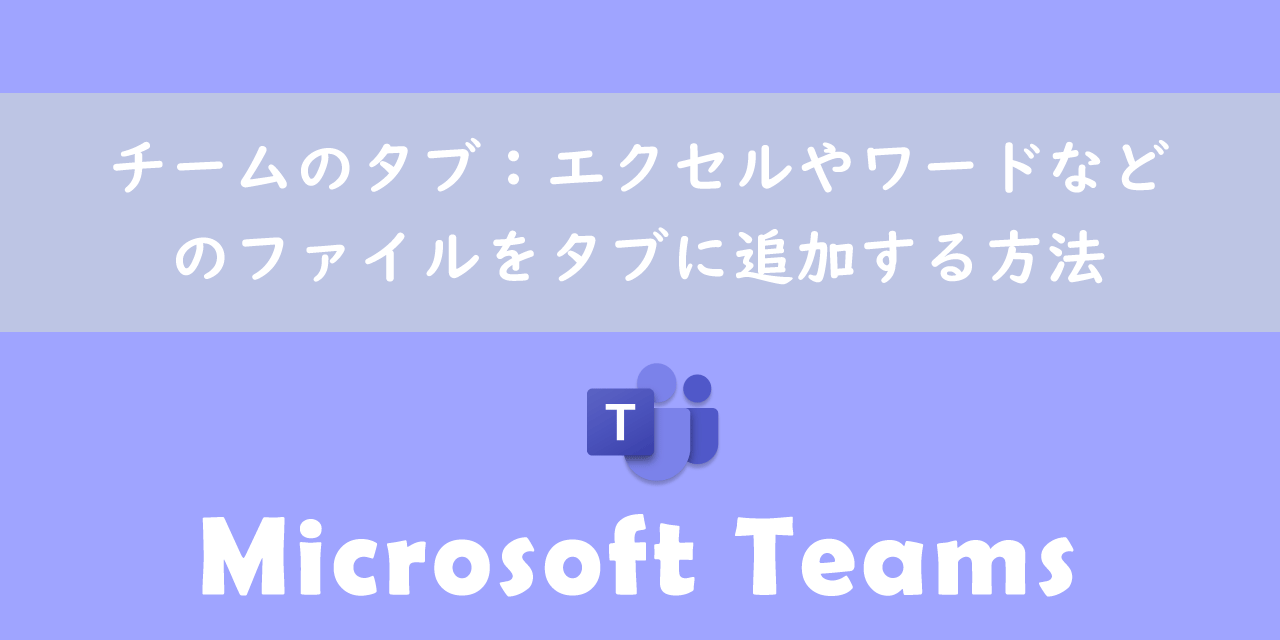【Teams】マイクが使えない・表示されない・音声が出ない場合の修復方法
 /
/ 

本記事ではMicrosoftのTeamsにおける、「マイクが使えない」、「マイクが表示されない」、「音声が出ない」といった音声に関する問題の修復方法について解説していきます。
テレワークが進んでいる現代では通話や会議、オンライン授業などでTeamsを利用する機会が非常に増加しています。
このような場面でマイクが使えなくなると、自分の音声を相手に送ることができなくなります。大事な会議中に自分の音声が出なければ大変困る事態になります。
本記事を通して、Teamsの会議や通話などでマイクに問題が発生した際に行うべき対処方法について確認していきます。
ここではMicrosoft 365による最新のTeamsを使用しています。
Microsoft 365とはMicrosoft社が提供しているOfficeアプリケーション(Outlook、Word、Excel、SharePoint、PowerPointなど)やサービスを利用できるサブスクリプション(月額課金制)のクラウドサービスです
2025.05.22 記事を追記・修正いたしました
Teams:マイクが使えない問題について
私は社内SE(システムエンジニア)として働いており、パソコンやアプリケーションに関する問い合わせや問題に日々対応しています。
社内ではコミュニケーションツールとしてTeamsを使用しており、次のような問い合わせがくることがあります。
会議や通話で音声が出ない(マイクが使えない)
現在のビジネスではオンラインで会議を行ったり、アプリを通して電話を行うことが非常に多くなりました。
パソコンに備えられているマイクやUSB等で接続しているマイクに問題があると相手に自分の音声が聞こえない問題が発生してします。
このような音声にかかわる問題が発生した場合に実際に私が行っている対処方法を次項より解説していきます。
Teams:マイクが使えない問題の対処方法
Teamsでマイクが使えない場合は以下の原因が考えられます。
- Teamsアプリ側またはOS側でマイクがミュートになっている
- Teamsアプリ側でマイクが正しいマイクが選択されていない
- OS側でTeamsのマイクへのアクセスが許可されていない
- ハードウェア側の問題(ケーブルの接触不良、本体の故障など)
- ドライバーの問題
- Teamsアプリまたはパソコンの一時的な不具合
このような原因を解決するため、Teamsでマイクに問題が発生したら以下の対処方法を試してみてください。
- デバイス(周辺機器)設定の確認
- マイクの物理的な接続の問題
- パソコンを再起動する
- テスト通話を実施
- アプリのマイクへのアクセス許可の確認
- マイクがミュートになっている
- 更新プログラムの確認
- マイクのトラブルシューティングを実施
- マイクのドライバーの問題
これらの方法でもマイクが修復されなければ、ハードの故障である可能性が高いため、修理に出すことも考えましょう。
上記の各対処方法については次項より解説していきます。
また以下記事ではWindowsでマイクが認識されない・使えないときの対処方法を紹介しています。こちらも併せてご確認ください。
Teams設定からデバイス(周辺機器)設定の確認
マイクのトラブルが発生したら、まずはTeamsのデバイス設定を確認しましょう。
以下の流れでデバイス設定を確認できます。
- 右上のプロフィール画像の横にある三点リーダー(設定など)をクリックし、表示されたメニューから「設定」を選択する
- 左ペインから「デバイス」を選択する
- 右ペインにデバイス情報が表示される
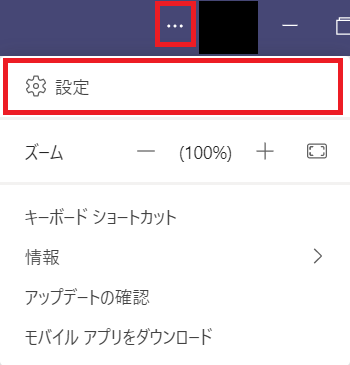
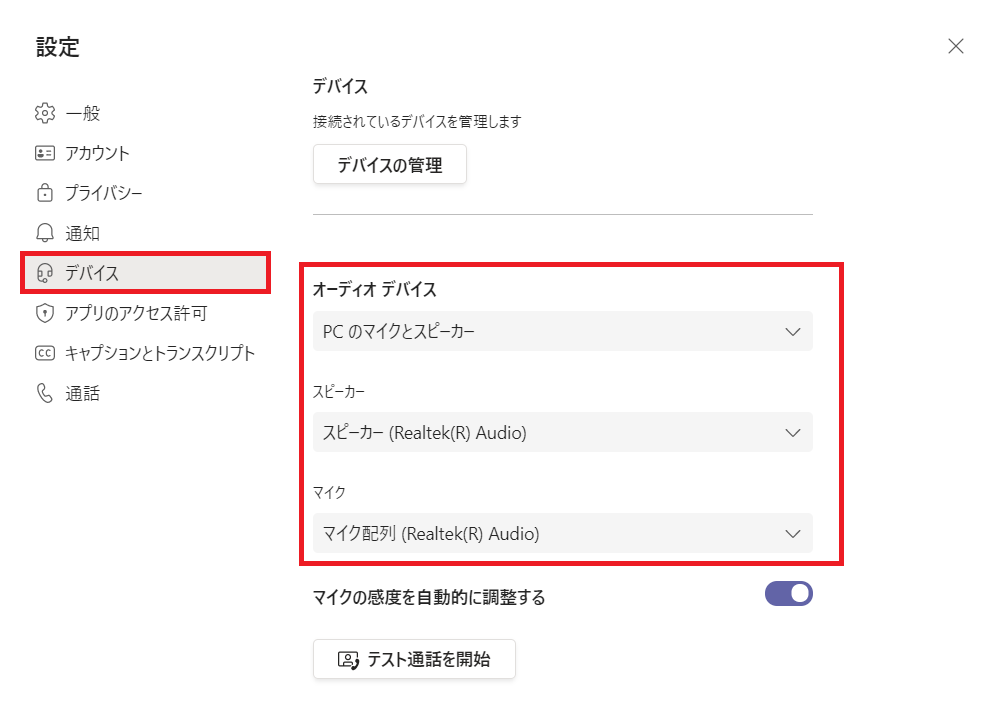
上記の流れでデバイス情報が確認できますので、正しいマイクが選択されているか確認してください。
ここで確認できるデバイス情報は次の3つです。
- オーディオデバイス:現在接続されている音声機器(画像ではパソコン内蔵機器)
- スピーカー:相手の音声を出力する機器情報
- マイク:自分の音声を送信する機器情報
この項目でマイクが「なし」になっている場合、マイクデバイスに問題が発生している可能性が高いと考えられます。
外部機器を接続してスピーカー・マイクとして利用している場合も、このマイク設定で通常は選ぶことができます。もしマイクでデバイスを選択できず「なし」になっていれば次項以降の対処方法を試してください。
マイクの物理的な接続の問題
ヘッドセットやイヤホンをパソコンに接続して使っている場合は、ケーブルがしっかりとパソコンと接続されているか確認してください。
行うべき操作としては以下の操作です。
- 半抜けになっていないか確認
- 接続端子を押し込む
- ステレオミニプラグの場合はマイク入力端子に接続されているか確認する
マイクをBluetooth接続している場合は、Bluetooth接続が正常にされているか確認してください。
またヘッドセットによっては「ミュート」ボタンがオンになっていないか、バッテリー切れになっていないかも確認してください。
パソコンを再起動する
パソコンで発生する問題はパソコンを再起動することで修復されることが多いです。
今回の問題に関しても再起動することでマイクの問題が治ることも考えられます。
テスト通話を実施する
Teamsに備わっているテスト通話機能を利用することで、マイクが正常に動作しているか確認できます。大事なミーティングの前には必ず確認しておきましょう。
テスト通話を始めると音声案内が始まりますので、聴こえればスピーカーは問題ないです。
その次にマイクテストが始まります。声を出して、その後に録音された音声が聞こえます。音声が聞こえなければ、マイクに問題があります。
テスト通話について詳しくは以下記事をご参照ください。
アプリのマイクへのアクセス許可の確認
Windowsではアプリごとのマイクへのアクセス許可を設定できます。
Windowsではプライバシーの保護として各アプリがマイクにアクセスできるかどうかを制御できるようになっている
このアクセス許可設定でTeamsがマイクへのアクセスが許可されていない可能性が考えられます。
そこでプライバシー設定からTeamsがマイクへのアクセスが有効になっているか確認しましょう。まずは以下の流れでマイクのプライバシー設定を開いてください。
- タスクバーにあるスタートボタンをクリックし、表示された画面から「設定」を選択する
- 左側のメニューから「プライバシーとセキュリティ」をクリックする
- 表示された「プライバシーとセキュリティ」画面の「アプリのアクセス許可」から「マイク」をクリックする

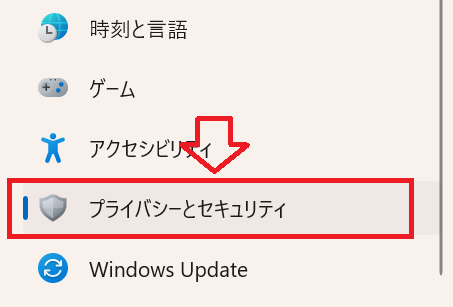
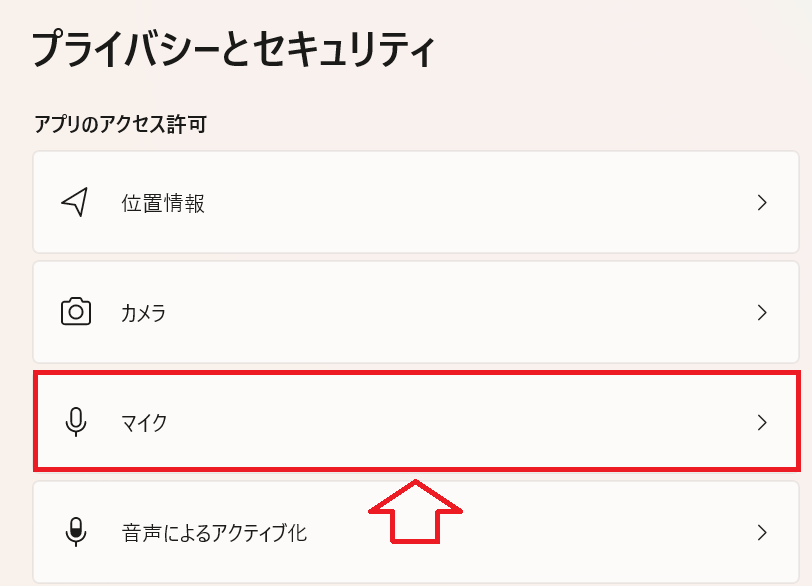
次に「マイクへのアクセス」と「アプリにマイクへのアクセスを許可する」という設定項目が無効になっていれば有効に設定してください。

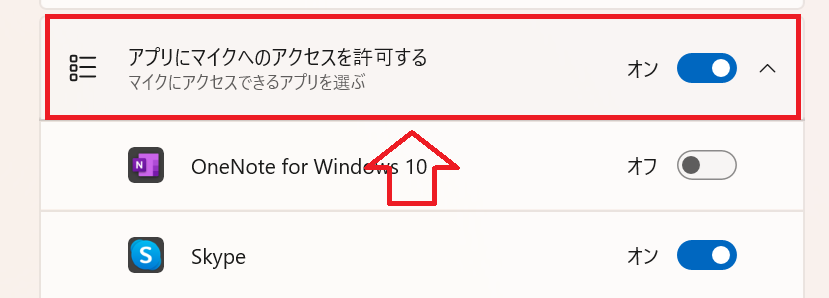
上記2つの設定がオンになっているとアプリごとのマイクへのアクセス許可設定ができます。画面上にアプリが一覧表示されているセクションがありますので、そこからTeamsをオンにしてください。
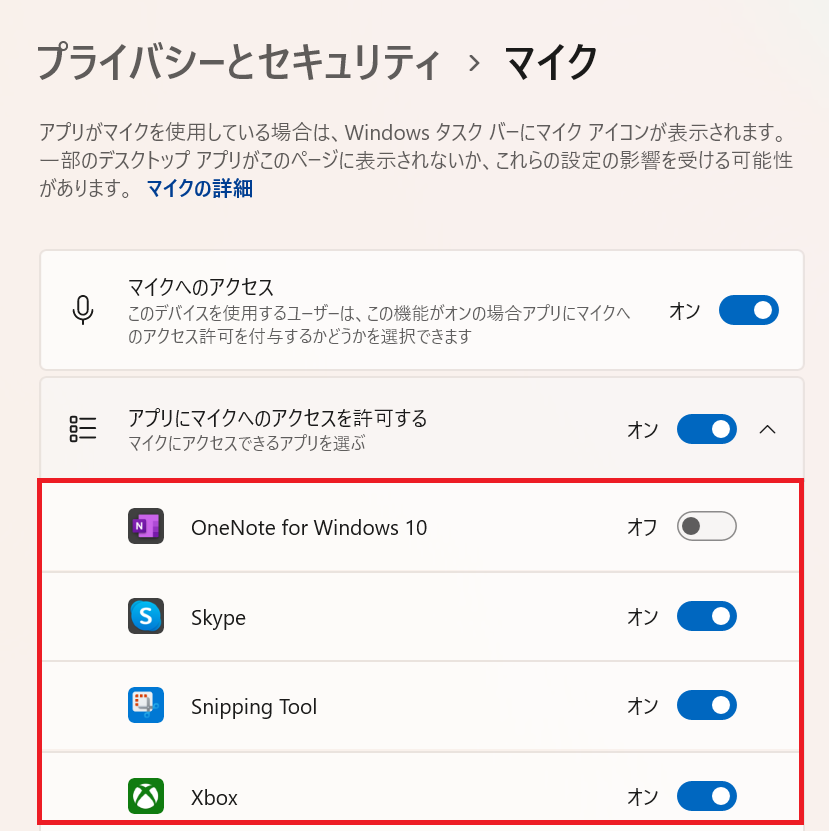
上記はWindows11で設定確認する流れです。Windows10を利用されている方は以下記事をご確認ください。
マイクがミュートになっている(アプリ側)
Teamsの会議や通話で自分の音声が相手に聞こえない場合、Teamsのマイクがミュートになっている可能性があります。
会議や通話中の画面で右上にマイクのアイコンがあります。次図のようにマイクアイコンに斜線がついていれば現在マイクがミュートになっていることを意味します。
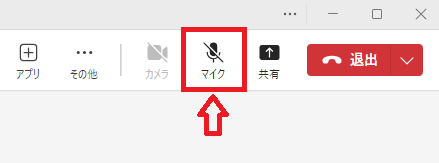
もしマイクがミュートになっていれば、マイクアイコンをクリックすることでミュートを解除することができます。
システムのサウンド設定でマイクが「許可しない」になっている
Windows11の設定アプリからシステム>サウンドでパソコンのスピーカーやマイクの設定・管理が行えます。
このサウンド設定で対象のマイクが「許可しない」になっているとマイクを使用することができないです。
システムのサウンド設定は以下の流れで開きます。
- タスクバーにあるスタートボタンをクリックし、表示された画面から「設定」を選択する
- 画面左側のメニューから「システム」を選択し、画面右側で「サウンド」をクリックする

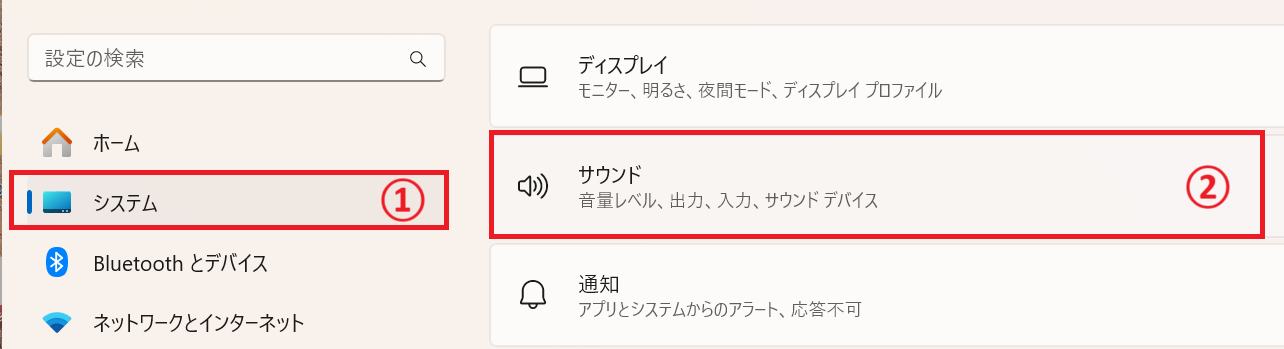
上記の流れでサウンドの設定画面を開いたら「すべてのサウンドデバイス」をクリックします。
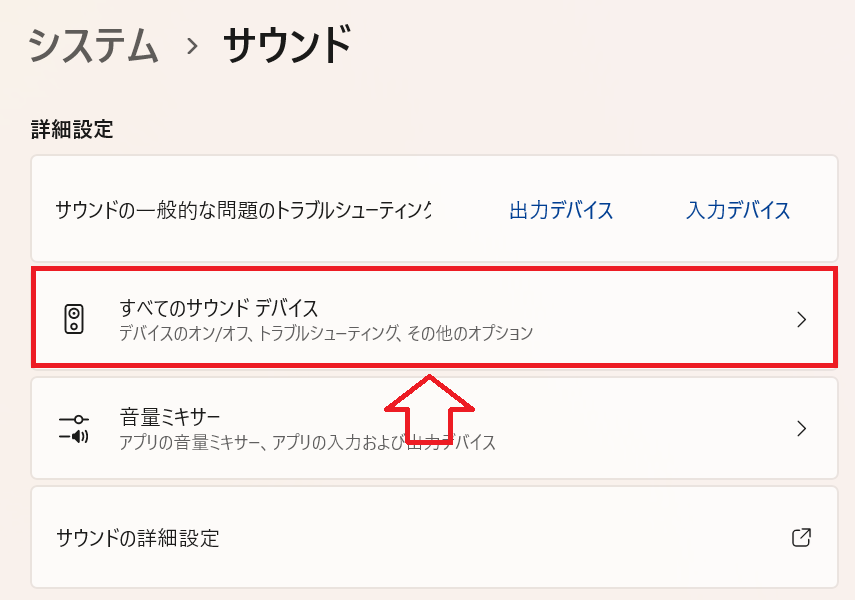
表示された画面の「入力デバイス」項目には「許可しない」設定(無効)にされているマイクも表示されるので、マイク一覧から有効化したいマイクをクリックします。
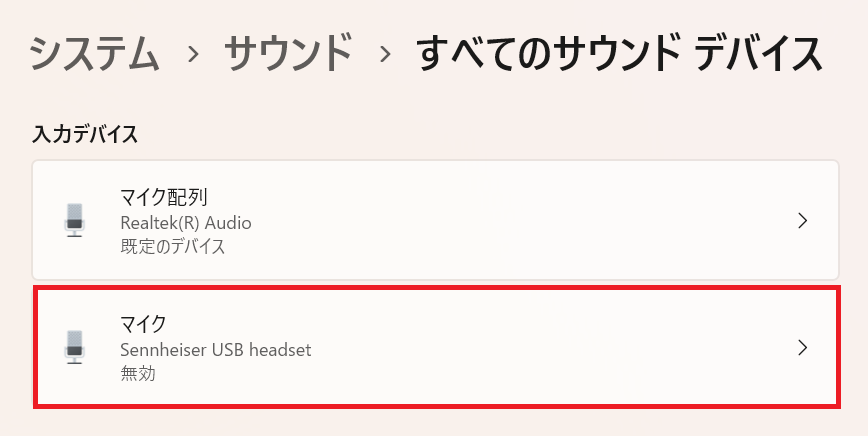
表示されたマイクのプロパティ画面でオーディオの右側にある「許可」をクリックします。
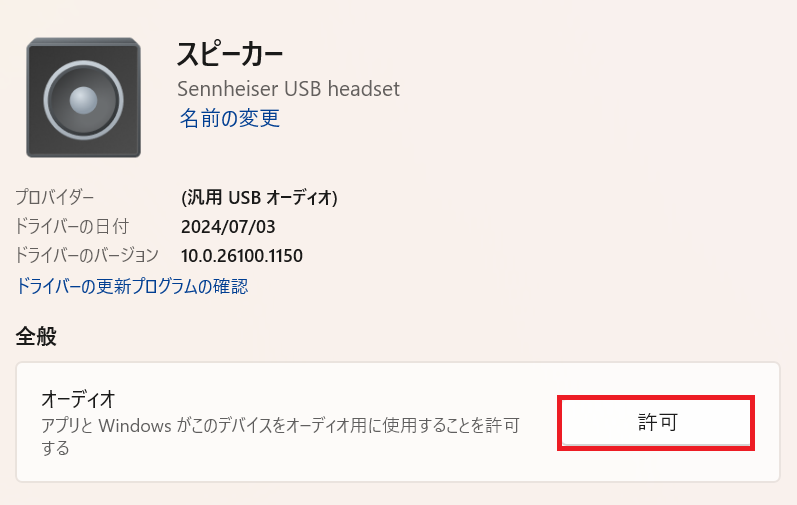
ここまでの操作により「許可しない」に設定されているマイクを「許可する」に変更ができます。
マイクを許可することによってシステムでマイクを利用できるようになります
マイクがミュートになっている(OS側)
OS側の設定でマイクがミュートになっている可能性もあります。
マイクのミュートとは自分の音声や背景のノイズ、不要な割り込みを防ぐためにマイクをオフにする機能です
パソコン側の設定でマイクのミュートを解除する方法はいくつかありますが、ここではシステムのサウンド設定からミュートを解除する方法を説明します。
サウンド設定の画面では使用できるマイク一覧が表示されます。その下に「ボリューム」という項目があり、ここからマイクのミュートのオフ・オンが可能です。
マイクアイコンに斜線が付いていればミュートされ、斜線がついてなければミュートなしです。次図のようにミュートされていない状態にしましょう。

更新プログラムの確認
マイクに直接影響がある可能性は低いですが、次の2つを更新してみてください。
- Windows Update
- Teamsアプリ
Teamsの更新(アップデート)は以下の流れで行います。
- 右上のプロフィール画像の横にある三点リーダー(設定など)をクリックする
- 表示されたメニューから「更新プログラムの確認」をクリックする
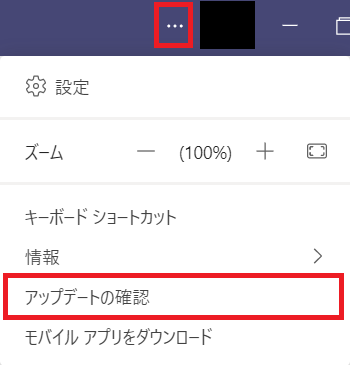
これら2つを更新して、マイクの問題が改善するか確認してみてください。
マイクのトラブルシューティングを実施する
Windowsに備わっているマイクのトラブルシューティングを実施することで、マイクが修復されることがあります。
Teamsのデバイス設定で内蔵マイクが認識されていませんでしたが、マイクのトラブルシューティングを行うことで修復され、認識されるようになりました
マイクのトラブルシューティングを行う方法は以下の通りです。
- 「スタートボタン」を右クリックし、「システム」を選択する
- 左窓から「サウンド」を選択する
- 右窓から入力欄にある「トラブルシューティング」を選択
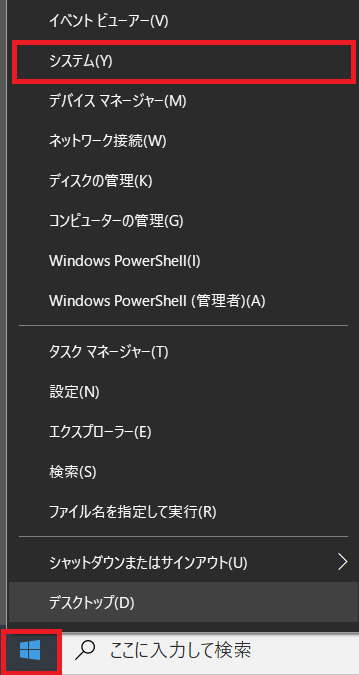
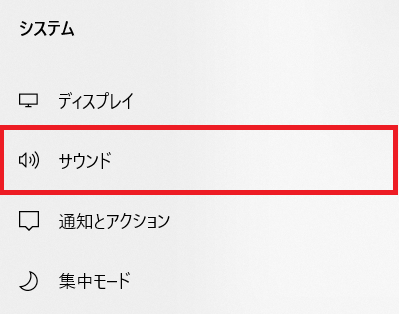
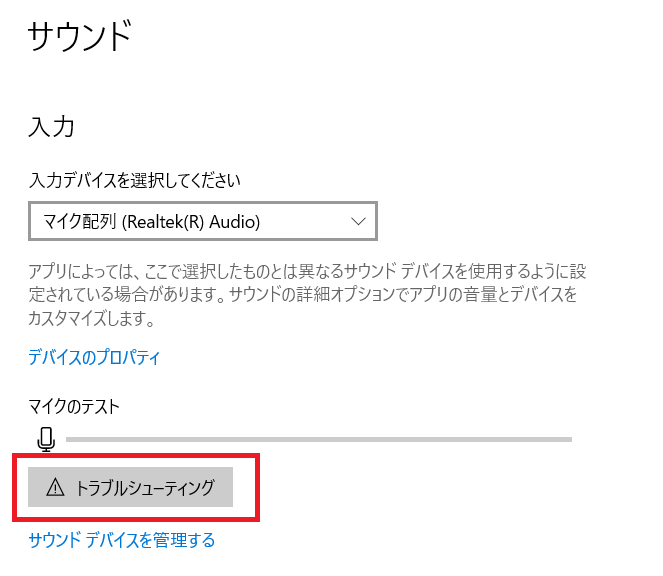
上記の流れで「マイクのトラブルシューティング」が実施できます。これによりパソコンの内蔵マイクが修復される可能性があります。
マイクのドライバーの問題
マイクのドライバーが壊れている、または古いことにより認識しない問題が発生している可能性があります。
以下の操作を実行してマイクのドライバーを更新してください。
- タスクバーにある「スタート」を右クリックして表示されたメニューから「デバイスマネージャー」を選択する
- 表示されたデバイスマネージャーから「オーディオの入力および出力」をダブルクリックする
- 表示されたデバイス一覧から対象のマイクを右クリックし、表示されたメニューから「ドライバーの更新」を選択する
- 表示された画面から「ドライバーを自動的に検索」をクリックする
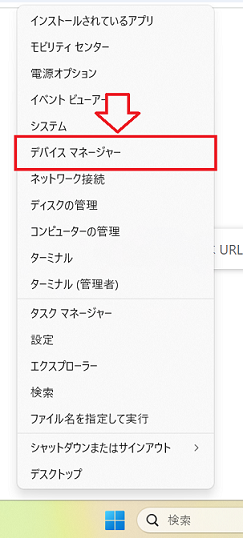
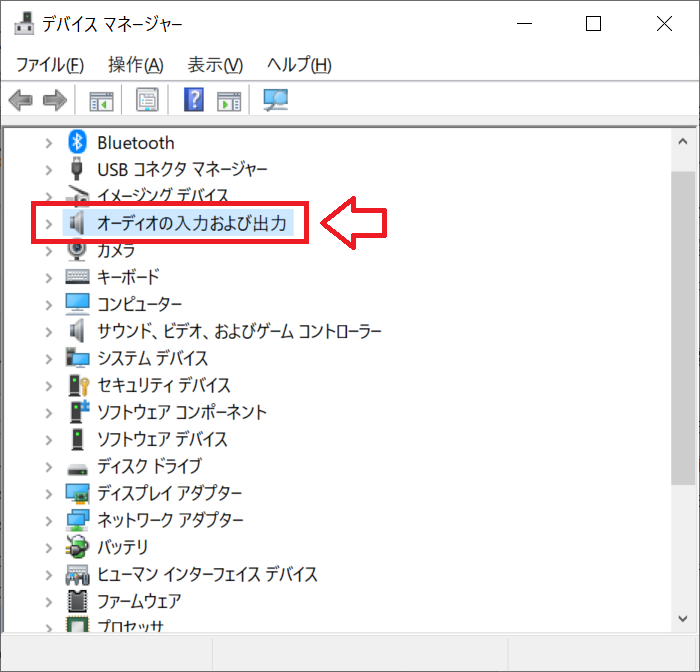
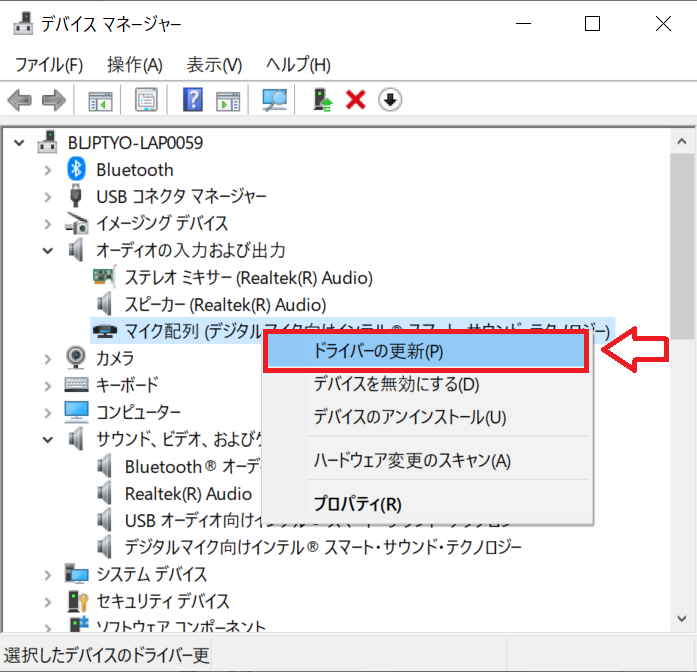
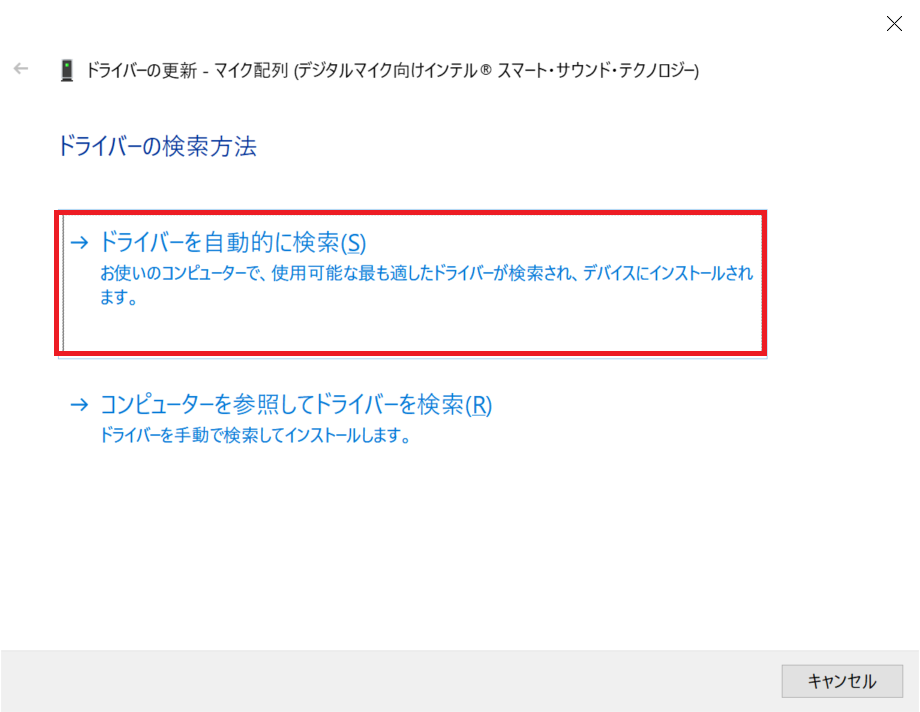
上記の流れでドライバーを更新されるので、ドライバー更新後はパソコンを再起動してください。
上記の操作でドライバーが更新されない、または問題が解決しなければデバイスのアンインストールを行ってみるのもお勧めです。アンインストールを実行したらパソコンを再起動し、マイクが正常に動作するか確認してください。
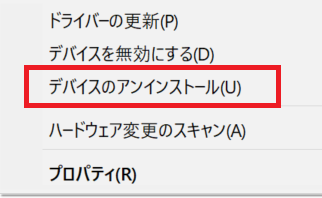
まとめ
本記事「【Teams】マイクが使えない・表示されない場合の修復方法」はいかがでしたか。
ここでは以下の項目について解説してきました。
- Teamsで発生するマイクが使えない問題について
- Teamsでマイクが使えないときの対処方法
Teamsの会議や電話等でマイクが使えなかった際は、ここで解説した方法を1つ1つ確認してみてください。
Teamsには様々な仕事に便利な機能が備わっています。以下Teamsのまとめ記事では仕事に役立つ機能をご紹介しています。ぜひご覧いただき、ご自身の仕事に役立つ機能を見つけてください。




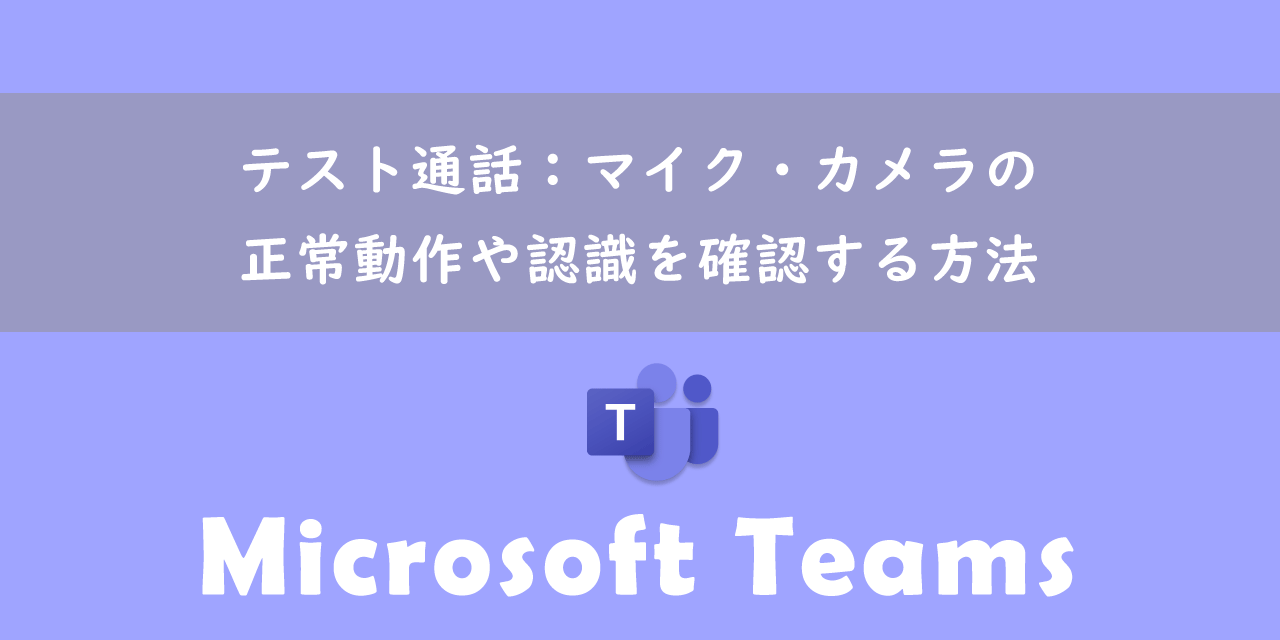

 関連記事
関連記事