【Teams】誤って上書き保存したファイルを変更前に戻す方法:バージョン履歴
 /
/ 
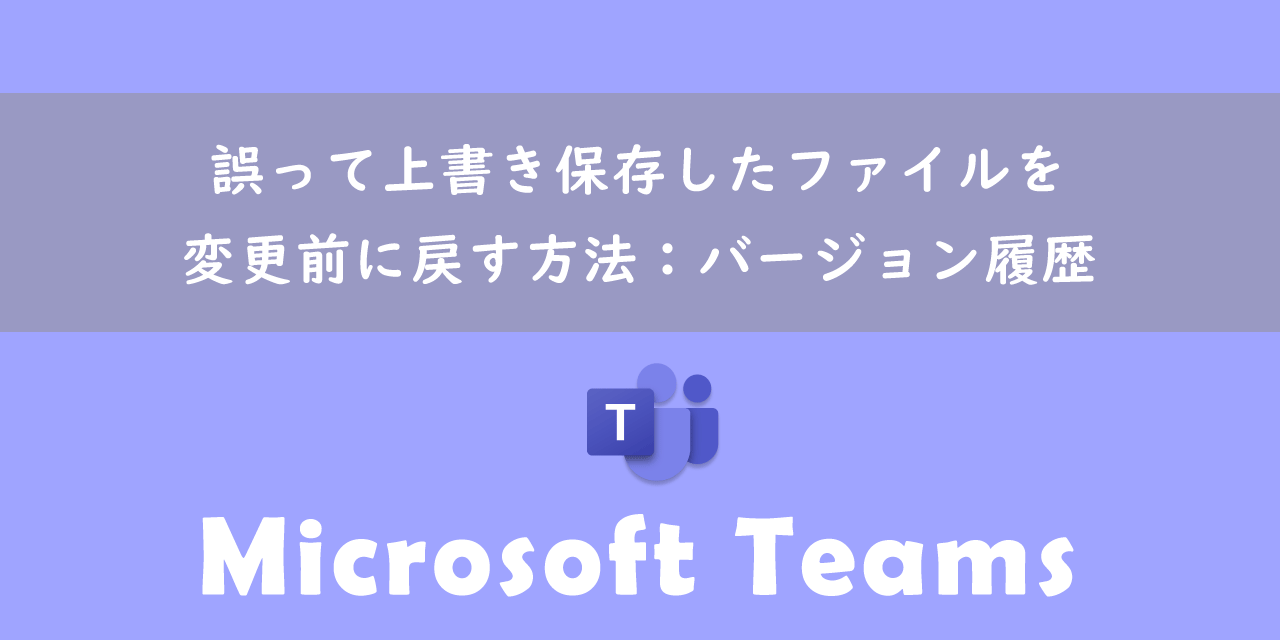
本記事ではMicrosoftのTeamsにおける、間違って上書き保存したファイルを変更前の状態に戻す方法について解説していきます。
Teamsを利用している多くの企業では、チャットやチームのチャネルを利用してファイルを共有していることが多いです。特にテレワークが広がった現在では、オンラインで利用できるTeamsのファイル共有機能を利用している企業は急激に増加しています。
このファイル共有機能を利用していると必ず発生するのが、誤ってファイルを上書き保存してしまうことです。
ですが安心してください。Teamsには上書き保存する前の状態に戻すことができる機能(バージョン履歴機能)が備わっています。
本記事を通して、Teamsに備わっているファイルを変更前の状態に戻せるバージョン履歴機能について理解を深めてください。
ここではMicrosoft 365による最新のTeamsを使用しています。
Microsoft 365とはMicrosoft社が提供しているOfficeアプリケーション(Outlook、Word、Excel、SharePoint、PowerPointなど)やサービスを利用できるサブスクリプション(月額課金制)のクラウドサービスです

Microsoft365とは:どのようなサービスかわかりやすく解説
2024.03.02 内容を編集・追記いたしました
Teamsでのファイルの保存先
Teamsは社内のスタッフや社外のお客様とのコミュニケーションツールとしてチャットや電話、ビデオ会議といった機能がメインに利用されます。それ以外にもTeamsには豊富な機能が用意されており、その一つがファイルの共有機能です。
ファイル共有機能ではチャットやチームでファイルを共有することや、複数人でファイルを同時編集することもできます。もし誤って共有したファイルを削除した場合でも容易に復元することができます。
関連リンク:【Teams】誤って削除・過去に削除したファイルを復元する方法
Teamsでファイルを保存(アップロード)するとTeams上にファイルが保存されているように見えますが、実際はTeams上に保存されているわけではありません。
Teamsのチャットで共有したファイルはOneDriveに、チームでアップロードしたファイルはSharePointに格納されています。
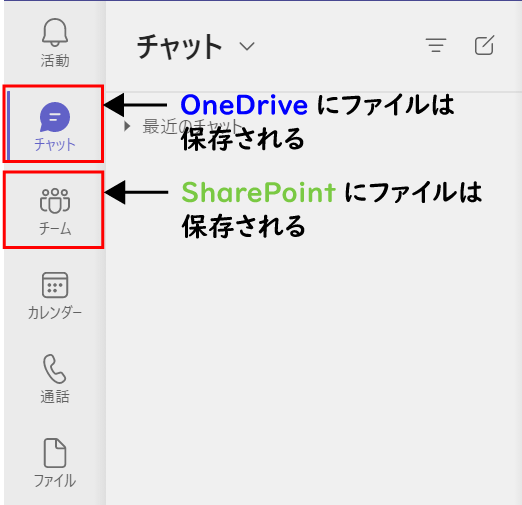
ちなみにオンライン会議で録画したファイルの保存先に関しても、チャットでの会議はOneDrive、チームのチャネルでの会議はSharePointに保存されます。詳しくは以下記事をご参照ください。
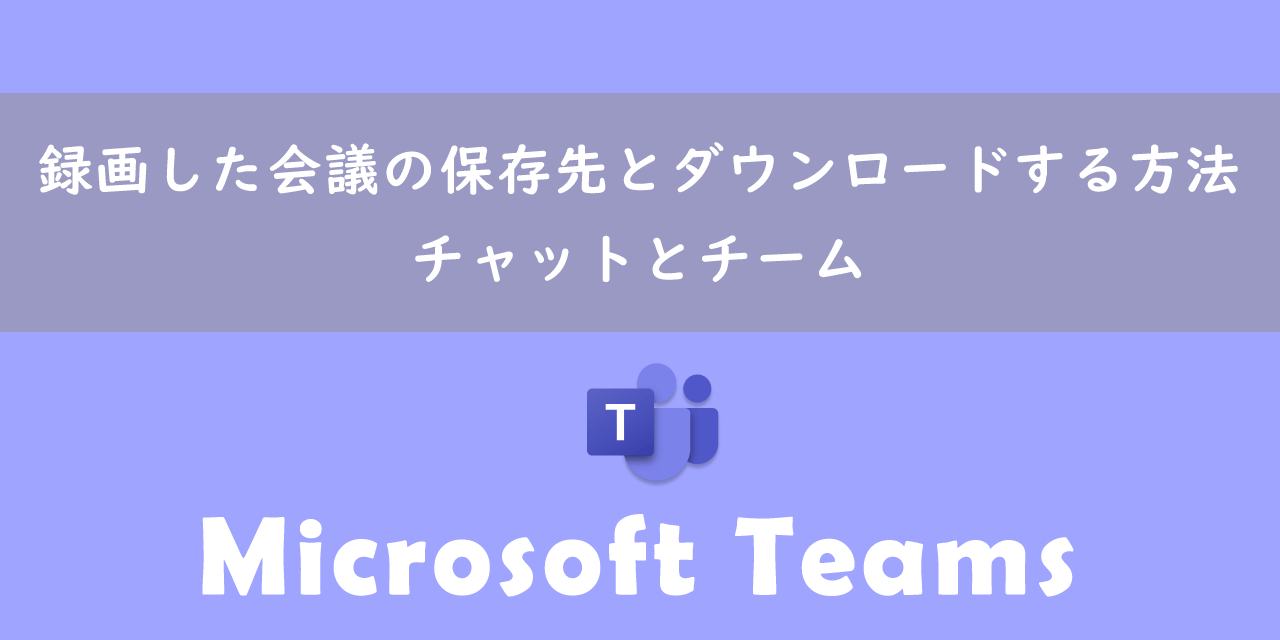
【Teams】録画した会議の保存先とダウンロードする方法
誤って上書き保存したファイルを変更前に戻すとは
私は社内SE(システムエンジニア)として働いており、日々様々なパソコンやアプリの問い合わせに対応しています。Teamsでは次のような問い合わせがくることがあります。
Teamsで共有していたファイルを誤った情報で上書き保存してしまった。過去の変更前の状態に戻すことはできないか?
パソコンに保存しているファイルを上書き保存してしまった場合は、大抵の場合は過去の状態に戻すことができません。しかしTeamsには過去の変更前の状態に復元する「バージョン履歴機能」が備わっています。この機能を使うことで希望する過去の状態に復元することができます。
バージョン履歴機能はWeb上のOneDriveまたはSharePointを使用します。このようにTeamsで共有(アップロード)したファイルは、Web上のOneDriveやSharePointから様々な機能が利用できます。
以下記事で紹介している「誤って削除したファイルを復元する方法」もWeb上のOneDriveやSharePointから利用します。

【Teams】誤って削除・過去に削除したファイルを復元する方法
次項よりチャットとチームそれぞれでの「ファイルを変更前の状態に戻すバージョン履歴機能」の使い方を解説していきます。
チャット:上書き保存したファイルを変更前の状態に戻す方法
ここではTemasのチャット上で共有したファイルを変更前の状態に戻す方法について解説していきます。
すでに述べていますがチャット上で共有したファイルはOneDriveに保存されます。OneDrive上の格納場所は「Microsoft Teamsチャットファイル」フォルダ内です。
誤って上書きしたファイルを過去の状態に戻すためには「バージョン履歴」機能を利用します。OneDriveのバージョン履歴機能はWeb上でのOneDriveまたはエクスプローラーから利用できます。ここではWeb上でのOneDriveを使ってバージョン履歴の使い方を解説します。
まずはブラウザを起動し、OneDriveに移動します。Web上のOneDriveへ移動しましたらチャットで共有したファイルが格納されている「Microsoft Teamsチャットファイル」フォルダに移動します。
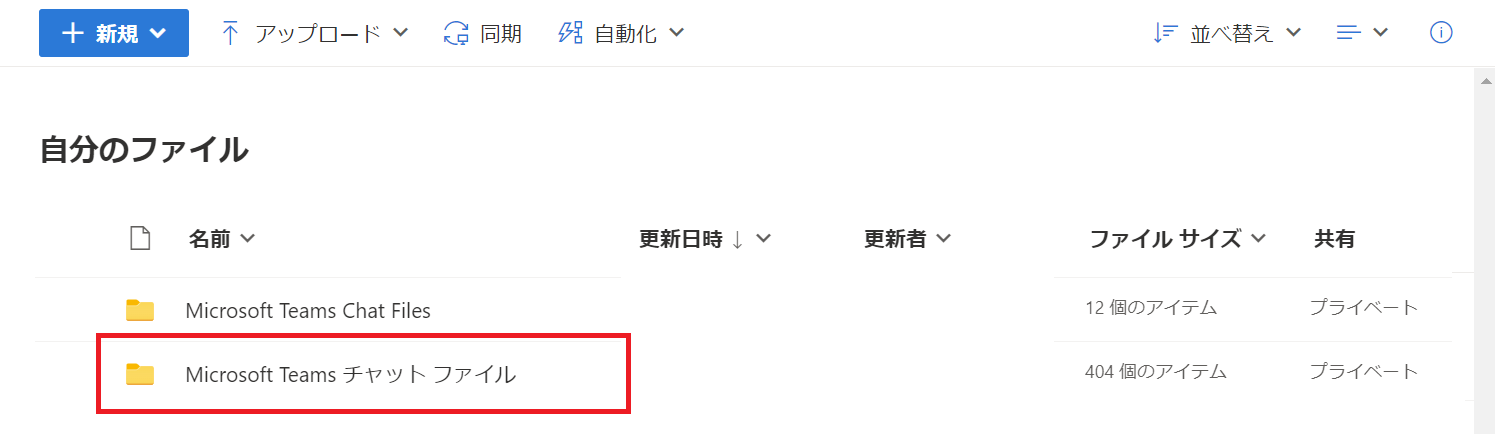
「Microsoft Teamsチャットファイル」には自分でアップロードしたファイルのみが保存されます。相手がアップロードしたファイルは保存されませんので注意してください
次に過去の状態に戻したいファイルを選択し、右側に表示される「…」をクリックします。

表示された項目から「バージョン履歴」をクリックします。
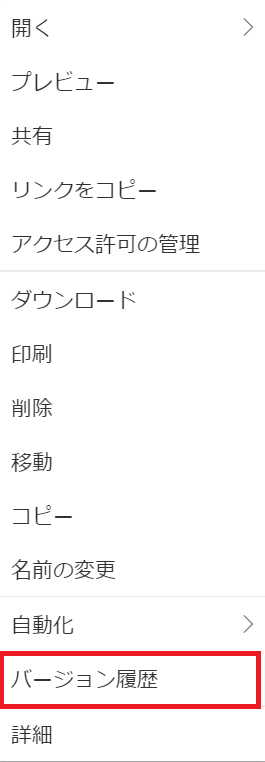
そのファイルの更新日毎に並べられたバージョン履歴が表示されますので、復元したいバージョンの「…」をクリックし、「復元」を選択します。
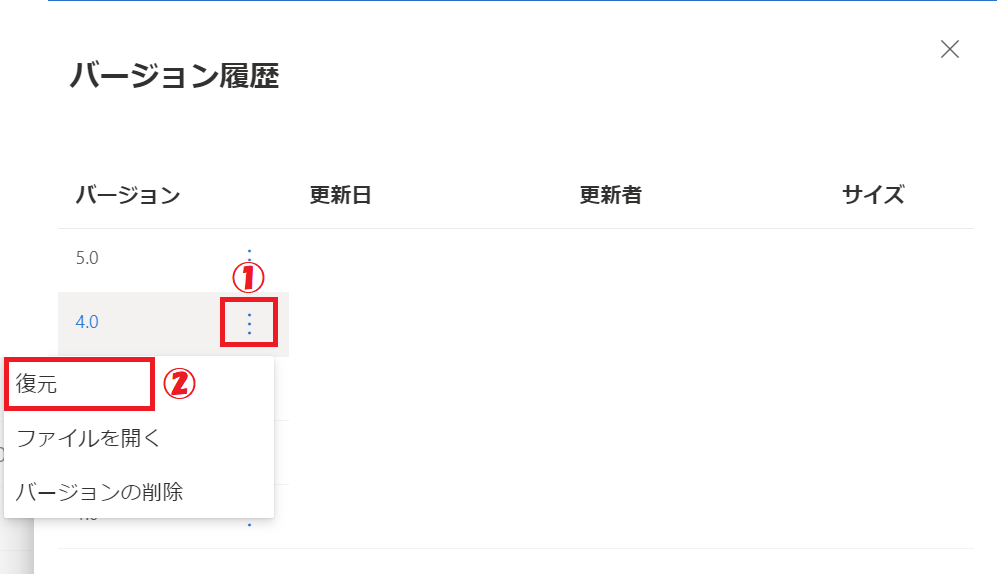
上記操作により、選択した過去の状態にチャットのファイルを復元することができます。
チーム:上書き保存したファイルを変更前の状態に戻す方法
チャネルのファイル保存先(SharePoint)へ移動する
ここではTemasのチーム上で共有したファイルを変更前の状態に戻す方法について解説していきます。
まずはファイルが保存されているSharePointへ移動します。以下の方法でチャネルに保存されたファイルの保存先へ移動してください。
- 対象のチームのチャネルを開き、「ファイル」を選択する
- 「…」>「SharePointで開く」を選択する
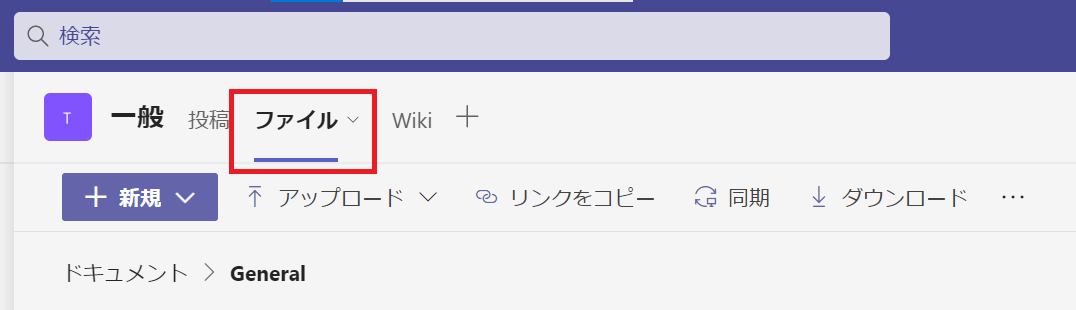
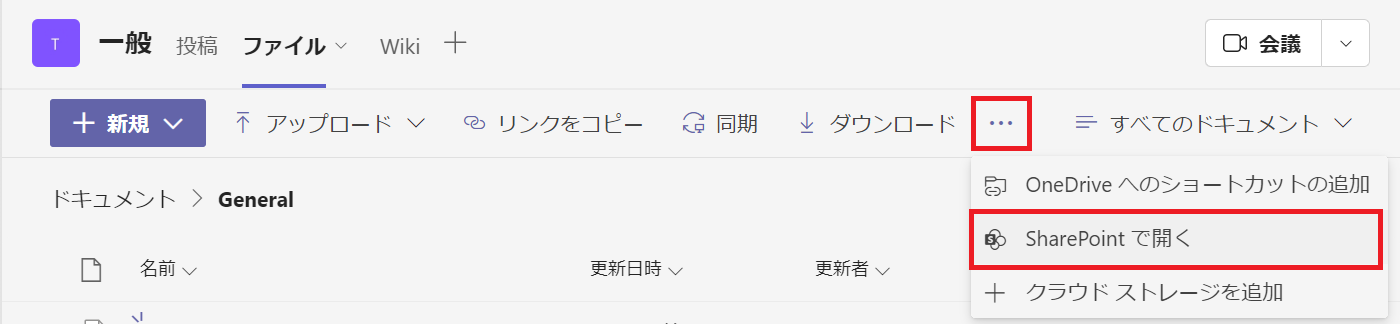
上記の方法で各チームのチャネルに保存されたファイルをSharePoint上で閲覧できます。
過去の状態へ戻す:バージョン履歴
前項でアクセスしたファイルの保存先であるSharePoint上からファイルを過去の状態に戻すことができます。SharePointではファイルのバージョン履歴を管理しています。
関連リンク:【SharePoint】編集したファイルを過去の状態に戻す・復元する方法
このバージョン履歴(Version History)機能を使うことで誤って保存したファイルを変更前の状態に戻すことができます。バージョン履歴の表示方法は以下の通りです。
- 対象ファイルの横にあるアクション「…」をクリック>「バージョン履歴」を選択する
- バージョン履歴(Version history)の一覧が表示される
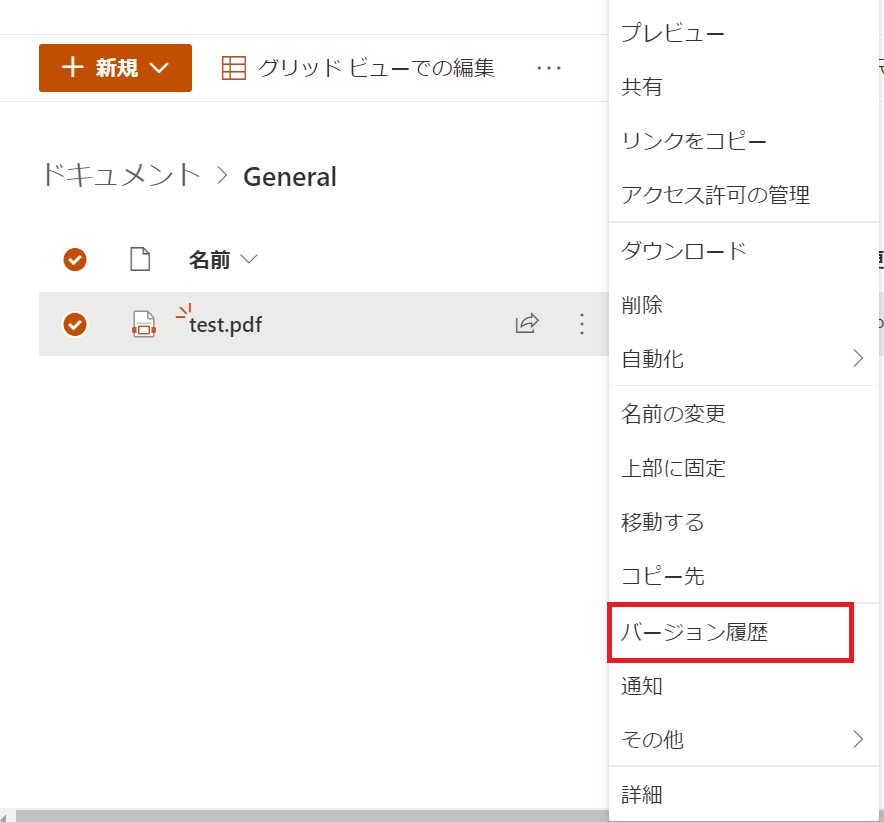
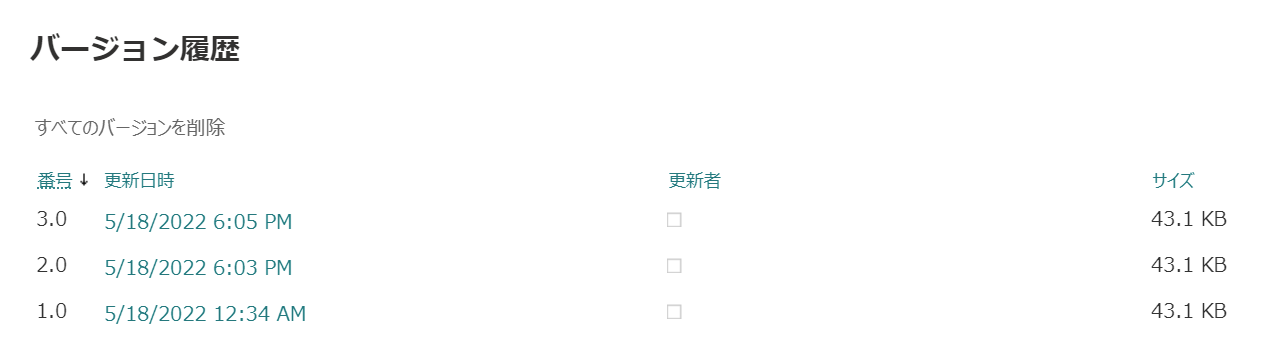
各履歴の日付をクリックすると、その履歴のファイルが開かれます。ファイル内容を確認した後、復元したい場合は上部に表示される「復元」をクリックします。

内容を確認せずに復元する場合は、日付の右側にある下矢印をクリック>「復元」をクリックします。
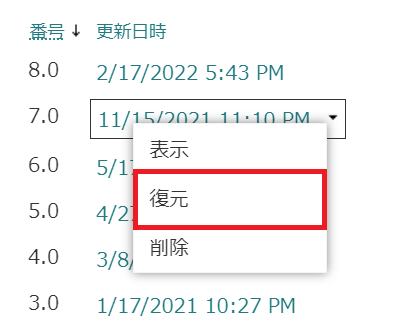
上記の方法で誤って保存したファイルを保存前の状態に戻すことができます。
また復元はせずにバージョン履歴から過去のファイルを保存するということもできます。過去バージョンのファイルを保存する方法は以下の通りです。
- 目的のバージョンの日付をクリック
- 対象のアプリで該当ファイルが開く
- 「名前を付けて保存」で該当ファイルを保存
上記の方法で過去バージョンのファイルを復元することなく保存することができます。
まとめ
本記事「【Teams】誤って上書き保存したファイルを変更前に戻す方法:バージョン履歴」はいかがでしたか。
誤って中身を消してしまい、そのまま上書き保存してしまうなんてことはよくあります。ここで紹介した機能を知っていれば、焦ることなく元に戻せます。
会社でTemasを使っているならば、ぜひ会社内でこの情報を共有してください。
以下記事ではTeamsに備わっている様々な便利な機能を紹介しています。ぜひご覧いただき、仕事に役立ててください。

【Teams】機能一覧:仕事で活躍する便利な機能をまとめて紹介
Teams:便利な機能のご紹介
検索ボックスの利用方法
チャットやチャネルから特定のメッセージを検索する方法として、検索ボックスを利用する方法があります。
Teamsには様々な検索方法が用意されています。使いこなすことで簡単に希望のメッセージを見つけられるようになります。

【Teams】チャットやチームからメッセージの検索(キーワード、フィルター、日付)
会議を録画する方法とその保存先
Teamsでは会議を録画することができます。議事録の作成や不参加の方への共有にとても便利な機能です。

【Teams】会議を録画・記録する方法(保存先・ダウンロード・視聴・共有方法)
通知の設定
集中したいときにTeamsの通知が邪魔になることがあります。そんなときはTeamsの通知を非表示(オフ)にしましょう。

【Teams】通知の設定:通知が表示されない・非表示(オフ)にしたいときの設定方法

 関連記事
関連記事














