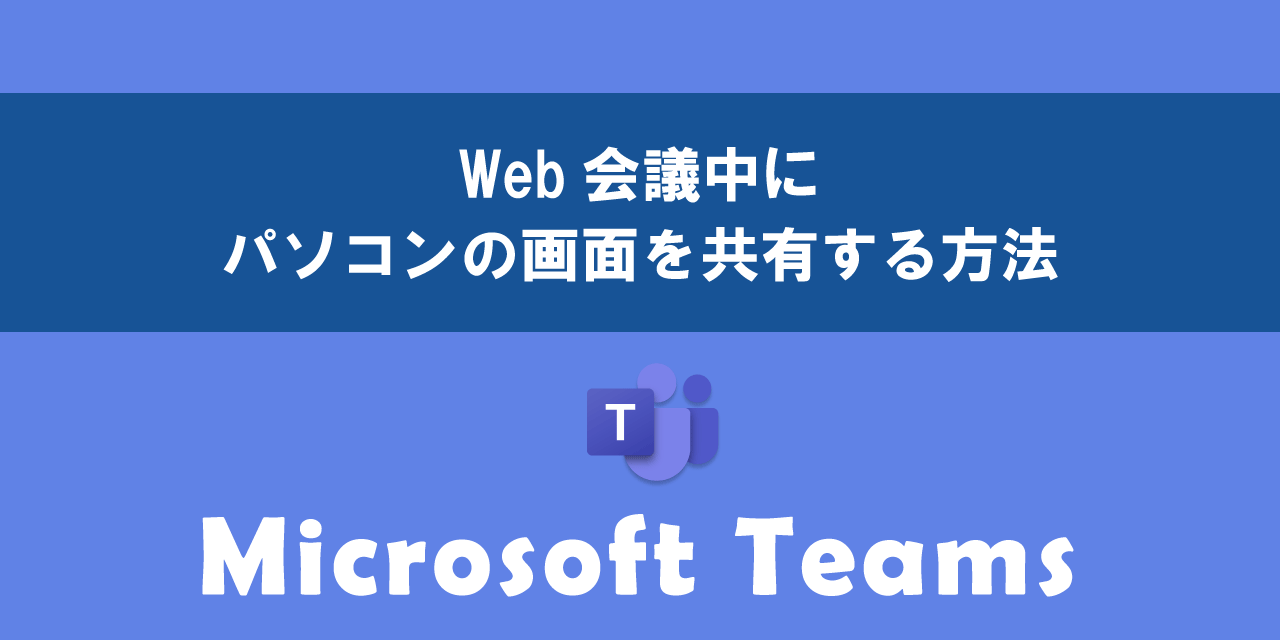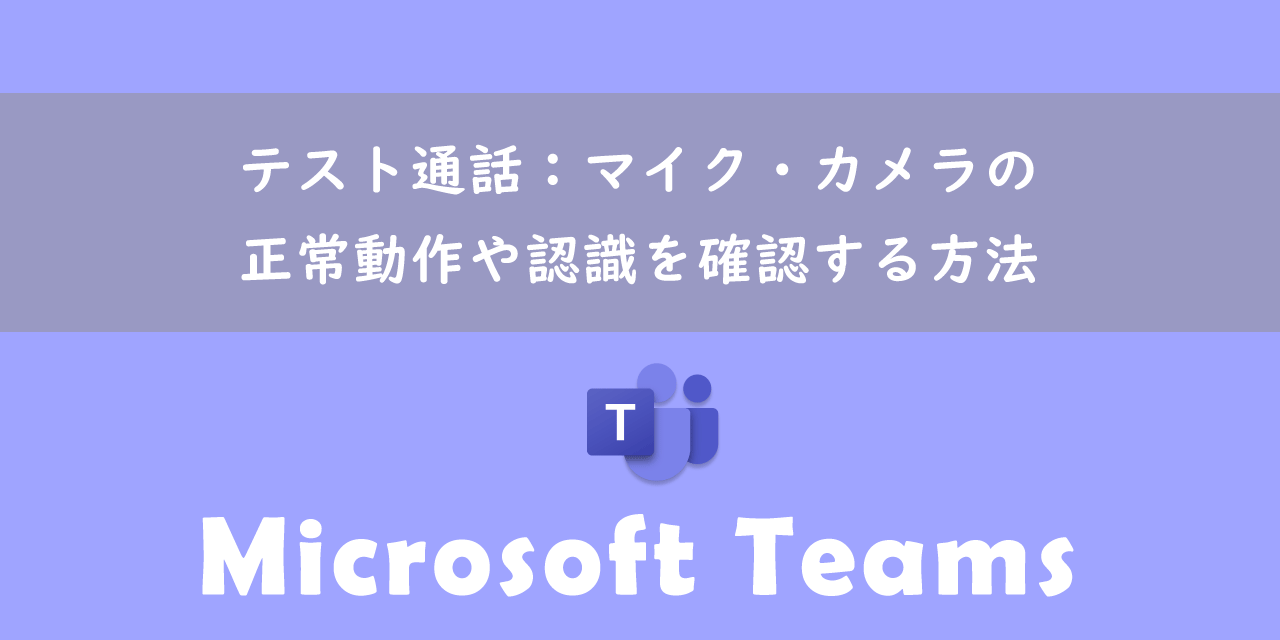【Teams】通知の設定:通知が表示されない・非表示(オフ)にしたいときの設定方法
 /
/ 

本記事ではMicrosoftのTeamsにおける、通知の設定方法について解説していきます。
Teamsではチャットのメッセージやチャネルの投稿、会議が開始されたときなどに通知を届けてくれる機能が備わっています。
テレワークが普及したことによりTeamsでコミュニケーションする機会は格段に増えました。メッセージを見逃さないためにも通知機能は非常に重要な役割を果たしています。
Teamsによる通知が表示されない方や通知を非表示(オフ)にしたい方は、本記事で解説している設定を確認してください。
本記事を通して、Teamsでの通知の設定方法や通知が表示されないときの対処方法について理解を深めてください。
ここではMicrosoft 365による最新のTeamsを使用しています。
Microsoft 365とはMicrosoft社が提供しているOfficeアプリケーション(Outlook、Word、Excel、SharePoint、PowerPointなど)やサービスを利用できるサブスクリプション(月額課金制)のクラウドサービスです
2025.04.16 記事を追記・修正いたしました
Teams:通知について
通知とは
Teamsにおける通知とは、チャットで新しいメッセージが届いたときやチャネルで新しい投稿があったとき、自分あてに@メンションがされたときにお知らせしてくれる機能です。
通知によって新しいメッセージや電話、会議の始まりなどを見逃すことなく、リアルタイムで確認と素早い応答ができます。仕事をスムーズに進めるために必須の機能の一つです。
Teamsの通知機能の特徴は次の通りです。
- メッセージなどの情報の見逃しを防止しする
- @メンション機能などで送られた重要度の高いメッセージに迅速に対応できる
- 自分の好みにカスタマイズが可能
- ステータスの状態による通知制御
- バナーやメールなど多様な通知方法が備わっている
このようにTeamsの通知機能には仕事の効率を向上し、メッセージの見逃しを防止する特徴があります。
デフォルトの通知
デフォルトで有効になっている通知は以下の通りです。
- チャットでメッセージを受け取ったとき
- @メンションされたとき
- チャネルで自身の投稿に返信されたとき
- 通話がきたとき
- 会議の予定が近づいたとき
- 会議が開始されたとき
- ファイルが共有されたとき
これら以外に通知を追加したいときや通知を無効にしたいときは、通知設定から変更する必要があります。
@メンションとは複数人のチャットやチーム内で特定の相手に向けてメッセージを送れる機能です。メンションされたユーザーはポップアップで通知が表示するため自分宛のメッセージであるとすぐにわかり、メッセージを見逃すことを防止できます。
Teams:通知の種類
利用者にメッセージの受信やチャネルの投稿を通知する方法は以下の3種類があります。
- バナー(ポップアップ)
- アクティビティ
- メール
それぞれの通知方法について次項より解説していきます。
バナー(ポップアップ)
チャットでメッセージを受け取るとパソコンの画面上(Windows:右下、Mac:右上)にポップアップ表示されます。
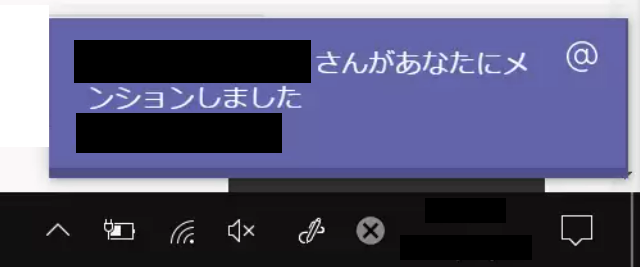
これをバナー通知(デスクトップ通知またはポップアップ通知)と呼びます。
上図のように投稿者やメッセージの一部が表示されます。そのため他の作業をしているときでもメッセージの概要を確認できる便利な機能です。
バナー通知は一定時間経つと自動的に消えます。またクリックするとTeamsへ移動する仕組みとなっています。
2025年2月のアップデートにより、バナーが表示される場所を右下から左上、右上、左下など好きな場所に設定できるようになりました
アクティビティ
Teamsのメニューバーより「アクティビティ」を選択するとアクティビティリストが表示されます。アクティビティの通知では最新の情報が上から並んでいきます。
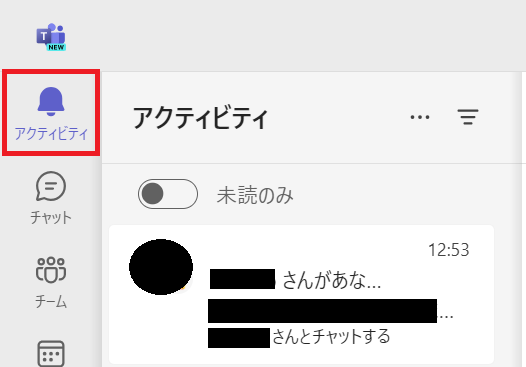
ここでは以下のような通知が表示されます。
- チャットメッセージのアクション
- 自分への@メンション
- 会議の変更やキャンセル
- チャネルへの新規投稿
- チャットの返信
未確認の情報があった場合、「アクティビティ」の右上に赤丸+数値でその件数を表示します。
メール
Teamsにサインインしていない際にチャットのメッセージを受け取るとメールで通知が送信されます。
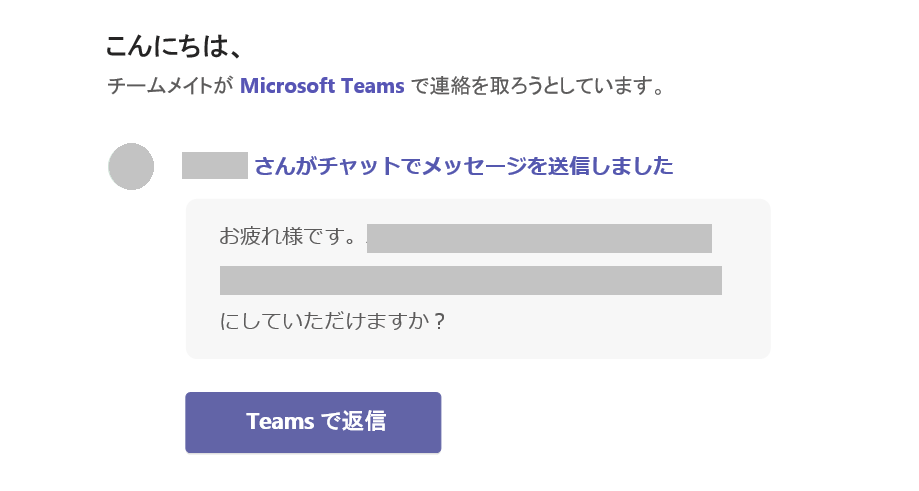
メールには送信者の名前やメッセージの内容が記述されます。
私は休みを取っているときはメール通知でTeamsのメッセージに気づくことが多いです。意外と便利な機能です。
このメールでの通知はメッセージに既読をつけないで未読のままで内容を確認したいときに非常に便利な機能です。
通知機能で送られたメールを閲覧してもメッセージ自体は未読のままなので、既読をつけたくない方はメール通知を有効にしておきましょう
通知が表示されないときの確認事項
Teamsで通知が表示されない場合は以下の設定を確認しましょう。
- Teamsの通知設定
- Teamsのステータス
- 個別にチャットやチャネルが通知オフになっていないか
- Windowsが集中モードになっているか
Teamsの通知設定
Teamsの通知設定では細かく通知のオフ・オンが設定できます。
この通知設定でチャットや@メンション、チャネル、通話、会議などの通知がオフになっている可能性があります。
Teamsの通知設定については後述していますので詳しくはこの後の解説をご確認ください。
Teamsのステータス
Teamsには現在のユーザーの状態を表しているステータスという表示があります。
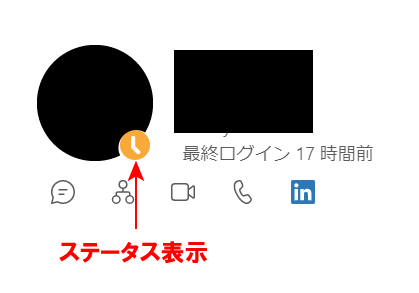
プロフィールアイコンの右下についている小さい丸の色や記号がその人の現在の状態を表しています。
このステータスの状態によって通知が表示されないことがあります。
たとえばステータスが「応答不可」にしていればすべての通知が抑制されます。またステータスが「取り込み中」ではバナー通知が表示されなくなります。
個別にチャットやチャネルが通知オフになっていないか
チャットではチャット毎に通知をミュートにできます。またチームのチャネルでは各チャネルごとに通知をオフにすることもできます。
そのため可能性として個別にチャットやチャネルの通知がオフになっているため一部の通知が表示されないという現象が発生していることが考えられます。
Windowsが集中モードになっているか
Windowsには画面に表示されるバナー通知を非表示にできる集中モードという機能が備わっています。
この集中モードが有効になっていることで通知が表示されていないことが考えられます。
通知の設定方法
Teamsの通知設定を変更する画面への移動手順は以下の通りです。
- プロフィールアイコンの左にある「・・・」をクリックし、表示されたメニューから「設定」をクリックする
- 左側から「通知とアクティビティ」をクリックする
- 画面右側に通知に関する設定一覧が表示される
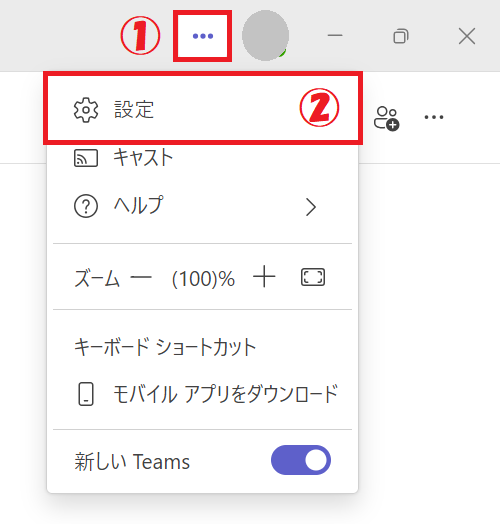
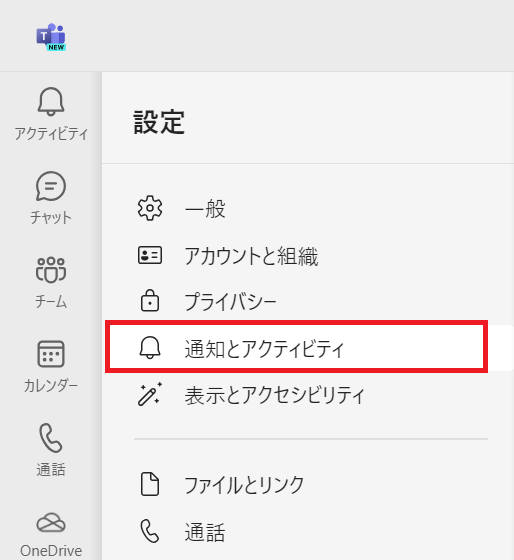
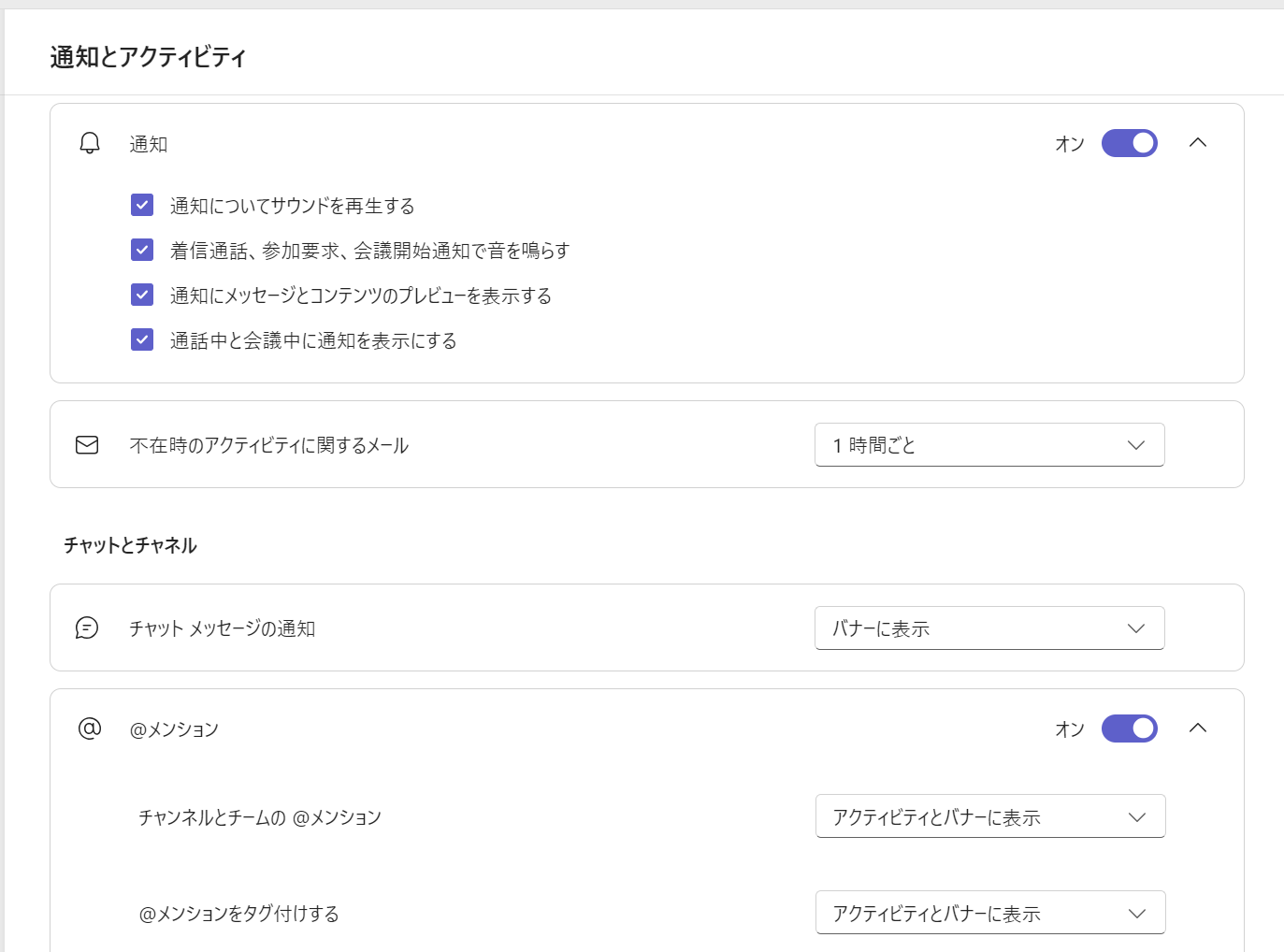
表示された通知に関する設定を変更することで、希望する通知設定にカスタマイズできます。
次項より場面別の設定方法について解説していきます。
チャット:バナー(ポップアップ)による通知をオフにする
「通知とアクティビティ」画面の「チャットとチャネル」欄からTeamsチャットでのバナー(ポップアップ)通知を設定できます。
チャットのバナー通知として「メッセージ通知」と「チャットの全員への@メンション」、「個人的な@メンション」それぞれを設定できます。
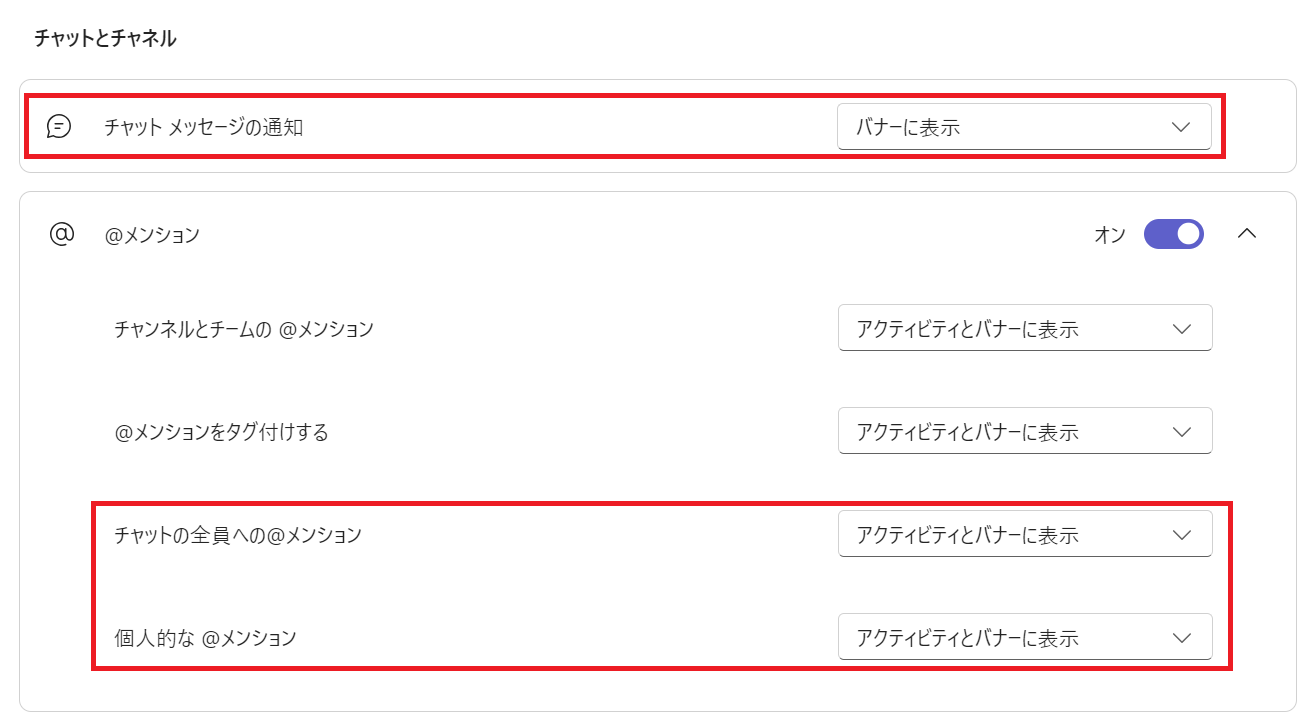
上記設定をオフに設定すると、チャットからのメッセージでバナー通知が表示することはなくなります。
会議の開始通知
Teamsの会議の開始通知や会議チャットの通知は以下の設定項目で変更できます。
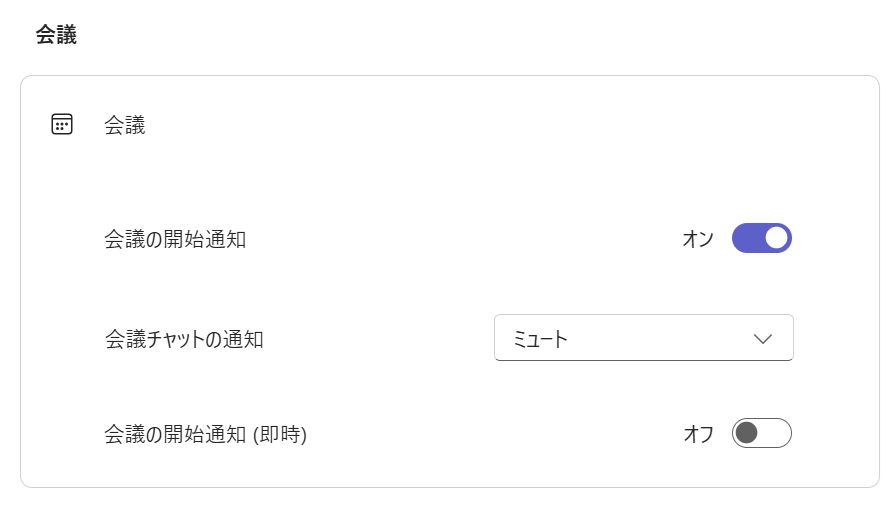
会議の開始通知が必要ない方はここの設定をオフにしましょう。
バナー通知の位置を変更する
2025年2月のアップデートによりバナー通知の位置を変更できるようになりました。
デフォルトでは右下にバナー通知は表示されますが、設定を変更することで左上、左下、右上にバナー通知を表示できます。
バナー通知の位置は通知とアクティビティ内にある「画面上の位置」から変更できます。
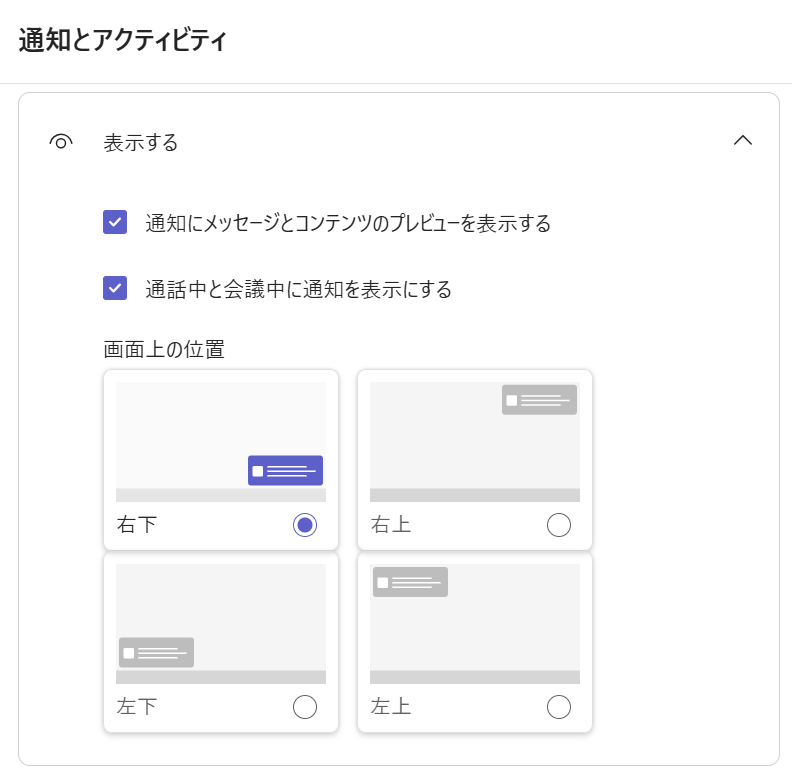
いいね!やリアクションの通知をオフにする
デフォルトでは自分のメッセージに対して「いいね」やリアクションをされると、それに対してバナーで通知がきます。これらの通知に関しては必要ないことがほとんどです。
いいね!やリアクションの通知をオフにしたい場合は、「通知とアクティビティ」欄にある「いいね!とリアクション」をオフにします。
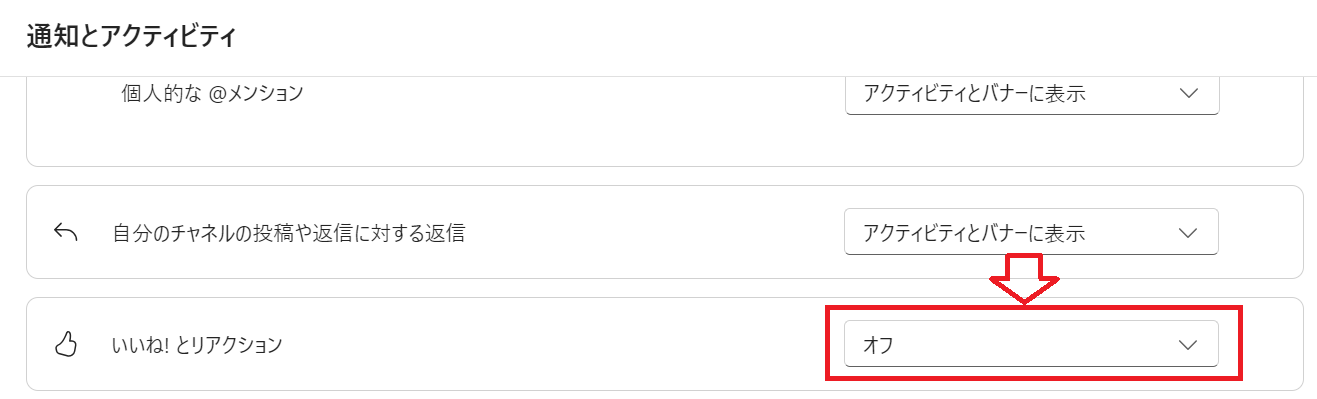
一時的にバナー(ポップアップ)による通知をオフにする
なにかに集中して作業をしている最中に、通知が突然出てくると集中が途切れてしまいます。通知を一時的にオフにしたいときはステータスを「応答不可」にすることで通知を非表示にできます。
ステータスを「応答不可」に変更する方法は以下の通りです。
- Teamsの画面右上にあるプロフィールアイコンをクリックする
- 表示されたメニューから現在のステータスをクリックする
- 表示された状態から「応答不可」を選択する
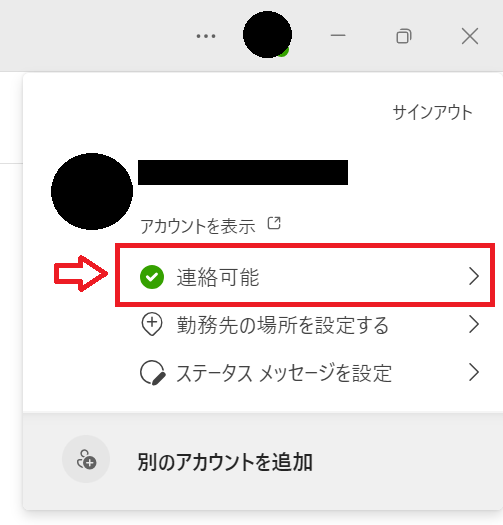
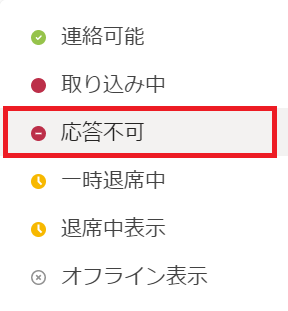
このように状態を「応答不可」にすることで、通知をミュートにすることができます。
ステータスを期間指定して固定する
Teamsで連絡を取る相手はステータスを見て、連絡を取っていいかを判断することが多いです。そのため「一時間だけ業務や勉強に集中したい!」というときは、ステータスを「応答不可」や「取り込み中」にすることがあります。
しかし一時間を過ぎてもステータスを「連絡可能」に戻し忘れてしまうミスをする可能性があります。
このようなミスを防ぐ方法として、Teamsでは期間を指定してステータスを固定する機能が備わっています。ステータスを期間指定して固定する方法については以下記事をご参照ください。

【Teams】ステータスを期間指定して固定する設定方法
通知の音をオフにする
通知がきたときの通知音をオフにして鳴らないようにすることができます。
通知音をオフにするには通知とアクティビティから「通知についてサウンドを再生する」や「着信通知、参加要求、会議開始通知で音を鳴らす」のチェックを外してオフにします。
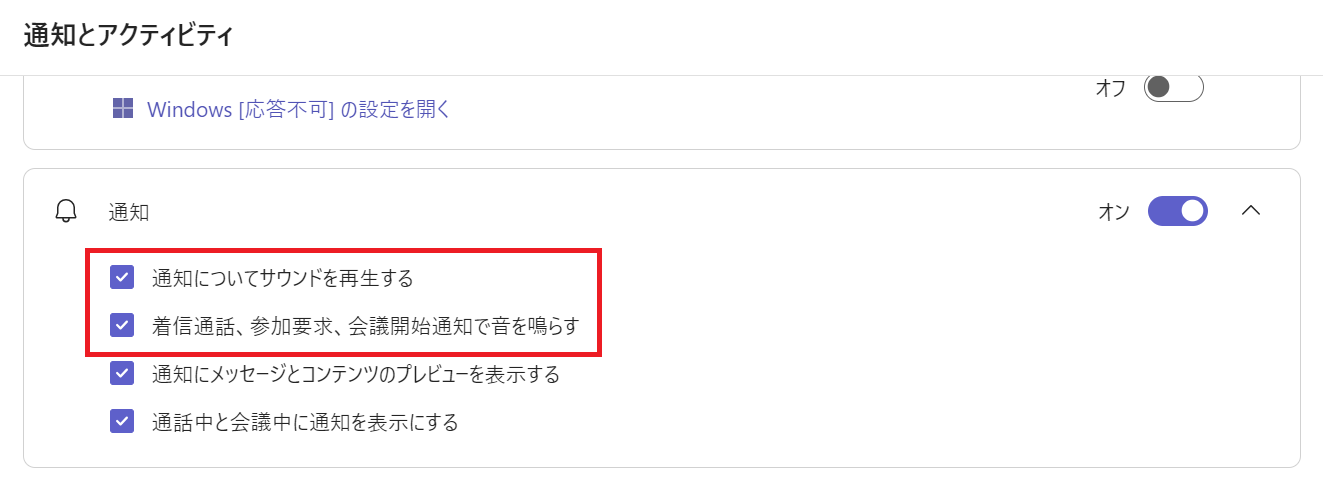
会議や通話中の通知をオフにする
デフォルトの設定では、会議や通話中にメッセージが届くと通知が表示されます。人によっては会議に集中するため、そのときだけは通知をオフにしたいと思う方もいらっしゃいます。
会議中や通話中の通知をオフにしたい場合は、通知とアクティビティ画面から「通話中と会議中に通知を表示する」のチェックを外します。
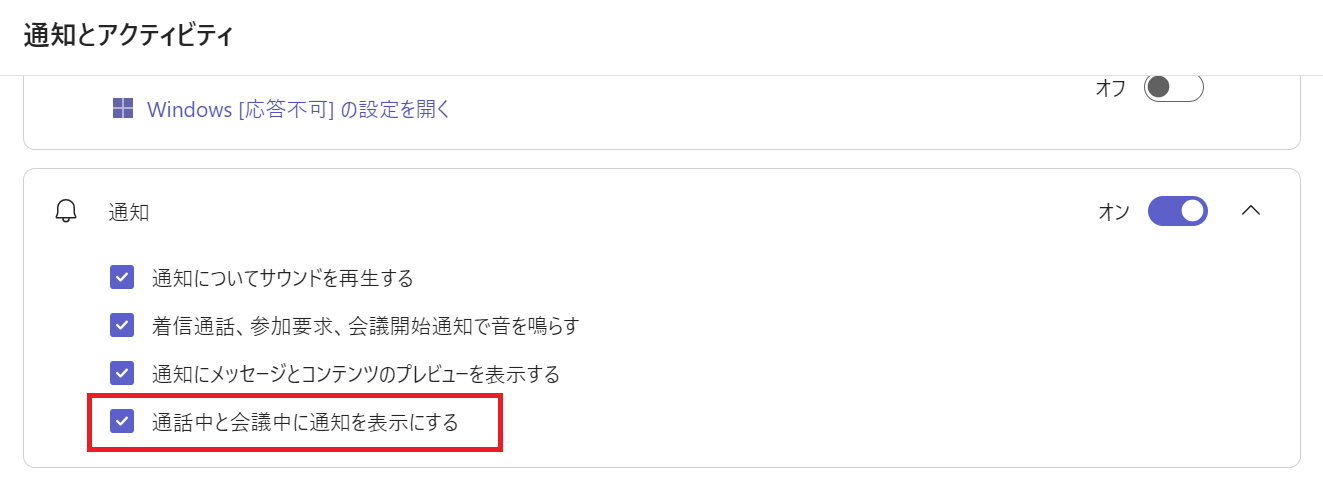
メールによる通知のタイミング・無効設定
Teamsにサインアウト時、メールによるメッセージなどの通知を送ってくれます。この通知のタイミングを設定から変更することが可能です。
通知設定画面にある「不在時のアクティビティに関するメール」より、メールを送信するタイミングを設定できます。
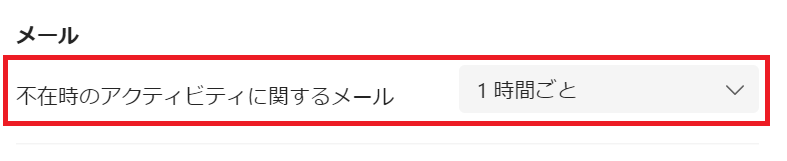
通知メールのタイミングは以下の中から選択します。デフォルトでは「1時間ごと」が設定されています。オフを選ぶことでメール通知機能を無効にできます。
- 即時
- 10分ごと
- 1時間ごと
- 8時間ごと
- 1日1回
- オフ
すぐにメールによる通知が欲しい方は、「即時」や「10分ごと」にすることをお勧めします。
チャネル毎の通知を個別にオフにする
すべてのチャネルに対してではなく、チャネル毎の通知を個別にオフにすることができます。
以下の手順で個別にチャネル通知に関して設定を変更できます。
- チームから対象のチャネルに移動し「…」をクリックする
- 表示されたメニューから「チャネルの通知」を選択する
- 表示されたチャネル通知の設定から「すべての新しい投稿」や「チャネルのメンション」に関して通知を変更できる
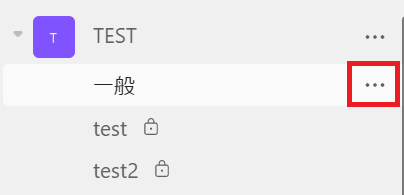
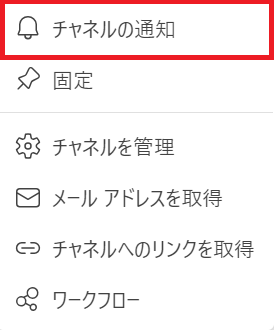
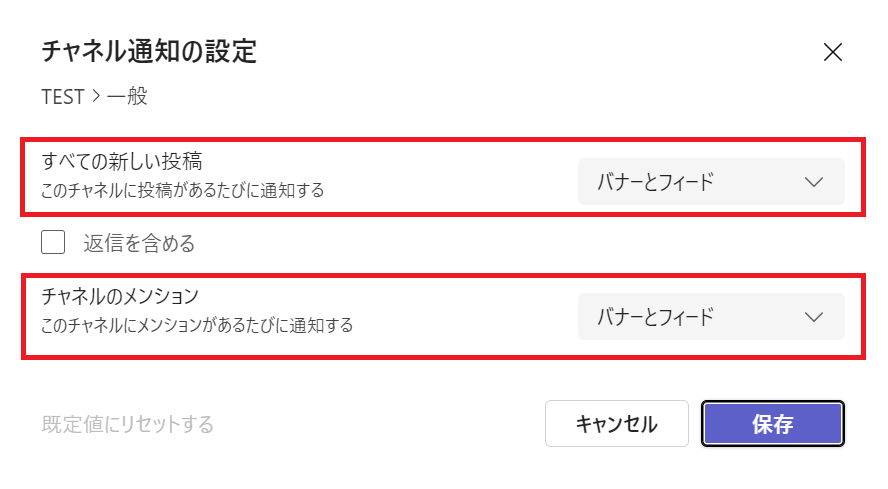
上記の流れで表示された画面からチャネル通知をそれぞれオフにできます。すべての通知をオフにする場合は「すべての新しい投稿」と「チャネルのメンション」をオフにしましょう。
まとめ
本記事「【Teams】通知の設定:通知が表示されない・非表示(オフ)にしたいときの設定方法」はいかがでしたか。
ここでは以下の項目について解説してきました。
- Teamsの通知について
- Teamsの通知の種類
- Teamsの通知が表示されないときの確認事項
- 通知の設定方法
- 各種通知の変更方法
通知設定を使いこなすことで、集中すべき時に集中でき、必要なメッセージを見逃すこともなくなります。
もし通知がこない場合は、本記事で紹介した通知設定を確認してみてください。
Teamsには様々な機能が備わっています。以下Teamsのまとめ記事では仕事で役立つ機能をご紹介しています。ぜひご覧いただき、ご自身の仕事に役立つ機能を見つけてください。

【Teams】機能一覧:仕事で活躍する便利な機能をまとめて紹介

 関連記事
関連記事