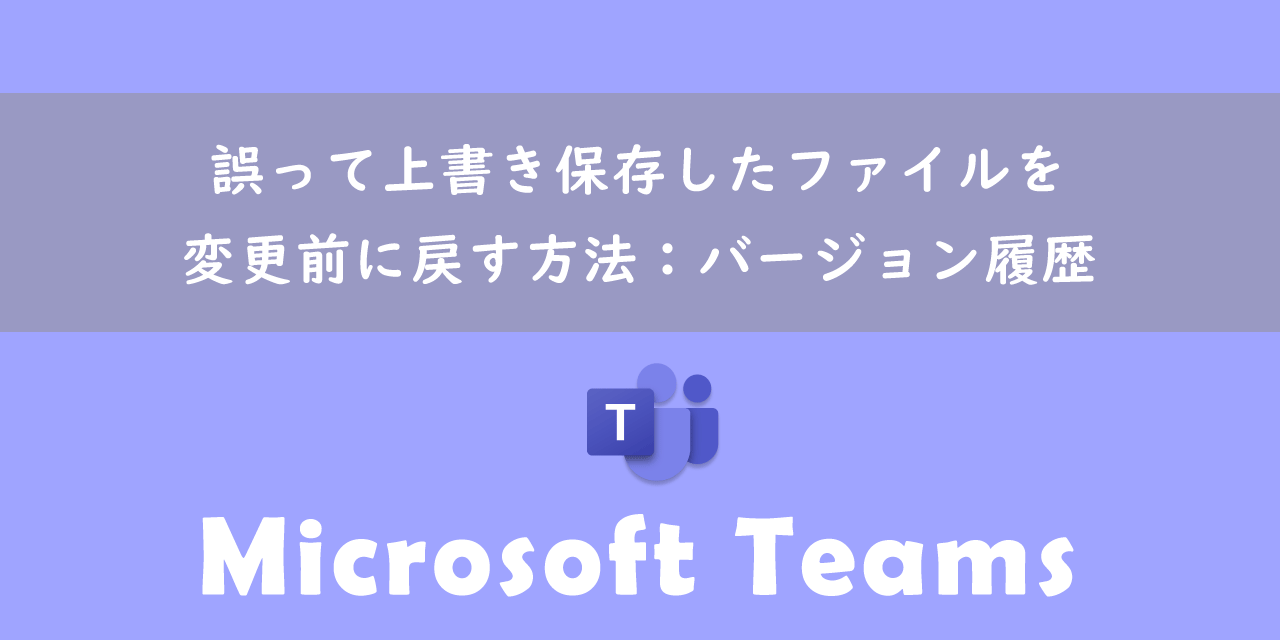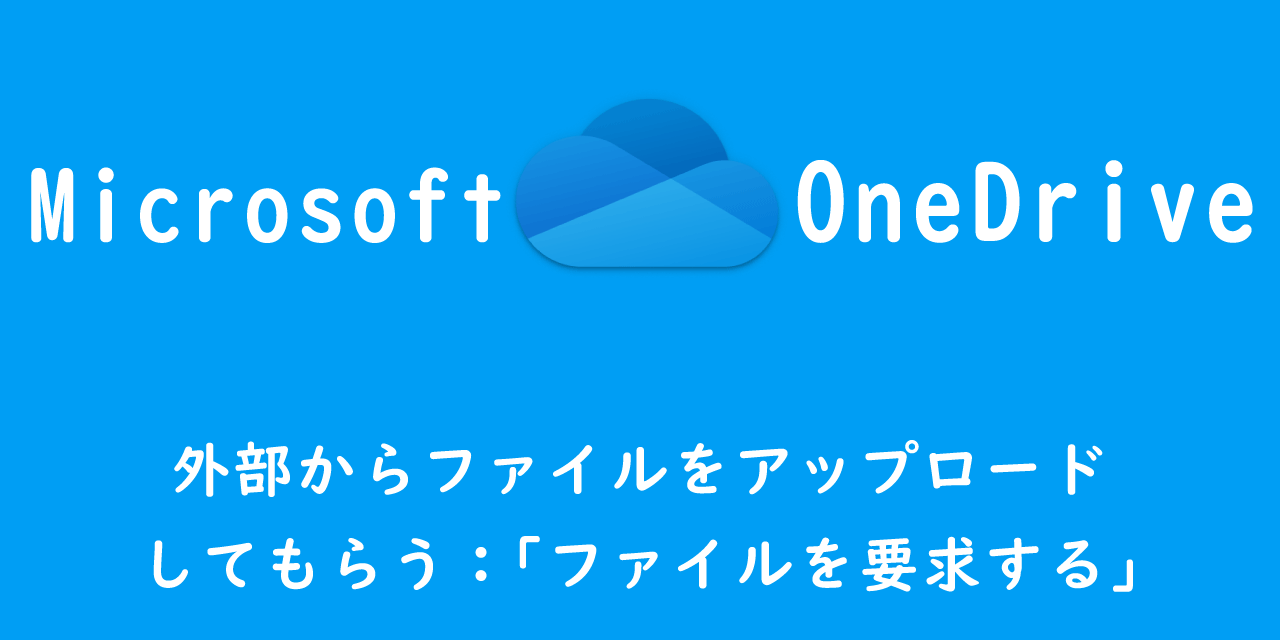【Teams】ファイル編集を制限(編集禁止・閲覧のみ)する方法:チェックアウト
 /
/ 

本記事ではMicrosoftのTeamsにおける、チャネルでアップロードしたファイルの編集を制限(編集禁止・閲覧のみ)する方法について解説していきます。
Teamsには「チェックアウト」と「チェックイン」という機能が備わっています。この機能を利用することでアップロードしたファイルを別のユーザーが編集できないように設定できます。
ぜひ本記事を通して、ファイル編集を制限できるチェックアウト・チェックインの使い方を学んでください。
ファイル編集の制限(許可・禁止):チェックアウト・チェックイン
Teamsにはチャネルでファイルを共有して、チームメンバーで編集することができる機能が備わっています。編集に関しても複数人が同時に編集できるため、非常に使える機能となっています。
ただファイルをアップロードしたけど、閲覧のみにしてファイル編集できなくしたいこともありますよね。
Teamsではそういったファイルの編集制限をかけることができます。
つまり自分のみ編集可能でその他のメンバーは閲覧のみ(読み取り)に設定できます。
ファイルの編集が自分のみ可能(ほかのメンバーの編集を禁止する)にするには「チェックイン」機能を使用し、メンバーのファイル編集を許可するには「チェックイン」機能を使用します。
それぞれの機能の使い方について次項より解説していきます。
チェックアウトの方法
チャネルにアップロードしたファイルを、自分のみ編集可能にするには以下の流れで「チェックアプト」を選択します。
- 対象のチャネルから「ファイル」タブを選択
- 対象のファイルから「…」をクリック
- 「その他」>「チェックアウト」を選択
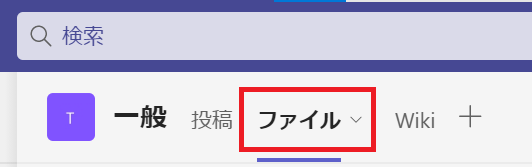
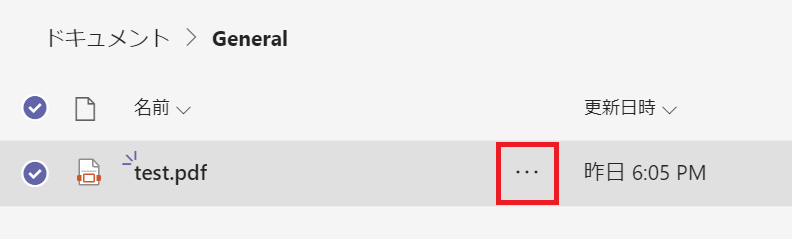
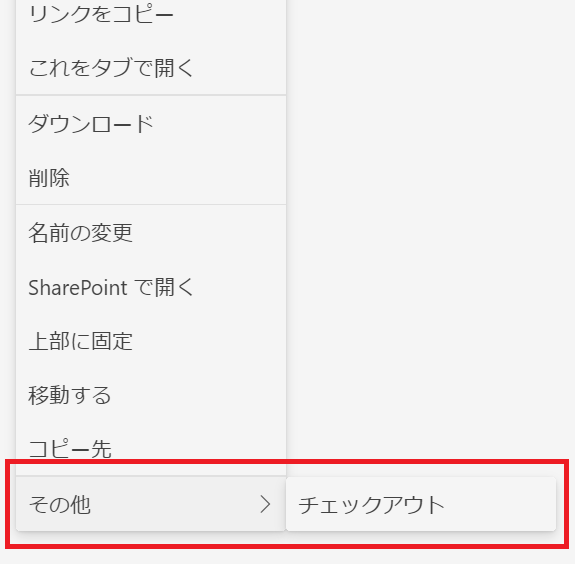
上記の操作でファイルをチェックアウトすることができます。チェックアウトしたファイルには下図のようにアイコンでわかるようになっています。
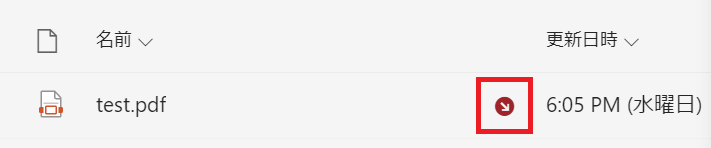
チャットで共有したファイルではチェックアウトは利用できません。チャネルで共有したファイルのみ利用できます
チェックアウトされたファイルは、チェックアウトしたユーザーのみが編集可能になります。それ以外のユーザーがそのファイルを開くと閲覧することはできますが編集することはできません。(読み取り専用モードで開かれる)
またほかのユーザーが読み取り専用モードでファイルを開くと、チェックアウト前の状態のファイルプレビューが開かれます。
そのためどんなにチェックアウトしたユーザーがファイルを編集しても、チェックインをしない限り編集後のファイルを他のユーザーに見せることはできません。
チェックインの方法
チェックアウトしたファイルをチェックインする方法は以下の通りです。
- 対象のチャネルから「ファイル」タブを選択
- 対象のファイルから「…」をクリック
- 「その他」>「チェックイン」を選択
- コメントを入力して「チェックイン」を選択
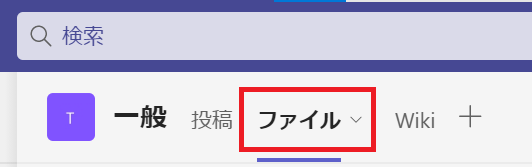
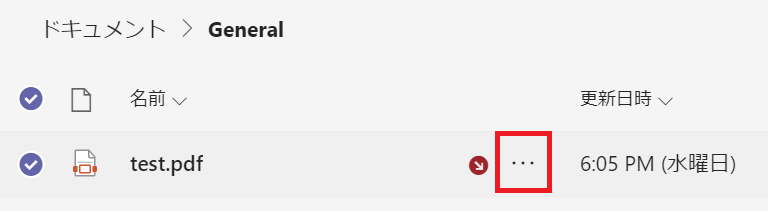
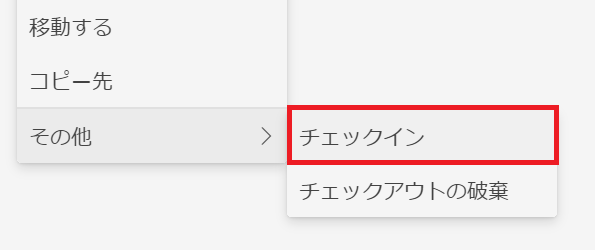
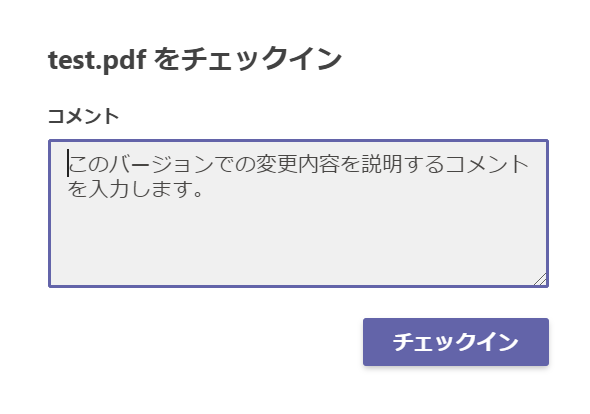
上記の操作でファイルをチェックインすることができます。この操作により他のユーザーもファイルを編集できるようになります。
チェックアウトの破棄
チェックアウトしたファイルは「チェックアウトの破棄」をすることもできます。チェックアウトの破棄をすると、チェックアウトを解除してチェックアウトする前の状態にファイルを戻します。
例えばファイルを誤った内容で編集してしまった場合や、そもそも編集が不要になった際に「チェックアウトの破棄」を選択します。
「チェックアウトの破棄」はファイルの「…」>「その他」>「チェックアウトの破棄」で実行できます。
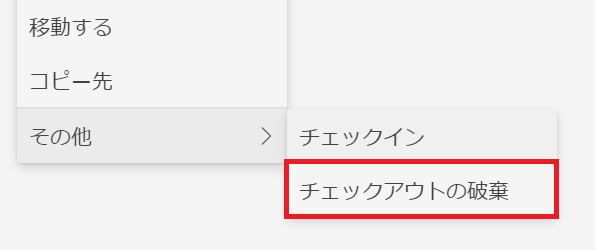
編集したファイルで「チェックアウトの破棄」を選んでしまうと、編集した内容はすべてなくなり、チェックアウトする以前の状態に戻ります。編集した情報を保存したい場合は必ずチェックインを選んでください
まとめ
本記事「【Teams】ファイル編集を制限(編集禁止・閲覧のみ)する方法:チェックアウト」はいかがでしたか。
チェックアウトを利用することで、ファイルの編集を管理することができます。重要なファイルであれば、この機能を利用して不用意に編集されないようにしましょう。

 関連記事
関連記事